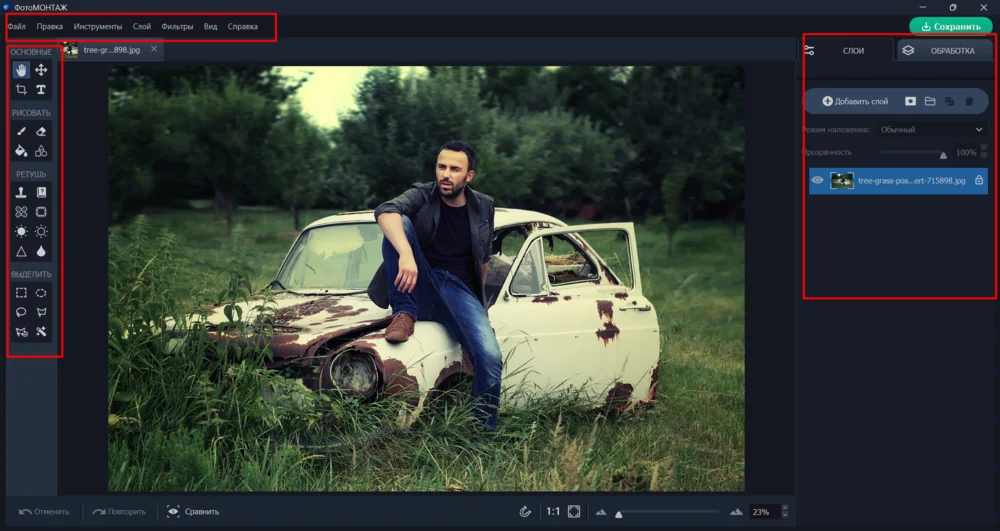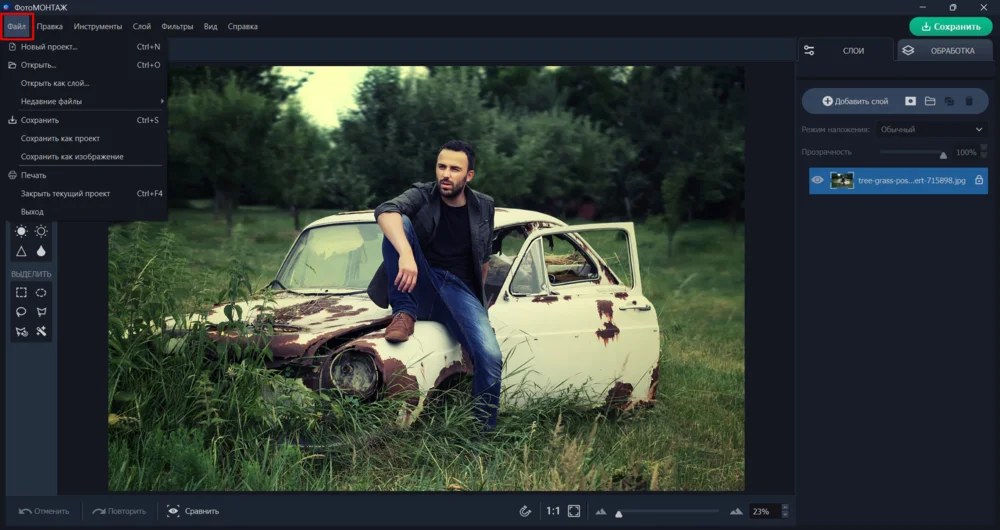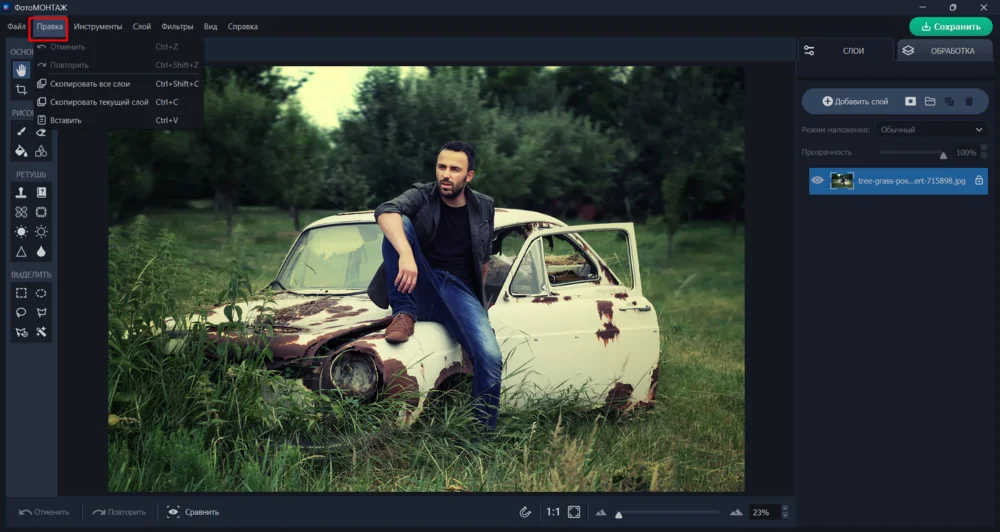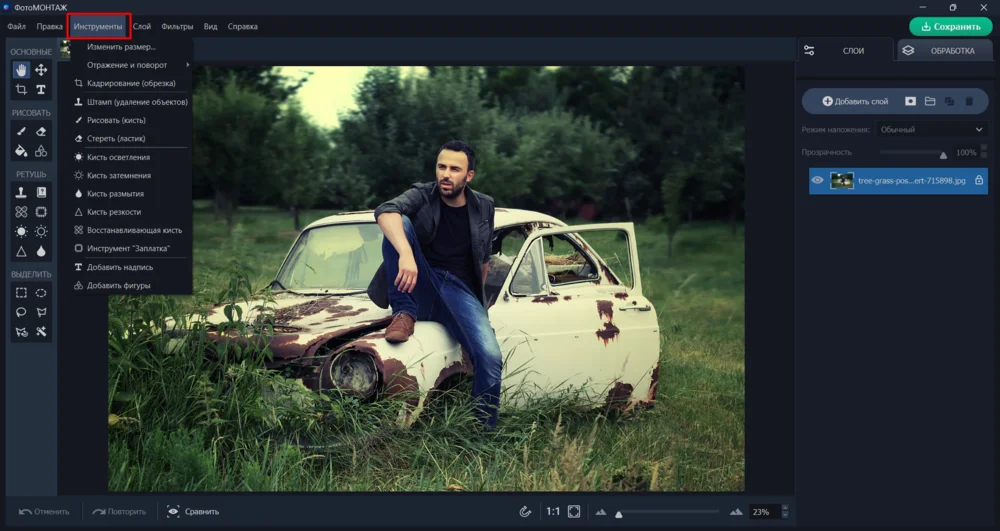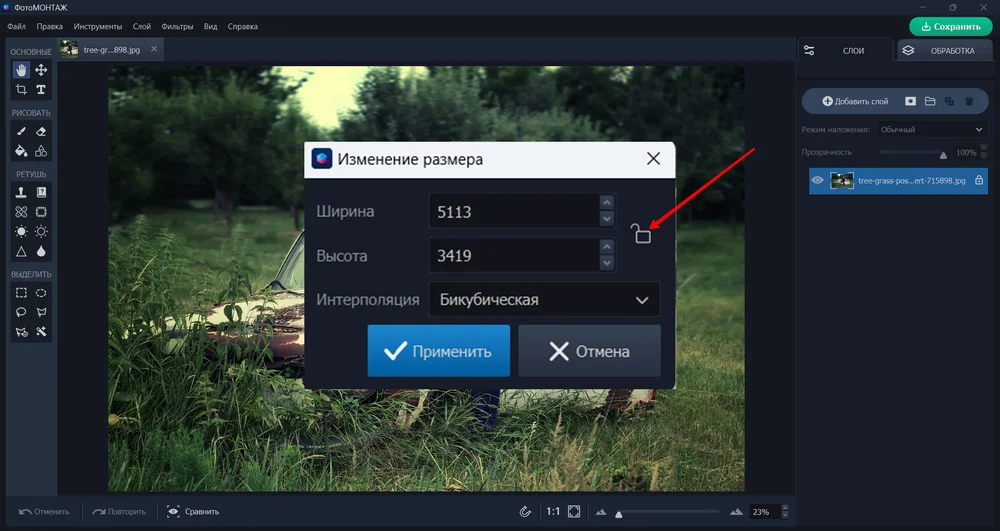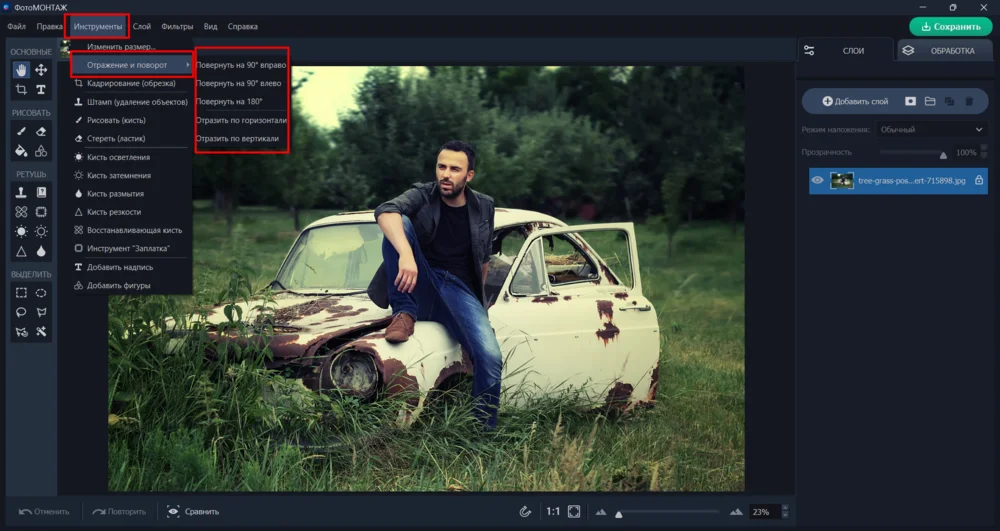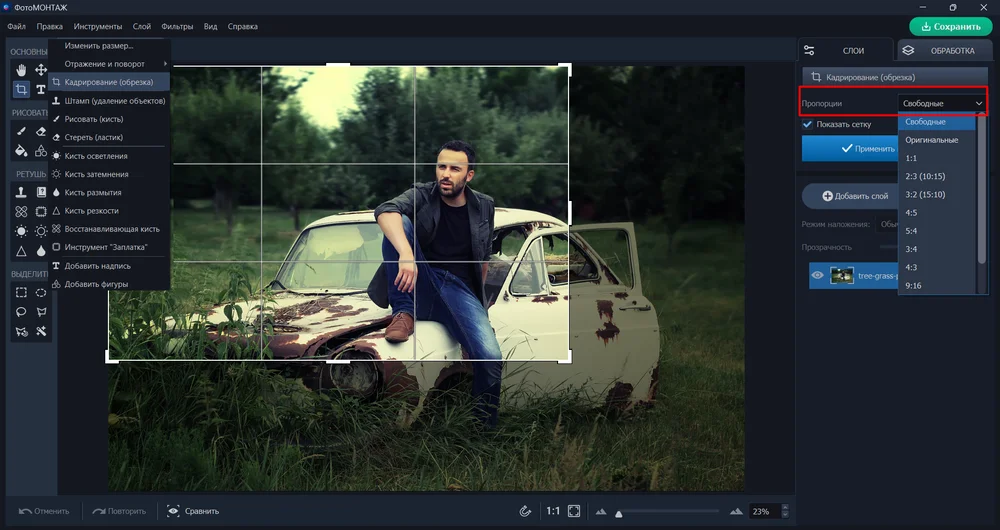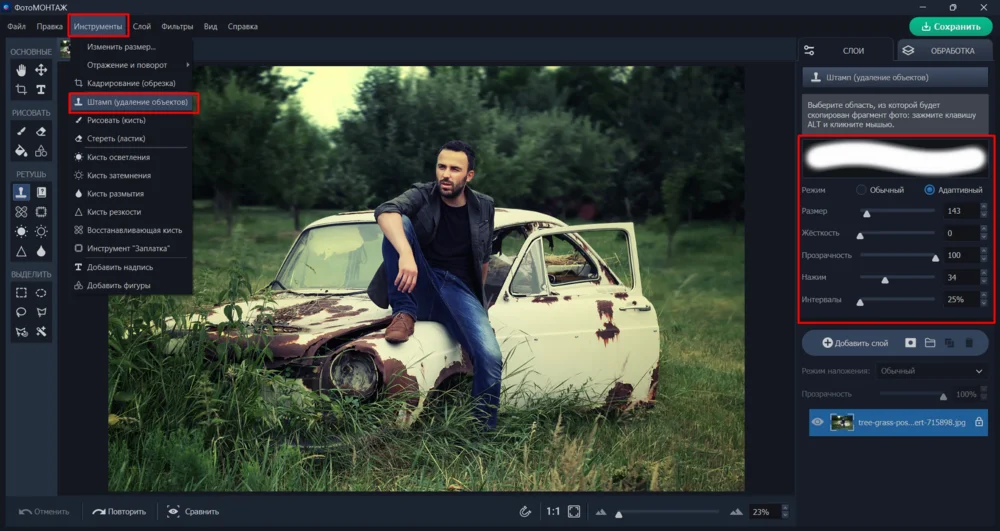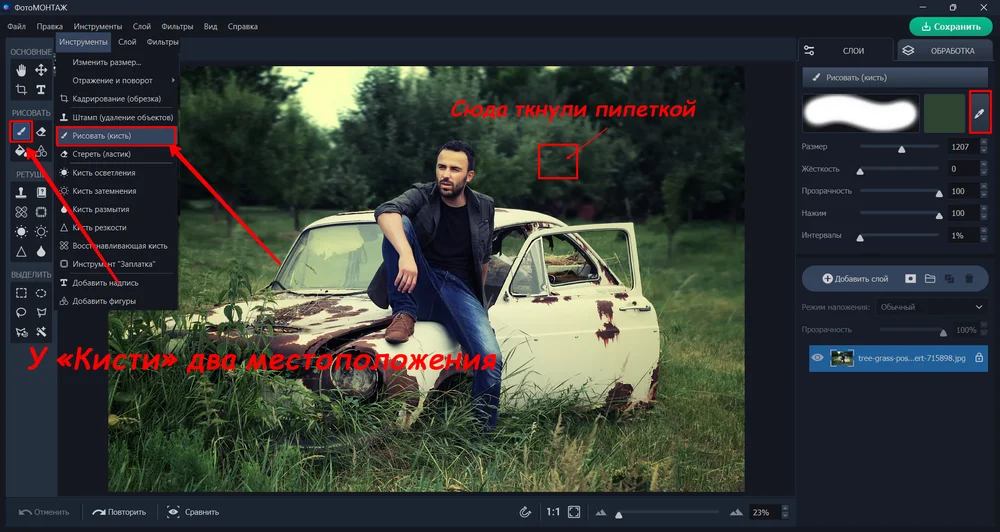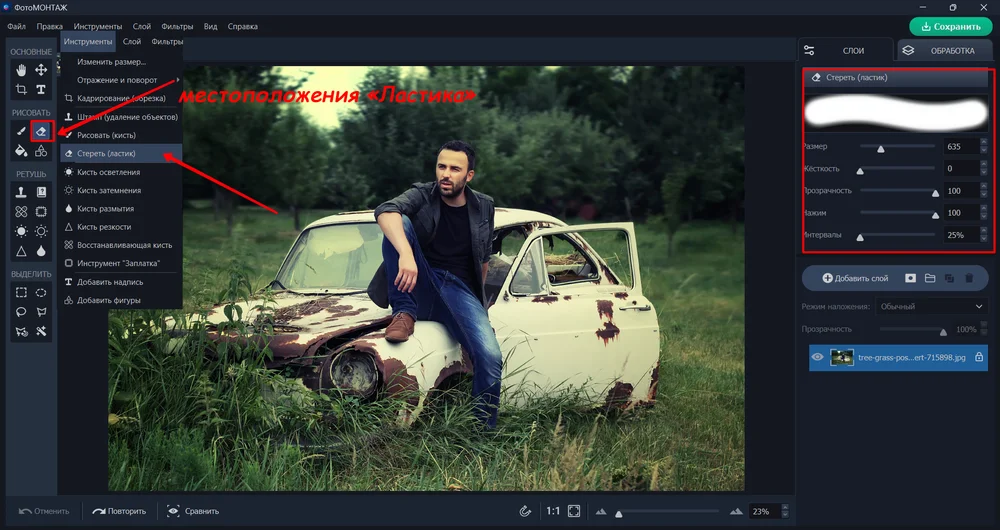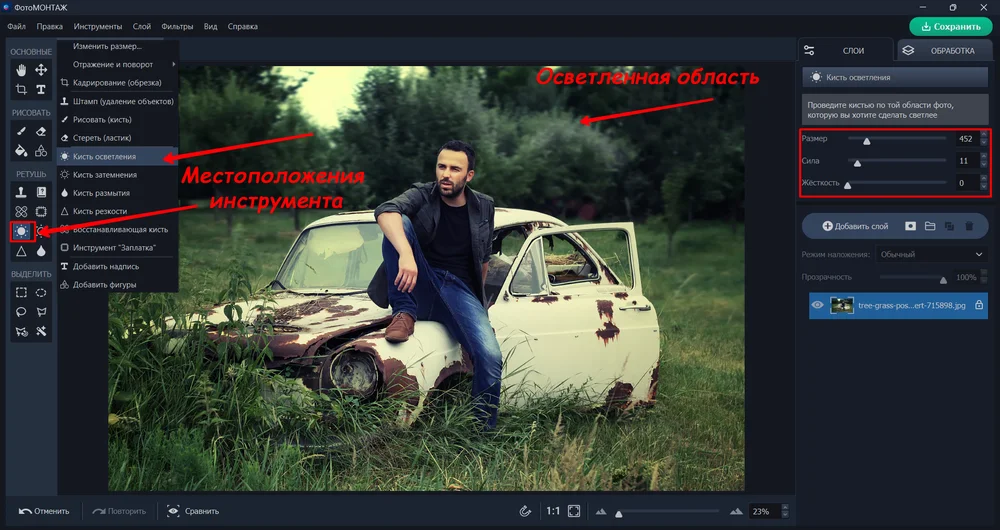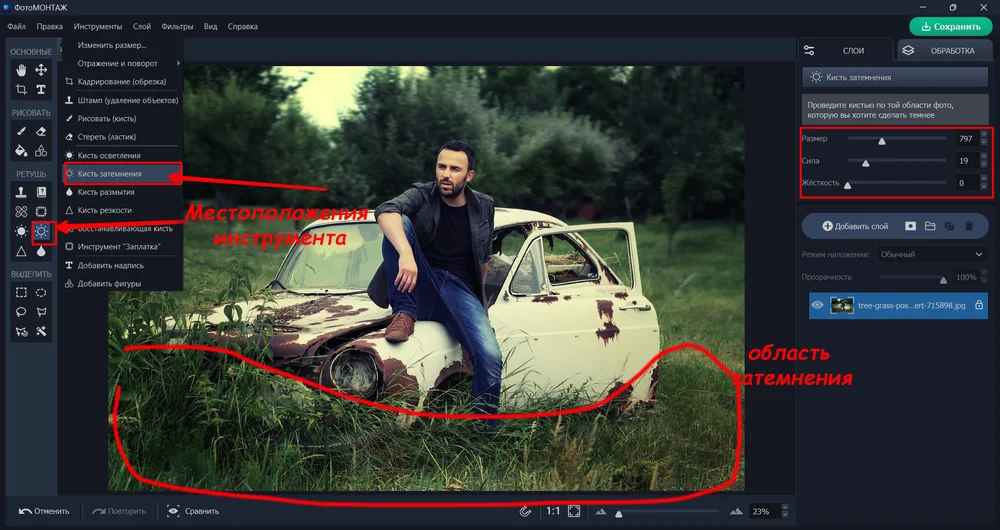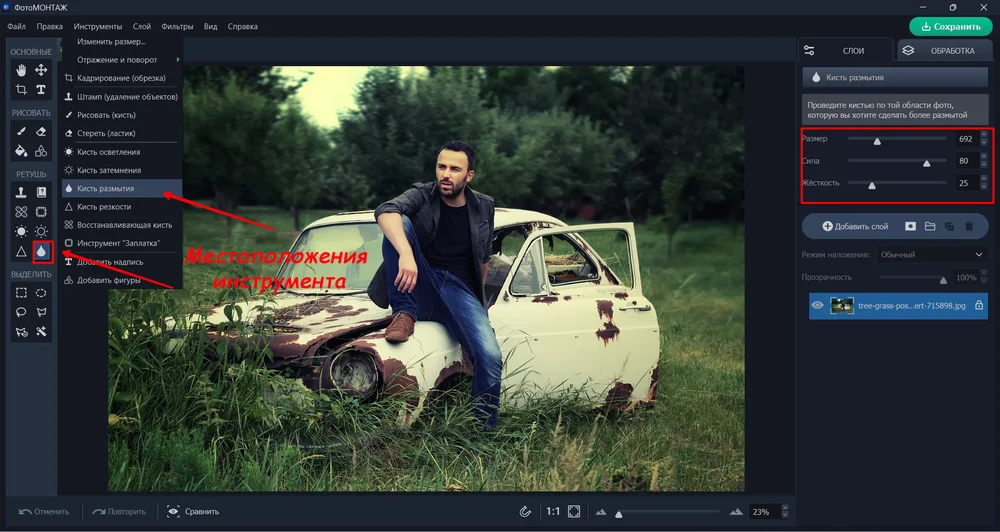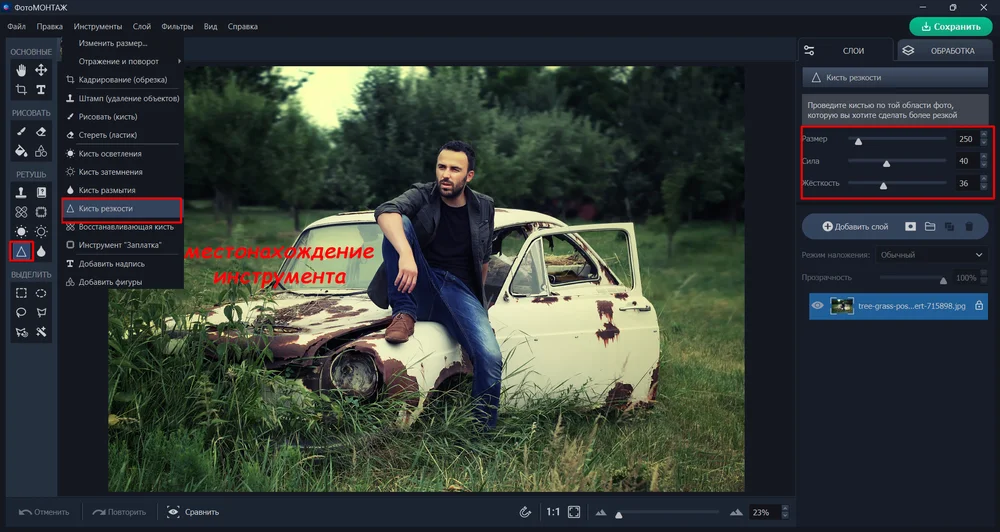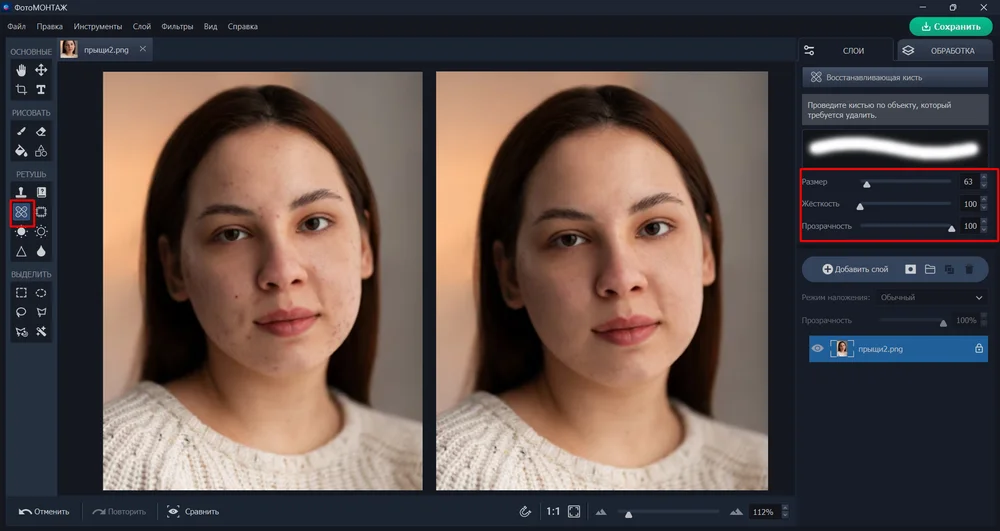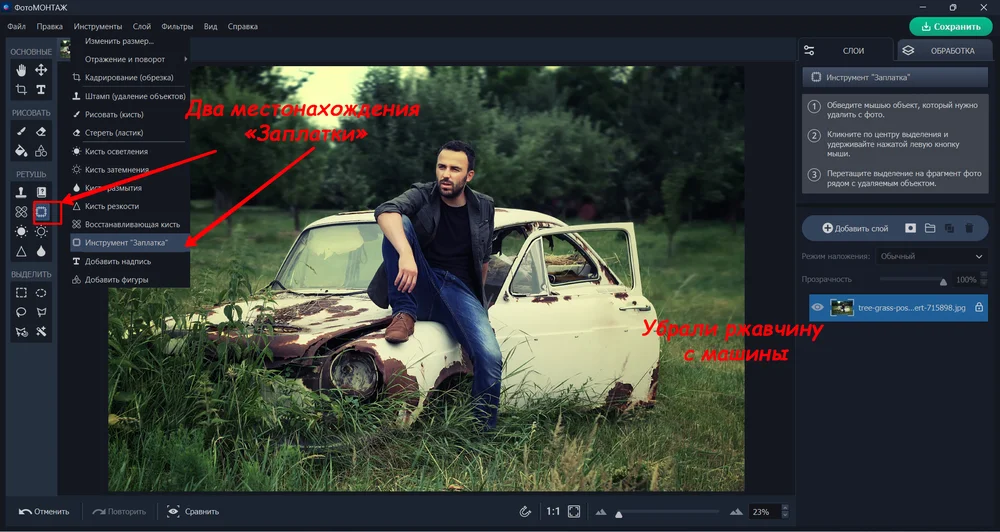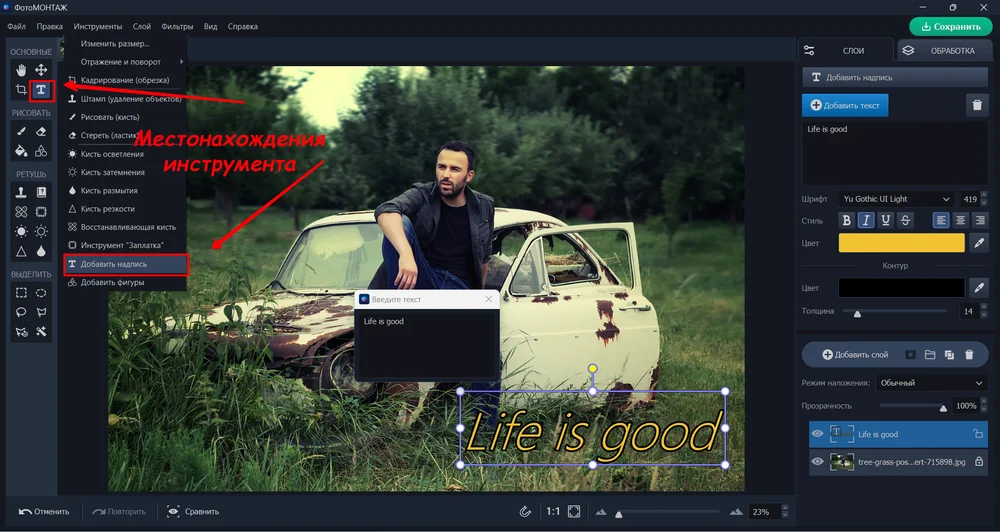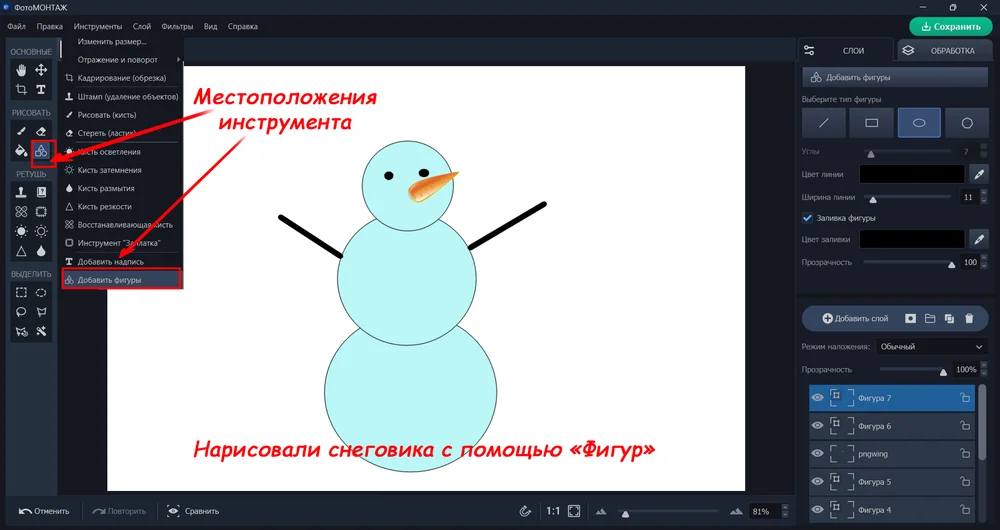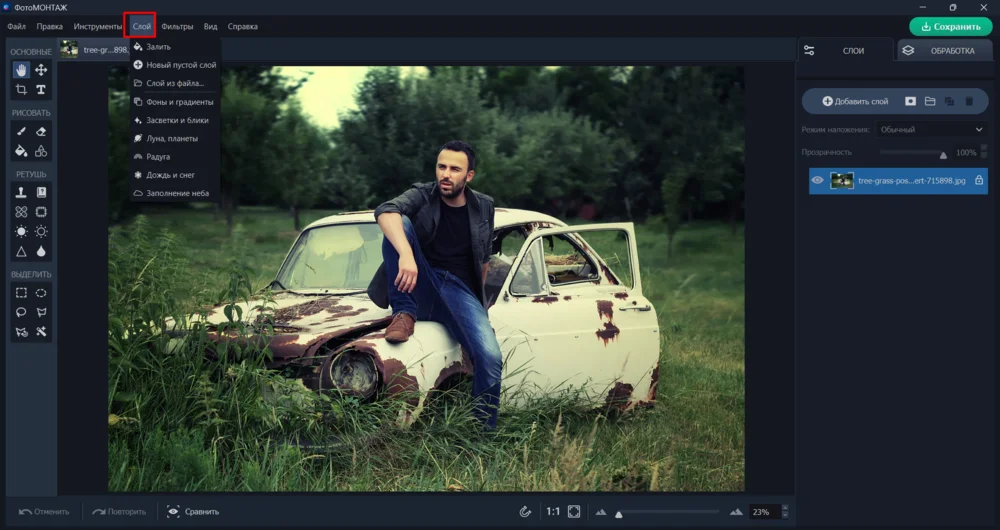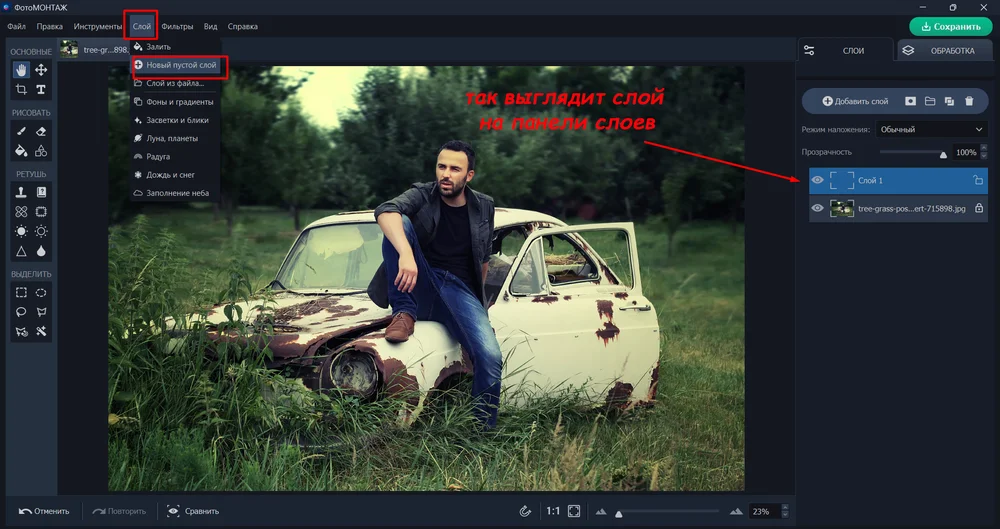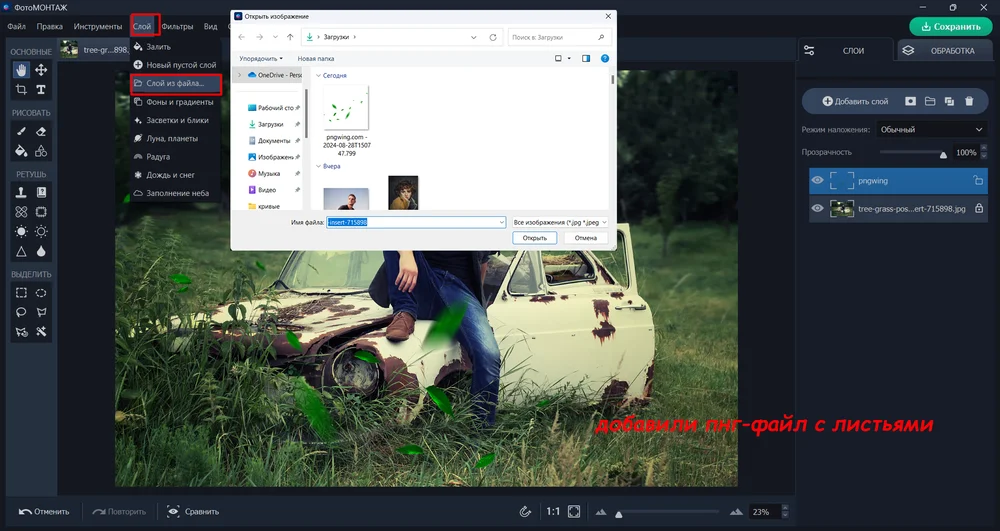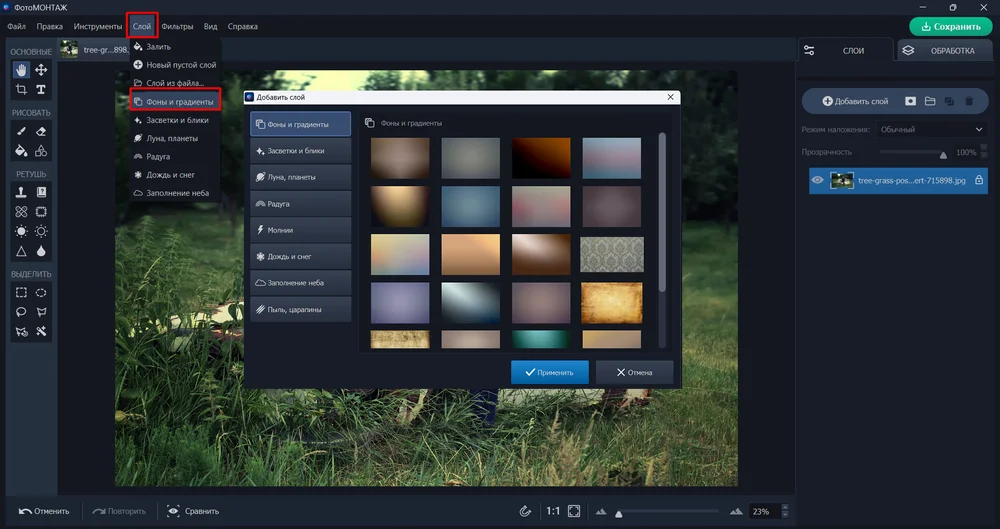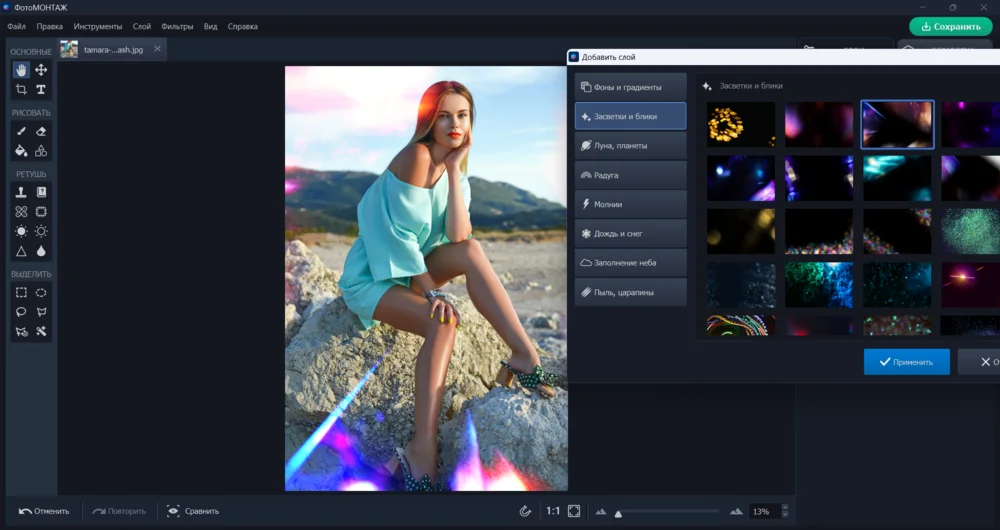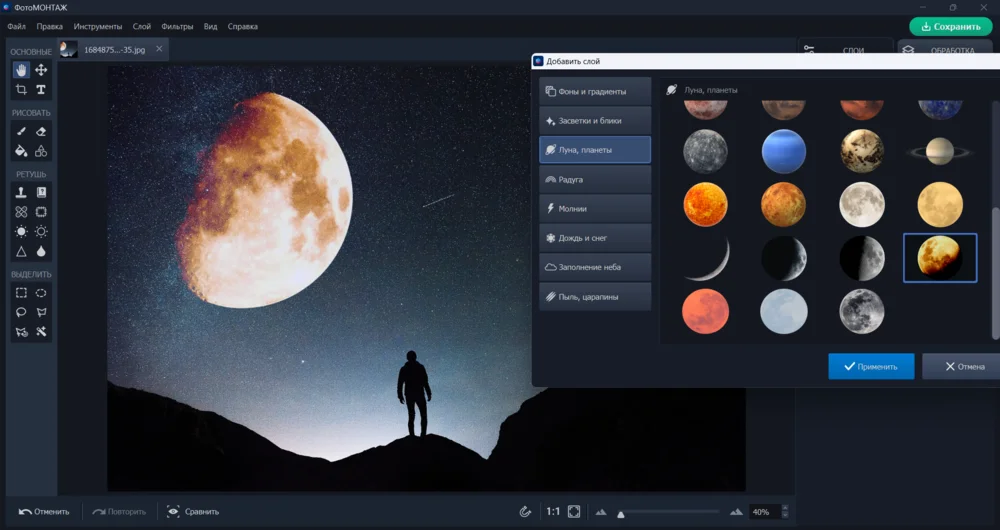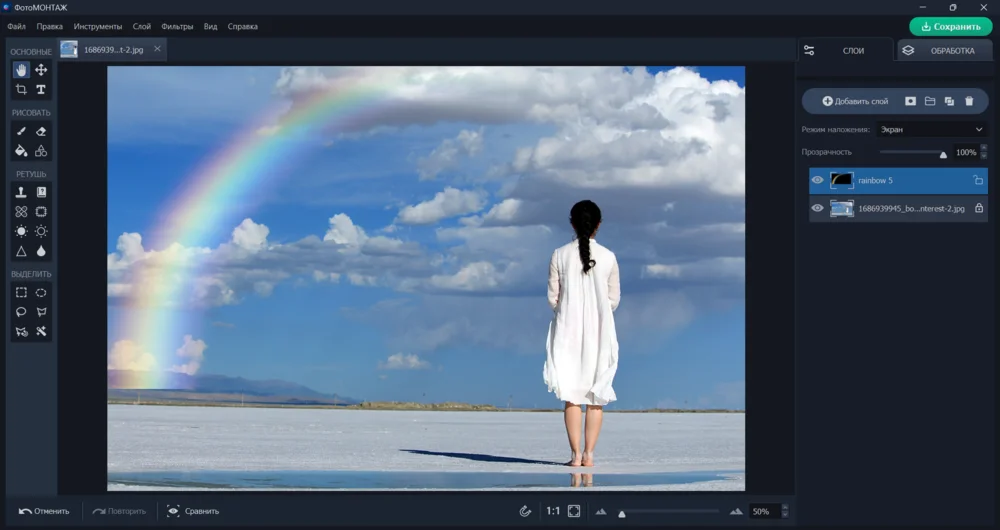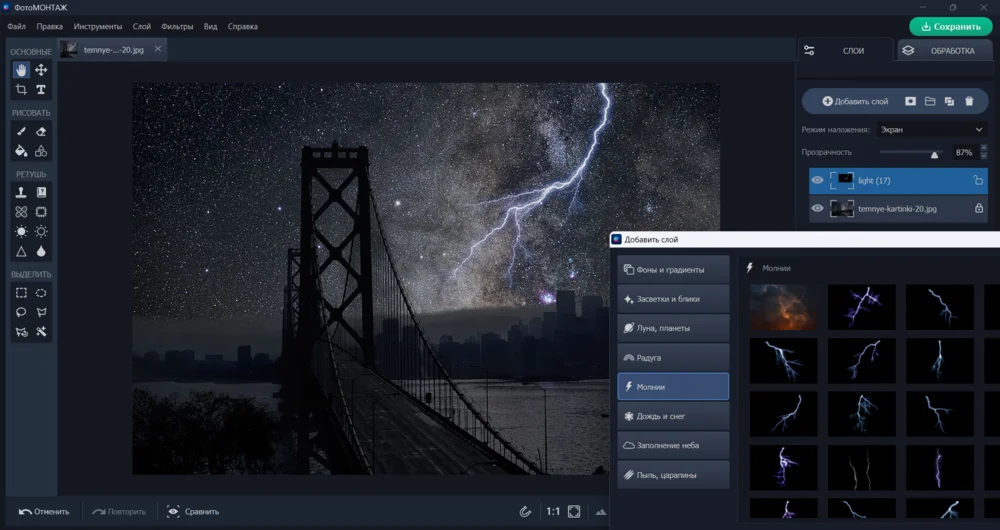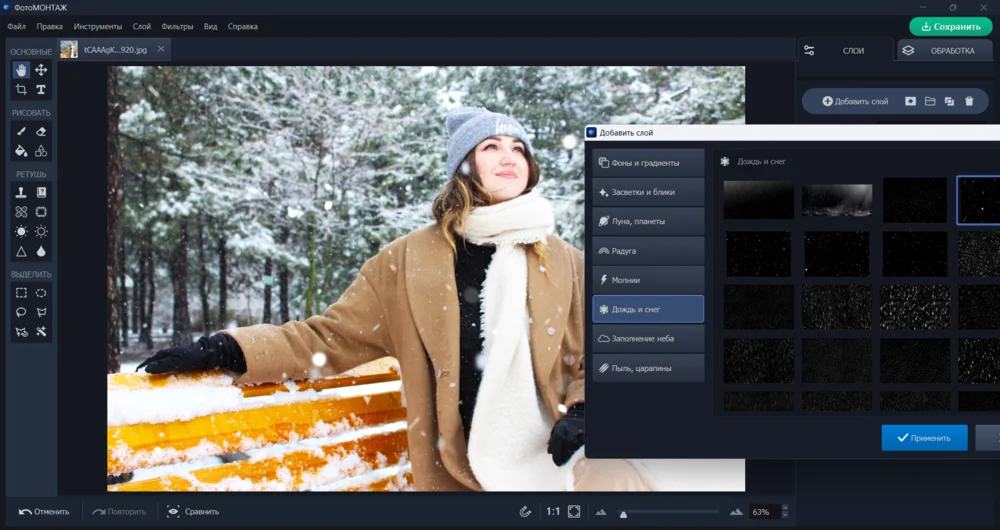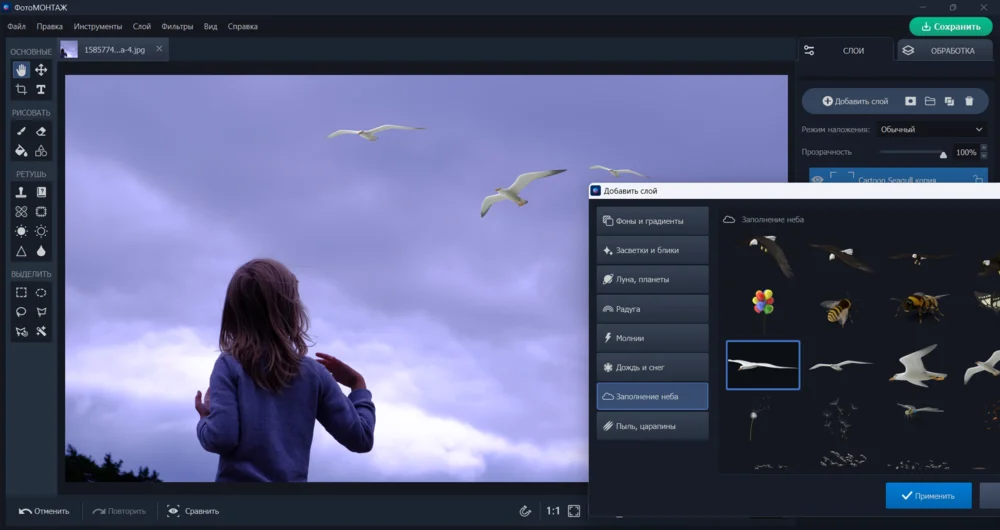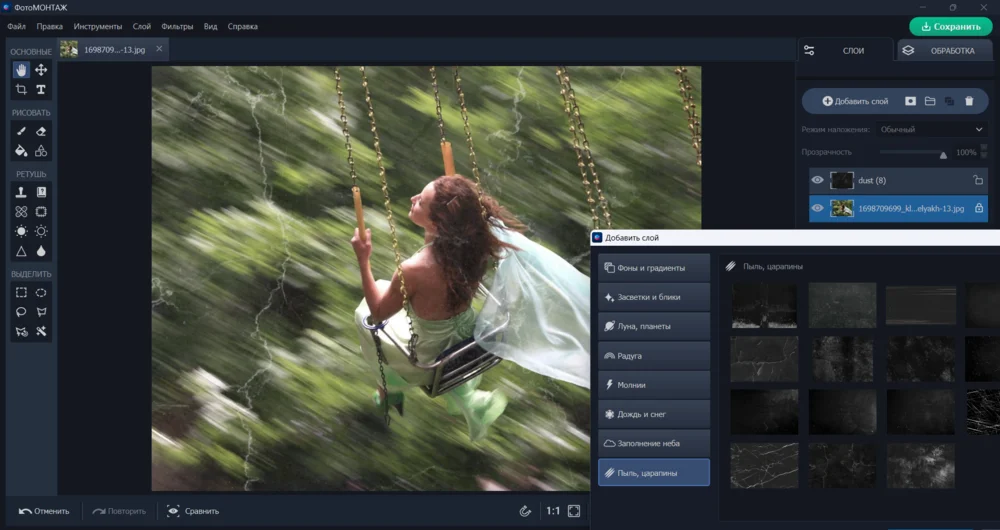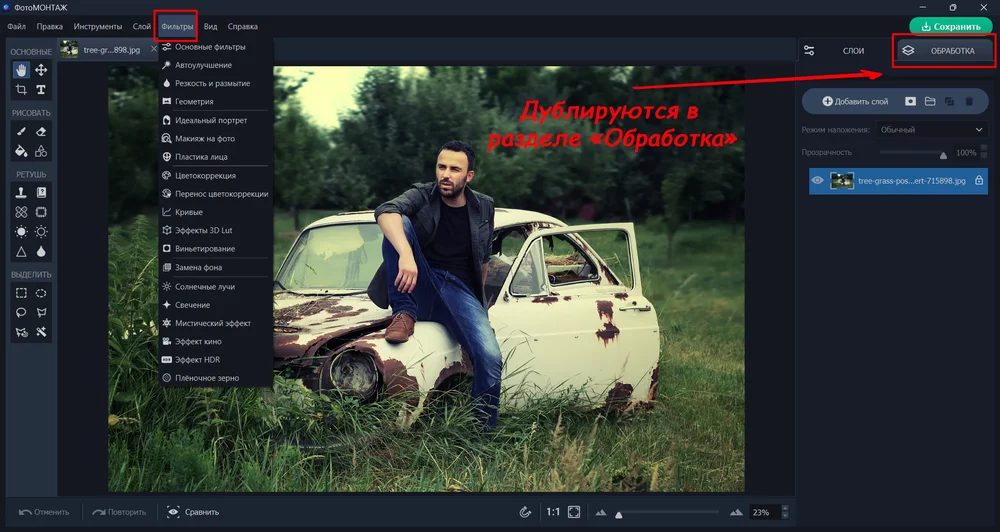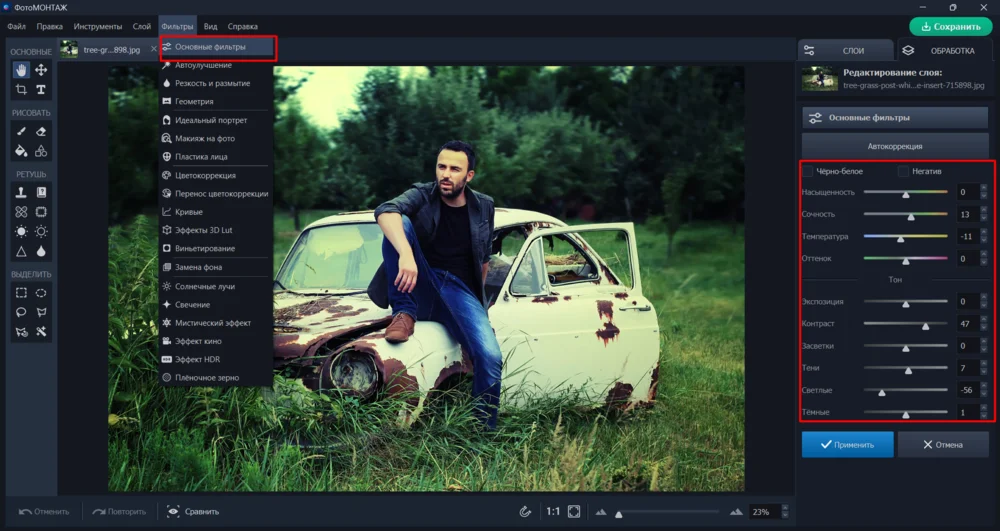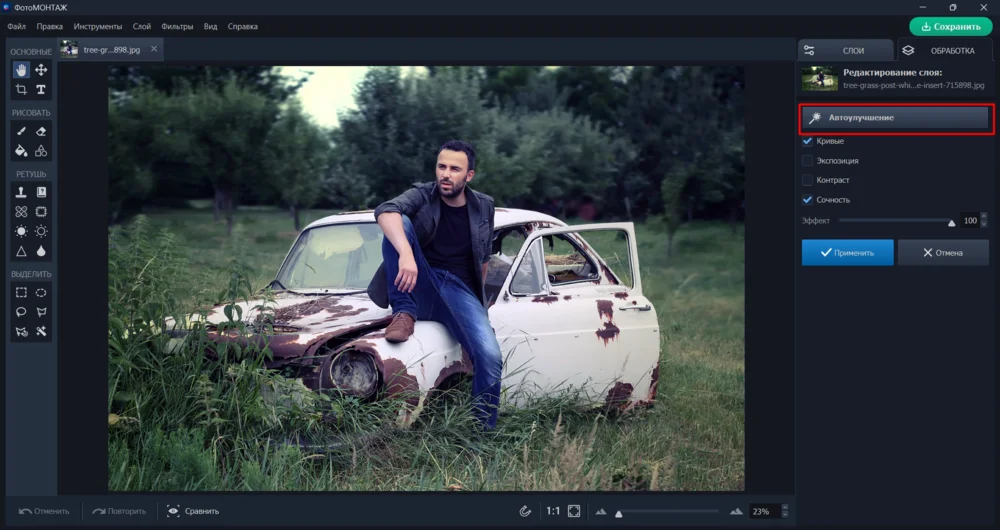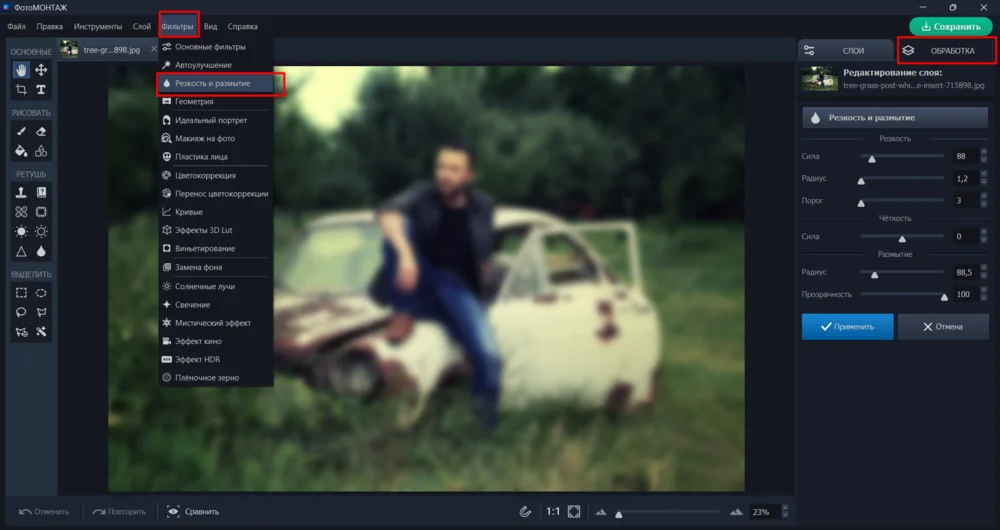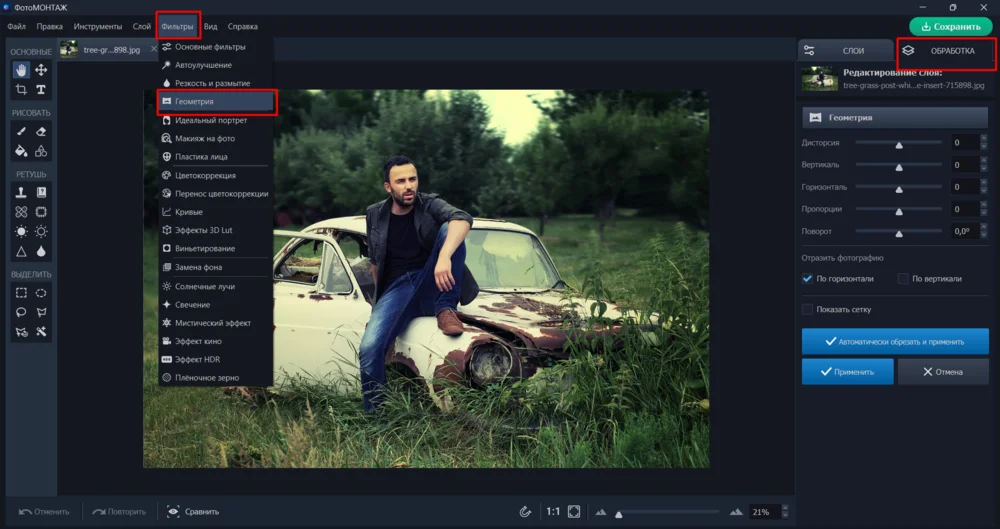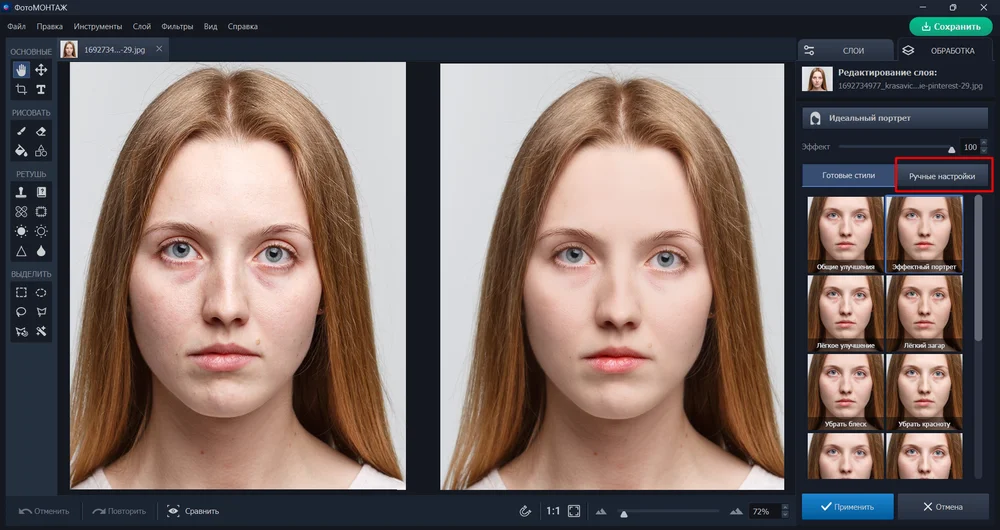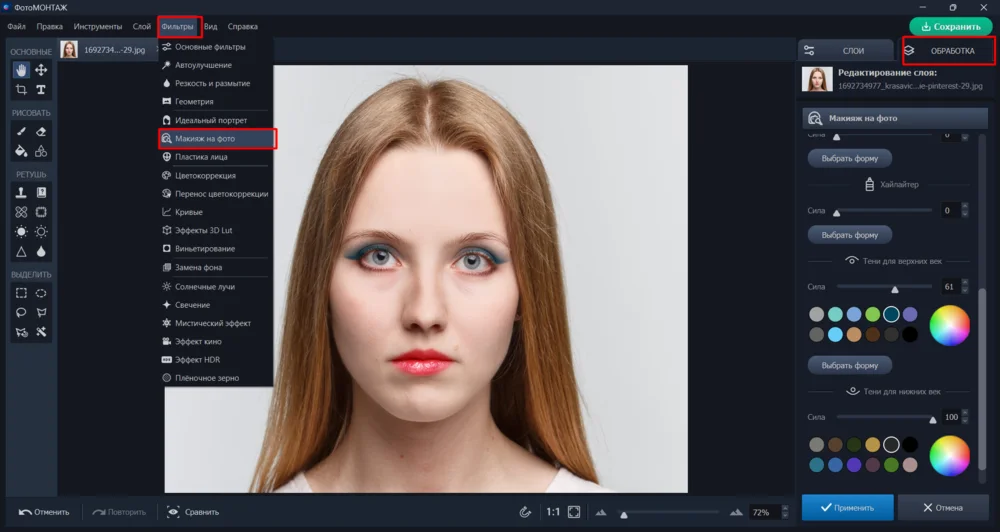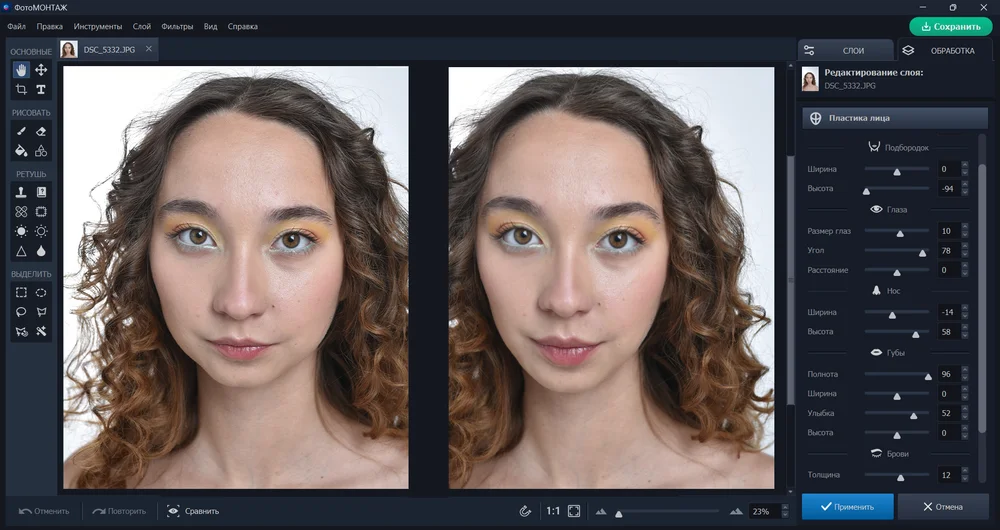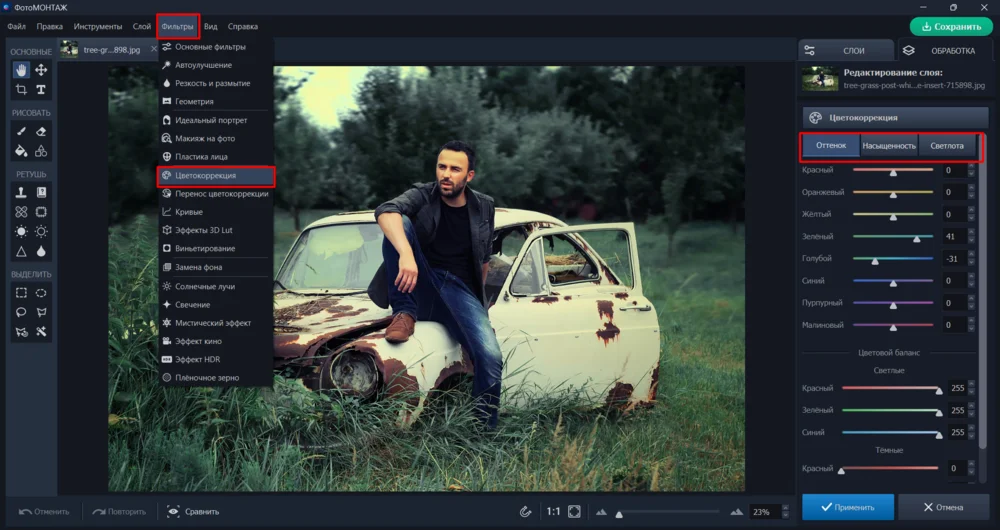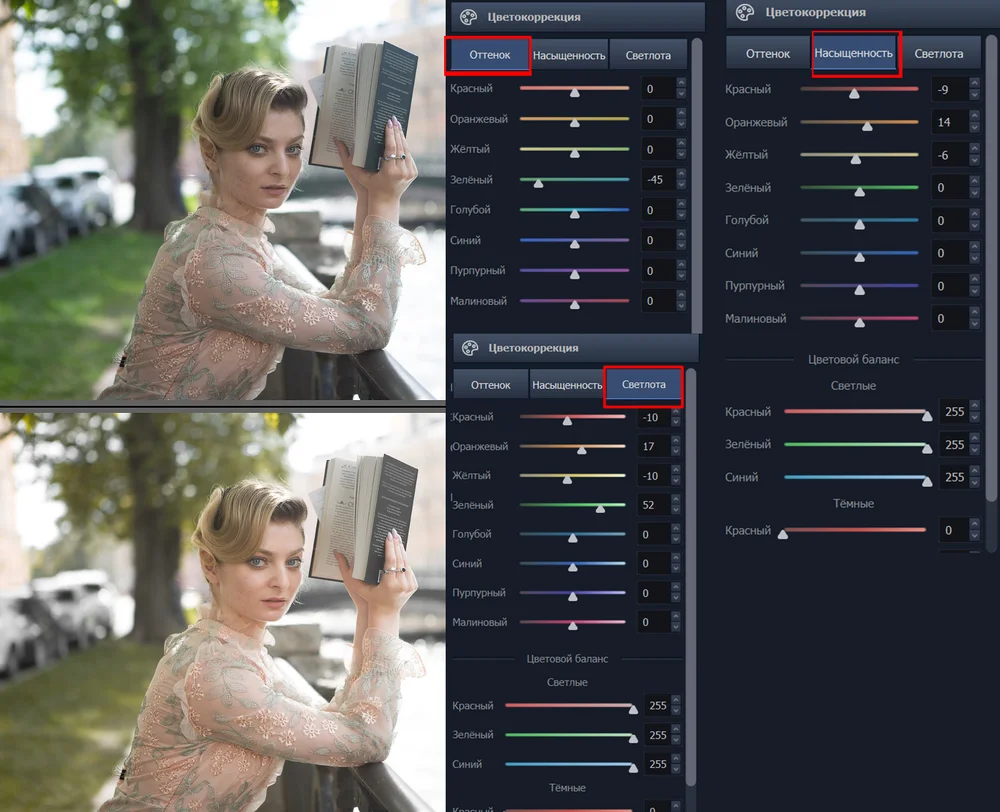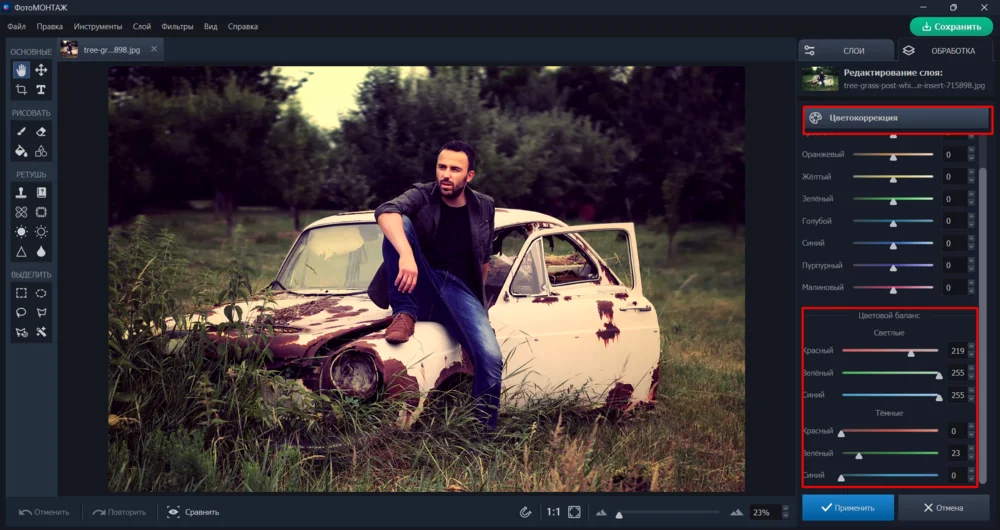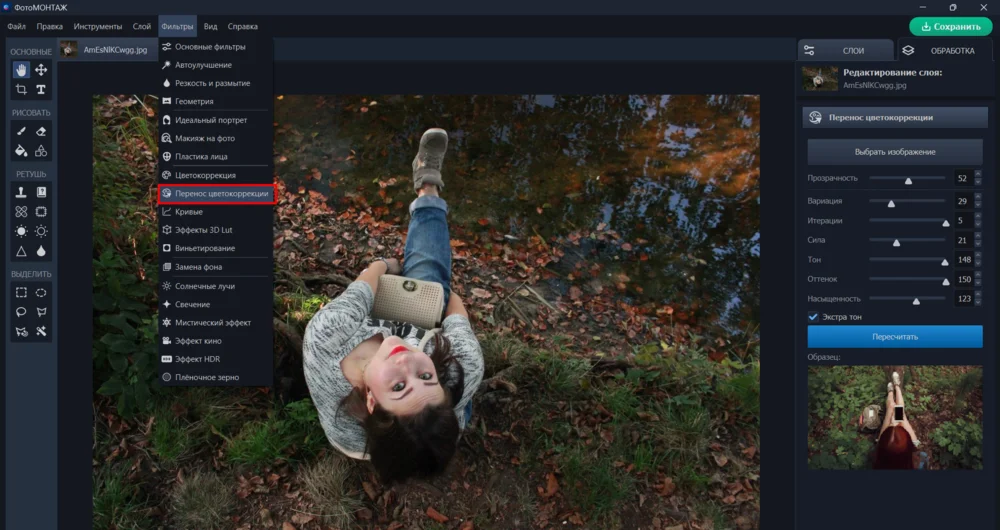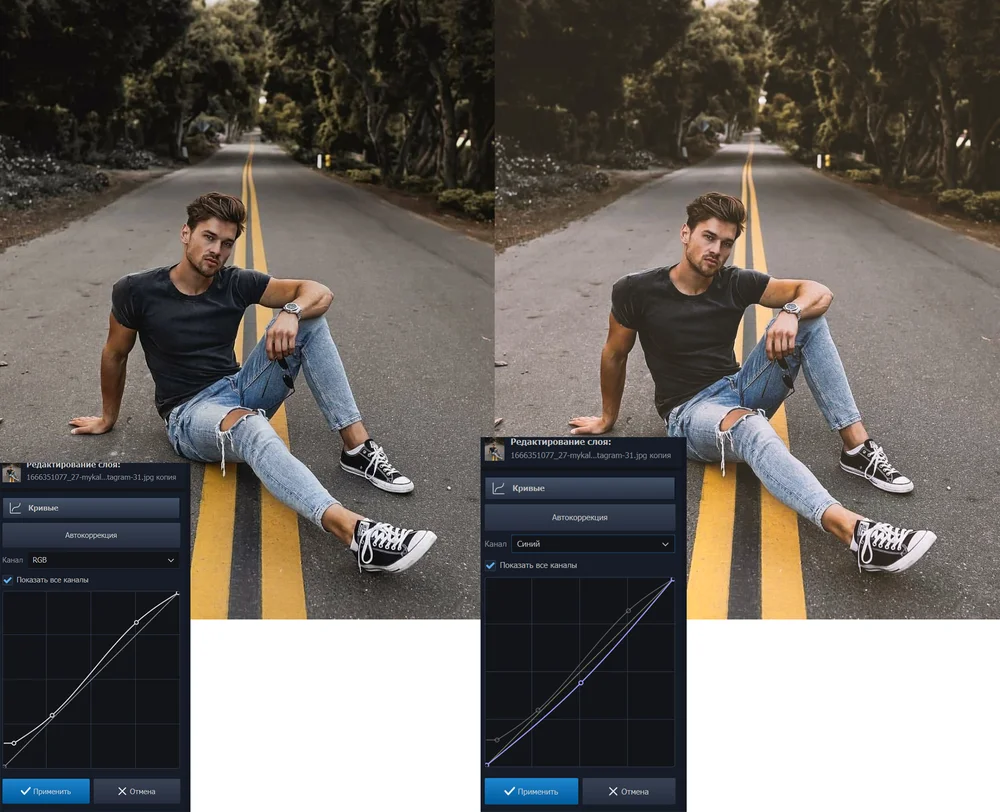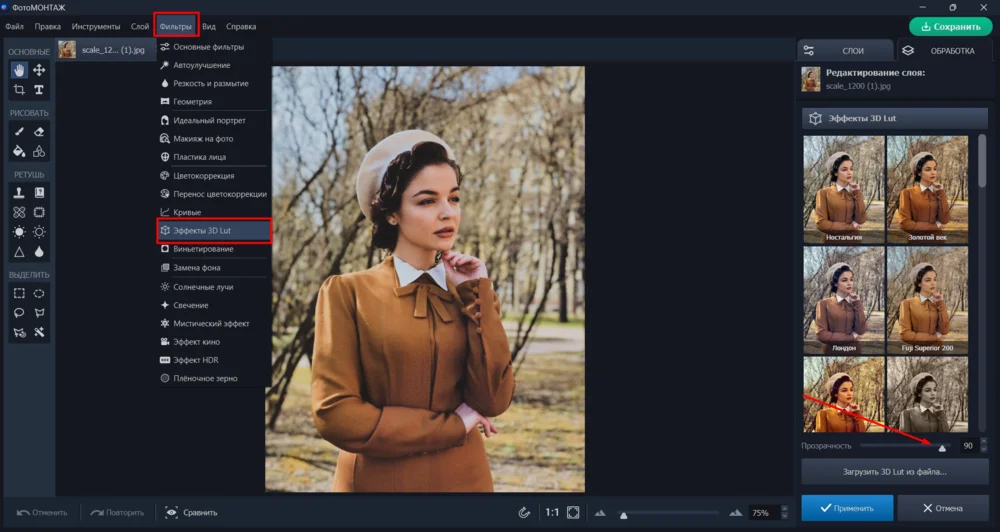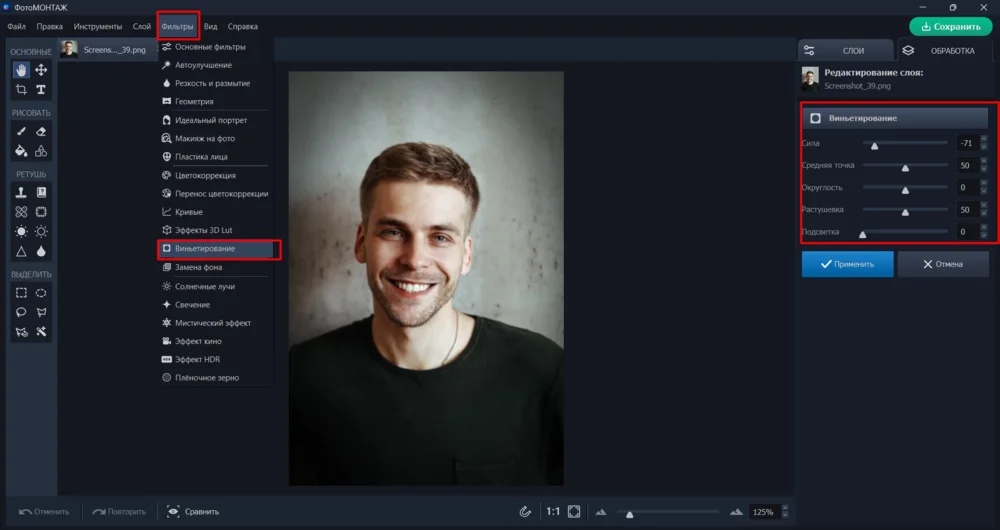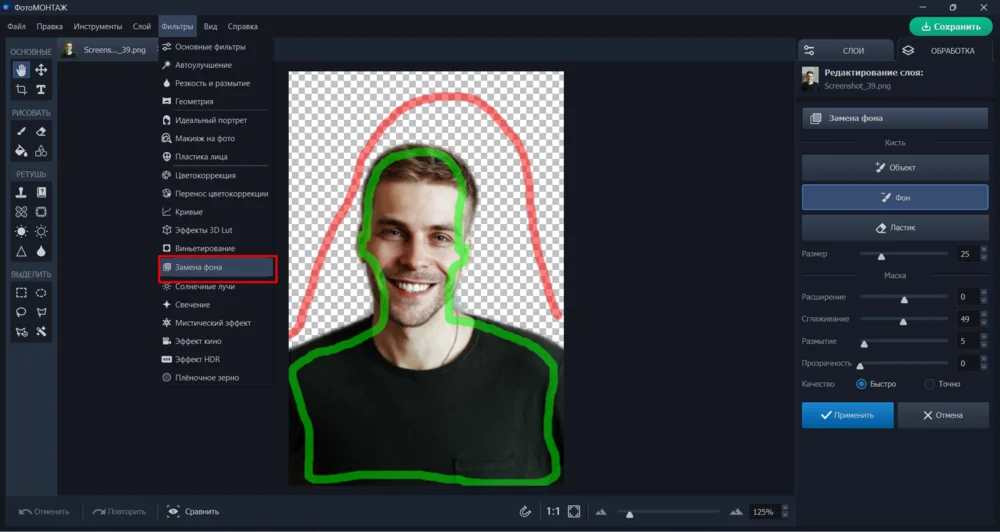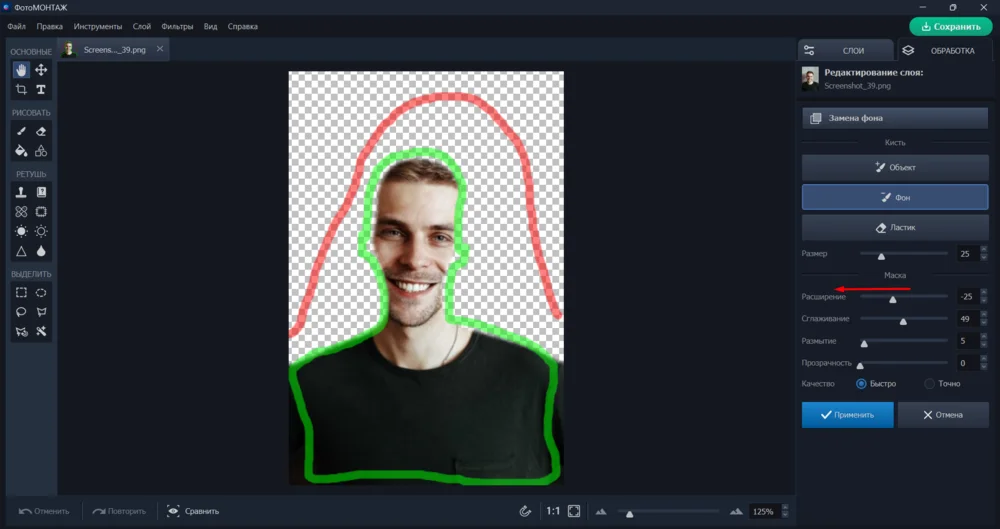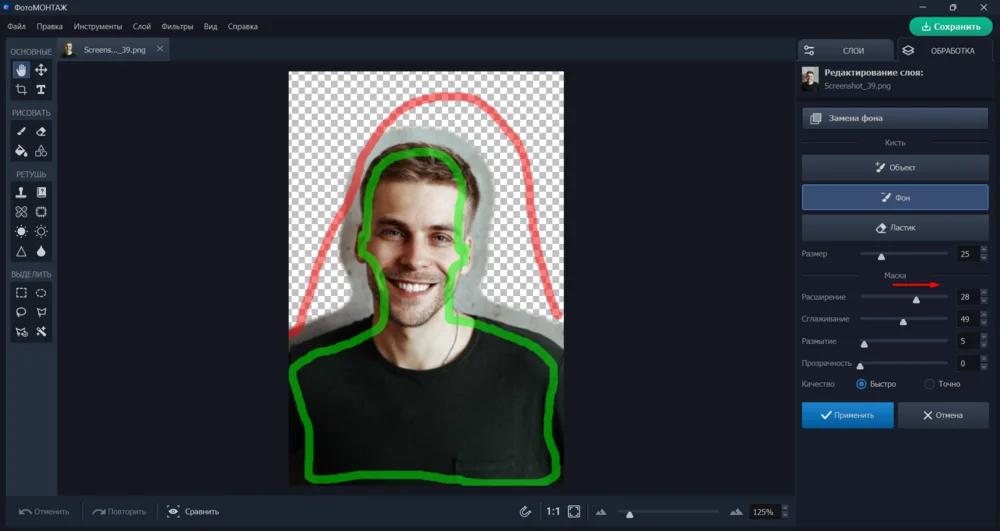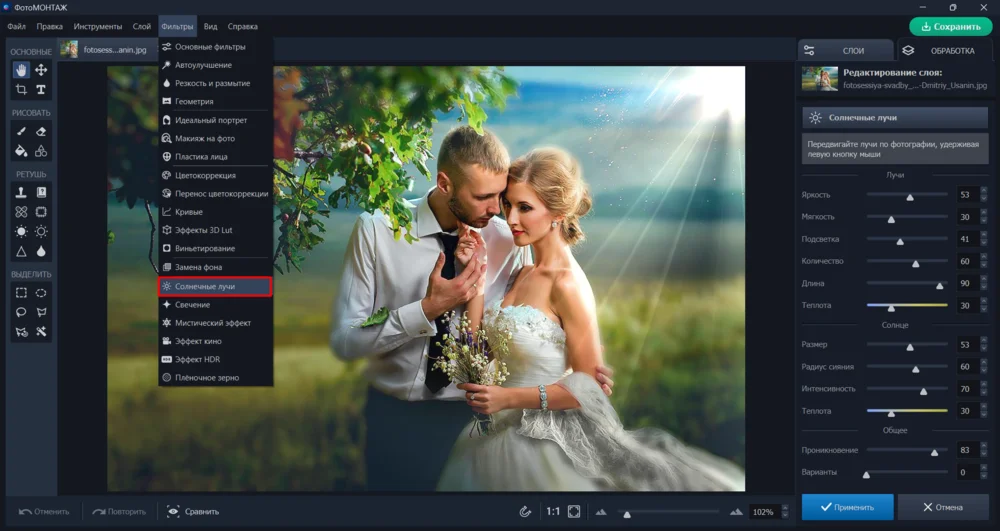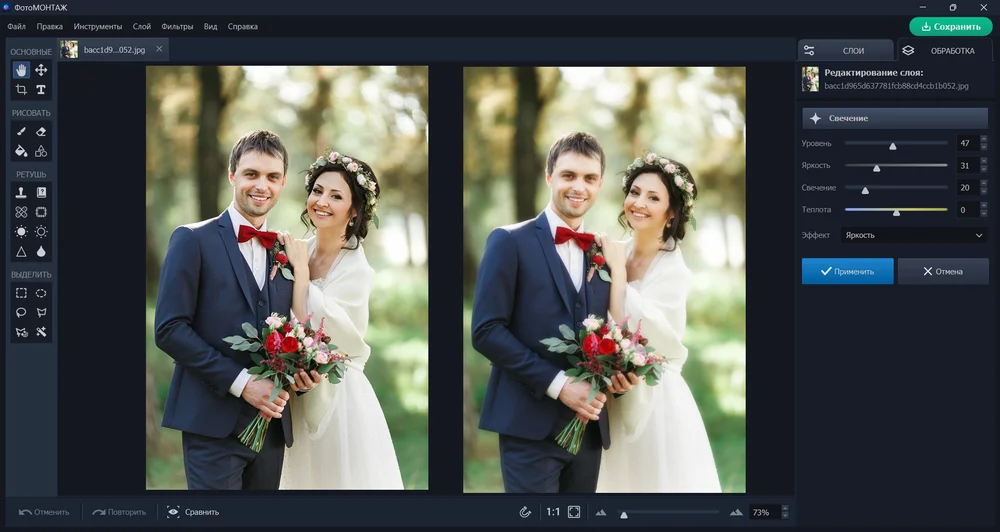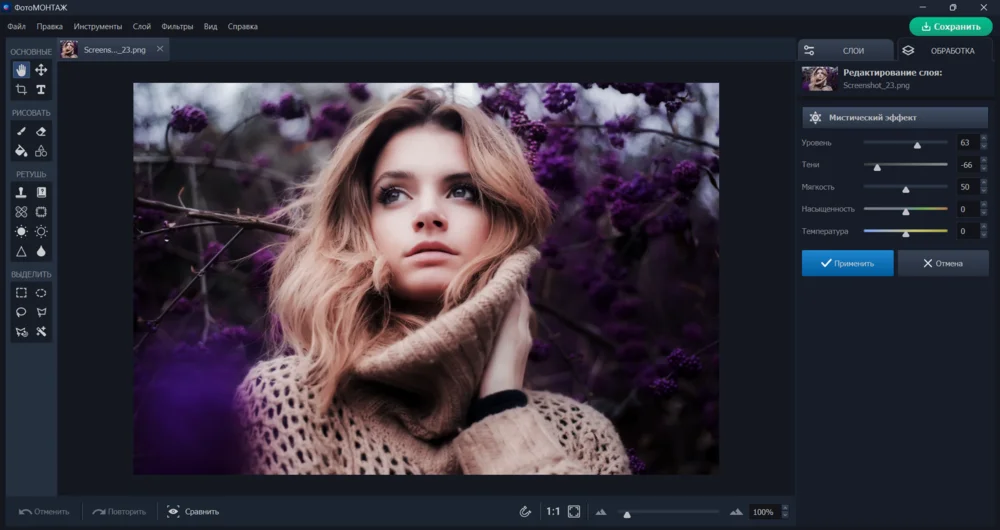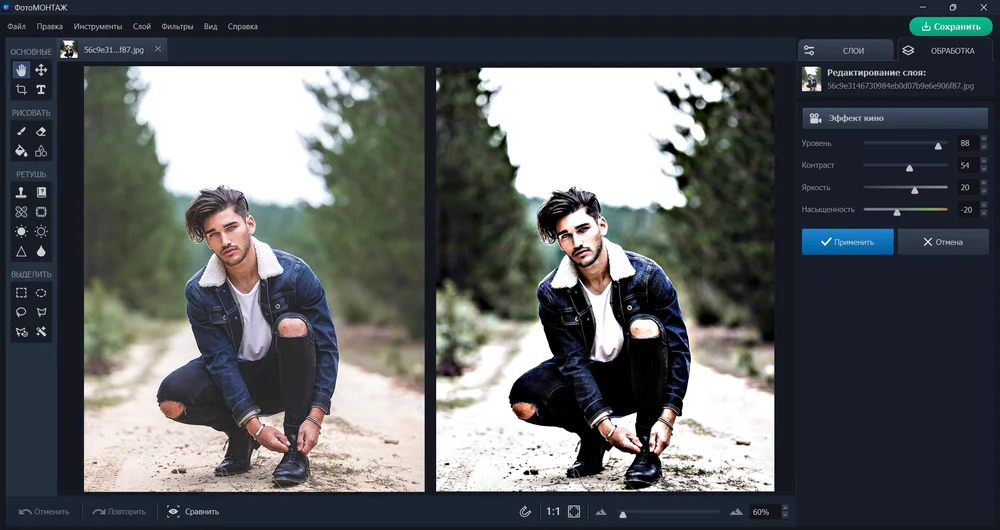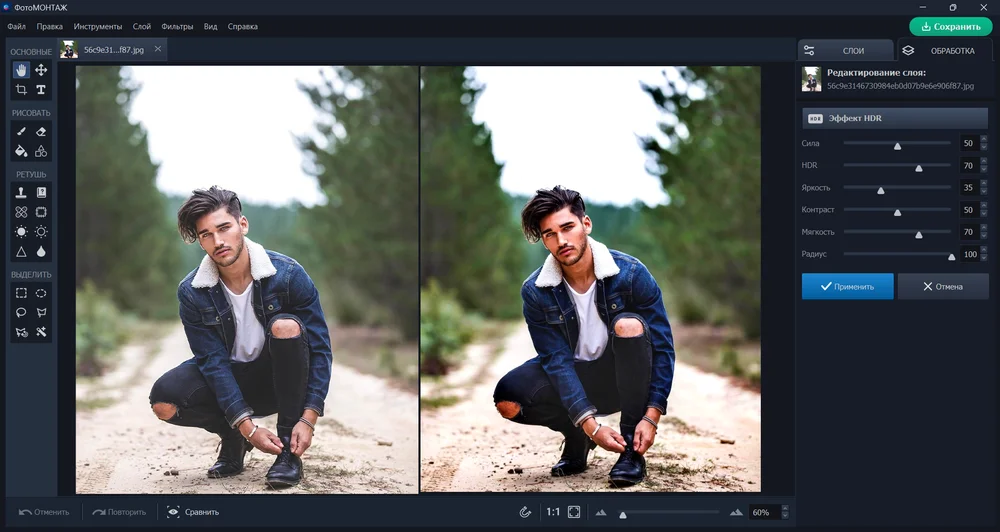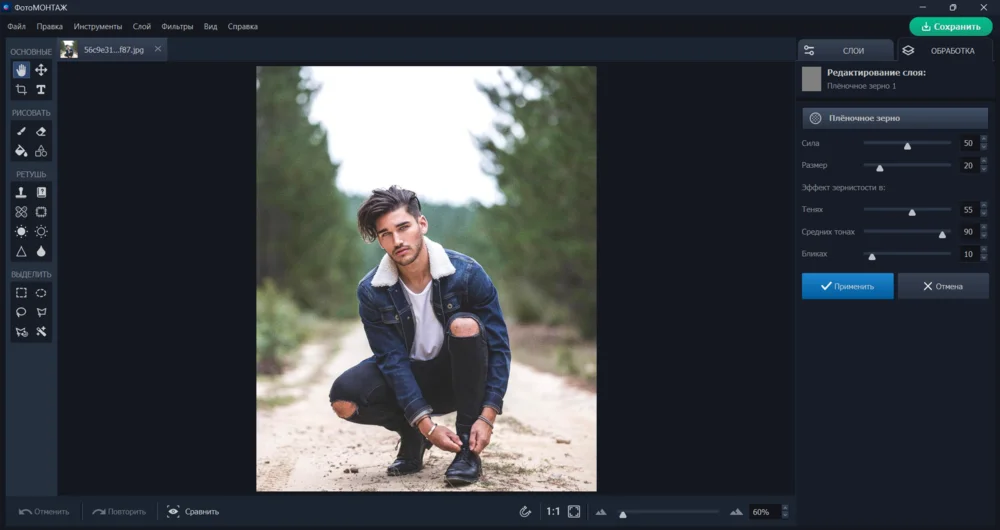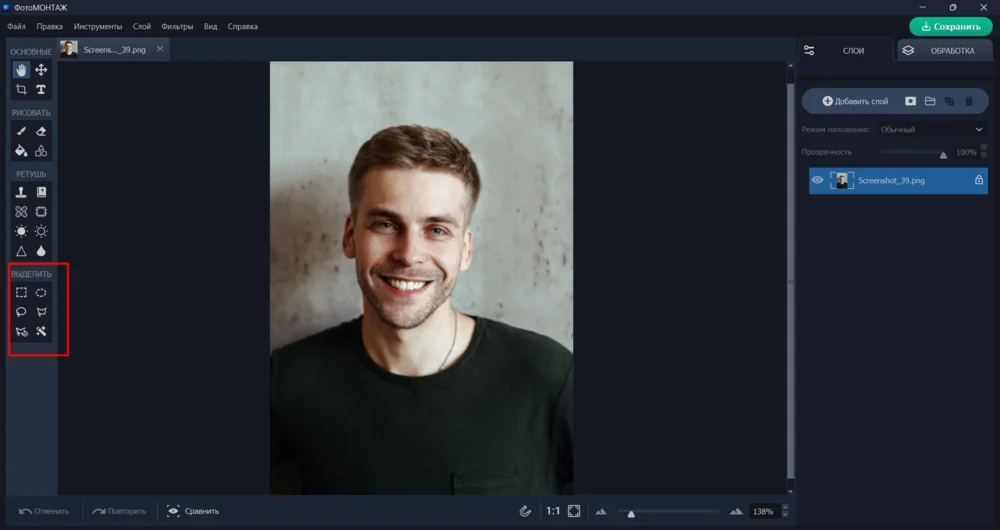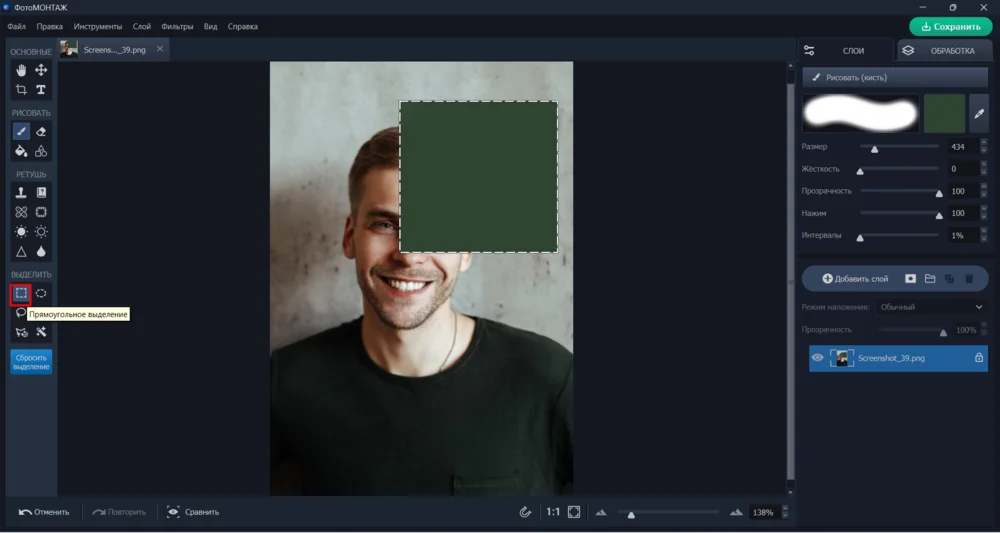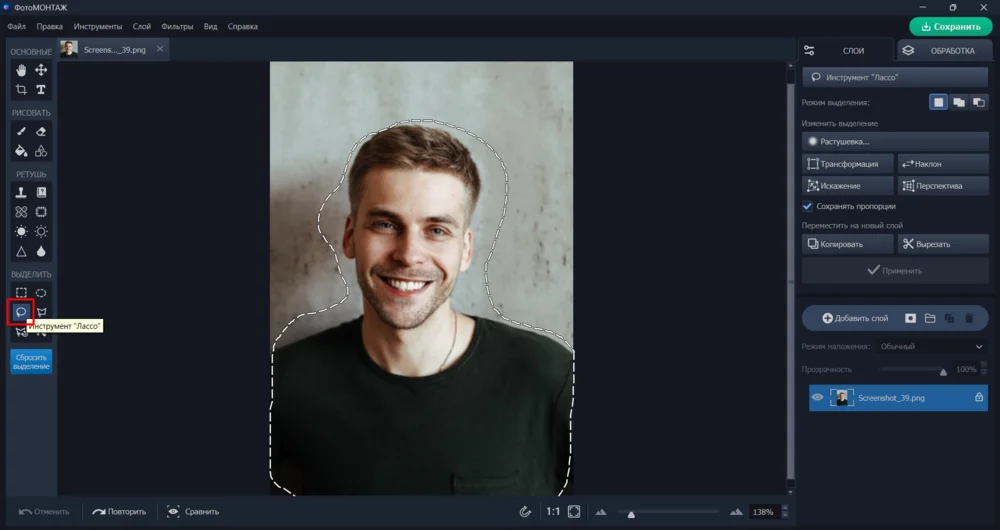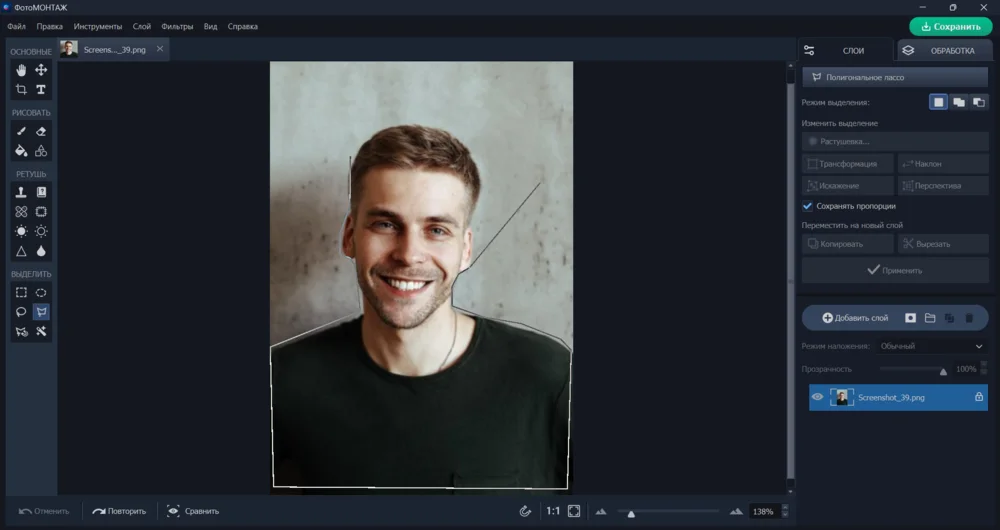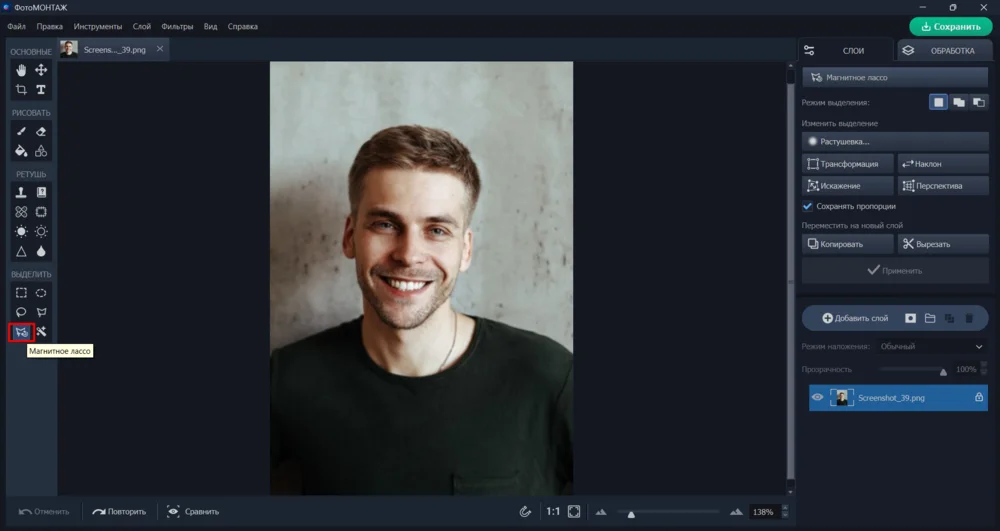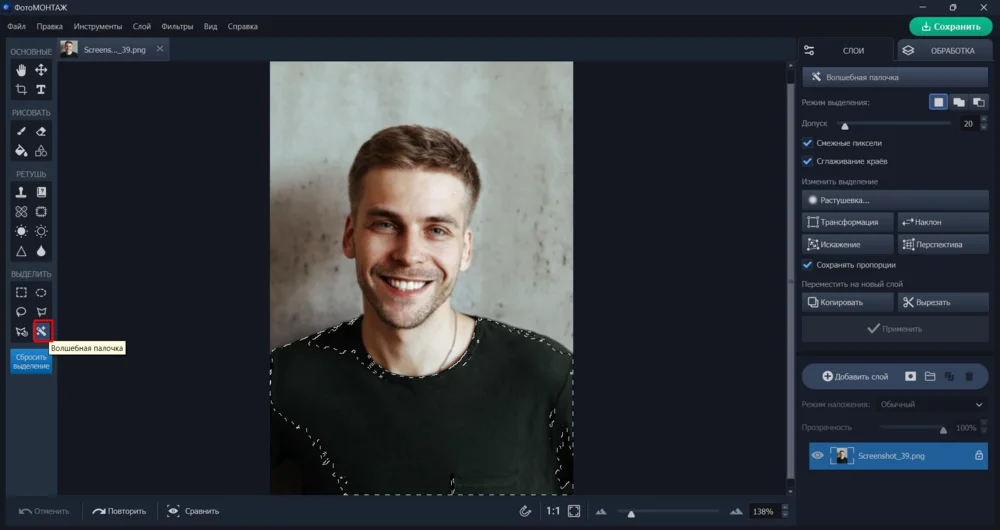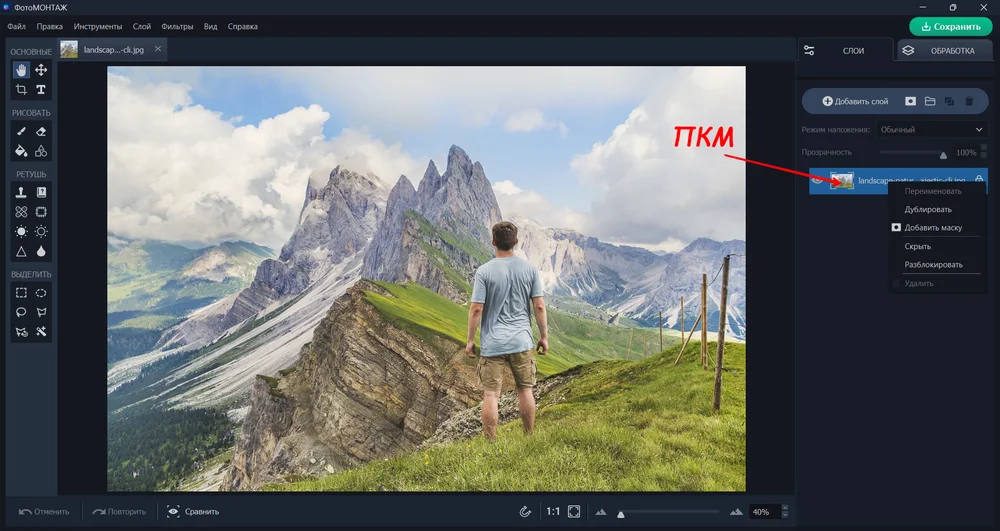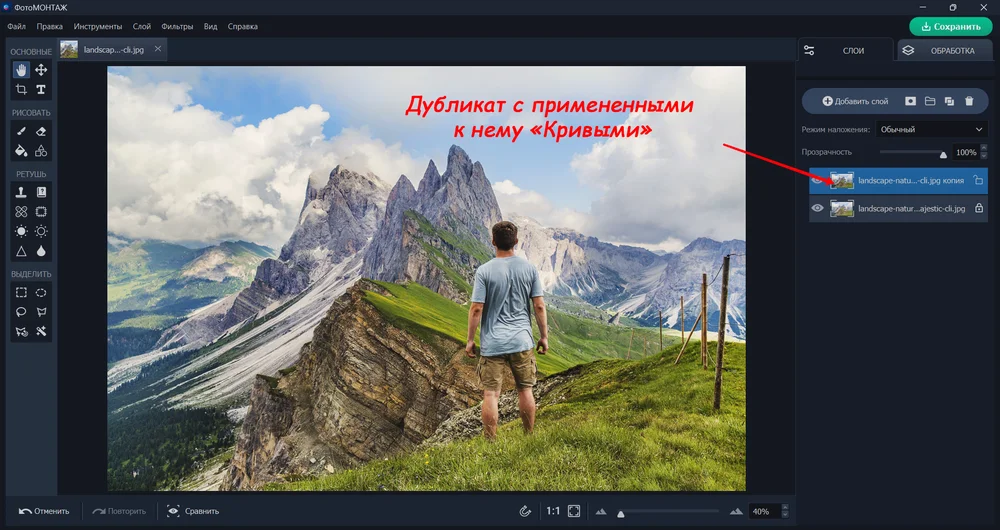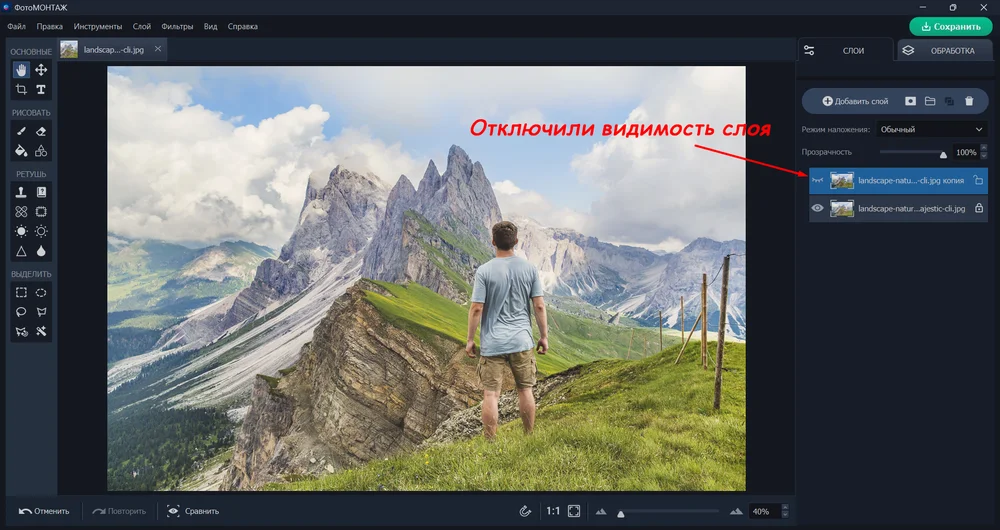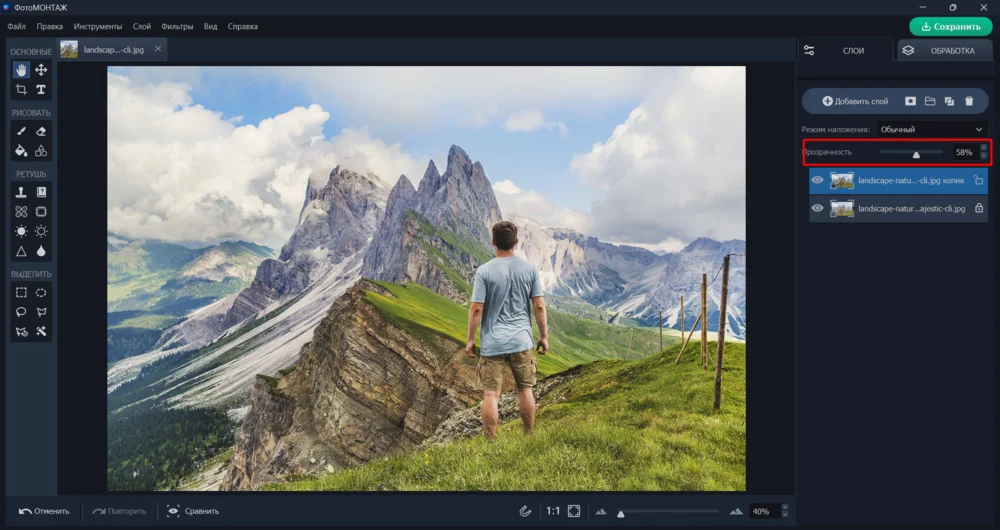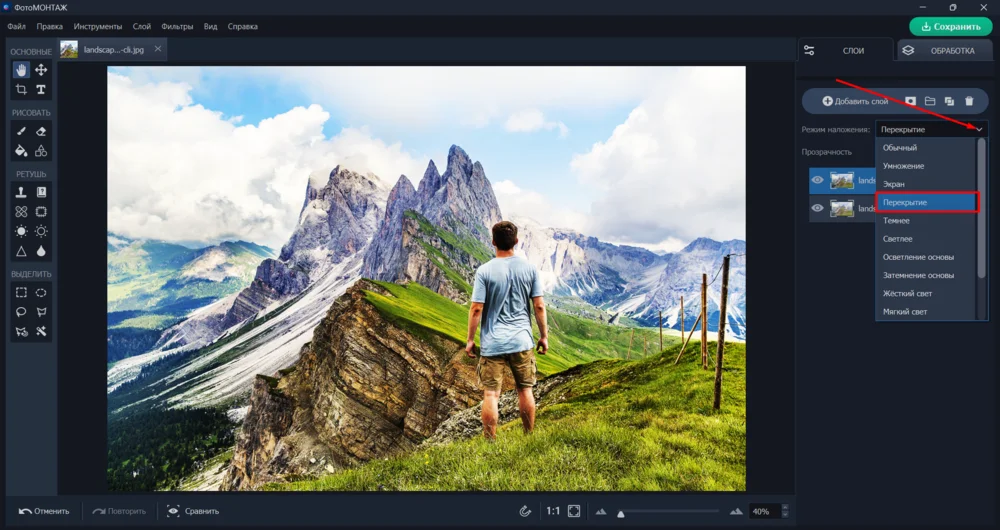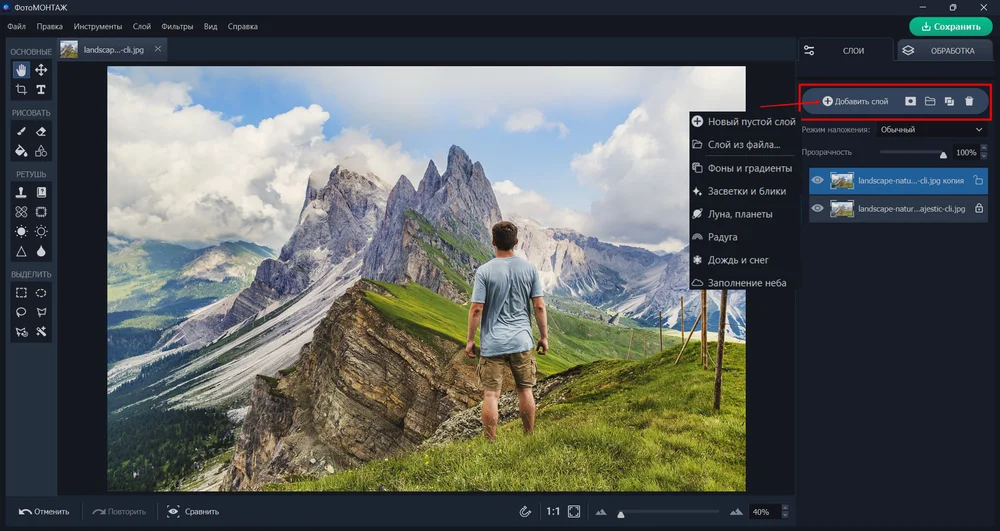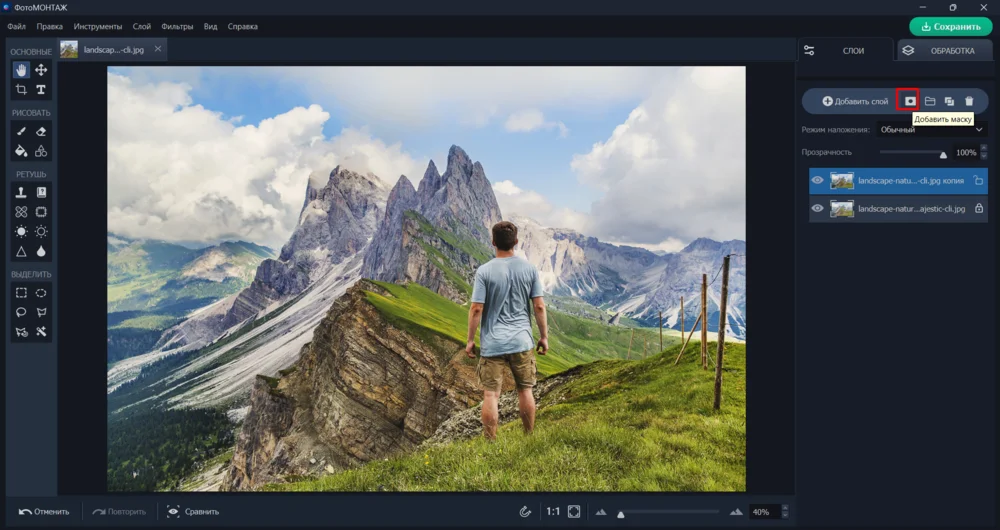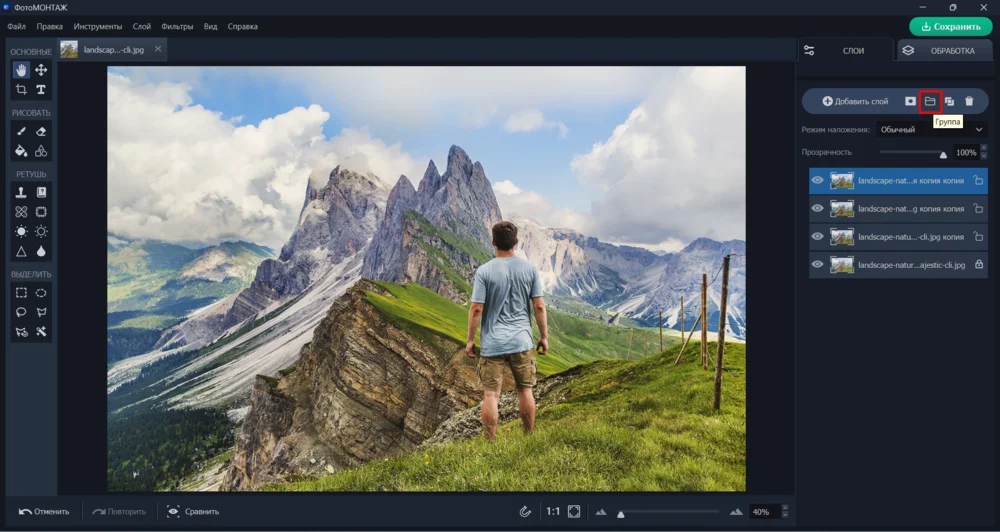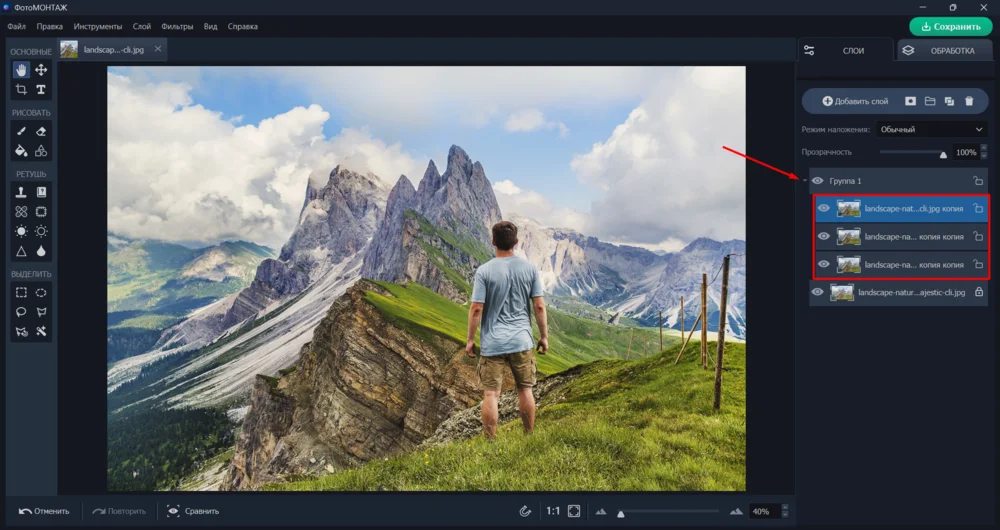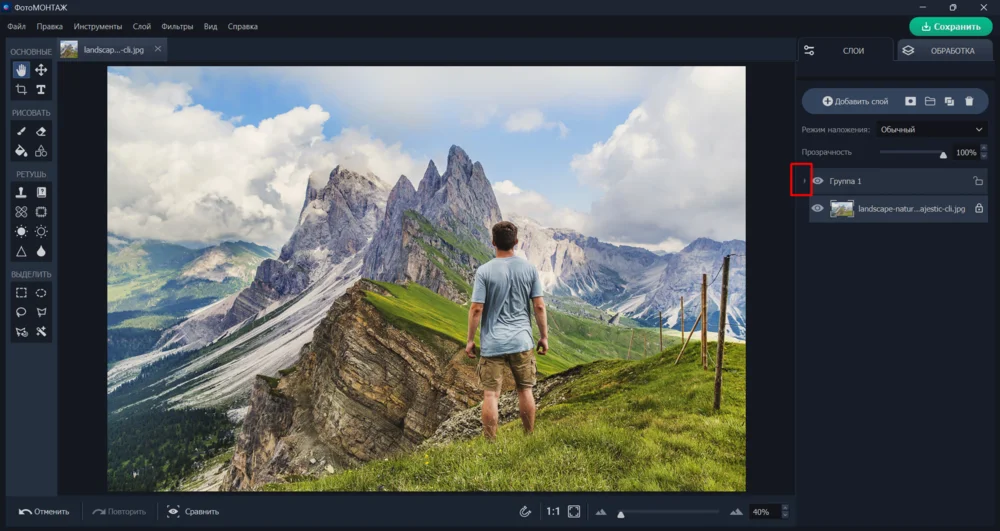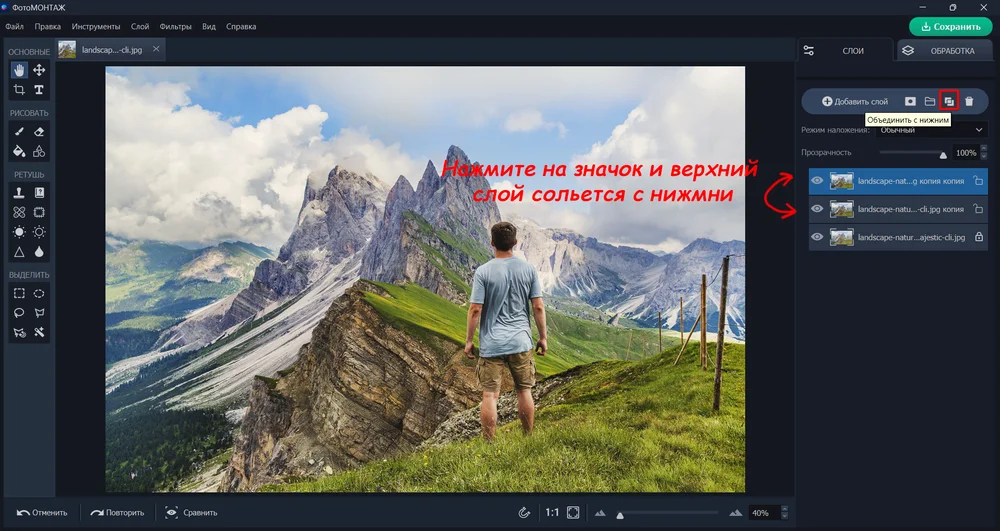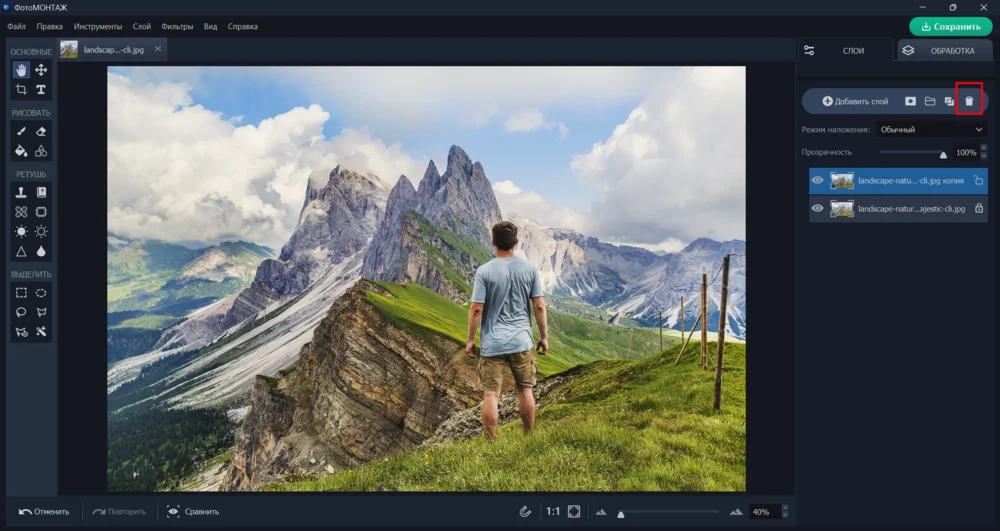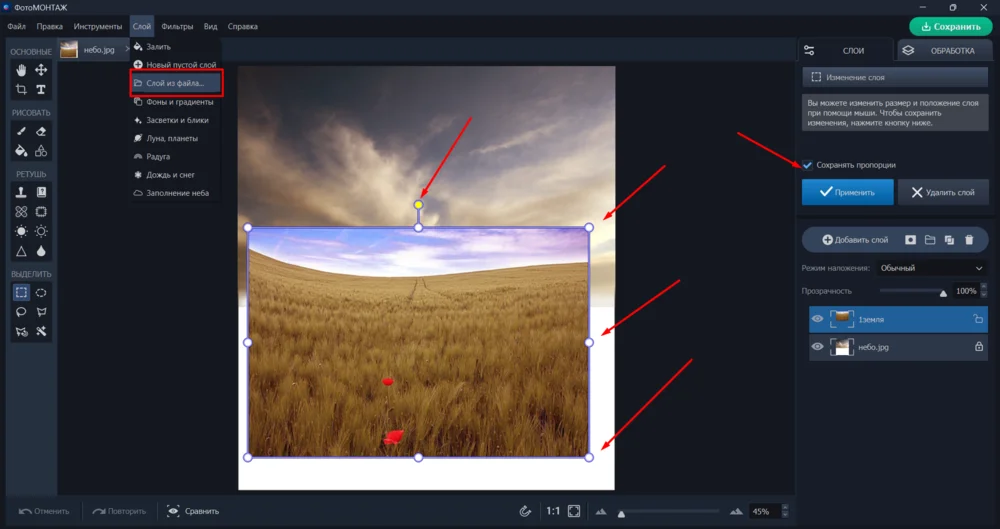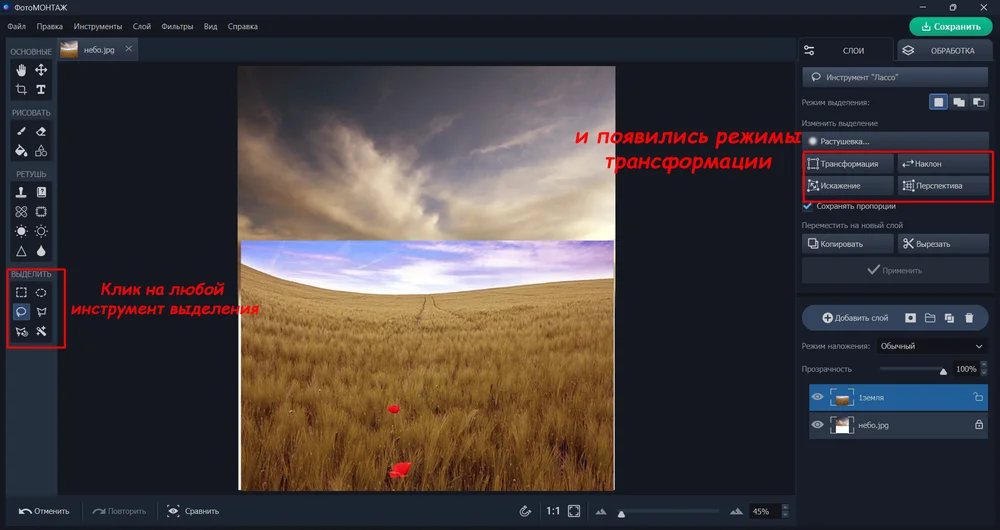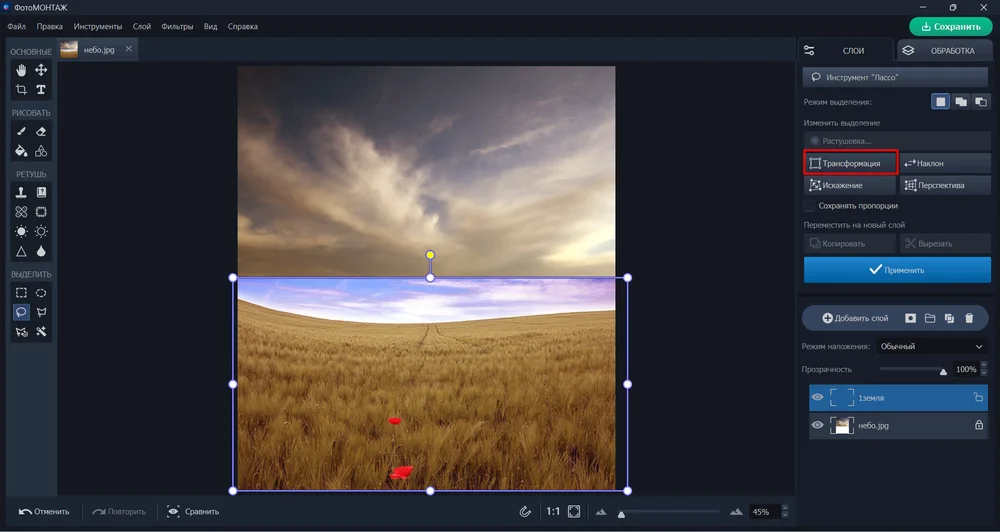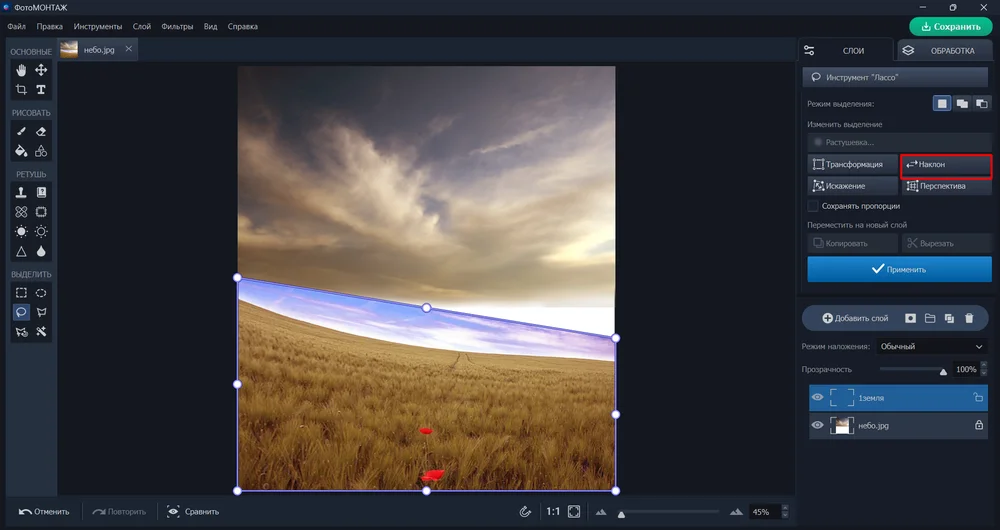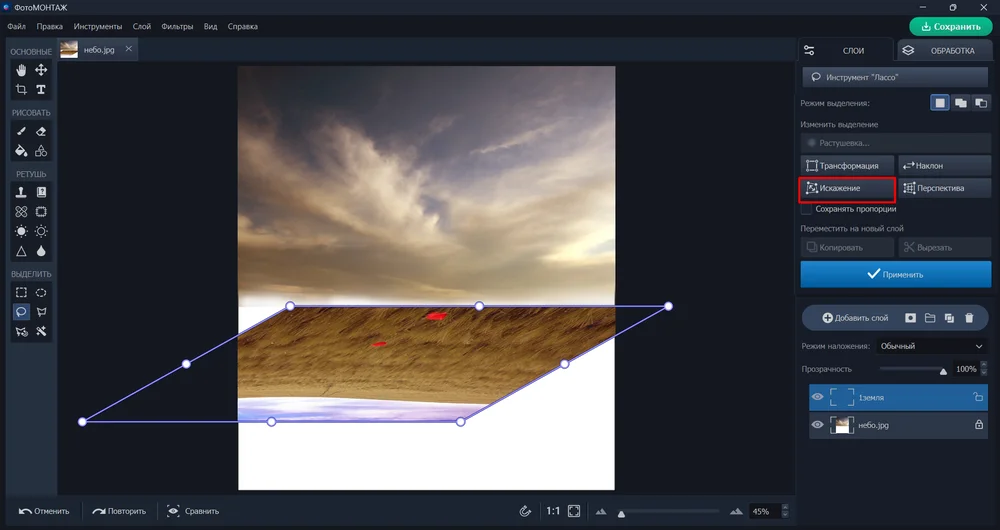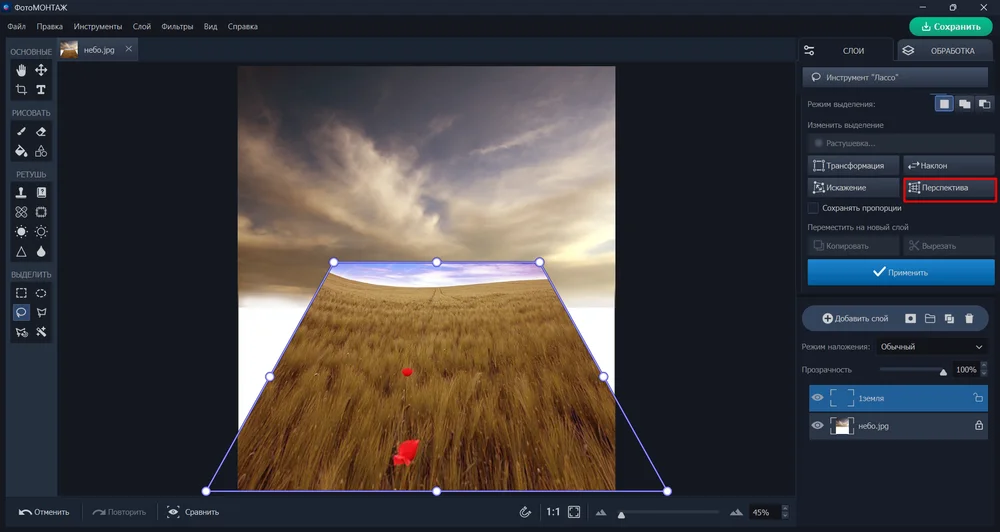Подробный гайд по работе в программе ФотоМОНТАЖ
Попробуйте отредактировать фото
в программе ФотоМОНТАЖ:
- удобная навигация по инструментам и функциям,
- большие возможности для ретуши портретов,
- замена фона в несколько кликов,
- слои, маски и многое другое.


Редактирование фото в программе ФотоМОНТАЖ
В статье мы расскажем, как работать в программе ФотоМОНТАЖ: отечественном редакторе, созданном на замену Фотошопа специально для новичков. Если вы только начинаете знакомиться со сферой фотообработки и не знаете функционального назначения инструментов подобных редакторов, мы «проведем» вас по всей начинке программы. Поясним, для чего нужны те или иные средства, подскажем их местоположение и покажем, как ими пользоваться.
Как начать работать?
Для начала нужно бесплатно скачать программу с официального сайта и установить на свой компьютер, следуя инструкции:
Открыть снимок в программе можно двумя способами: через кнопку «Открыть файл» и путем перетаскивания нужного изображения в рабочее окно программы.
Интерфейс
С правой стороны находятся две вкладки: «Слои» и «Обработка». Первая называется панель слоев и предназначена для их показа, создания, группировки и изменения. Вторая вкладка – «Обработка» – дает доступ к инструментам и эффектам. Все они дублируются в разделе «Фильтры», который находится вверху рабочего окна.
На панели слева расположены инструменты, разбитые на категории: основные, ретушь, рисование, выделение. Данные средства также можно найти в некоторых разделах на верхней панели рабочего экрана.
Что касается верхней панели, она представлена тематическими разделами, содержащими инструменты, характерные названию категории. Многие представляют собой всего лишь дубликаты средств из левосторонней и правосторонней колонок. А также включают в себя особые функции, связанные с сохранением, размером и расположением файлов.
Опции и инструменты верхней панели
Сверху вы увидите разделы с инструментами и функциями, отражающими тематику названия. Разберем их подробно.
Файл
Первый раздел. Если навести на него курсор и нажать, откроется выпадающий список с перечнем команд. Для некоторых действий предусмотрены горячие клавиши. Это очень удобно, потому что избавляет от необходимости каждый раз заходить в определенные раздел. Вы просто применяете сочетание клавиш в ходе редактирования и получаете доступ к определенной опции.
«Новый проект» создает чистый холст, которому вы самостоятельно можете задать параметры ширины и высоты, а также ориентацию и при необходимости дать название. Нужен при создании коллажей, мудбордов, открыток, то есть когда предполагается создание проекта с нуля.
«Открыть» дает доступ к «Проводнику», через который вы можете загрузить новое изображение в программу как самостоятельный файл. Таким образом, на рабочем столе окажутся открыты две фотографии.
«Открыть как слой» – функция, с помощью которой файл загружается напрямую в программу в виде слоя.
«Недавние файлы» – быстрый доступ к файлам, с которыми вы работали недавно.
«Сохранить» вызывает окно с предложением выбрать формат сохраняемого файла. Это можно сделать в виде проекта, когда программа сохраняет вашу работу со всеми слоями и изменениями. Позже вы сможете вернуться к работе, чтобы ее доделать. Или выбрать стандартные расширения: JPG, PNG и др.
«Сохранить как проект» – отдельный пункт для сохранения работы в виде многослойного файла, к редактированию которого можно вернуться в любой момент.
«Сохранить как изображение» – пункт, через который можно сохранить файл как изображение (JPG, PNG и т.д.).
«Печать» — если у вас есть принтер, вы сразу можете распечатать снимок.
«Закрыть текущий проект» – закроет фото, с которым вы работаете, но оставит вас в программе для дальнейшего редактирования других файлов.
«Выход» – закроет программу со всеми снимками в нее загруженными.
Правка
Второй раздел программы.
«Отменить» отменяет последнее действие.
«Повторить» повторяет последнее действие.
«Скопировать все слои» копирует все созданные ранее.
«Скопировать текущий слой» копирует только выделенный.
«Вставить» вставляет скопированные или тот, что отражается на панели слоев (о ней подробно рассказываем ниже).
Инструменты
Третий раздел сверху, дублирующий все средства коррекции из левой колонки рабочего экрана и содержащий некоторые дополнительные опции.
«Изменить размер» открывает окошко, в котором можно поменять ширину и высоту снимка. При изменении одного из параметров второй подбирается автоматически, что обеспечивает сохранение правильных пропорций изображения. Но бывают ситуации, когда каждой из сторон нужно задать свои параметры. Тогда нужно нажать на замок.
Интерполяцию всегда оставляйте бикубической.
«Отражение и поворот» поможет развернуть снимок под углом 90 и 180 градусов в любую сторону, а также отразить его по вертикали или горизонтали.
«Кадрирование». Это обрезка, для которой соотношение сторон можно подобрать вручную или воспользоваться готовыми пресетами. Список с шаблонами открывается с правой стороны экрана.
«Штамп». Это универсальный инструмент, который подходит для удаления крупных и мелких объектов. Им можно убрать лишние предметы и людей из кадра, а также использовать «Штамп» для ретуши.
«Рисовать». Активирует кисть, для которой можно подобрать определенные параметры. Они обозначены в меню с правой стороны экрана. Так, можно настроить размер, жесткость, нажим, прозрачность и интервалы. Нажав на окошко с пигментом, вы вызовите цветовую палитру. Подобрать цвет можно также с помощью пипетки. Наведите пипеткой на любую область снимка с нужным оттенком и кликните. Цвет тут же появится в квадрате с цветовым образцом.
«Стереть». Включает ластик, которым можно удалить нарисованное кистью или вообще стереть любую область изображения. Параметры у инструмента аналогичные кисти.
«Кисть осветления» делает светлее область прокрашивания. Имеет параметр силы, который отвечает за интенсивность осветления, параметр жесткости, от которого зависит, насколько мягкими будут края кисти, и размера, регулирующего диаметр кисти. Вместе с кистью затемнения используется для ретуши в технике «Додж и Берн». Мы делали по этой теме отдельную инструкцию, ознакомьтесь с ней по ссылке выше.
«Кисть затемнения». Делает темнее участки прокрашивания. Имеет те же настройки, что и осветляющая кисть.
«Кисть размытия». Используется для размытия локальных областей. Для нее тоже можно настроить силу применения эффекта и жесткость краев.
«Кисть резкости». Добавляет резкость на отдельные участки фото. Например, когда нужно подчеркнуть только глаза.
«Восстанавливающая кисть». Используется для ретуши портретных фото. Нужно просто провести кистью по дефекту, который требуется удалить, – и он исчезнет. Предусмотрены настройки размера, жесткости и прозрачности. С первым все понятно. Жесткость усиливает резкость краев кисти, поэтому всегда должна стоять на нуле. А от прозрачности зависит, насколько будет скрыт дефект. То есть, если поставить прозрачность на 50, то и дефект скроется наполовину. Читайте подробную инструкцию про ретушь лица в программе.
«Заплатка». Еще один инструмент, часто используемый для ретуши кожи. При его активации с правой стороны экрана открывается краткая инструкция по использованию. Удалять заплаткой можно не только прыщи или морщины, но и мелкие объекты пейзажа.
«Добавить надпись». Запускает текстовый модуль, где вы можете всесторонне настроить надпись: подобрать стиль шрифта, тип начертания, цвет букв и контура, толщину обводки, размер.
«Добавить фигуры». Опция для добавления геометрических линий и фигур в документ. Используются для создания примитивов в рисовании, а еще для текстовых подложек и всякого рода украшательств.
Слой
Четвертый раздел верхней панели. Содержит команды и эффекты, связанные со слоями.
«Залить». Это инструмент в виде ведерка с краской. Его можно использовать при рисовании для заполнения холста цветом, а также для скрытия маски-слоя.
«Новый пустой слой». Как следует из названия, создает чистый пустой слой. Эта же опция дублируется на панели справа. Вызовите ее, нажав на пиктограмму плюса.
«Слой из файла». Опция, открывающая «Проводник» для загрузки файла в формате JPG или PNG. Изображение трансформируется в слой, которому можно поменять масштаб, местоположение, угол наклона, перспективу, прозрачность и режим наложения. Используется при создании сложных композиций: фотомонтажа, фотоманипуляции, эффекта двойной экспозиции.
«Фоны и градиенты». Каталог с текстурами для наложения на слой в разных режимах. Предназначены для стилизации.
«Засветки и блики». Каталог с яркими элементами на черном фоне. При выборе картинки из каталога программа автоматически ставит ее в режиме «Экран». Так, черный фон исчезает и остается только светящийся элемент.
«Луна и планеты». Содержит набор небесных светил.
«Радуга». Содержит всевозможные формы радуг для украшения неба на снимке.
«Молнии». Здесь можно выбрать молнии для добавления в кадр атмосферы грозы.
«Дождь и снег». Набор текстур с дождем и снегом.
«Заполнение неба». Здесь собран клипарт в виде птиц, мыльных шариков, бумажных самолетиков и других объектов, которыми можно заполнить небо.
«Пыль и царапины». Текстуры с шероховатостями для стилизации кадра под винтаж.
Фильтры
Наиболее обширная группа инструментов, которые дублируются в разделе «Обработка» с правой стороны экрана.
«Основные фильтры». Открывает меню для детальной проработки светов и теней, исправления баланса белого, усиления насыщенности и контраста. Значения подбираются путем передвижки ползунков на соответствующих шкалах.
Здесь же можно использовать «Автокоррекцию», которая подберет оптимальные значения экспозиции, контраста, температуры и сочности. Каждый из параметров можно отключить вручную, убрав галку с подходящего пункта.
«Резкость и размытие». Позволяет настроить силу и выраженность детализации, а также степень блюра.
«Геометрия». Здесь можно отразить фотографию зеркально по вертикали или горизонтали, а также избавиться от дисторсии и исправить заваленный горизонт.
«Идеальный портрет». Представляет собой набор пресетов для быстрого улучшения внешнего состояния кожи, а также ручные настройки для бОльшего контроля над процессом ретуши. Здесь можно отшлифовать поверхность кожи, устранить красноту и блеск, синяки под глазами, улучшить цвет лица, выделить глаза и отбелить зубы.
«Макияж на фото». Модуль, который автоматически определяет части лица, так что нанесение макияжа сводится к простой передвижке ползунков на шкалах. Каждая шкала отвечает за определенную часть лица: губы, глаза, щеки, нос, подбородок. Ничего не нужно прокрашивать кистями, просто двигайте контроллеры и следите за изменениями на экране. Читайте нашу инструкцию по нанесению макияжа в программе.
«Пластика лица». Модуль с тем же принципом работы, что и в макияже. Благодаря умной технологии вы с легкостью измените внешность на фото, сделав черты лица утонченными. Инструкция по изменению внешности в ФотоМОНТАЖе.
«Цветокоррекция». Реализована в виде цветовой модели HSL, где H – это оттенок, S – насыщенность, L – светлота.
Первый работает с цветом. Например, если хотите сделать зеленый теплее, передвиньте ползунок влево, а если холоднее – вправо. Оранжевый и красный – это пигменты, присутствующие в коже человека. Поэтому, если нужно поработать с тоном кожи, ищите шкалы, отвечающие за эти цвета.
Второй определяет интенсивность цвета. Максимальная насыщенность делает цвет кричаще ярким. Минимальная – вообще убирает. Например, если сделать насыщенность на всех шкалах нулевой, изображение станет черно-белым. Данный инструмент может пригодиться при отбеливании зубов, когда с них нужно удалить пигмент только определенного цвета (желтый).
Третий отвечает за яркость света. При увеличении значения цвет становится светлее, приближаясь к белому. Уменьшение значения «гасит» цвет, приближаясь к черному. Инструмент бывает полезен при создании объемов на пейзажных снимках. Наша подробная инструкция по цветокоррекции будет весьма кстати.
«Цветовой баланс». Напоминает «Микширование каналов» в Фотошопе. Работает с тремя основными каналами: красным, зеленым и синим отдельно в светах и тенях. Например, хотите добавить в света больше красного пигмента, увеличьте значение шкалы «Красный» в категории «Светлые». Надо добавить пурпура в тени? Увеличьте значение в зеленом канале в категории «Тени».
Эти знания помогут вам правильно подбирать оттенки во время цветокоррекции фото.
«Перенос цветокоррекции». Анализирует снимок, с которого вы хотите скопировать цвета, и переносит их на ваше изображение. Для качественного результата разработчик советует выбирать изображения одной тематики (портрет/портрет, пейзаж/пейзаж).
В конце вы можете отрегулировать силу наложения эффекта через параметр прозрачность. Также есть возможность подобрать свои настройки (насыщенность, оттенок, вариации и т.п.). Затем нажать кнопку «Пересчитать» и алгоритм покажет вариант с измененной цветовой гаммой.
«Кривые». Инструмент, отвечающий за тоновую коррекцию. О том, как работать с кривыми, есть отдельный материал. Вкратце: с помощью этого инструмента вы воздействуете на интенсивность светов, теней и полутонов. Зайдя в мастер каналов, вы можете сменить общую кривую на конкретный канал: зеленый, красный или синий. С их помощью снимок можно тонировать в определенные оттенки. Каждому основному цвету канала соответствует противоположный. В красном – это зеленый, в зеленом – пурпурный, в синем – желтый. Например, хотите добавить в тени синего, прогните нижнюю часть кривой вниз. Нужно больше тепла в кадре? Потяните вниз за середину кривой в синем канале.
«Эффекты 3D Lut». Это фильтры, с помощью которых вы можете менять «настроение» снимка. Сила каждого фильтра ослабляется через шкалу прозрачности. Есть возможность загружать сторонние луты: файлы в формате cube. Это расширение фотошоповских 3D Lut-фильтров. Все, что устанавливается на ФШ, подойдет и ФотоМОНТАЖу.
«Виньетирование». Опция для создания виньетки. Контролируется интенсивность рамки, округлость, растушевка и точка, отвечающая за центр. Также можно подсветить центральный объект кадра.
«Замена фона». Это особая среда, предназначенная для избавления от заднего плана в обход инструментов выделения. В вашем распоряжении две кисти: зеленая (она же «Объект») и красная («Фон»). Первой вы обозначаете персонаж, второй – задник. Обозначение может быть чисто условным, даже можно прерываться, а потом вновь проводить линию. После использования красной кисти фон удалится автоматически.
После извлечения объекта вы можете подправить границы. Например, сгладить их при помощи шкалы «Сглаживание» или «Размытие». Если на краях объекта остались кусочки фона, от него можно избавиться, задействовав шкалу «Расширение». Если подвинуть ползунок влево, то замаскированная область увеличится. А вправо — уменьшится.
На скриншоте ползунок подвинули сильно влево, чтобы визуально продемонстрировать назначение параметра «Расширение».
На скрине ползунок подвинули сильно вправо, тем самым уменьшив область маски, и тут же вылезла часть фона.
Как только нажмете кнопку «Применить», фотография будет готова к замене фона. Читайте нашу подробную инструкцию.
«Солнечные лучи». Это эффект, который имитирует солнечные лучи в кадре. Благодаря настройкам вы можете повлиять на яркость светила, рассеянность самих лучей, их светимость в кадре, длину, количество и степень теплоты. Также отдельно настраивается солнечный диск. Можно сделать его больше или меньше, усилить или уменьшить радиус сияния, снизить или увеличить интенсивность. Зажав диск мышкой, его легко перемещать по холсту.
«Свечение». Придает эффект мягкого расфокуса. Можно настроить уровень размытия, яркость, свечение, теплоту. А также изменить режим наложения. Эффект отлично подойдет для создания романтического настроения.
«Мистический эффект». Добавляет мягкие тени, создавая драматическую атмосферу.
«Эффект кино». Делает снимок высококонтрастным. Регулируется путем подбора собственных параметров для яркости теней, насыщенности цветов, степени разницы между светами и тенями.
«Эффект HDR». Расширяет динамический диапазон. И в светах, и в тенях становятся четко видны детали.
«Пленочное зерно». Создает эффект зернистой текстуры для стилизации под старину.
Вид
В этом разделе можно вынести слои на боковую панель, масштабировать фото на 100% и вернуть стандартный вид.
Справка
Содержит справочные материалы о программе – ссылки, ведущие на официальный сайт. Здесь же можно проверить обновления программы, ввести лицензионный ключ, предложить функцию, которой, по вашему мнению, не хватает программе, а также оставить отзыв.
Дополнительные опции и инструменты левой панели
Неохваченными остались инструменты выделения из левой колонки экрана.
Выделение
«Прямоугольное выделение». Создается геометрическое выделение в виде прямоугольника или квадрата.
«Выделение эллипсом». Создает эллипсовидное или круглое выделение.
«Лассо». Создает свободную обводку.
«Полигональное лассо». Создает обводку в виде прямых отрезков. При обводке нужно создавать опорные точки.
«Магнитное лассо». Создает обводку, примагничиваясь к границам объекта. Периодически нужно корректировать путь линии, создавая точки привязки.
«Волшебная палочка». Выделяет объекты, которые, по мнению алгоритма программы, имеют одинаковый цвет или тон. Инструмент идеален для выделения одноцветных объектов на контрастном фоне. Но, если вы будете пытаться выделить зеленые ветви на фоне зеленой травы, ничего не получится, поскольку зеленый имеет множество оттенков.
Панель слоев. Создание масок
Справа расположена колонка, благодаря которой вы сможете следить за работой со слоями. Что это такое? Это дополнительный элемент, позволяющий оставить исходный файл неизменным. Советуем вам ознакомиться с отдельной инструкцией, разбирающей понятие «по косточкам». Здесь же мы посмотрим местоположение и структуру разного типа слоев и эффектов, к нему применимых.
Чтобы создать копию слоя, нажмите правой кнопкой мышки (ПКМ) по миниатюре изображения на правой панели. Появится контекстное меню с командами. Так, слой можно переименовать, слить с подлежащим, дублировать, скрыть, заблокировать и добавить к нему маску.
Дублируйте его и посмотрите, как станет выглядеть панель и что можно сделать с этой копией. Во-первых, применить любой инструмент. Зайти во вкладку «Обработка» или воспользоваться разделами верхней панели. Там выбрать опцию, к примеру «Кривые», выгнуть диагональную линию для усиления контраста снимка.
Теперь вернитесь на панель слоев и отключите видимость верхнего, нажав на глазик. Контрастный верхний слой станет скрытым, и вы увидите нижний. Он остался неизменным, так сказать, неповрежденным изменениями. Но это только верхушка айсберга, ведь их функционал гораздо больше.
Над панелью расположен параметр прозрачности. Если его понизить, то верхний слой станет полупрозрачным. Таким образом, можно снизить эффект контраста или любой другой, который вы примените к нему.
Еще выше реализован режимы наложения. В их основе – чистая математика, когда программные алгоритмы анализируют цвет исходного изображения и меняют на пиксели, заложенные в конкретном рецепте. Проще: некоторые режимы осветляют изображение, другие затемняют, третьи меняют цвет. Попробуйте разные.
Над всем этим располагается кнопка «Добавить слой». Если нажать на пиктограмму в виде плюсика, откроется список с опциями. Это короткий путь к созданию пустого слоя и загрузке изображения в виде него. Также можно вызвать окно с эффектами наложения: текстурами и объектами.
Рядом находится пиктограмма маски – квадрата с полым кругом внутри. Нажмите на нее – и маска добавится к слою. Как пользоваться маской в фоторедакторе – читайте в отдельной статье, здесь мы не будем на ней останавливаться.
За иконкой маски идет значок группы. С помощью данной опции слои можно группировать. Например, у вас помимо фонового есть три дополнительных. Чтобы они не мешали, их можно спрятать в папку. Нужно нажать на значок группы сверху, затем зажать мышкой миниатюру слоя и поместить его в папку на панели слоев. Так проделать с другими двумя. Затем схлопнуть папку, нажав на едва видимый треугольничек на панели рядом с изображением папки, и все скроется.
Нажать на значок, чтобы добавить опцию группировки.
Поместить слои в папку.
Закрыть папку.
Теперь, если отключить видимость группы, то невидимыми станут и остальные слои. Зачем это надо? Когда вы делаете сложную манипуляцию с большим количеством шагов, то слои определенной тематики удобно группировать. А папкам – давать названия. Например, «додж и берн», «цветокоррекция», «ретушь», «цвет глаз» и т.п. Так вы не будете путаться, а на рабочей панели будет порядок.
Следующий значок в виде листа, перекрывающего второй лист, – опция слияния верхнего слоя с нижним. Представляет собой короткий путь к команде «Объединить с нижним».
И, наконец, последний значок урны – удаляет слой.
Инструмент трансформации и его режимы
Когда вы загружаете в документ слой в виде файла, вокруг него появляется рамка. С ее помощью объект можно уменьшить и расположить в любом месте холста, поменять угол наклона, если воспользоваться желтым кружком.
Часто при создании фотомонтажей некоторые из файлов нужно трансформировать: менять перспективу, искажать стороны. В этом помогут режимы инструмента трансформации. Чтобы их включить, вам нужно нажать на любое средство выделения в левой колонке рабочего экрана. Смотрите на скриншоте ниже:
Итак, вы активировали режимы, которые появились в виде меню с правой стороны экрана. Чтобы их опробовать, нажмите на каждый. Управлять рамкой можно с помощью боковых узлов.
«Трансформация». Это режим обычного трансформирования, который активируется автоматически при загрузке слоя в виде файла. Для искажения пропорций снимите галку с соответствующего пункта.
«Наклон». Позволяет изменить размер одной из сторон изображения, чтобы наклонить его. Используется редко.
«Искажение». Перетаскивая картинку за углы, можно по отдельности настроить их положение. Позволяет изменить форму объекта, нарушив его исходные пропорции. Используется для создания теней от объектов, отражений и т.п.
«Перспектива». Влияет на два связанных угла, позволяя изменять перспективу с сохранением пропорций. Полезная функция при создании фотоманипуляций и монтажей.
Подводим итоги
Эта инструкция по работе в программе ФотоМОНТАЖ не является полной, поскольку сложно уместить в рамках одной статьи принцип работы абсолютно всех инструментов. Советуем вам заглянуть в раздел «Инструкции» на нашем официальном сайте программы, чтобы лучше познакомиться с отдельными функциями редактора.
по фотомонтажу в нашем официальном Telegram-канале