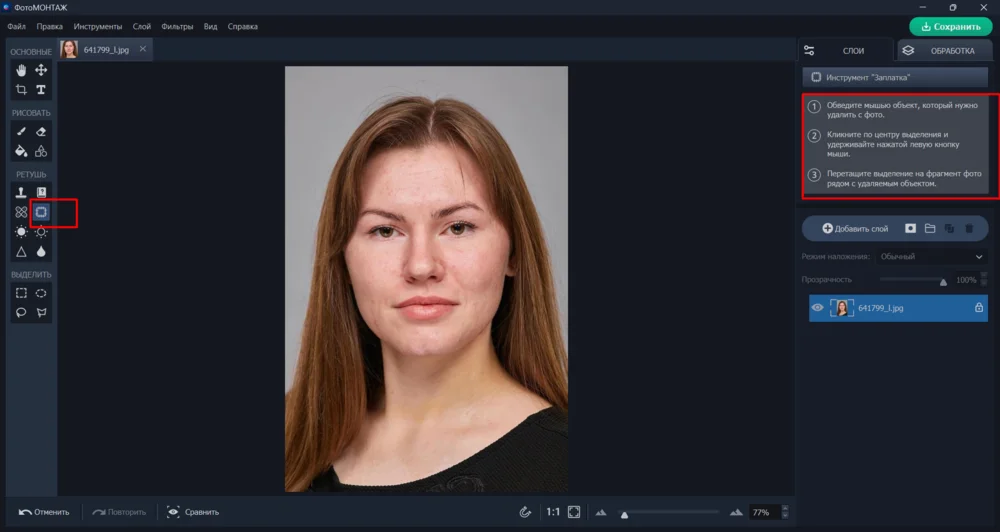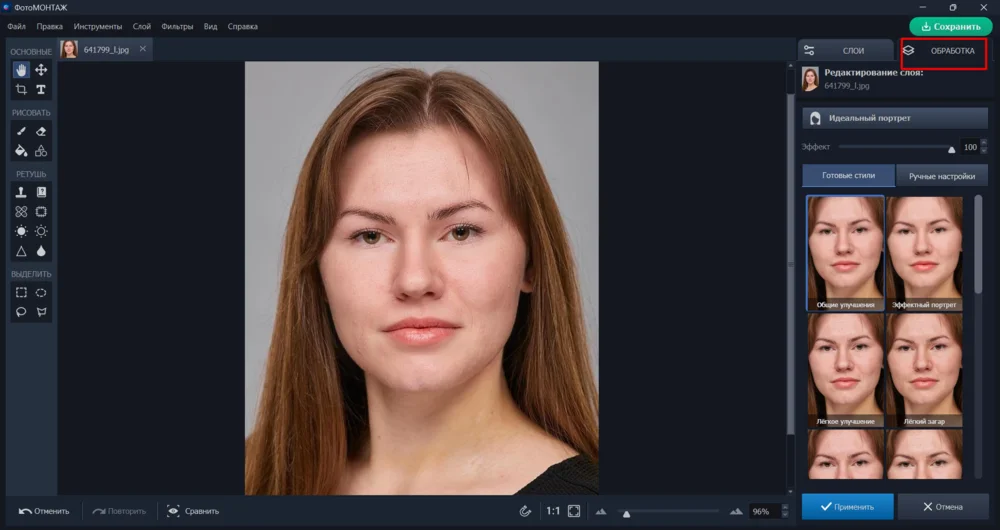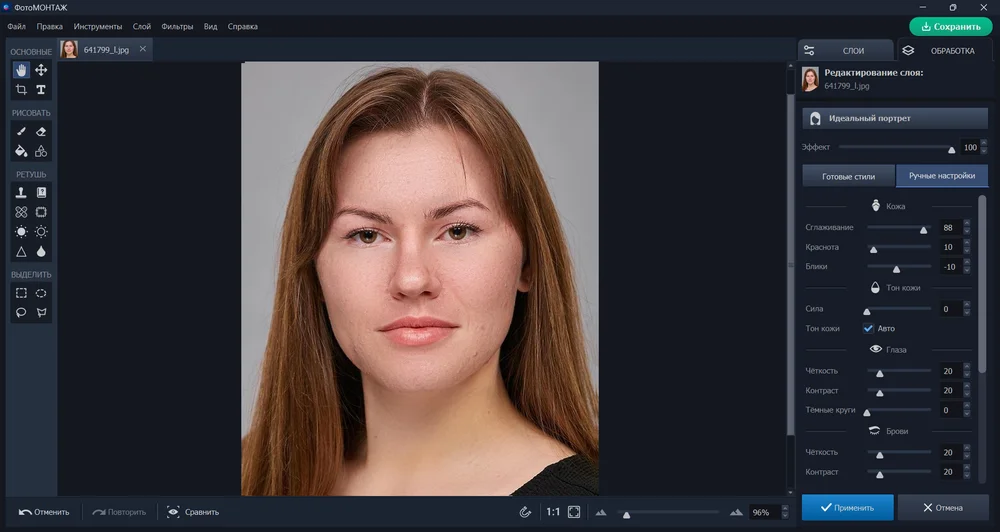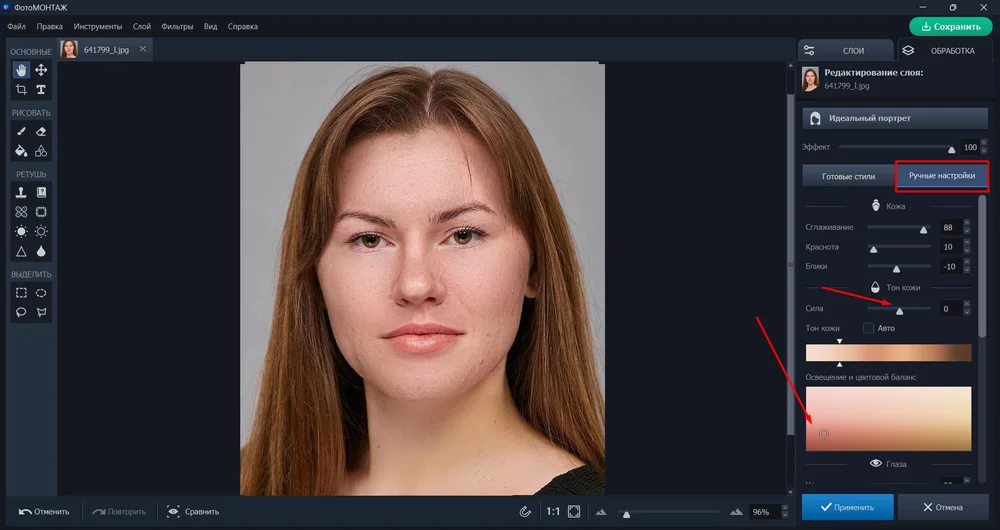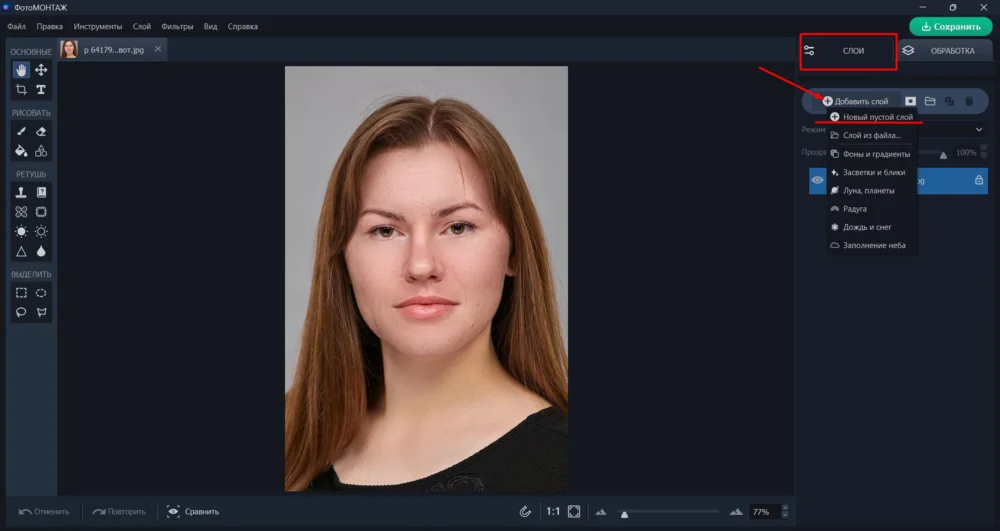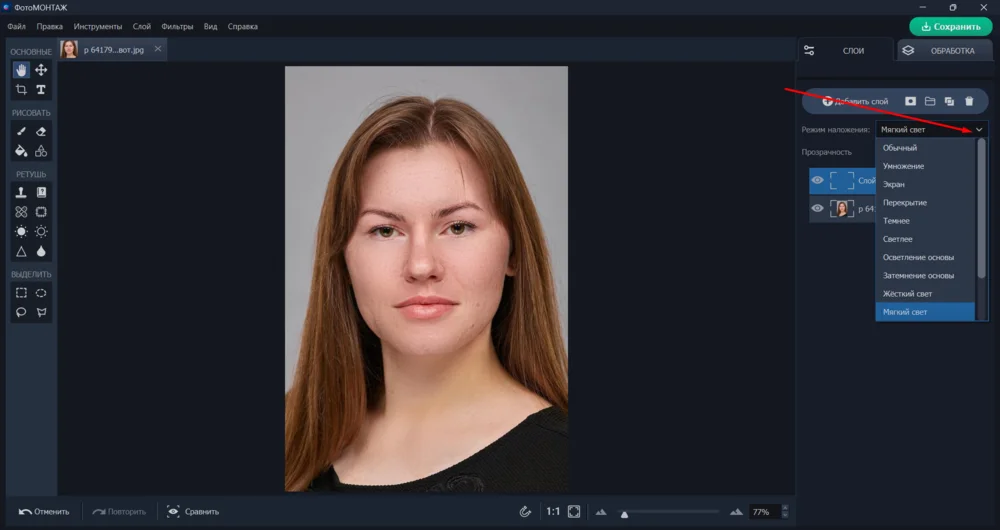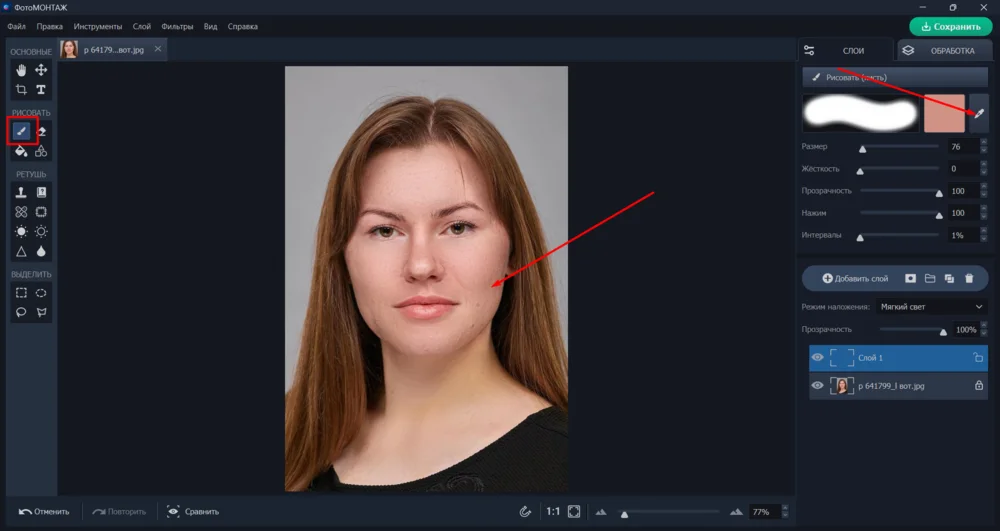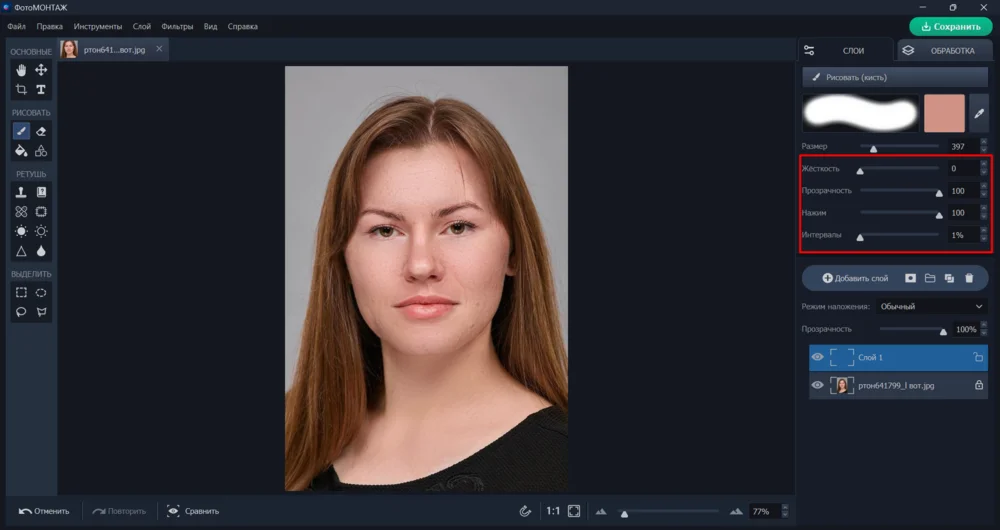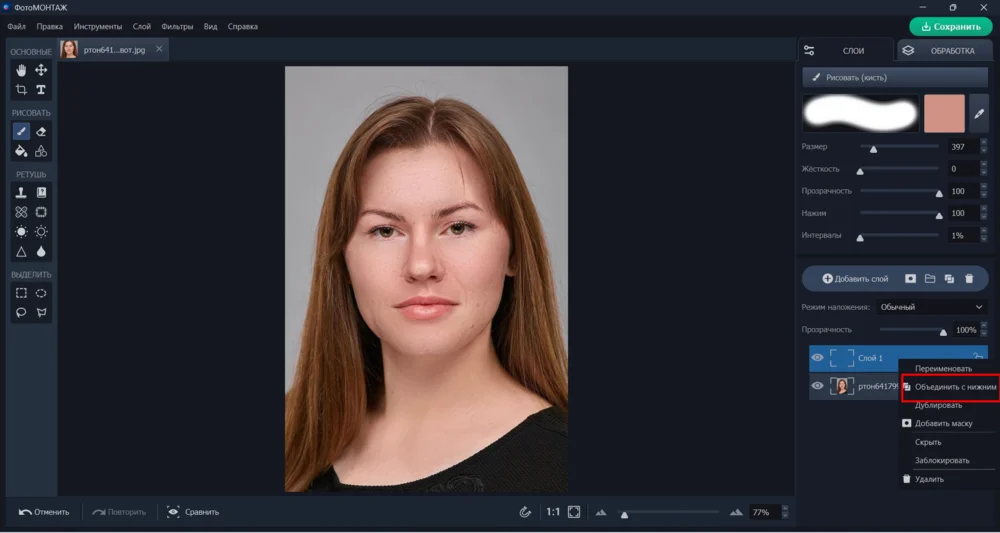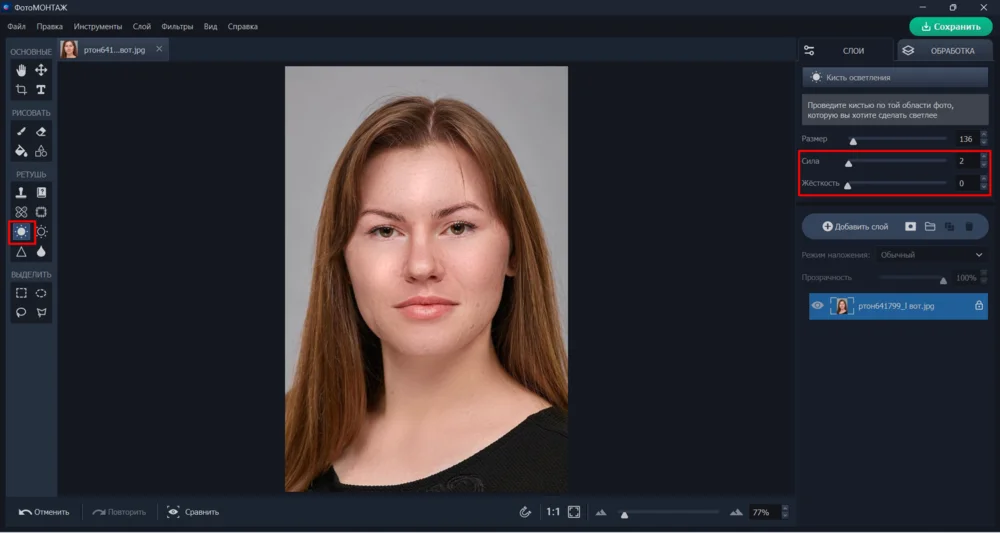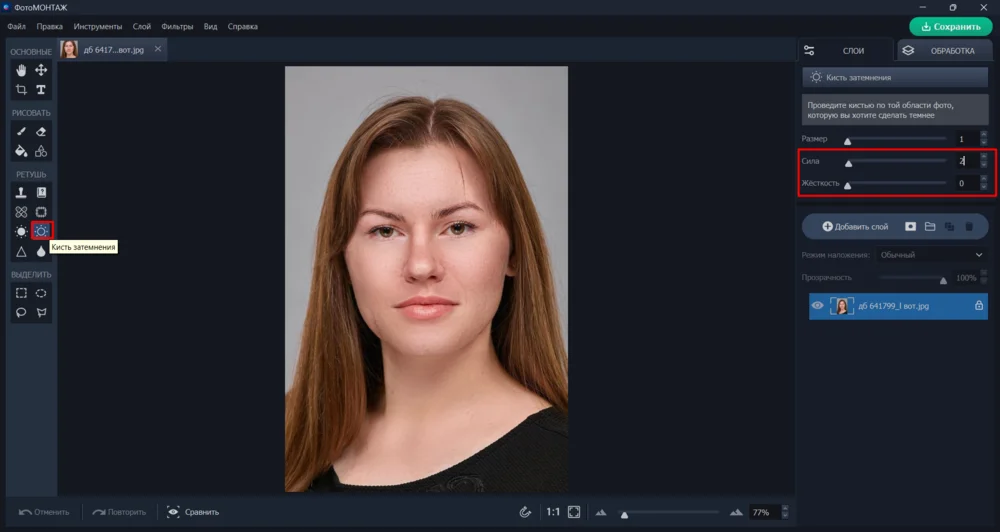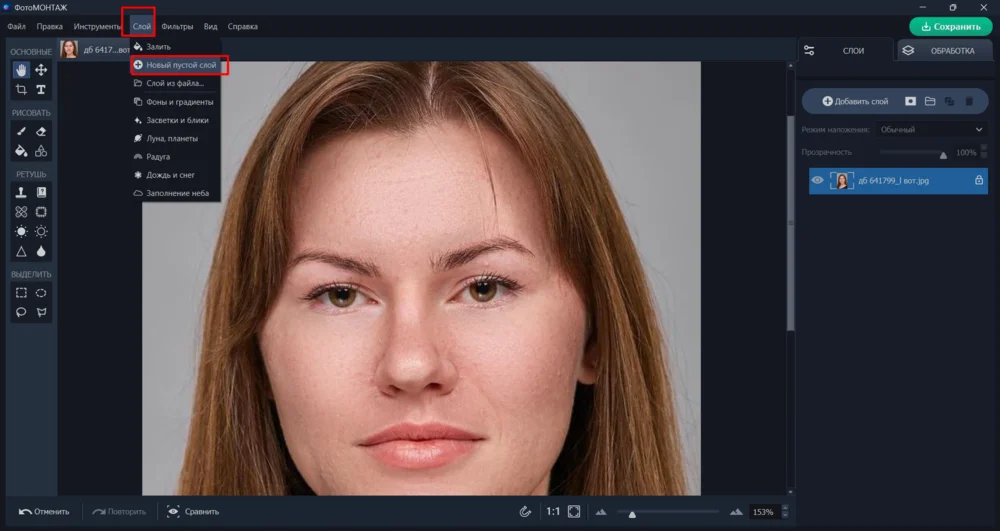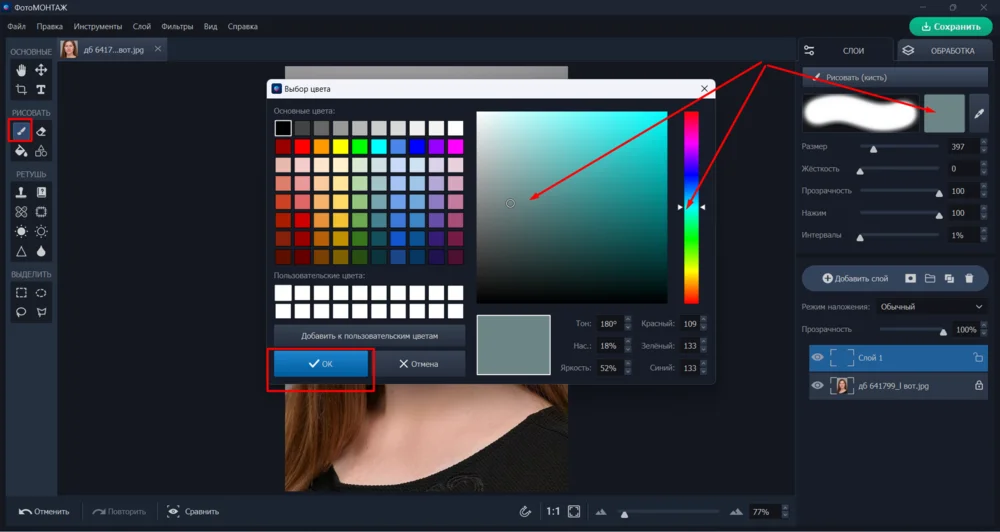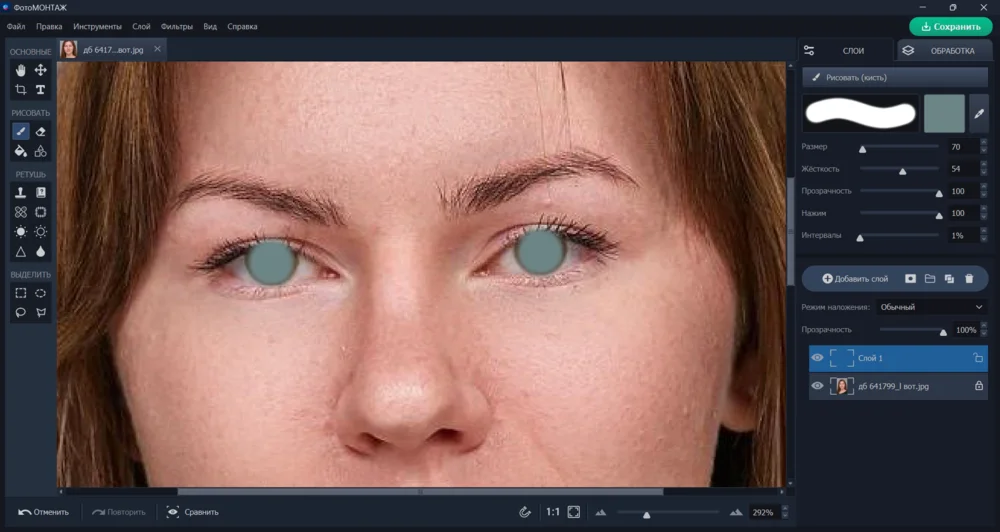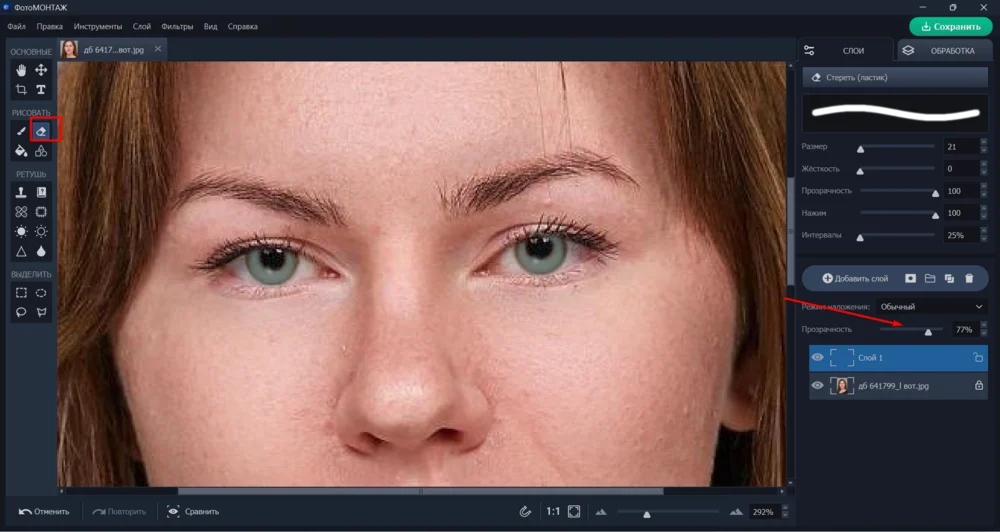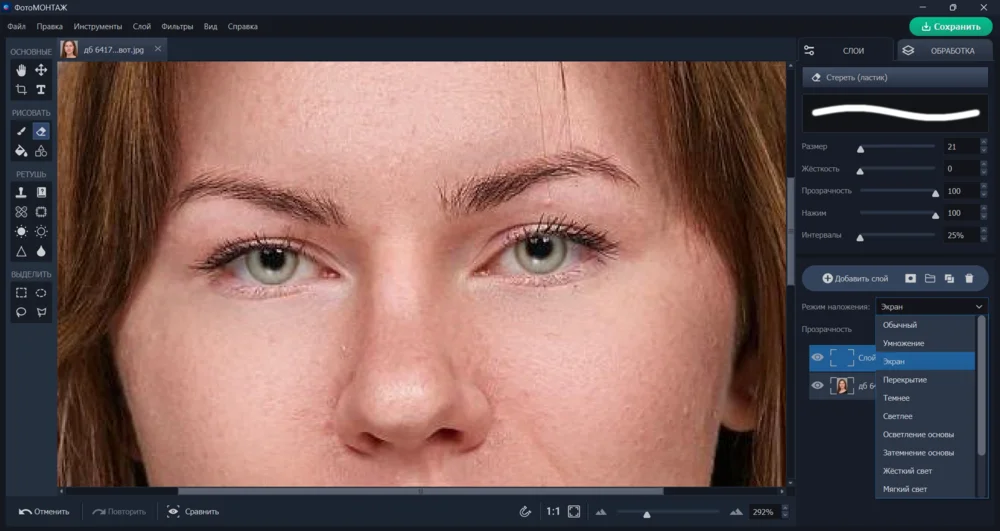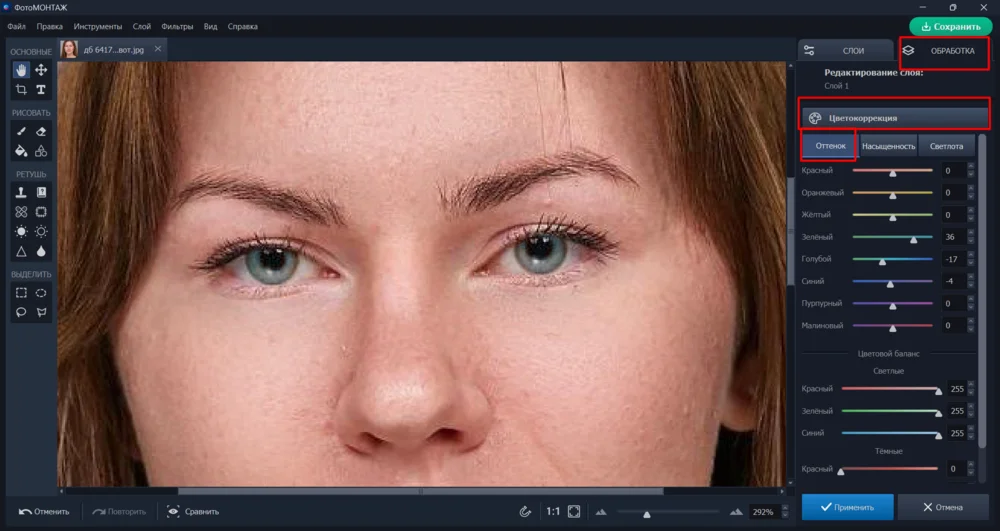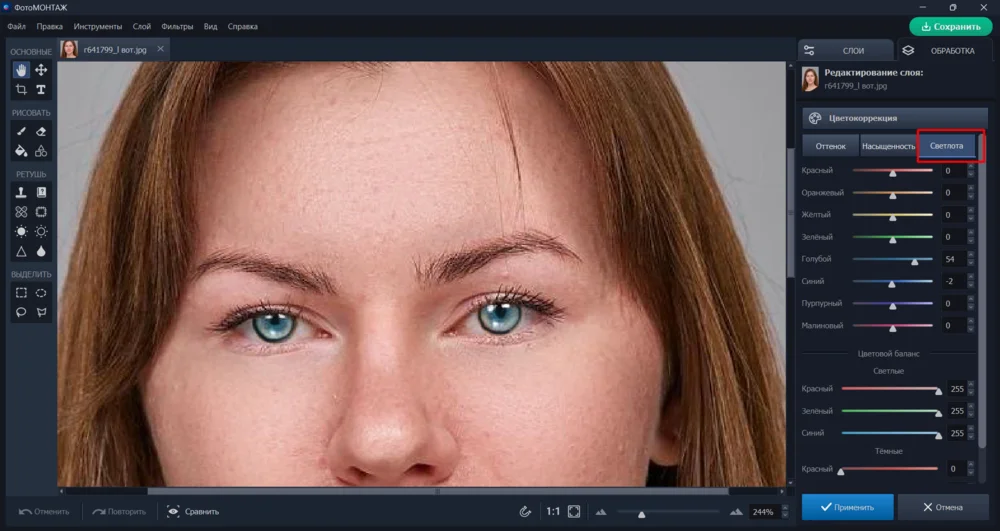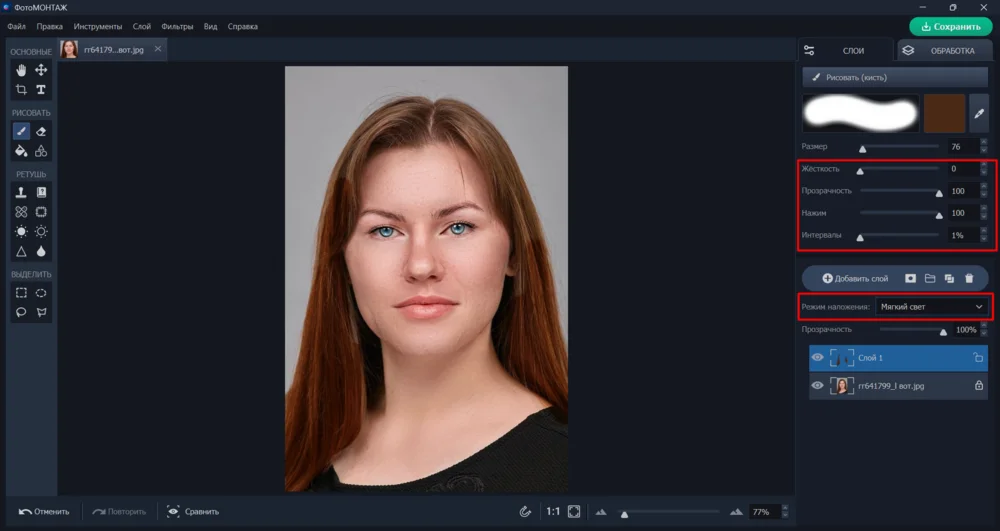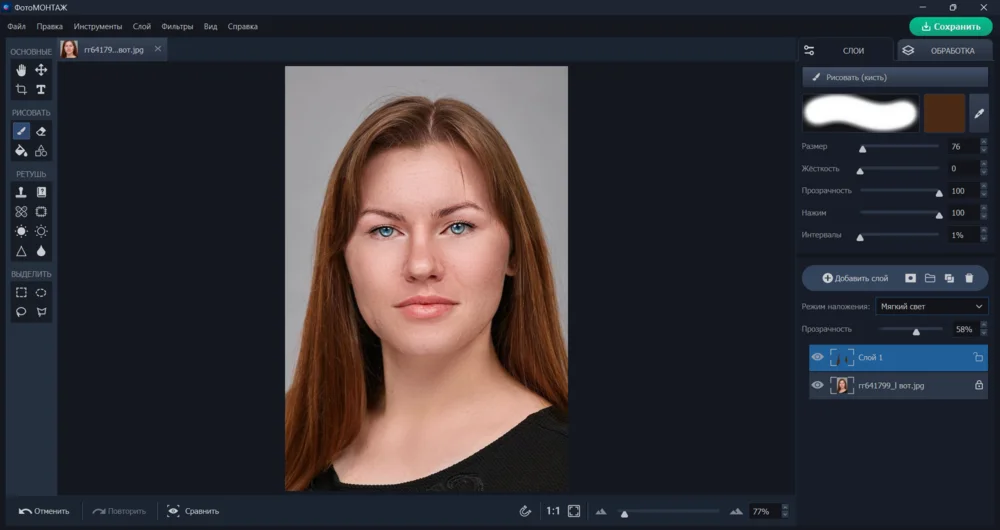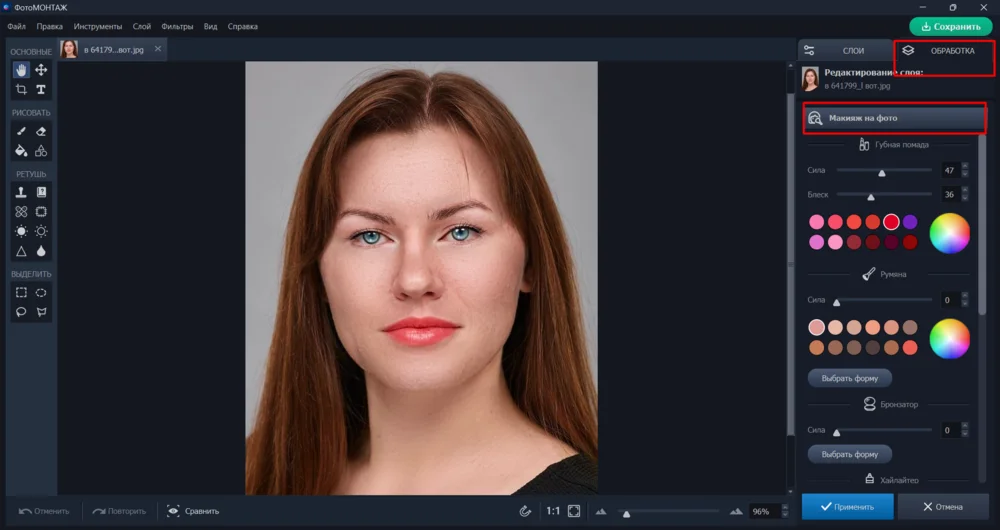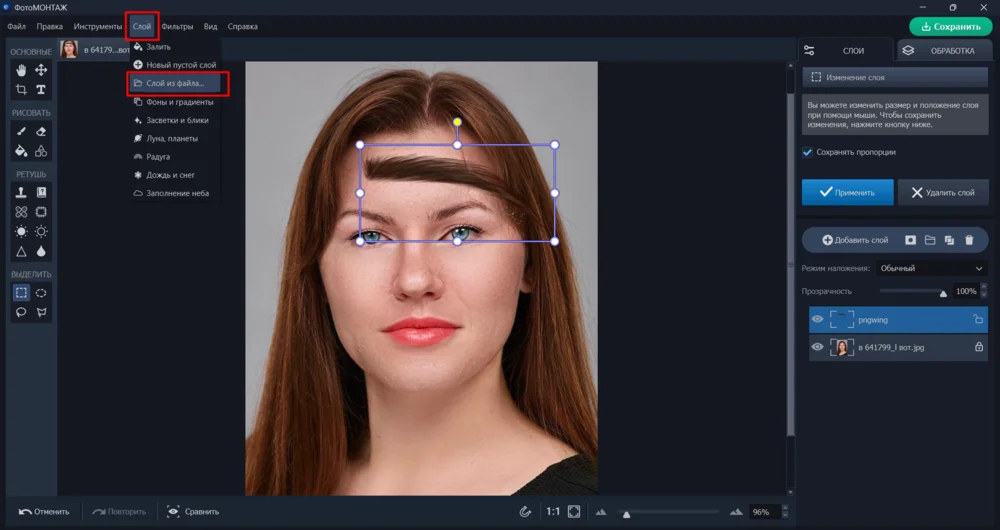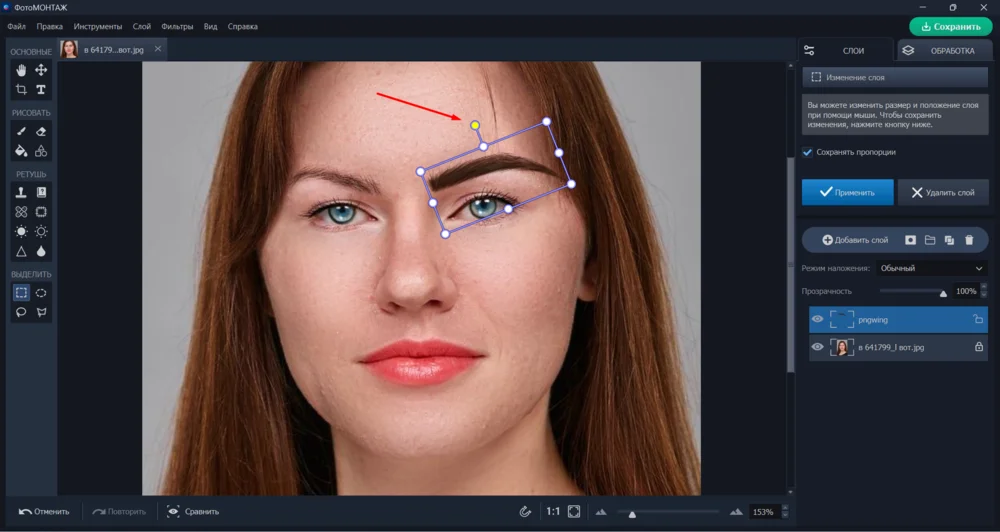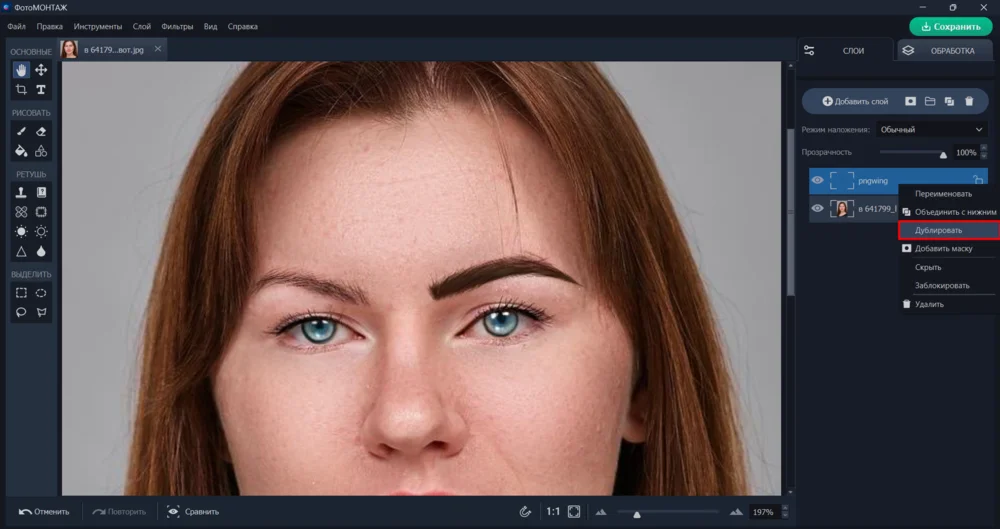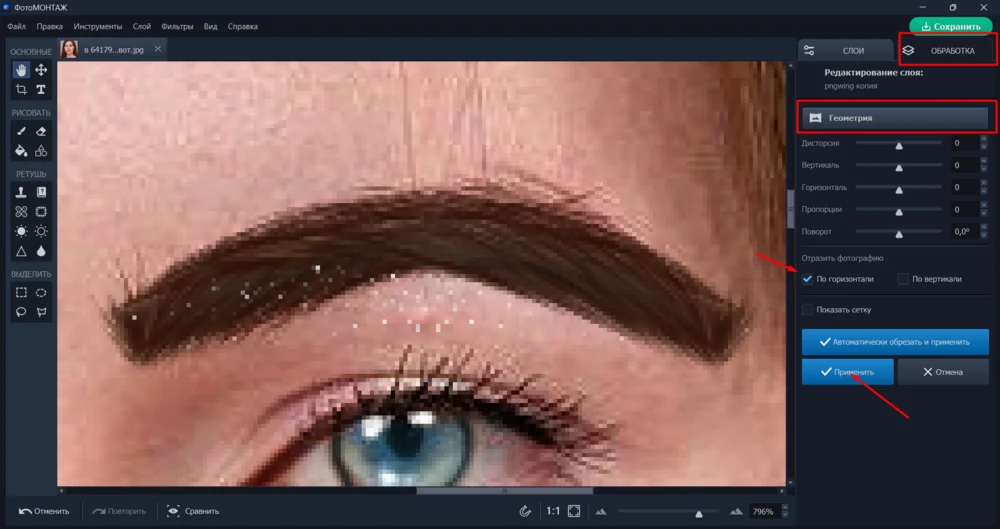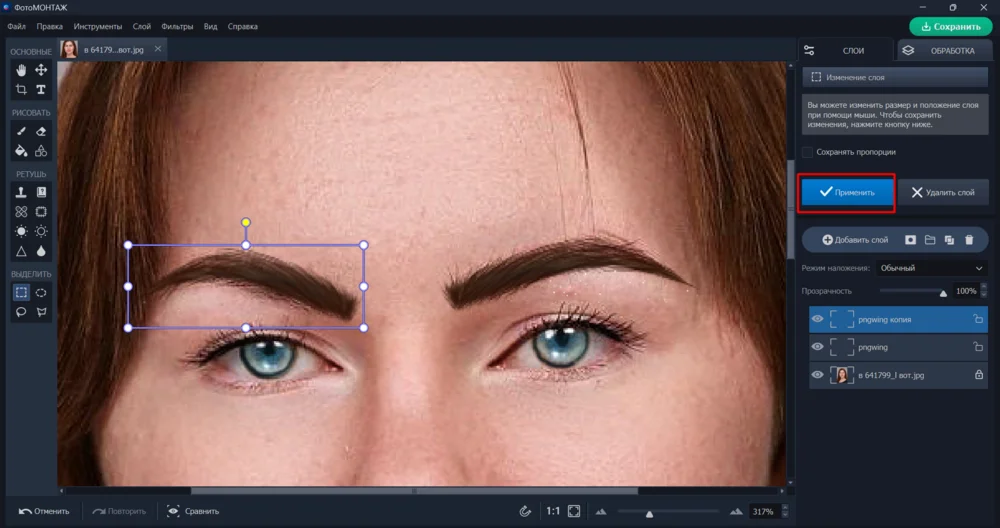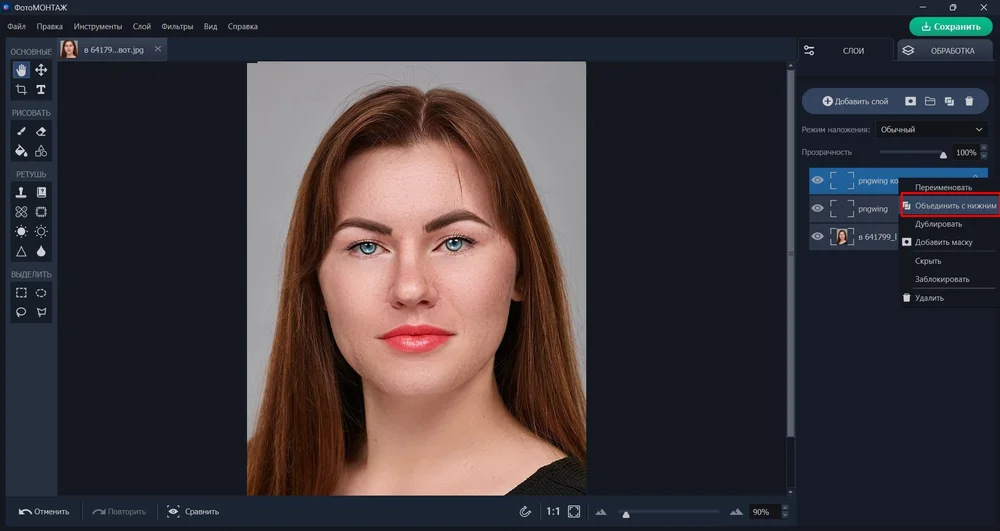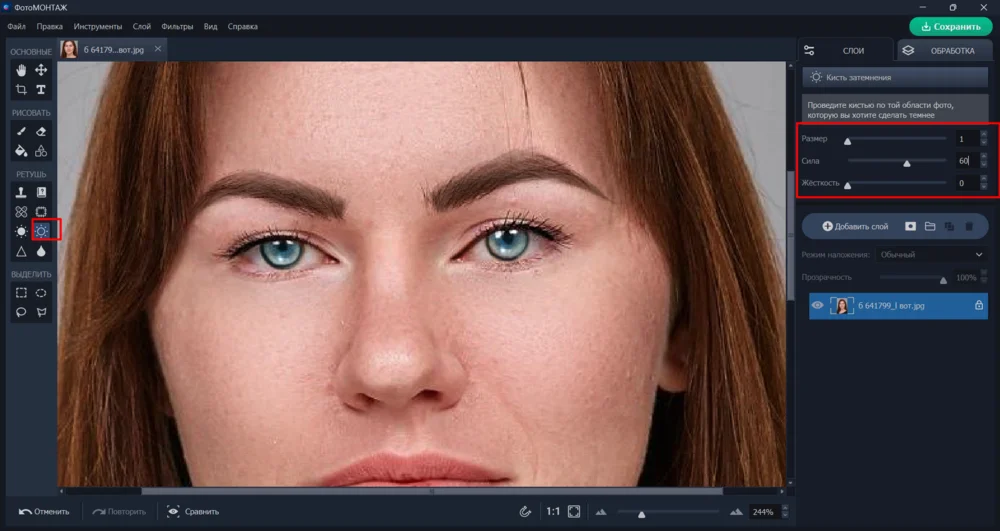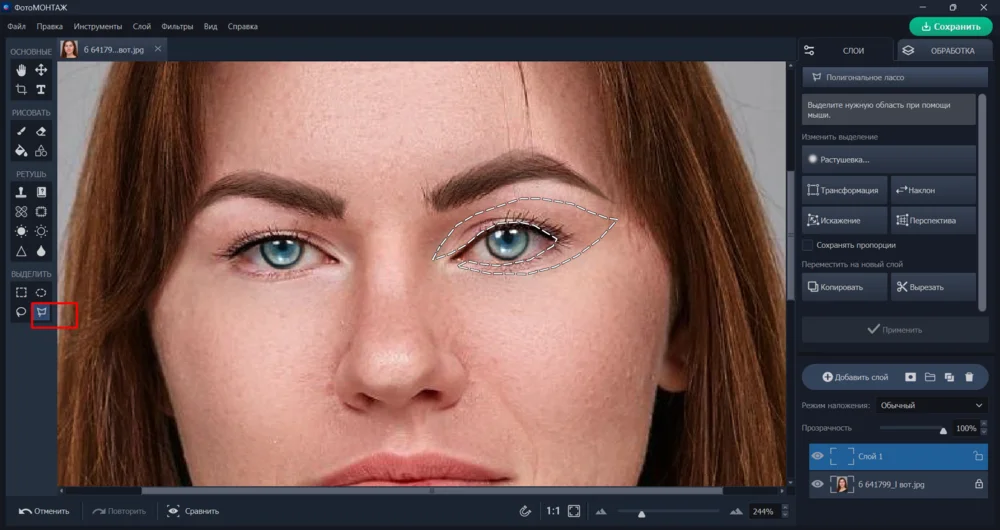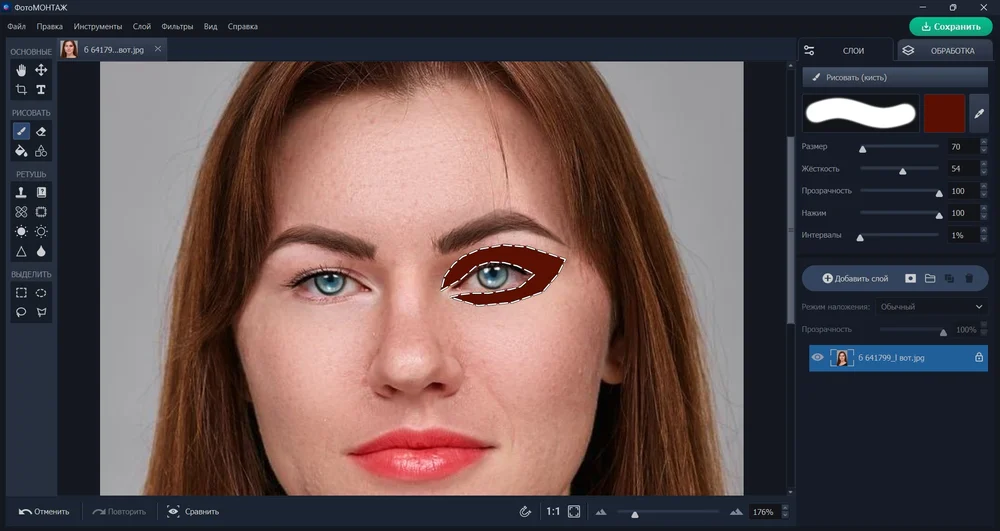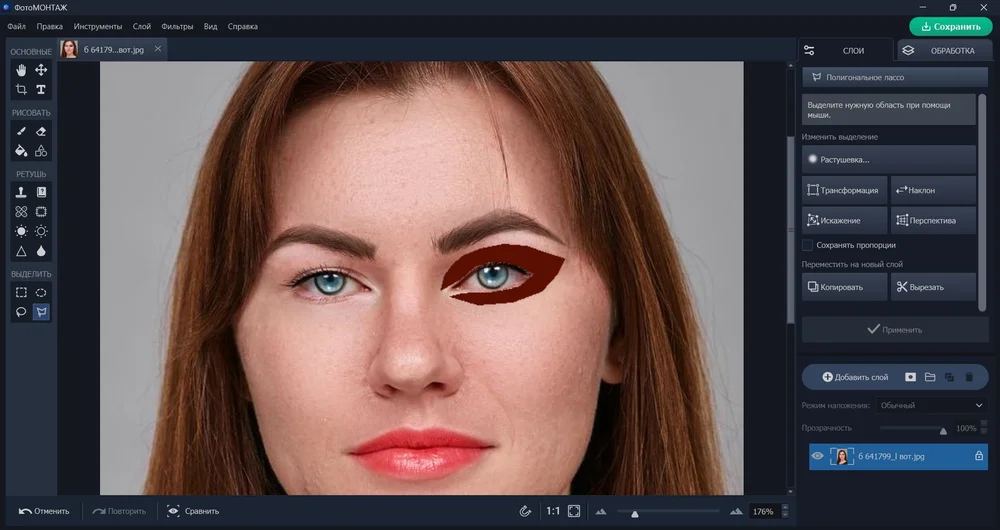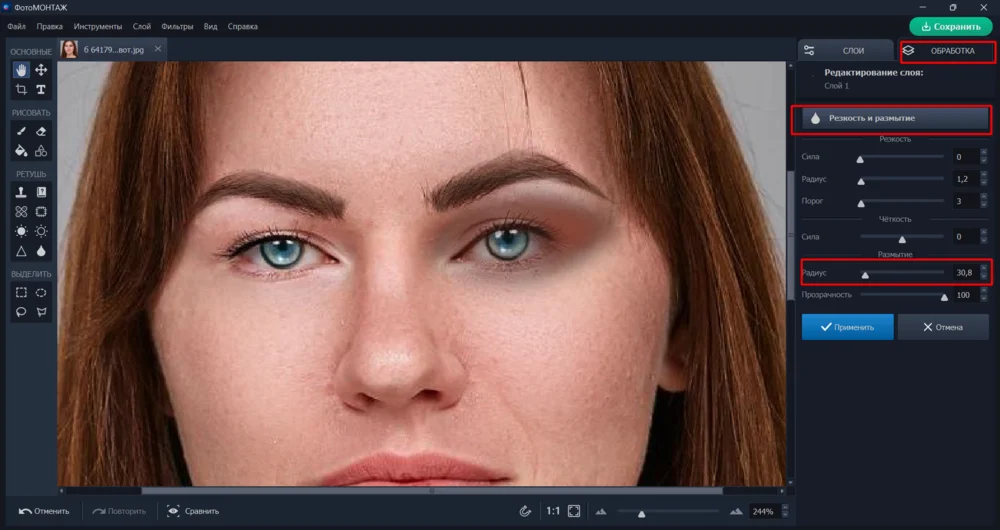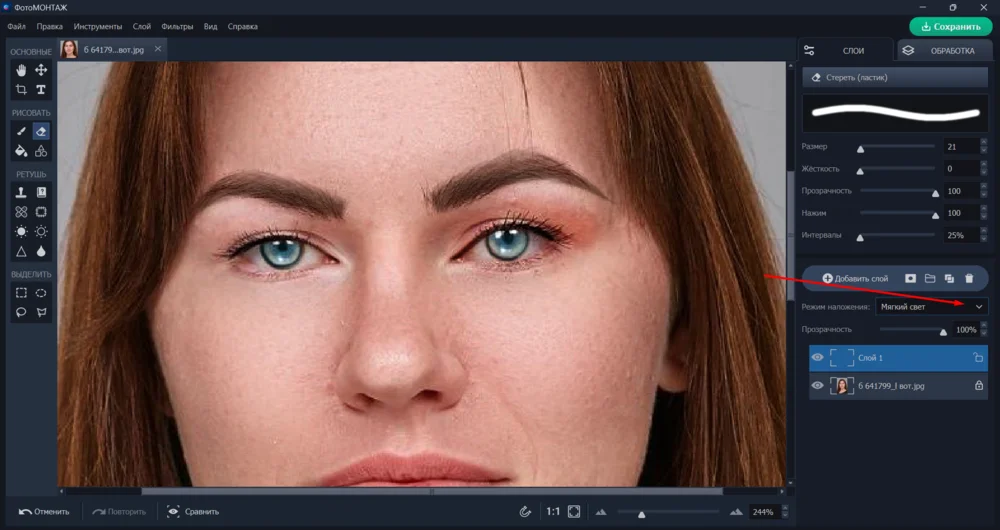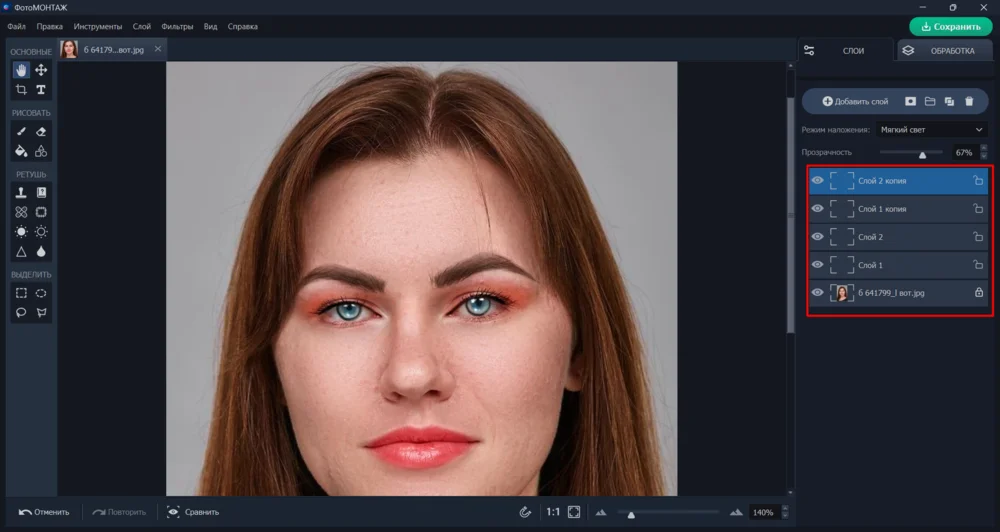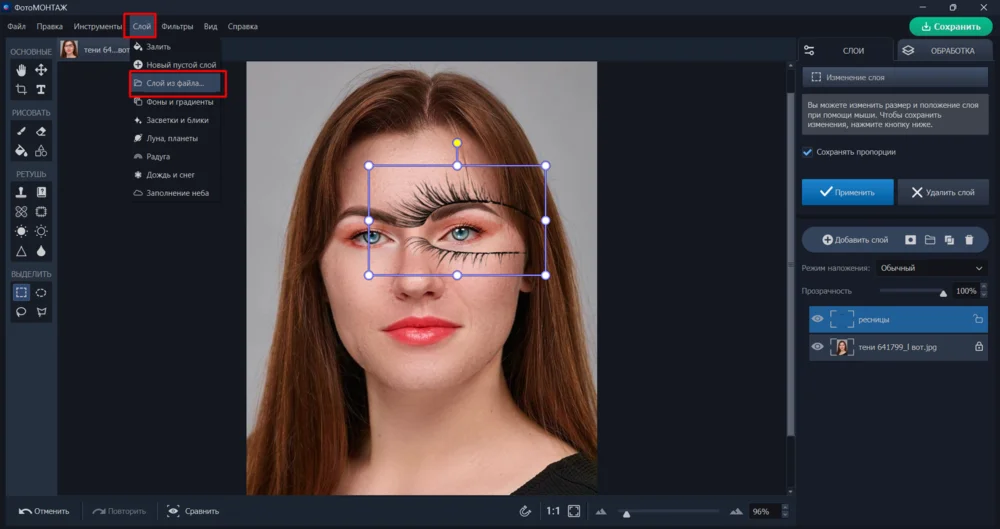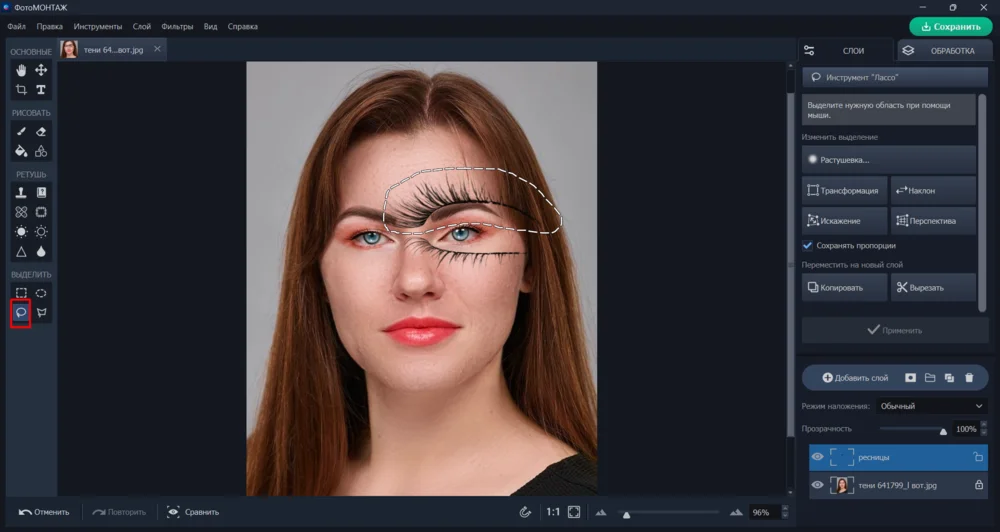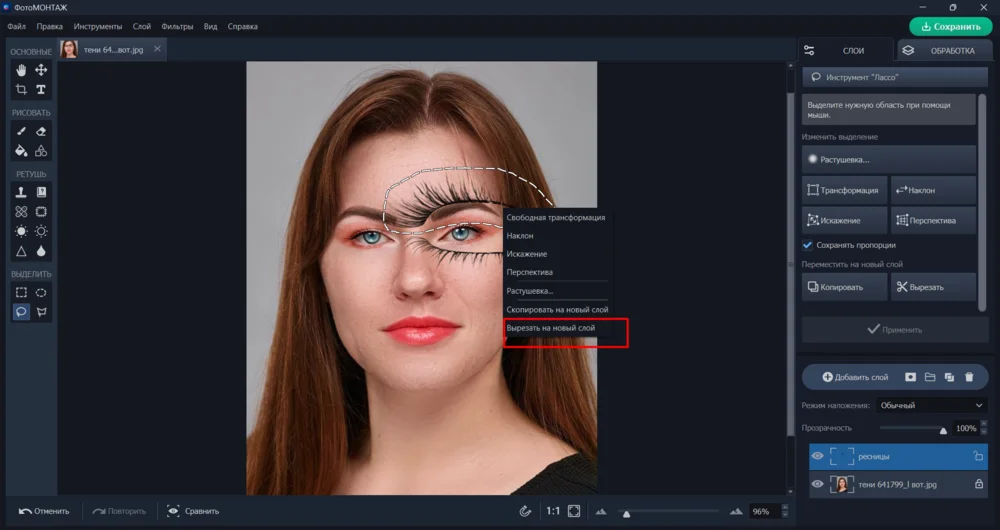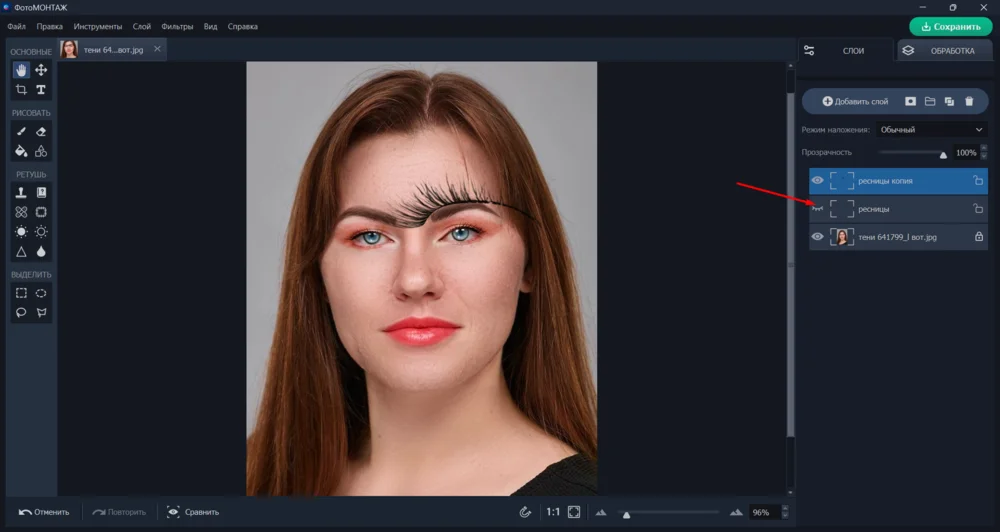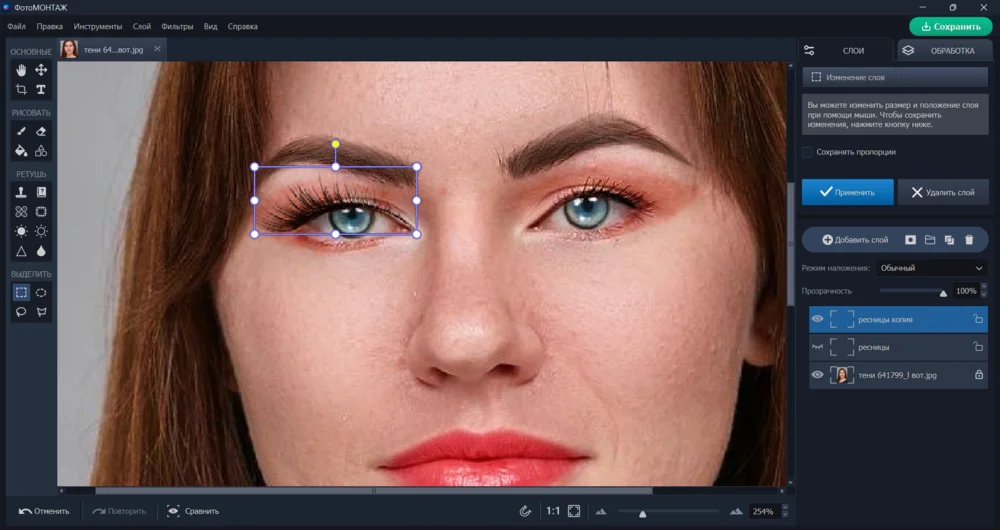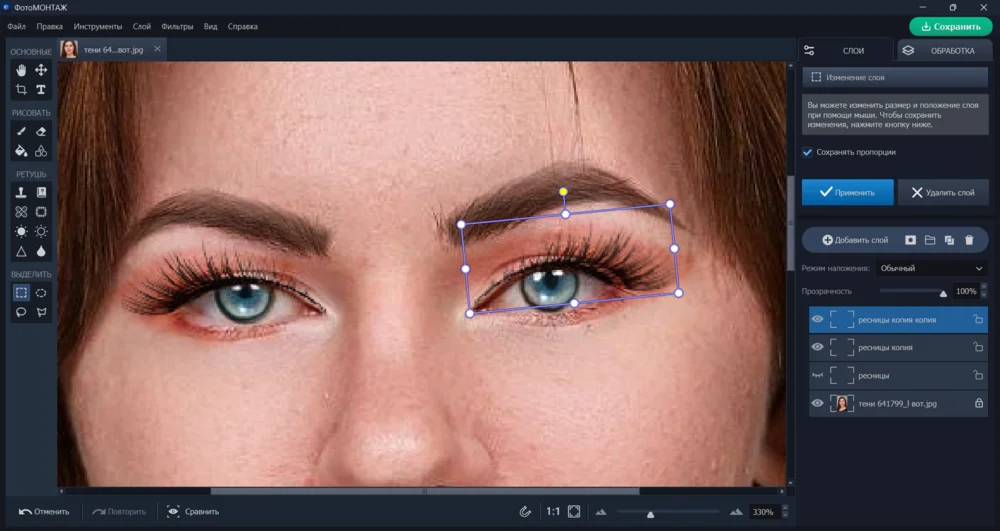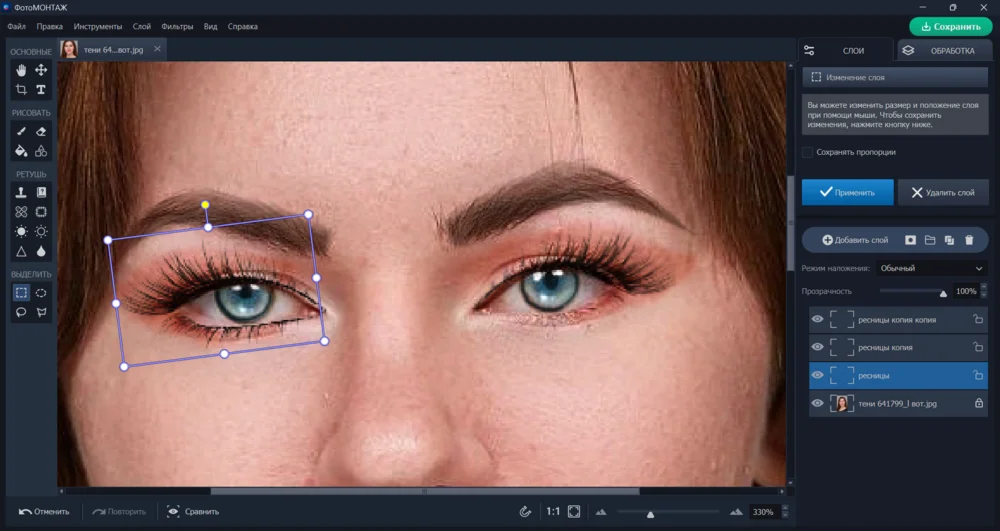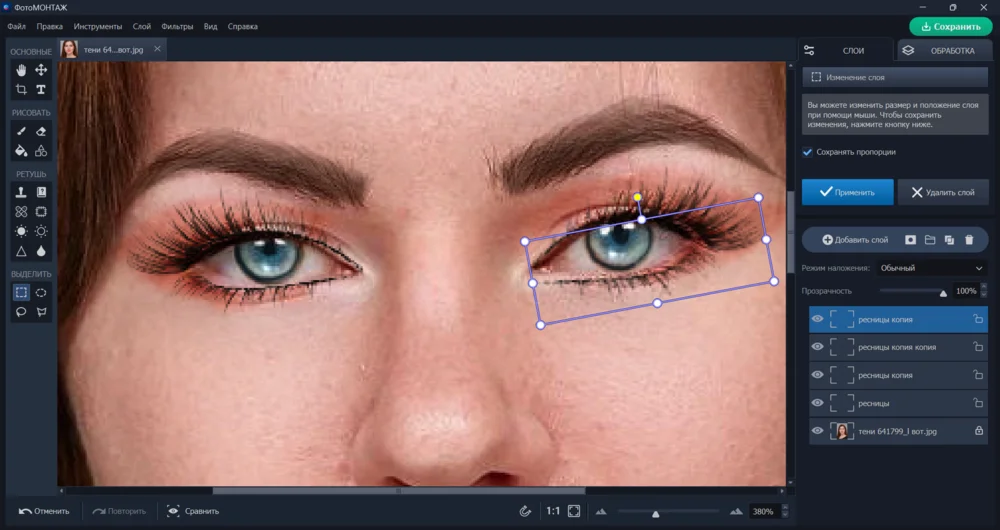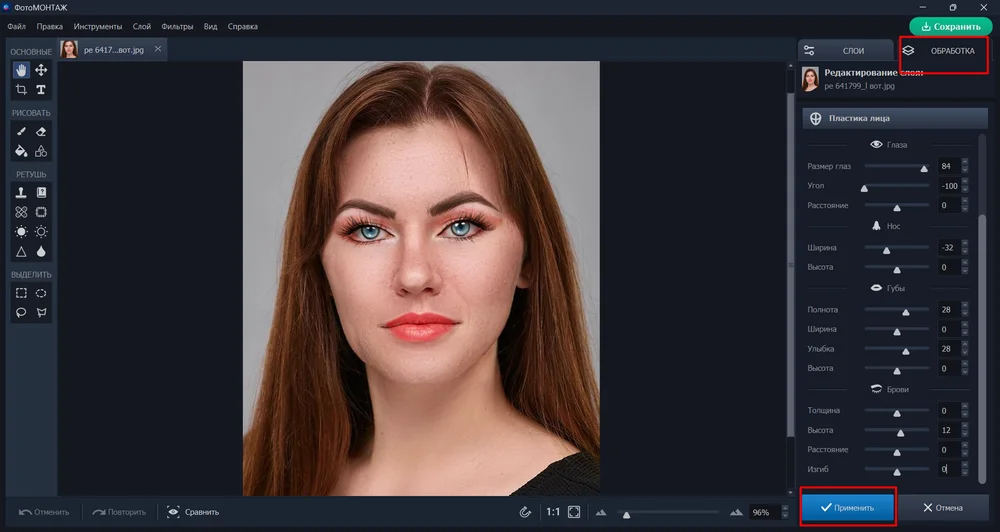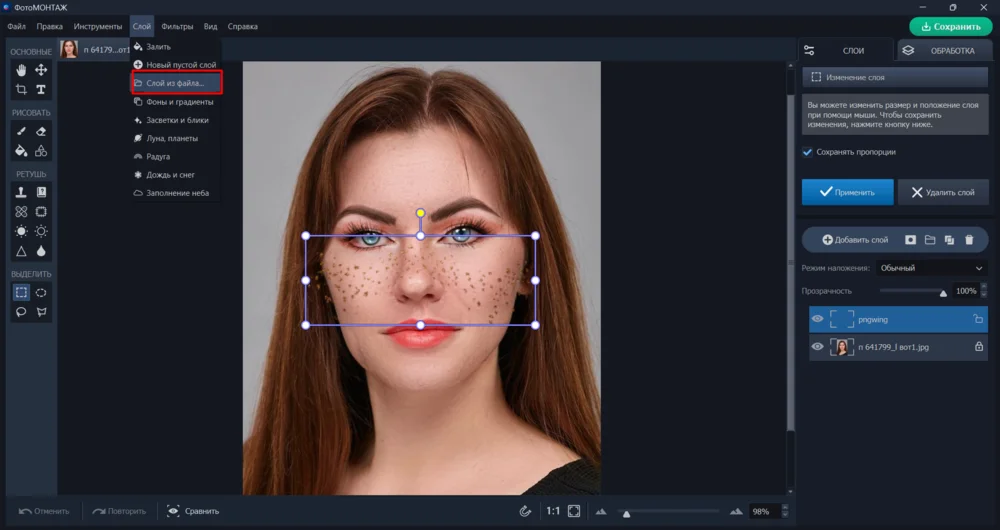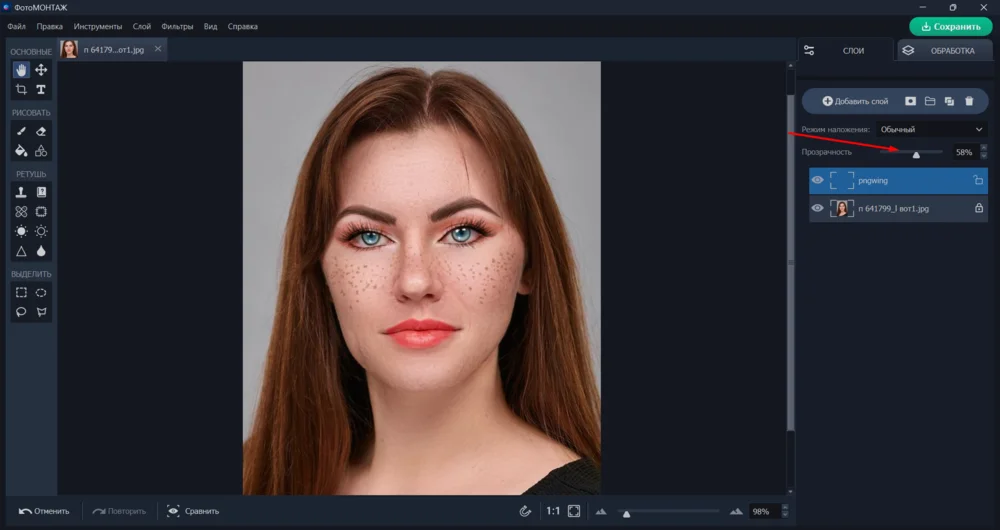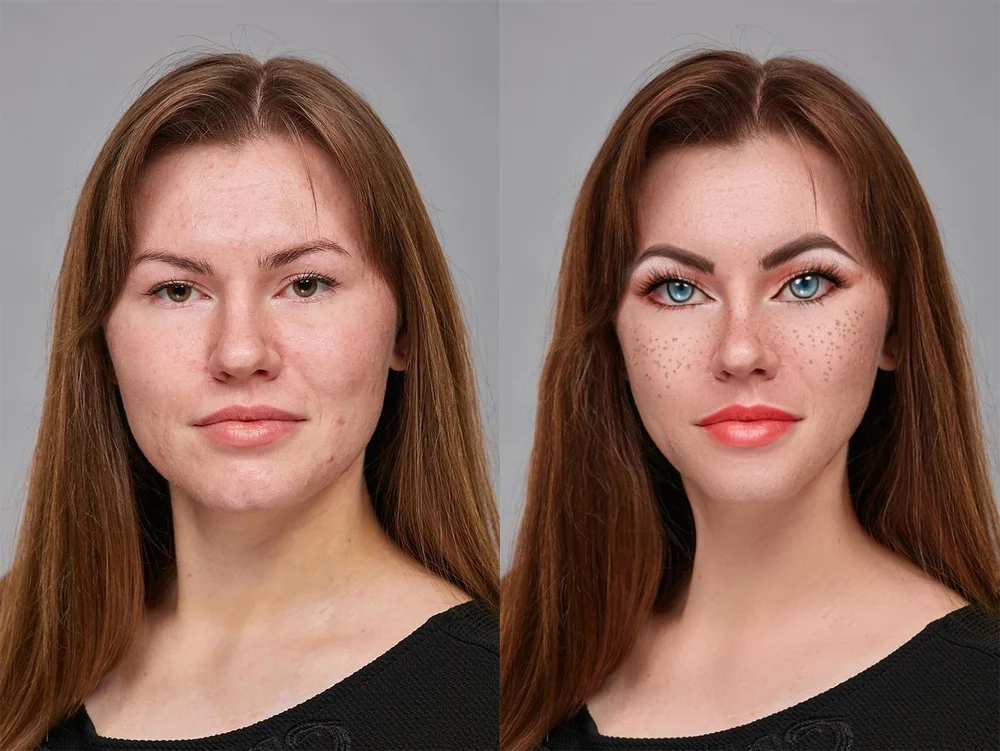Как изменить внешность на фото: полная реконструкция
Хотите метаморфоз с внешностью?
Тогда испытайте потенциал ФотоМОНТАЖа:
- неограниченное количество слоев,
- функция загрузки файла в виде слоя,
- «умные» модули макияжа и пластики,
- ручные инструменты и автопресеты для кожи.

Кардинально поменяли внешность девушки в программе ФотоМОНТАЖ
Мы всегда говорим, что изменения внешности должны быть минимальными, чтобы никто не понял, что вы воспользовались фоторедактором. И конечно, чтобы сохранить собственную индивидуальность. Но сегодня мы подготовили урок по полной реконструкции внешнего образа: будем делать ретушь в стиле doll face. Рассказываем, как изменить внешность на фото с помощью пластики, пары виртуальных линз и косметики. Важно: в конце статьи даем ссылку на материалы, использованные в уроке.
Зачем нужно менять внешность
на фотографиях?
Если вы ищете подобные статьи, то уже ответили на данный вопрос. Радикальные изменения могут интересовать нас по различным причинам. Один подумывает о пластической операции и хочет сначала посмотреть на результат. Другой желает зарабатывать деньги, освоив процедуру превращения гадкого утенка в прекрасного лебедя. Третий жаждет приуменьшить недостатки внешности. Наше руководство поможет вам полностью преобразиться: рассматриваем очевидные и неочевидные способы ретуши в широком понимании этого слова.
Изменение внешности на фото
в программе
Для демонстрации воспользовались программой ФотоМОНТАЖ. Выбрали ее по нескольким причинам. Во-первых, уроков в сети по Фотошопу и так огромное количество. Но новичкам сложно их освоить. А в ФотоМОНТАЖе можно получить примерно тот же результат, но работать значительно легче.
Во-вторых, в программе реализованы специальные модули для нанесения макияжа, коррекции черт лица, пресеты для автоматической бьютификации. Как ими пользоваться – очевидно, но мы покажем также неочевидные методы изменения внешнего вида. Вы выйдете за пределы возможностей модулей и получите ту степень метаморфозы, которая покажется вам наиболее оптимальной.
В-третьих, программой можно воспользоваться совершенно бесплатно.
Ретушь кожи, подбор оттенка
Ретушь – это основа работы с портретными фотографиями. Устранение дефектов, красноты, синяков под глазами уже меняет образ в лучшую сторону. Поэтому подготовим почву для дальнейших манипуляций с помощью инструментов локальной чистки и пресетов для автобьютификации. Подробнее об этом можно почитать в статье, как убрать прыщи на фото. Перетащите нужный снимок в программу и найдите на левосторонней панели «Заплатку». Справа появится краткая инструкция по использованию инструмента. Устраните «Заплаткой» крупные изъяны.
Перейдите в раздел «Обработка», затем – «Идеальный портрет». Выберите один из предложенных стилей. Мы рекомендуем тот, который разглаживает кожу. Если пресет сильно замылил поры, снизьте эффект при помощи одноименной шкалы.
Также вы можете воспользоваться ручными настройками. Это соседняя от готовых стилей вкладка. Здесь легко самостоятельно установить силу сглаживания, усилив при этом четкость глаз, губ и бровей. А еще подобрать оттенок кожи.
Если снять галку с «Авто», появится цветовая палитра. Просто выберите нужный оттенок, определитесь с силой его выраженности и нажмите кнопку «Применить».
Поскольку модуль макияжа рассчитан только на изменения лица, то кожа на шее и других видимых участках тела остается неизменной. Их оттенок разнится. Исправить это можно следующим образом. Вернитесь в «Слои», кликните по иконке плюсика напротив пункта «Добавить слой». Когда появится выпадающий список, выберите «Новый пустой слой».
Поменяйте ему режим наложения с «Обычного» на «Мягкий свет».
Кликните по инструменту «Кисть». Она находится с левой стороны экрана в категории «Рисовать». Справа найдите «Пипетку», наведите ею на любой участок лица, имеющий выраженный оттенок (край лба, щека). Щелкните для забора цветовых образцов и увидите, как квадратик с правой стороны экрана поменял свой цвет.
Прокрасьте кистью на 100-процентной непрозрачностью шею, регулируя общую прозрачность слоя. Возможно, вам придется заодно прокрасить лицо. Зависит от того, насколько удачно ляжет ваш оттенок. Когда кожа на всех открытых пространствах приобретет однородность, можно переходить к следующему шагу.
Dodge & Burn – делаем контуринг
«Додж и берн» – это техника, которая заключается в осветлении и затемнении отдельных участков. В итоге плоская картинка приобретает объемы. Относительно лица схему нанесения можно сравнить со схемой контуринга. Подробнее об этом можно прочитать в статье про ретушь Додж&Берн. Для начала объедините слои. Нажмите на верхний правой кнопкой мышки и выберите пункт «Объединить с нижним».
Возьмите «Кисть осветления», которая находится с левой стороны экрана в категории «Ретушь». Силу поставьте на минимальное значение 2 пикселя. Жесткость на нуле, размер произвольный. Пройдитесь по серединке лба, спинке носа, центральной части подбородка, высветлите самую высокую точку скул, центр и контур верхней губы, уголки глаз, внешнее пространство под бровью, серединку нижней губы.
Затем «Кистью затемнения» с такими же настройками добавьте теней на боковые части лба, крылья носа, края подбородка, скулы, внутреннее пространство под бровью, верхнюю губу, нижнюю губу по краям.
Смотрите, какие отличия мы уже получили только с помощью ретуши:
Изменение цвета глаз
Изменение внешности на фото возможно с помощью замены природного пигмента глаз. Это можно сделать двумя способами: скачать в Интернете виртуальные линзы в формате пнг или перекрасить радужку вручную. Все возможные способы мы описали в статье по изменению цвета глаз на фото, а здесь оставим краткий пошаговый алгоритм. Откройте вкладку «Слой» на верхней панели, после чего выберите пункт «Новый пустой слой».
Переключитесь на кисть, вызовите цветовую палитру и установите желаемый оттенок.
Нажим и прозрачность кисти поставьте на максимум. Интервал – на единичку, а жесткость – примерно на 54%.
Диаметр кисти сделайте приблизительно равным размеру радужки и точечным движением создайте отпечаток. То же проделайте со вторым глазом.
Возьмите «Ластик» (интервал на «1», прозрачность и нажим на «100»). Уберите пигмент с верхнего века и зрачка. Чтобы видеть месторасположение зрачка на фото, понизьте прозрачность активного слоя.
Замените слою режим наложения с «Обычного» на «Экран» или «Перекрытие». Если нужно, понизьте прозрачность слоя еще сильнее.
Получившийся оттенок можно изменить. Для этого в разделе «Обработка» найдите вкладку «Цветокоррекция». В открывшемся меню вы увидите, что цвет можно корректировать по трем параметрам: оттенку, насыщенности и светлоте. Нам нужен «Оттенок». Поскольку в нашем пигменте присутствуют зеленые и голубые цвета, то и крутить мы должны соответствующие ползунки.
Параметр «Светлота» сделает новую радужку ярче, если передвинуть ползунки вправо.
Не забудьте применить изменения при помощи соответствующей кнопки внизу экрана. Объедините верхний слой с нижним. Выше мы уже писали, как это сделать.
Изменение цвета волос
О том, как изменить образ на фото, перекрасив волосы, вы можете почитать в отдельном уроке по изменению цвета волос на фото.
Нам опять понадобятся слои. А точнее, пустой слой. Режим для него можно выбрать наиболее подходящий из представленных в редакторе. Мы остановились на «Мягком свете». Не хотим кардинальной перекраски, просто сделаем шевелюру барышни темнее.
Активируйте кисть, с помощью пипетки наберите самый темный оттенок с волос и прокрасьте кистью прическу. Жесткость на этот раз можно сместить на ноль, остальные параметры – как на скриншоте.
Интенсивность краски контролируйте ползунком прозрачности слоя.
В конце слейте верхний слой с нижним.
Наложение макияжа
Добавление макияжа может существенно улучшить внешность на фото. Для этого в ФотоМОНТАЖе есть специальный модуль. Он автоматически распознает части лица, и нанесение косметики сводится к простой передвижке ползунков. Однако модуль ограничивает вас в выборе схем мейк апа. Здесь удобно красить губы и делать контуринг, но палитра для глаз и интенсивность оттенков невелики.
О том, как использовать модуль, вы можете подробно прочитать в статье про нанесение макияжа в программе, а мы покажем, как работать с дополнительными материалами и рисовать схемы самостоятельно.
Реконструкция бровей
Сделаем нашей модели брови. Для этого откройте вкладку «Слой», затем пункт «Слой из файла». Загрузите предварительно скачанный в формате пнг файл брови.
Он откроется сразу с трансформирующей рамкой, с помощью которой нужно подогнать бровь по размеру. Воспользуйтесь желтой кнопкой сверху, чтобы поменять угол наклона, а с помощью боковых точек уменьшите размер.
Далее снимите галку с пункта «Сохранить пропорции» и расположите новую бровь так, чтобы она закрывала собой старую. Дублируйте слой с бровью.
Пройдите по пути «Обработка» – «Геометрия» и поставьте галку рядом с пунктом «По горизонтали». Эта команда отразит бровь в противоположную сторону для того, чтобы ее можно было наложить над вторым глазом.
Вернитесь в «Слои», дважды щелкните по миниатюре слоя на панели справа. Это действие вызовет рамку трансформации. Придайте левой брови оптимальное положение и зафиксируйте результат через кнопку «Применить».
Для обоих слоев можно немного снизить непрозрачность, если брови выглядят слишком резкими и красочными. Поочередно слейте все слои.
Красим глаза
Возьмите «Кисть затемнения», поставьте диаметр на 1 пиксель, приблизьте фото и нарисуйте стрелки вдоль нижних и верхних век. Силу кисти установите на «60».
Создайте новый пустой слой, активируйте «Полигональное лассо» и нарисуйте форму, как показано на скриншоте:
Кистью с желаемым оттенком закрасьте выделение. Можно смело махать кисточкой, краска будет отображаться только в выделенной области.
Чтобы снять обводку, сделайте активным любой инструмент выделения и щелкните им.
В разделе «Обработка» найдите «Резкость и размытие». Установите оптимальный радиус блюра. Вернитесь в «Слои» и при необходимости снизьте непрозрачность слоя.
Ластиком избавьтесь от пигмента на радужке и белке. Режим наложения слоя установите на варианте «Мягкий свет».
Ту же процедуру проделайте со вторым глазом, начиная с создания нового слоя, заканчивая блюром и сменой режима.
Усилить интенсивность теней можно, продублировав поочередно оба слоя. В итоге панель слоев должна выглядеть вот так:
Чтобы не запутаться в последующем редактировании фотографии, вновь слейте все слои. Не забывайте, что делать это нужно через команду «Объединить с нижним».
Накладываем ресницы
Через «Слой из файла» загрузите в программу пнг-файл с ресницами.
Чтобы снять рамку вокруг клипарта, кликните по кнопке «Применить». Возьмите «Лассо» и обведите верхние ресницы.
В выделении нажмите правой кнопкой мышки и выберите «Вырезать на новый слой».
Если теперь отключить «глазик» у нижнего слоя, то видимой будет только верхняя часть ресниц. А нижние реснички останутся на том слое, который мы отключили.
Двойным кликом по миниатюре слоя (с верхними ресницами) на панели справа вызовите рамку трансформации. Поработайте с ресницами так же, как с бровью. Используйте поворот и масштабирование без сохранения пропорций.
Дублируйте ресницы и отразите их по горизонтали через опцию «Геометрия». Вызовите на дубликате трансформирующую рамку и придайте ресницам правильное положение.
Теперь переключитесь на слой с отключенным глазиком и верните видимость. Опять двойным кликом добейтесь появления рамки и приладьте ресницы к нижнему веку.
Дублируйте этот слой (по умолчанию он «прыгнет» на самый вверх на панели, но это неважно). С помощью «Геометрии» отразите объект по горизонтали и приспособьте его к правому нижнему веку.
Пересохраните файл либо объедините все слои.
Изменение черт лица
Именно работа с пластикой превращает обычное лицо в кукольное. Достигается это за счет увеличения глаз и губ, уменьшения носа и придания голове формы сердечка. Также сужается шея и уменьшаются плечи. Причем делается это с намеренным преувеличением. Догадаться, как изменить черты лица на фото, самостоятельно совсем не сложно. При загрузке программа автоматически определяет его части, вам остается лишь контролировать силу эффекта.
Модуль «Пластика лица» находится в разделе «Обработка». Первая категория в меню – «Ширина лица». Сдвиньте ползунок влево, чтобы сделать челюсть менее массивной и «ужать» щеки. Вторая категория позволяет укрупнить или, наоборот, облегчить подбородок, а также приподнять его или опустить. Для нашей цели ползунок на шкале «Ширина» мы сдвигаем на максимум влево, а «Высоту» уводим вправо.
«Размер глаз» повышаем до «84». Можно сделать глазки раскосыми, если значение «Угла» подвести до «-100». Параметр «Расстояние» отвечает за близость глаз к переносице. Но у модели посадка идеальна, поэтому расстояние менять не будем.
Дальше нос. Уменьшая ширину, будьте внимательны: сужается только его нижняя часть, поэтому не переборщите. Сплюснутый кончик по отношению к широкой переносице будет смотреться нелепо. Если нос слишком длинный, чуть приподнимите его при помощи параметра «Высота».
Для губ предусмотрены следующие изменения: усиление полноты. Работает для нижней и верхней губы одновременно. «Ширина» – сомнительный параметр, разве что для создания шаржей. Растягивает губы по горизонтали. «Улыбка» приподнимает уголки губ, придавая образу дружелюбный вид. «Высота» – определяет положение губ между носом и подбородком. И, наконец, брови. Их можно сделать толще, приподнять или опустить над глазами, установить межбровное расстояние и придать изгиб.
Добавление веснушек
В ходе обработки фото нам захотелось добавить девушке веснушек. Воспользуйтесь опцией «Слой из файла», чтобы загрузить в программу пнг-файл с веснушками.
Разместите их на лице. А затем понизьте общую непрозрачность.
Объедините слои и при желании еще раз усильте тени и света, используя технику «додж и берн». Руководствуясь вышеизложенными советами, вы можете получить несколько результатов: ближе к естественным канонам красоты, ярко выраженный doll face или нечто среднее. Вот как нам удалось поменять внешность на фото.
Основной результат:
Выраженный эффект:
Естественный:
Итоги
Статья получилась обширная. Мы постарались уместить в нее все шаги, связанные с обработкой портретов. И даже привели разные способы выполнения одной и той же процедуры. Например, если вам пока не удается «додж и берн», замените его контурингом в модуле для макияжа. То же касается отрисовки теней на веках. Как и обещали, оставляем ссылку на пак с полезными материалами: там вы найдете несколько видов ресниц, бровей и веснушки.
по фотомонтажу в нашем официальном Telegram-канале