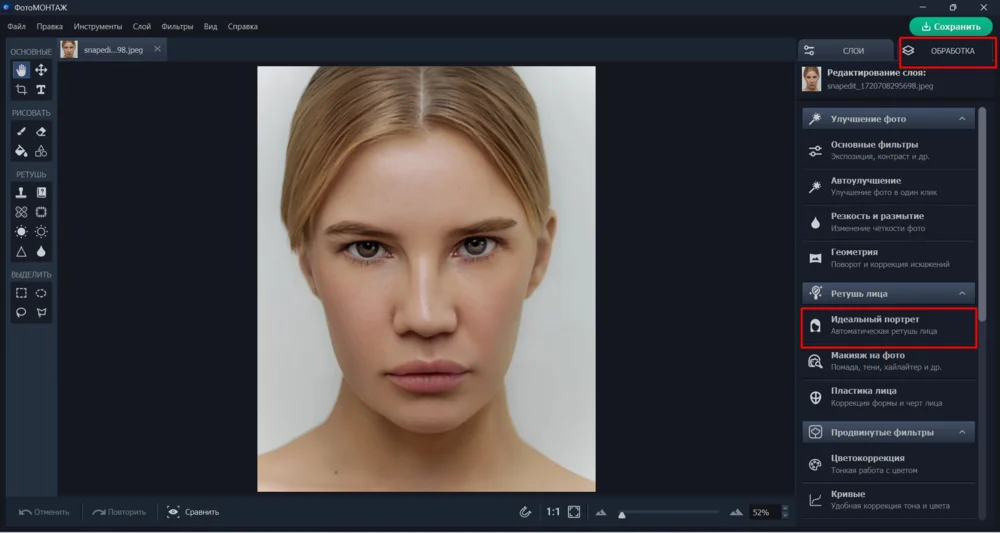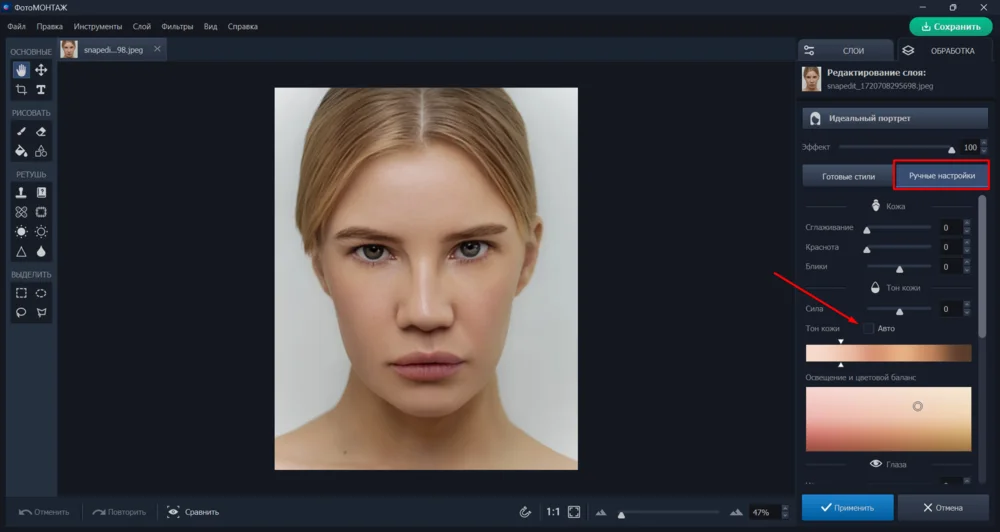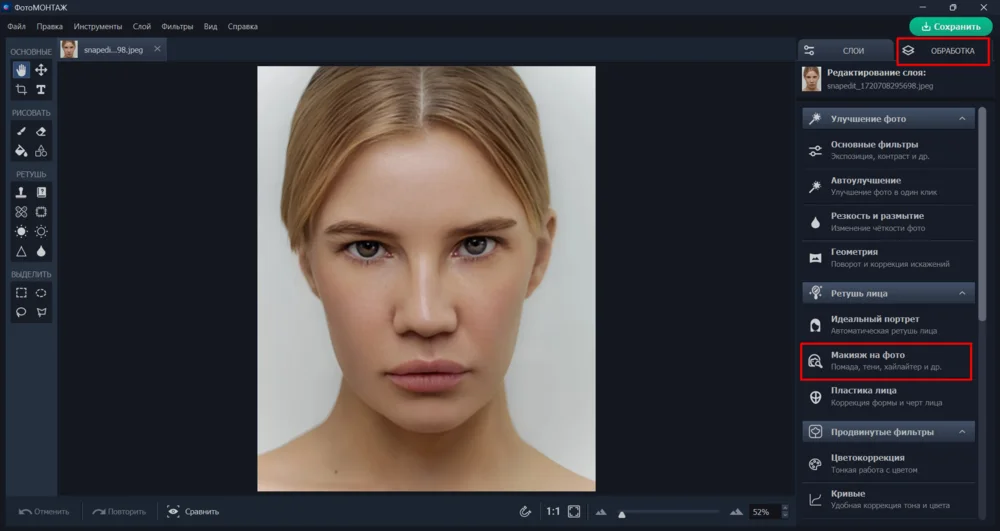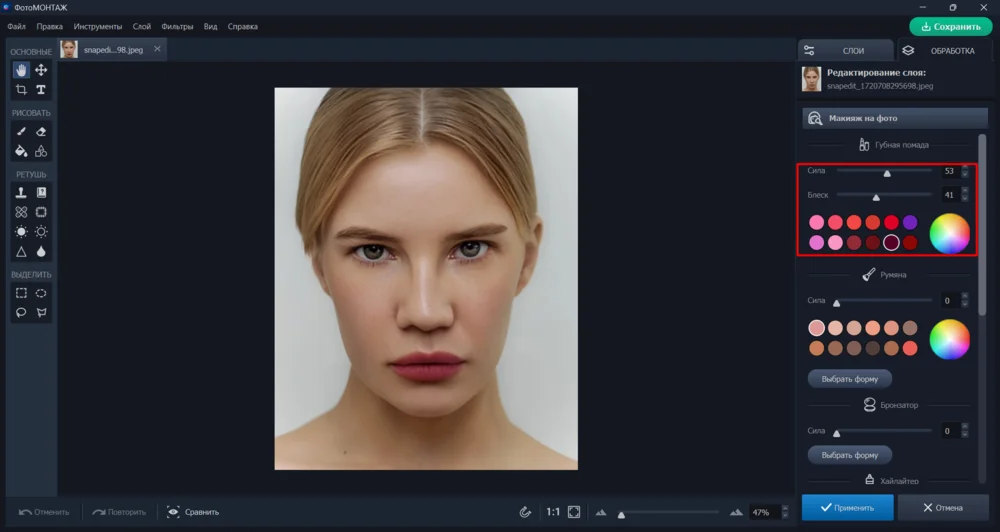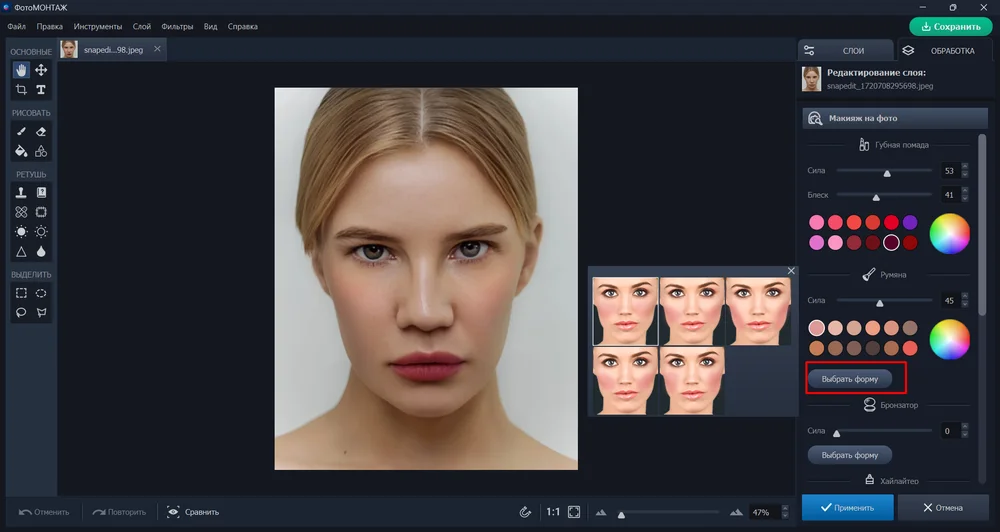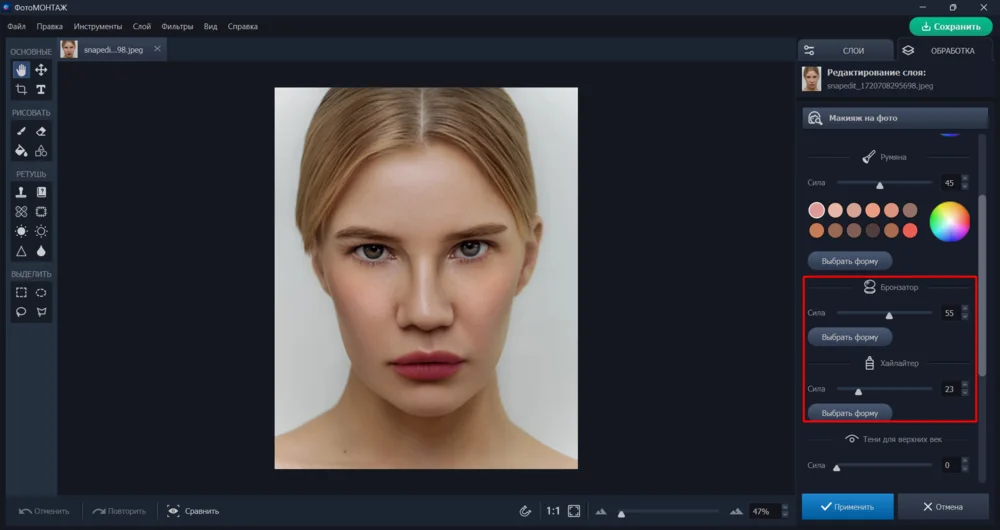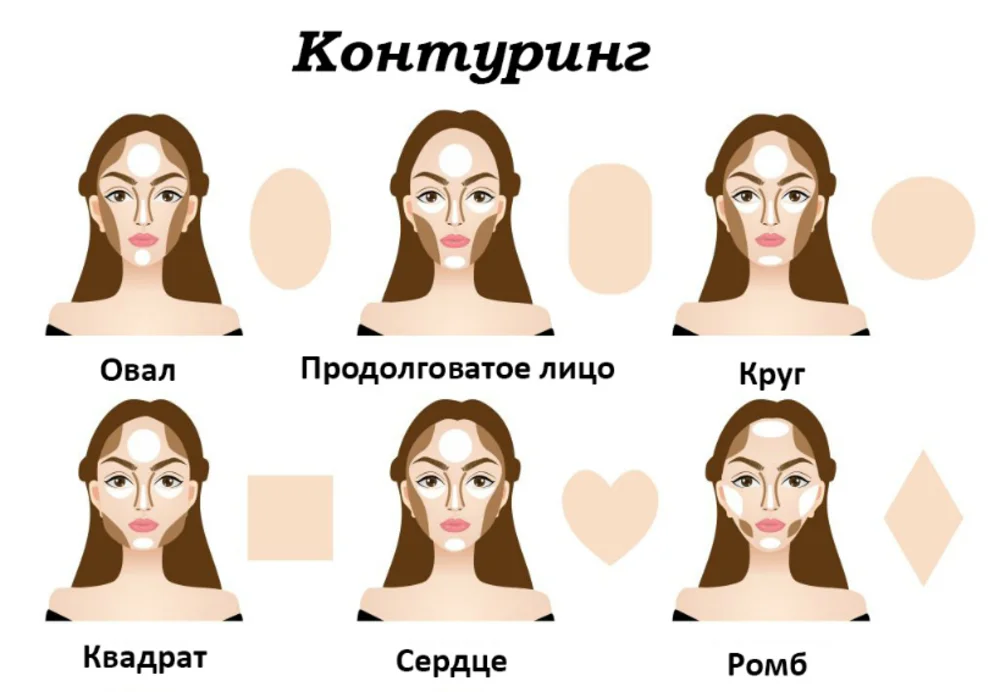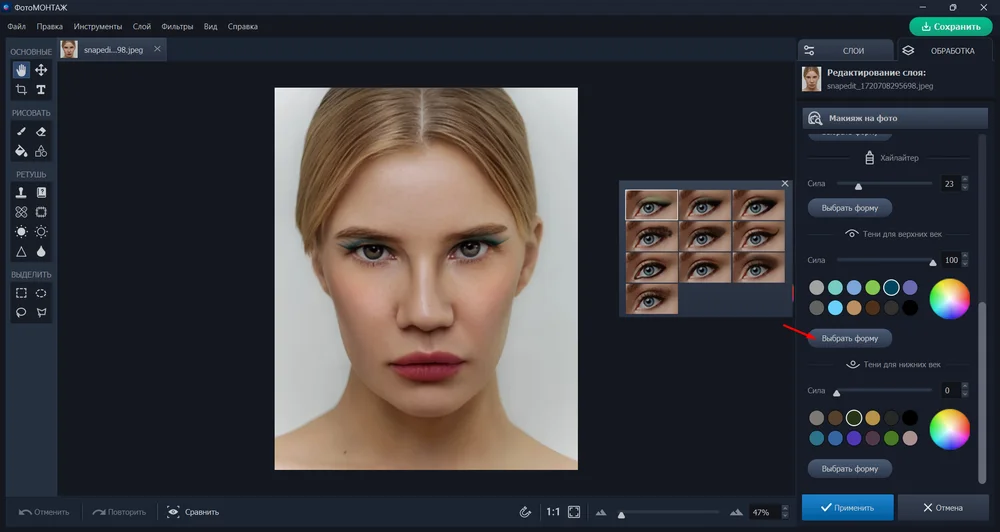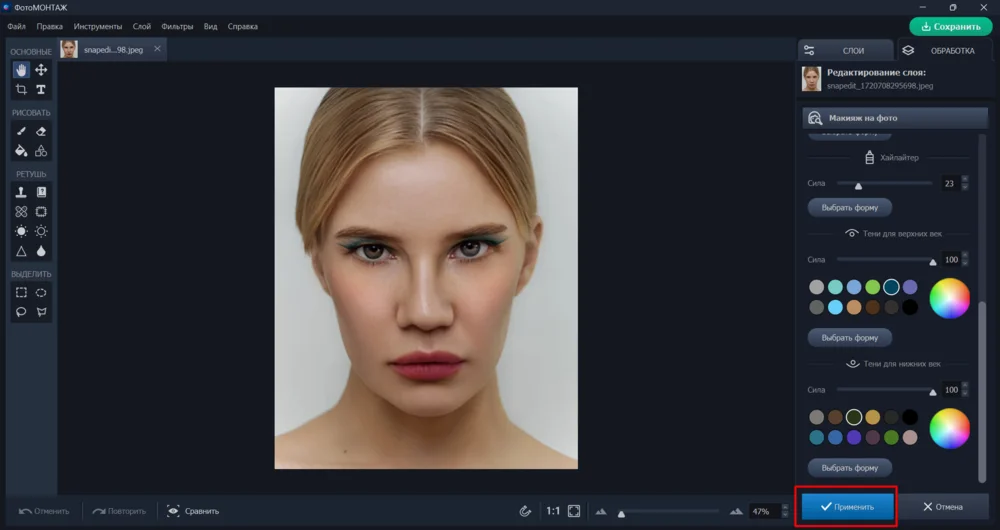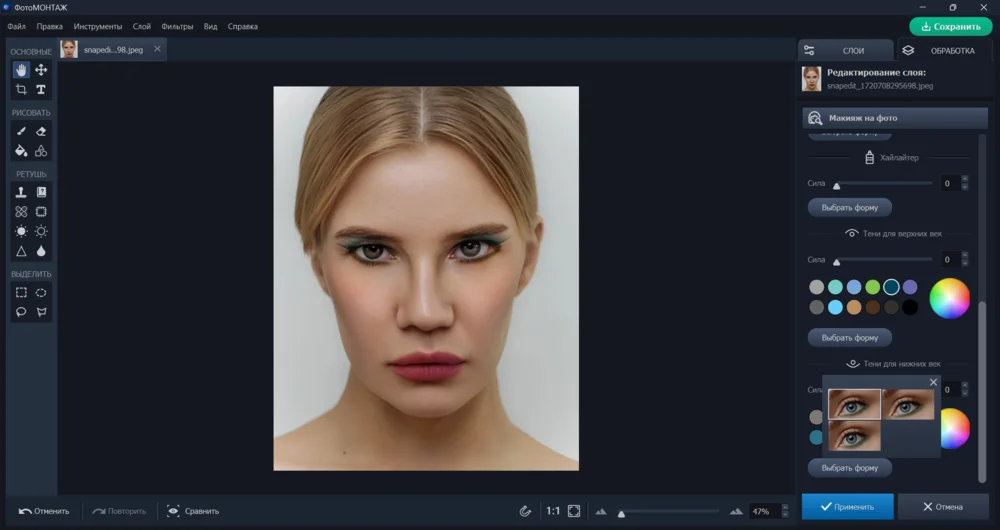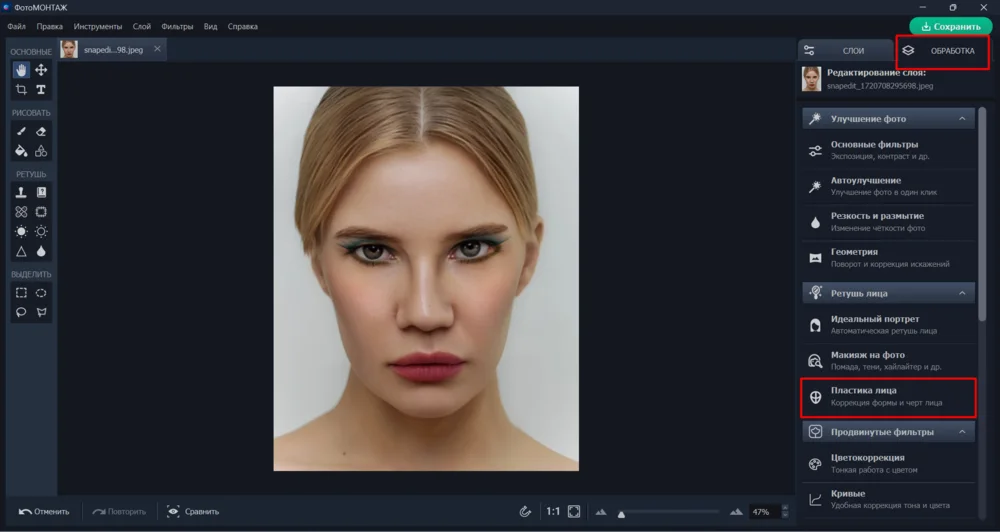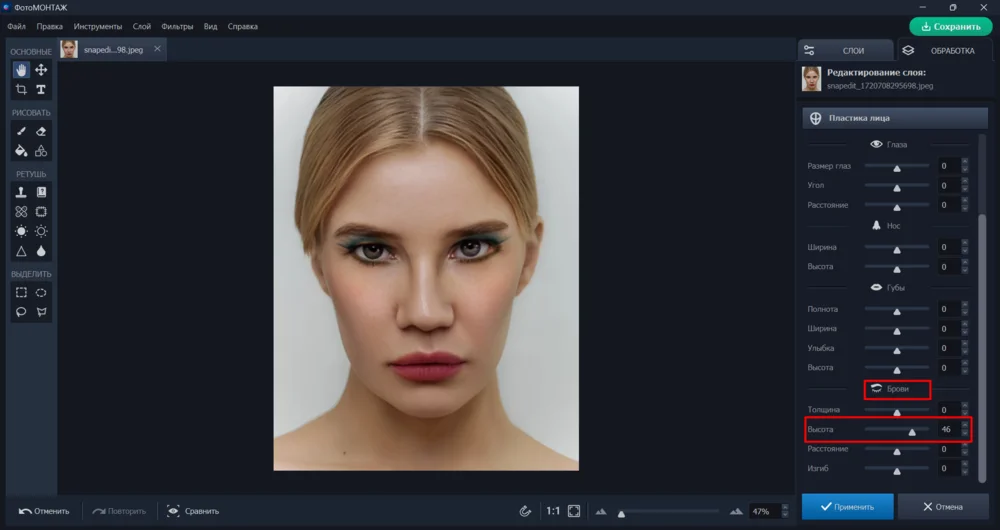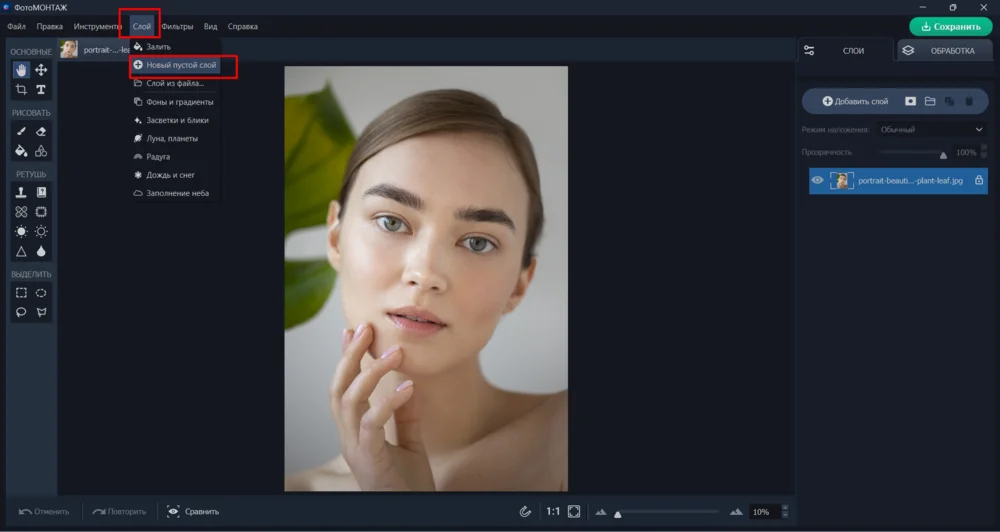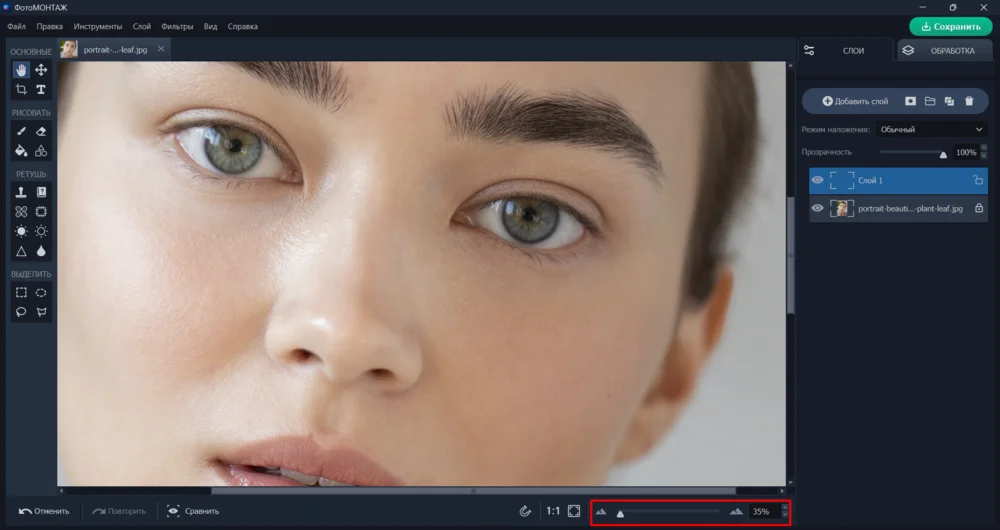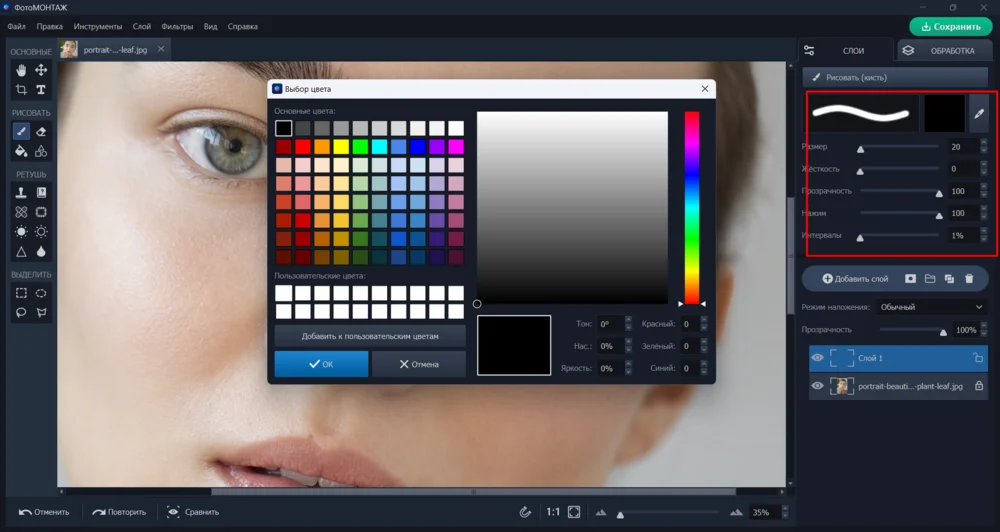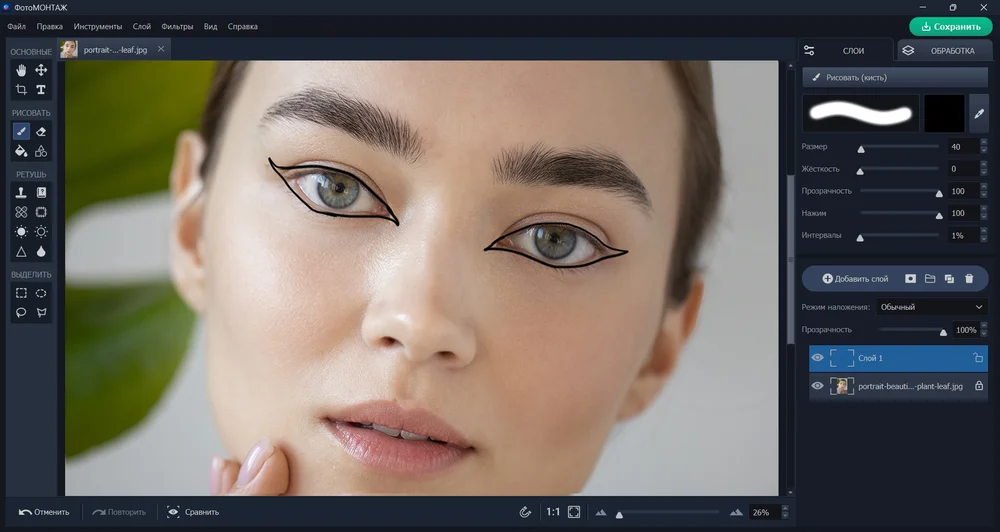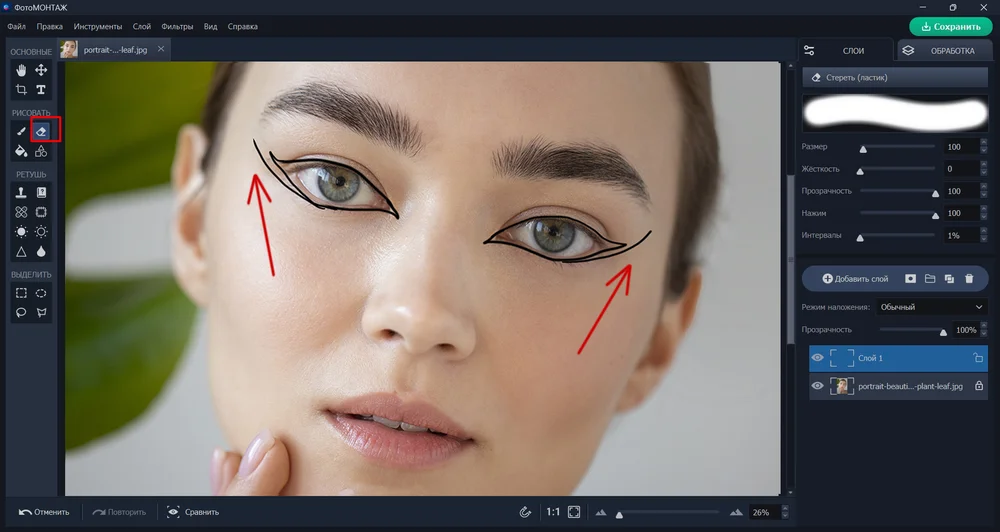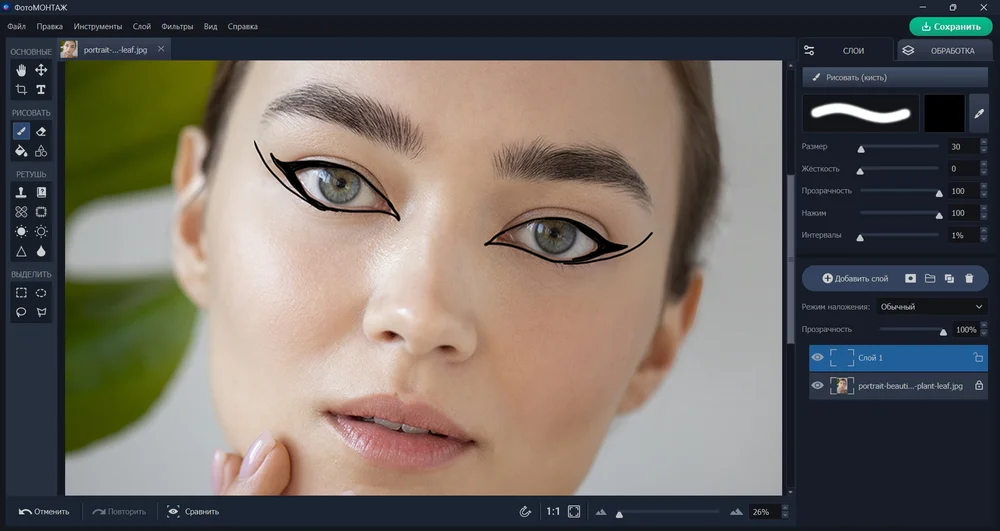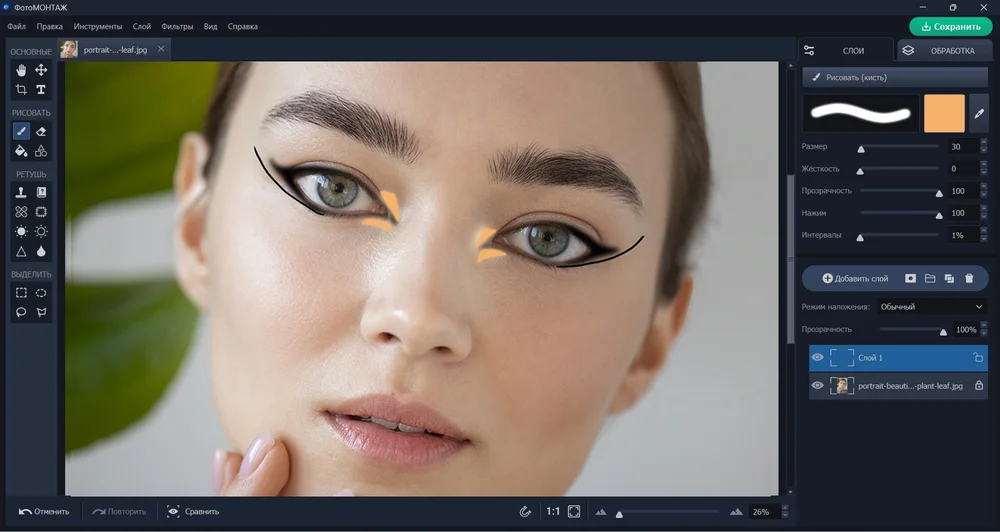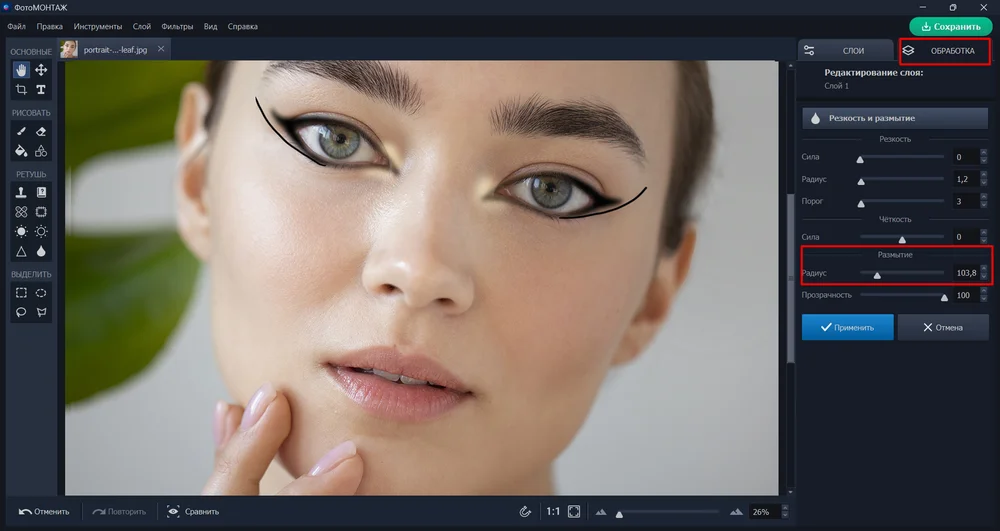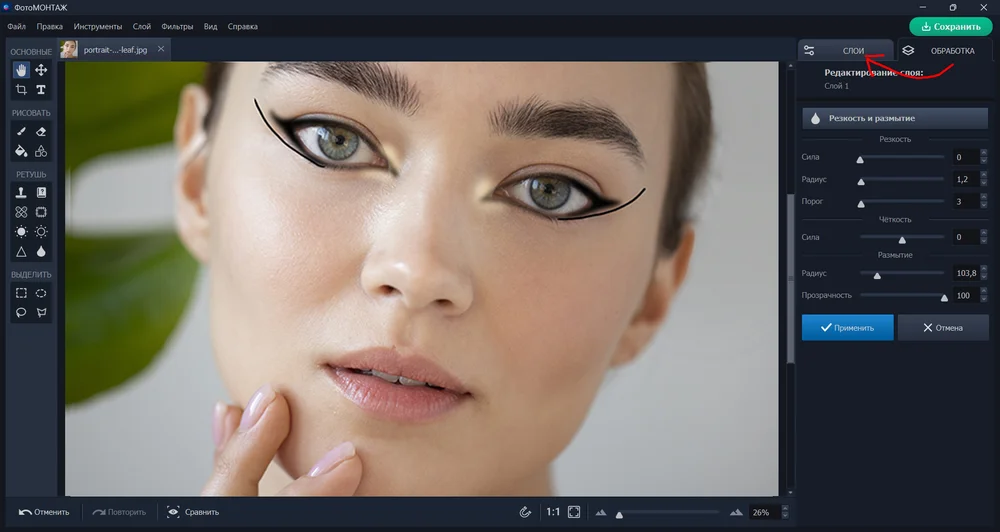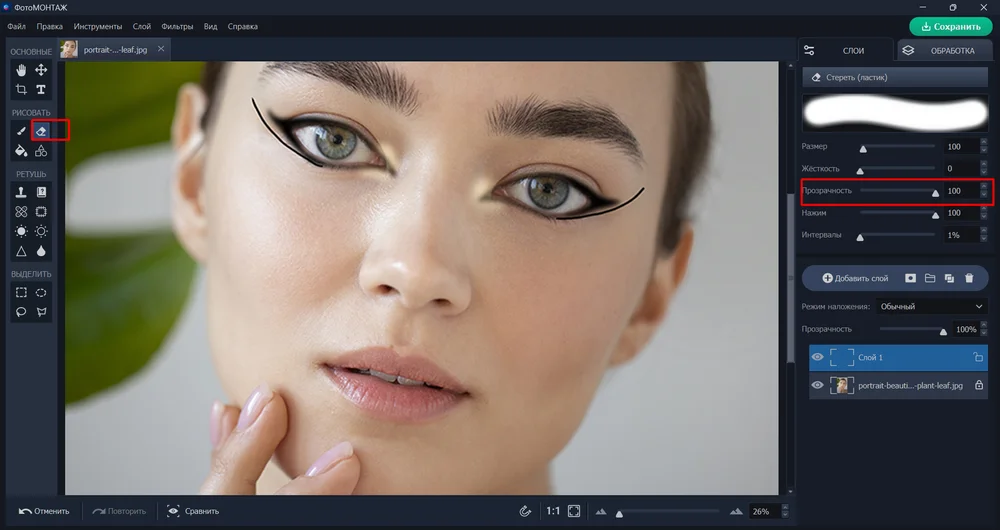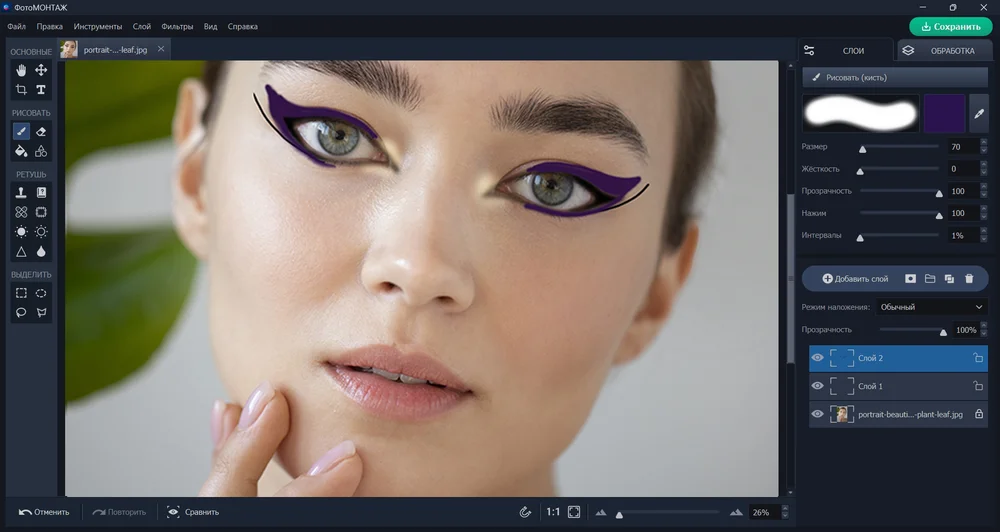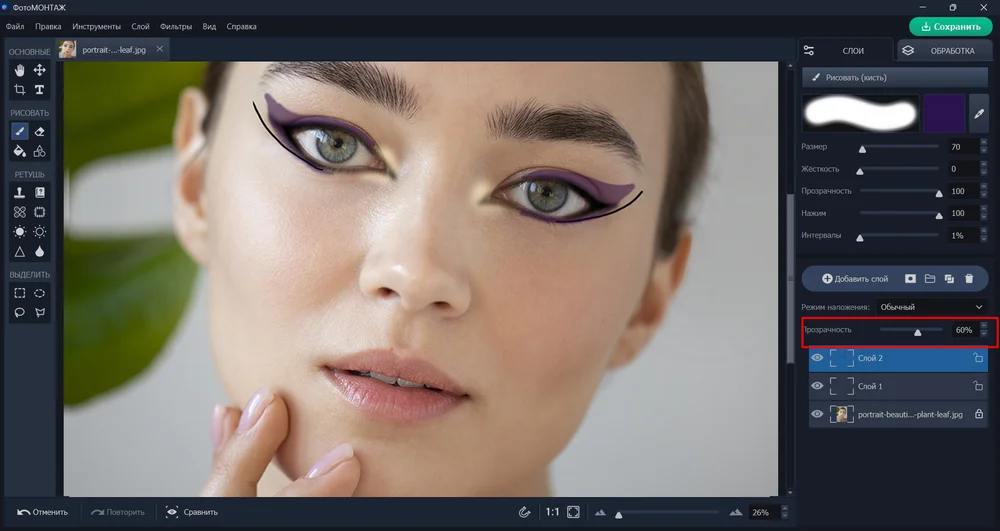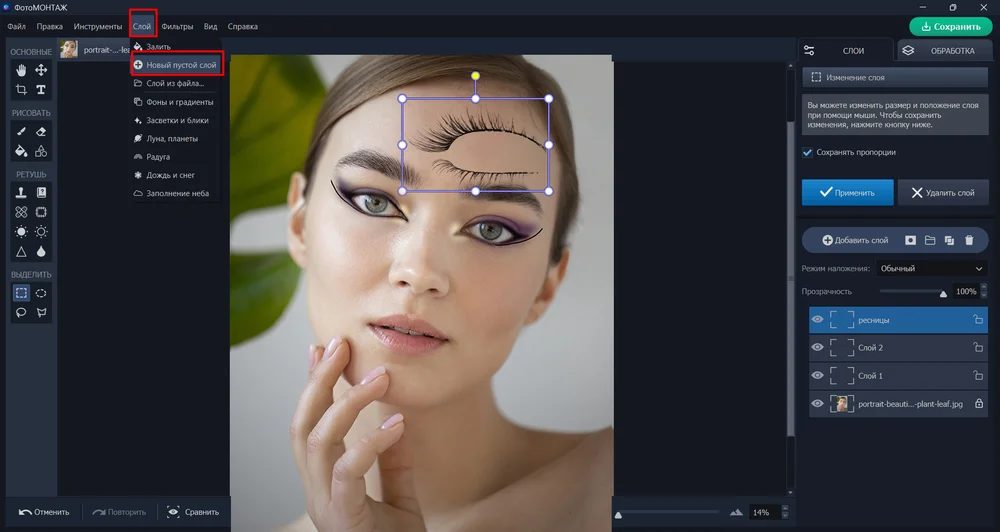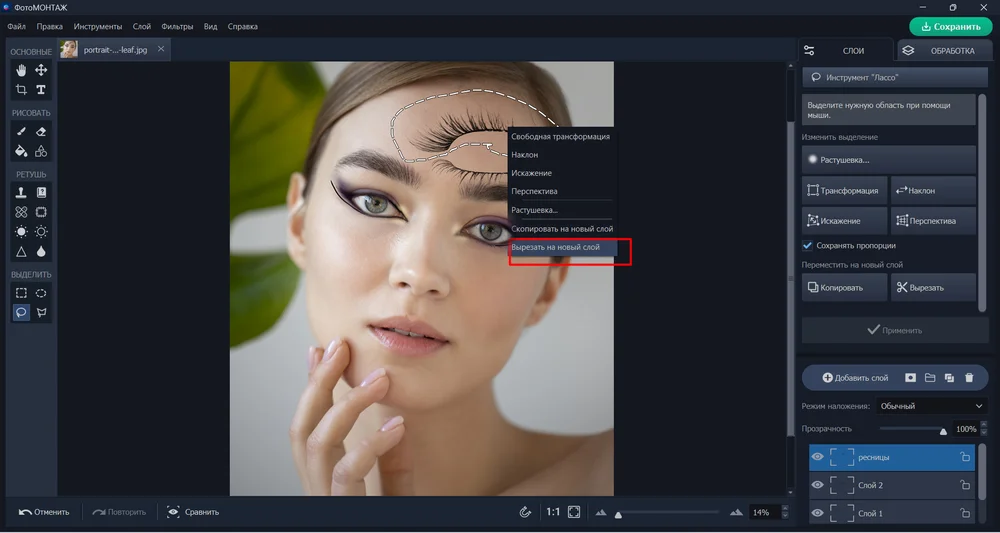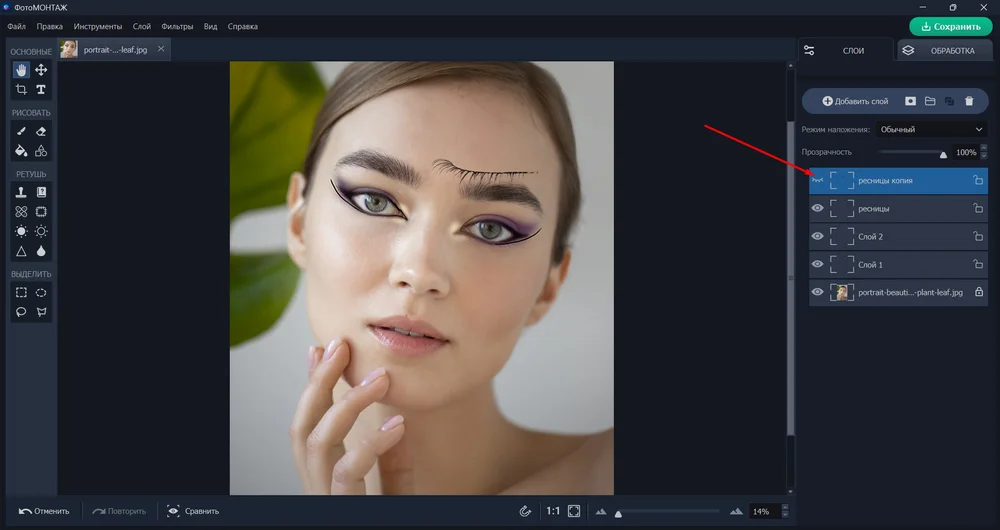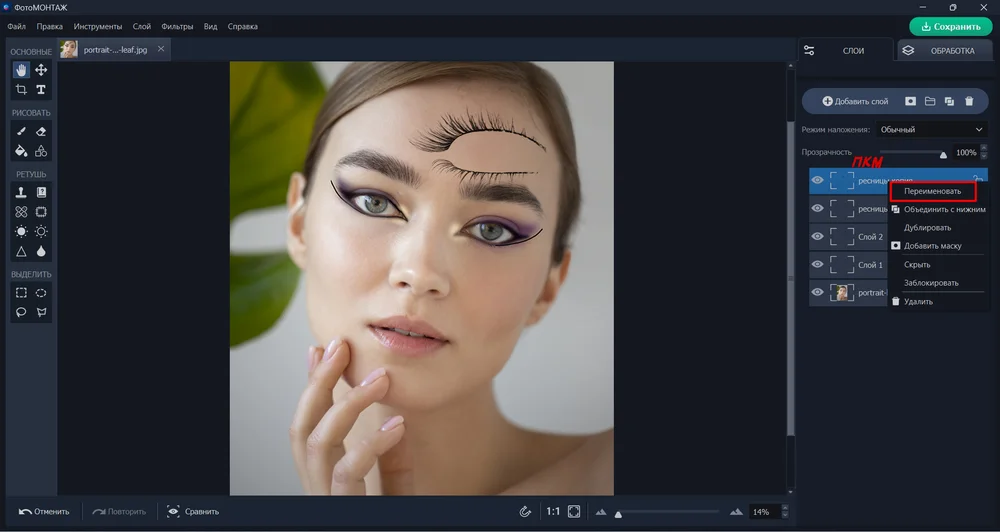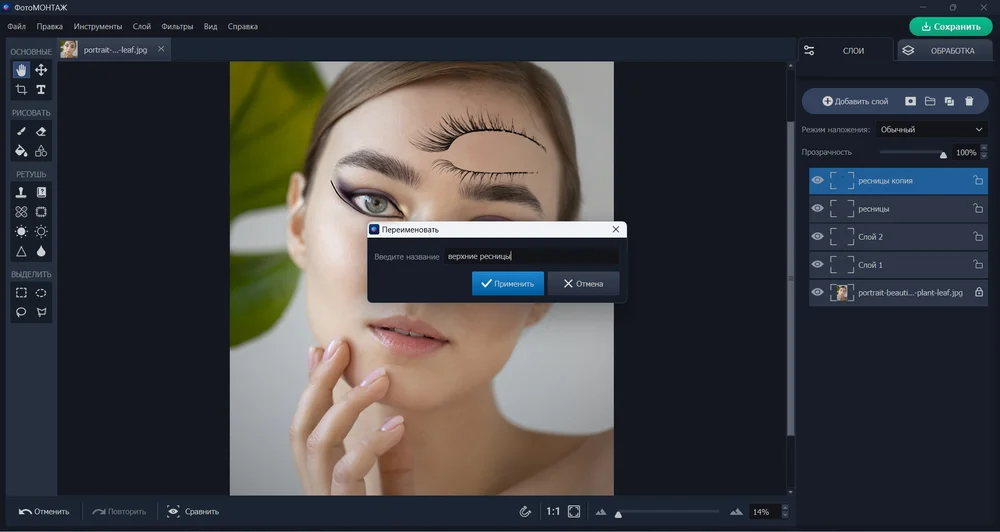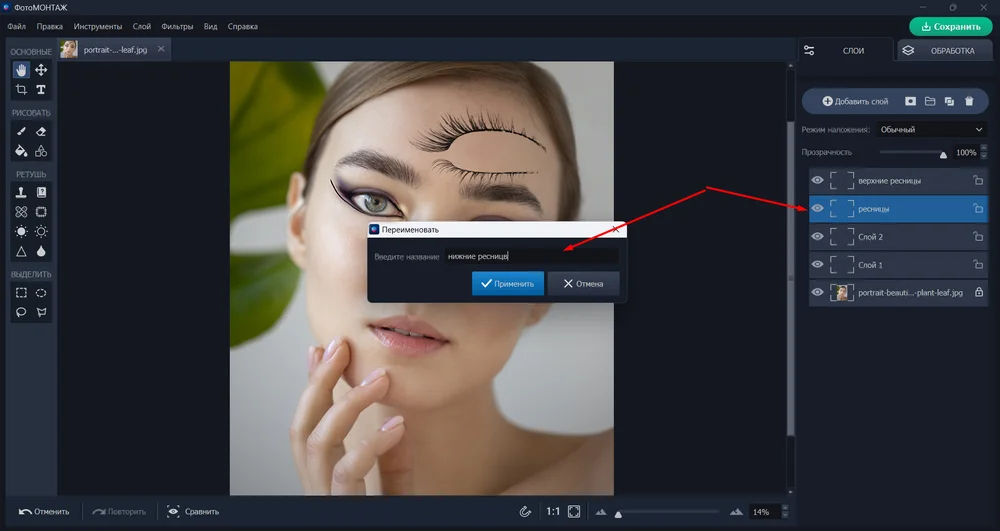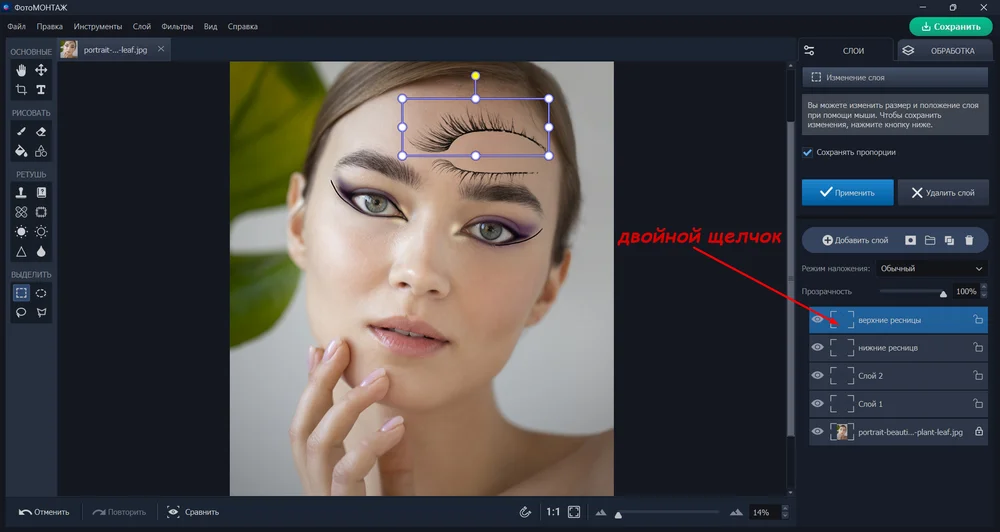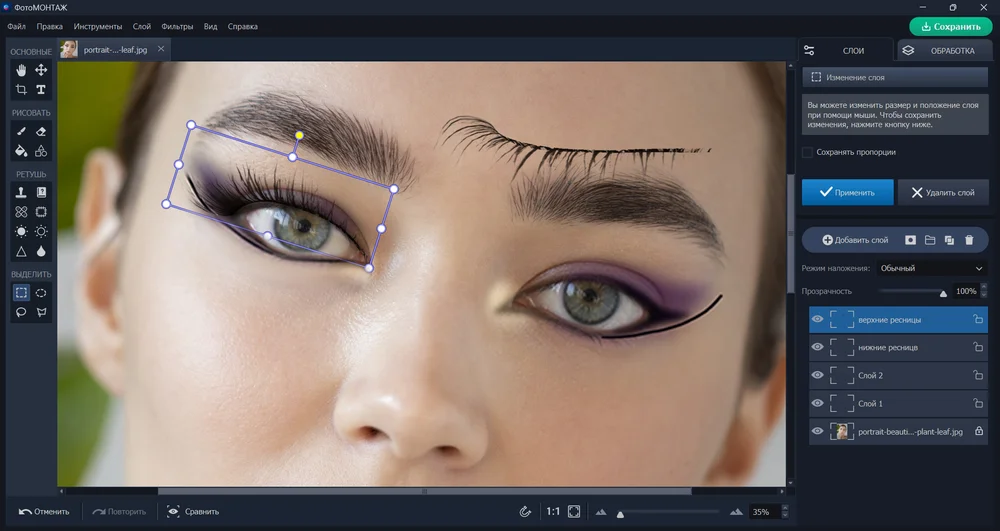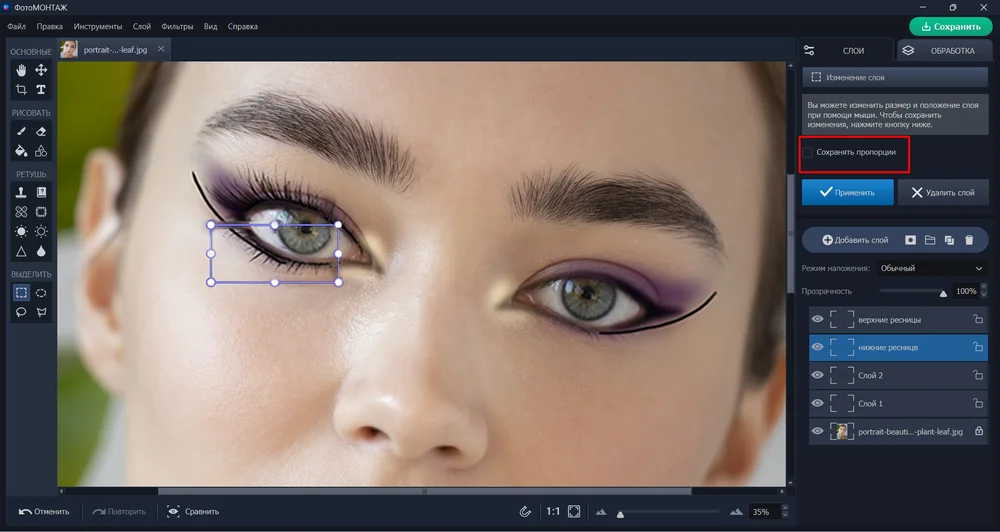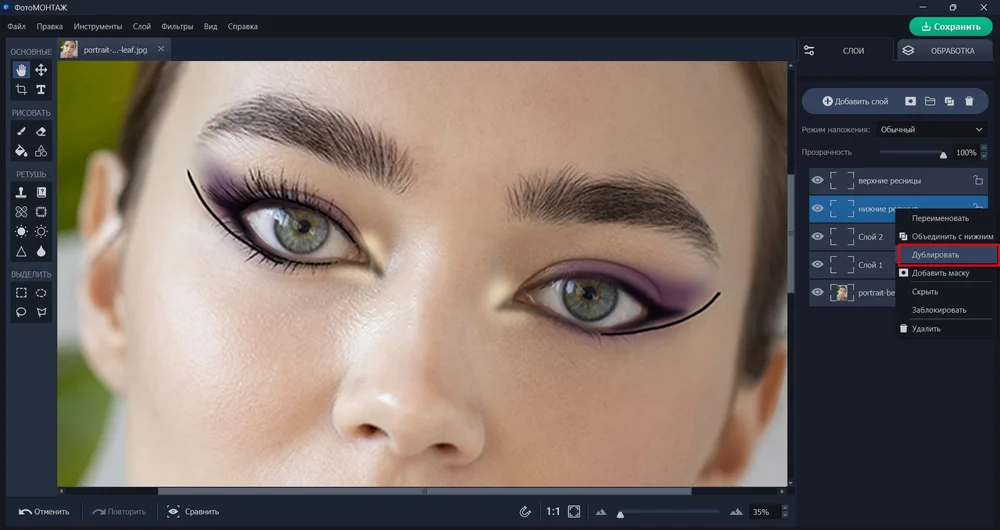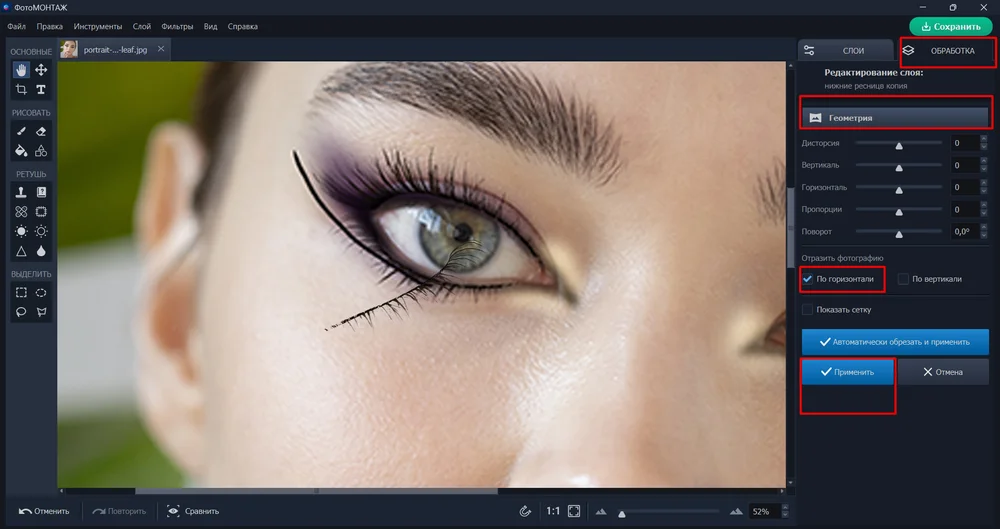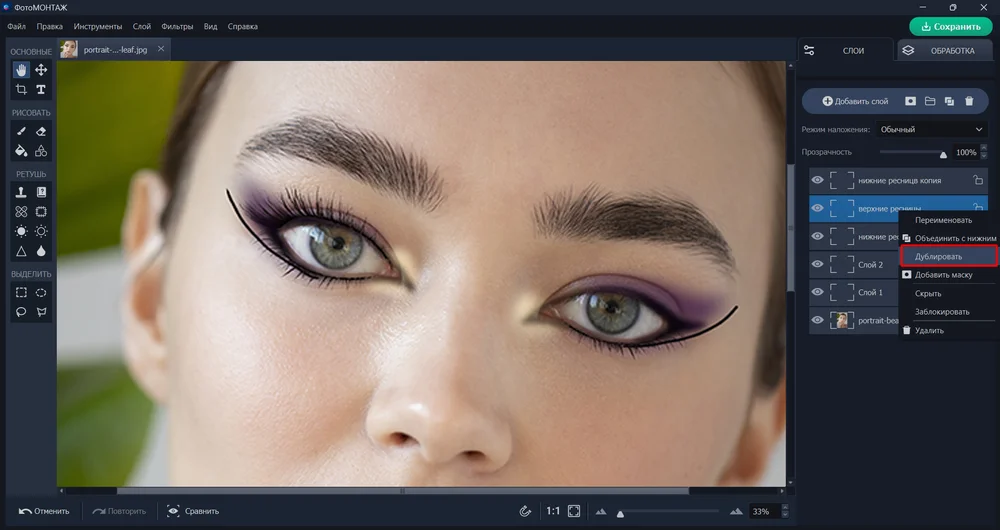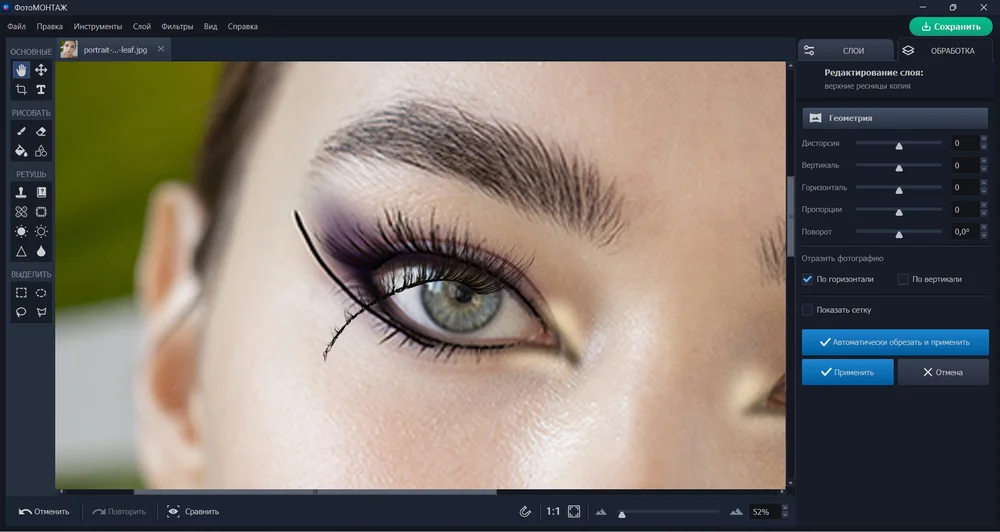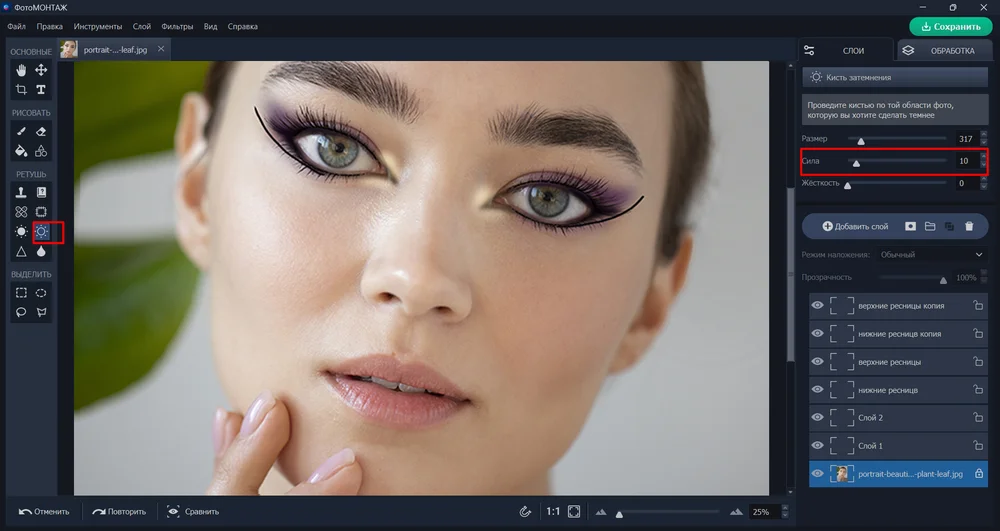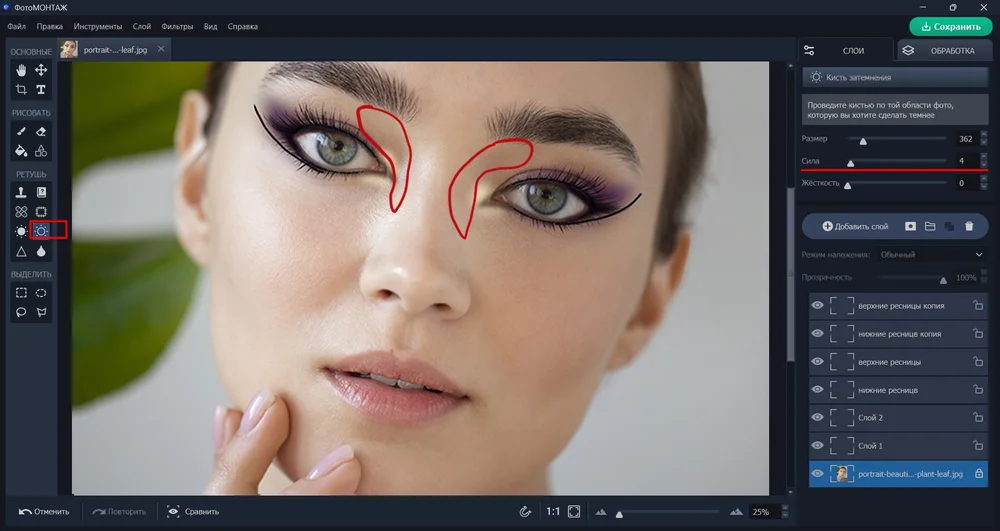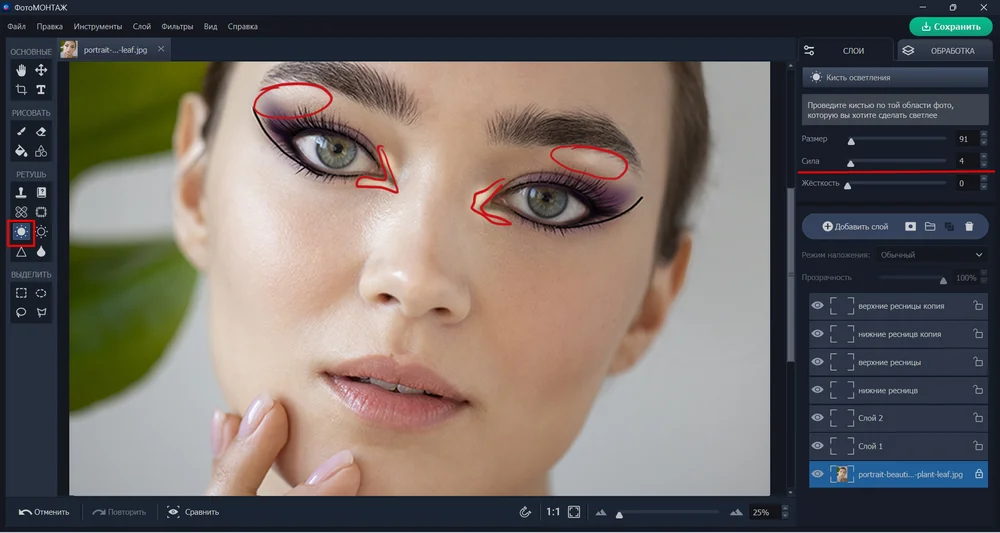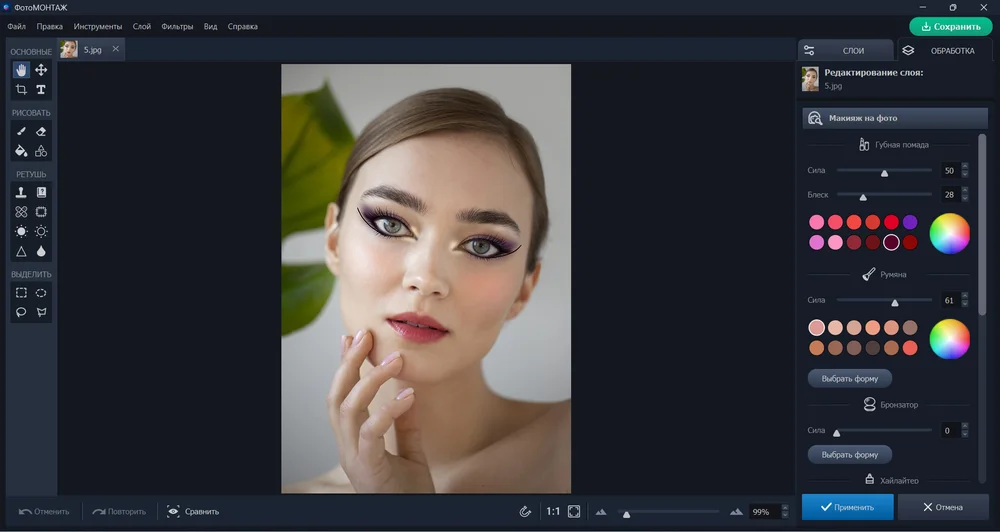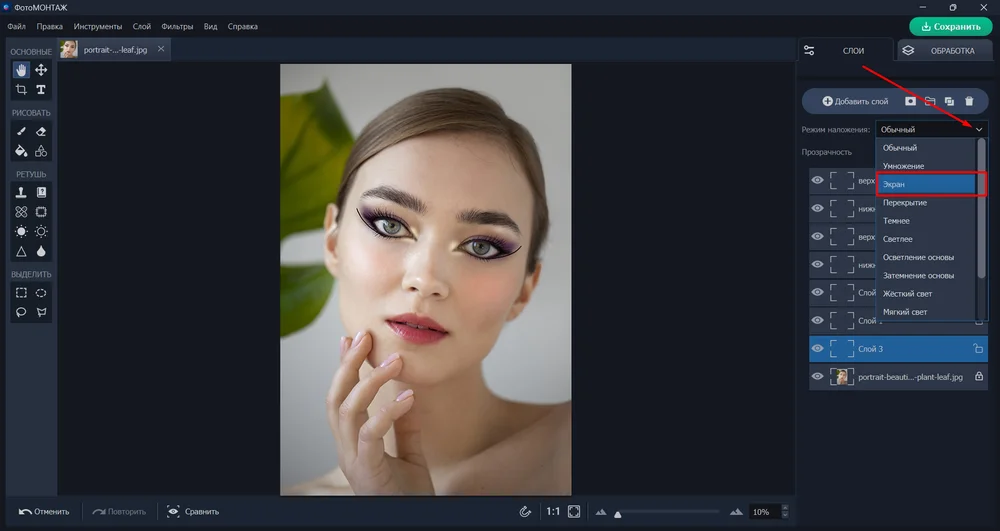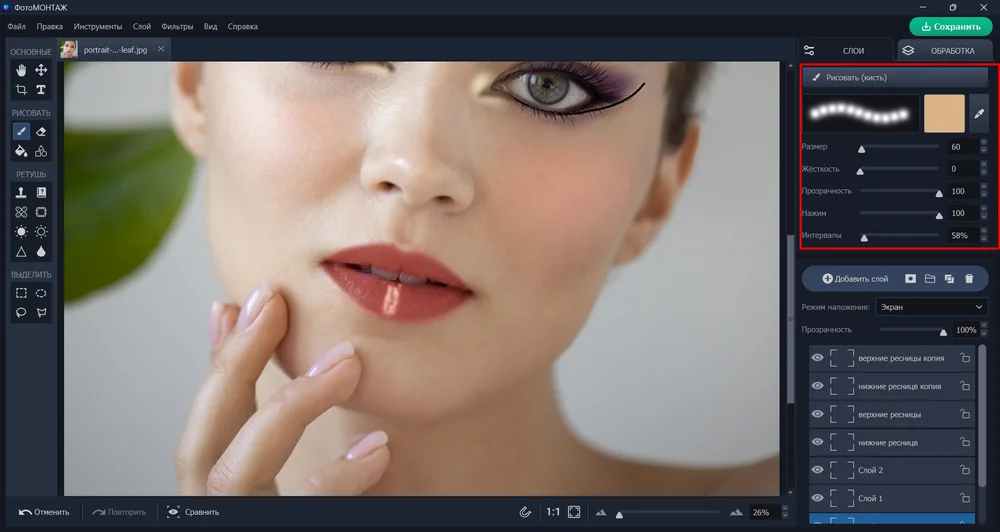Как сделать макияж
на фото в программе ФотоМОНТАЖ
Попробуйте сделать макияж в простой российской программе ФотоМОНТАЖ:
- автоматическое распознавание черт лица,
- выбор помады, румян, теней и др.,
- гибко настраиваемая кисть,
- качественный макияж за 1 минуту.
Варианты нанесения макияжа в программе ФотоМОНТАЖ
Нет времени на мейкап перед фотосессией? Не расстраивайтесь: в редакторе ФотоМОНТАЖ вы нарисуете стрелки, сделаете контуринг и оформите губы за 5 минут! И все благодаря модулю с функцией автоматического распознавания черт. А для любителей экстравагантного стиля покажем, как сделать макияж на фото ручным методом.
- Как кардинально (или не очень) изменить внешность на фотографии
- Пошаговый урок по ретуши лица на фото
- Ретушь фото в технике Dodge&Burn: что это такое и как выполнить
Автоматическое наложение make up
В фоторедакторе реализован модуль, который самостоятельно определяет части лица. Вам остается лишь выбрать цвет, интенсивность и схему наложения. Попутно можно использовать модули пластики и автобьютификации: изменить губы, нос, щеки и др.
Накладываем тональник
Загрузите снимок на монтажный стол программы и в разделе «Обработка» найдите и выберите пункт «Идеальный портрет».
Вы увидите пресеты для бьютификации: разглаживания кожи, устранения мешков под глазами и многие другие. Если они вам нужны, поэкспериментируйте с фильтрами. Но мы зашли сюда не ради них. Слева от «Готовых стилей» есть категория «Ручные настройки». В меню снимите галку с пункта «Тон кожи». Пользуясь ползунком на цветовой шкале и кружочком на палитре, подберите подходящий оттенок. Установите силу проявления эффекта и примените изменения.
Делаем make up
Теперь нам нужна категория «Макияж на фото». Она находится в разделе «Обработка».
С правой стороны экрана вы увидите предлагаемые косметические средства.
Начнем с губ. Выберите оттенок из палитры, где представлены самые ходовые цвета. Или задействуйте круг для подбора собственного оттенка. Установите интенсивность и степень блеска при помощи шкалы.
Также подберите румяна. Нажмите на кнопку «Выбрать форму», чтобы определиться с вариантом нанесения косметики на кожу.
Оттенки бронзатора и хайлайтера установлены по умолчанию, но вы можете выбрать схему наложения. Для сужения носа отдайте предпочтение первому варианту бронзатора. Для сужения лица – четвертому варианту хайлайтера. Каждая схема разработана с учетом формы лица.
Чтобы понимать, как скрыть проблемные зоны на лице, можете использовать шпаргалку:
Осталось нанести макияж на фото на глаза. Предусмотрено раздельное оформление верхнего и нижнего века. Если хотите, чтобы тени были заметными, ставьте силу проявления эффекта на максимум, а потом экспериментируйте с формой наложения.
Краска на нижнем веке даже на 100% видимости довольно слабая. Поэтому используем следующую инструкцию по ретуши:
Выбираем форму и цвет, применяем все внесенные изменения путем нажатия одноименной синей кнопки внизу.
Вновь заходим в раздел «Макияж на фото». Опять выбираем те же параметры цвета, интенсивности и формы и применяем эффект.
Повторяем схему до тех пор, пока яркость теней на нижнем веке вас не устроит.
Используем пластику
Низко опущенные брови модели мешают оценить оформление глаз. Исправить этот недостаток внешности можно с помощью модуля пластики (раздел «Обработка»).
Зайдите в него и скорректируйте высоту бровей. Заодно можете улучшить другие проблемные зоны: сузить нос, увеличить губы.
Итог:
Визаж с использованием
ручных методик
Выше мы не зря упомянули о слоях и режимах наложения. С их помощью мы самостоятельно сконструируем схему для макияжа глаз.
Конечно, легче всего делать обработку фото с макияжем, который уже имеется. Его нужно просто усилить. А вот с нуля красить лицо сложнее. Новичкам сложно реалистично сымитировать текстуру теней, блесток и лайнеров. Поэтому, чем ярче программный макияж, тем заметнее его ненатуральность. И все же это не причина отказываться от виртуального визажа. В конце концов, ваши фотографии будут разглядывать не дизайнеры и стилисты. Начнем.
Рисуем стрелки
Создайте новый пустой слой через раздел «Слой» на верхней панели.
Приблизьте фото, пользуясь шкалой масштаба внизу экрана.
Возьмите «Кисть» и настройте следующим образом: «Размер» 40, «Жесткость» 0, «Прозрачность» 100, «Нажим» 100, «Интервалы» 1. Цвет – черный.
Теперь нарисуйте стрелки на нижнем и верхнем веке. Нанесение макияжа на лицо на фото будет легче, если использовать планшет. Так лайн будет аккуратнее.
Чтобы края стрелки выглядели заостренными, ластиком сотрите лишнюю толщину.
Заполните цветом уголок.
Если макияж предполагает дуохромные стрелки, поменяйте цвет кисти через палитру.
Перейдите в раздел «Обработка» с правой верхней стороны экрана и выберите пункт «Резкость и размытие». Установите радиус размытия примерно на 103 пикселя.
Вернитесь в «Слои».
Ластиком на 100% непрозрачности протрите глазное яблоко, чтобы избавиться от пигмента, который при размытии вышел за контур стрелки.
Создайте еще один пустой слой. Затем возьмите кисть темно-фиолетового оттенка, увеличьте размер до 70 и создайте обводку такой же формы вокруг черной стрелки.
Понизьте общую прозрачность слоя до 60 или еще меньше и тоже размойте этот слой. «Обработка» – «Резкость и размытие» – «Радиус» – 126.
Вернитесь в «Слои» и ластиком протрите белок и радужку глаз.
Через «Слой из файла» (раздел «Слой») загрузите клипарт с ресницами (в конце статьи вы найдете ссылку на пак с материалами).
Нажмите кнопку «Применить», чтобы снять трансформирующую рамку.
Активируйте инструмент «Лассо». Обведите верхние ресницы. Затем внутри выделения кликните правой кнопкой мышки и в контекстном меню используйте пункт «Вырезать на новый слой». Далее в окне справа нажмите «Применить».
Теперь, если посмотреть на панель слоев (она находится справа), то увидим, что верхние ресницы оказались на слое под названием «Ресницы копия». А нижние остались на слое «Ресницы». Помигайте глазиком верхнего слоя, чтобы в этом убедиться.
Давайте переименуем слои, чтобы не запутаться в них в дальнейшем. На активном слое нажмите правой кнопкой мышки. В списке выберите команду «Переименовать».
В окошко впишите новое название: «Верхние ресницы».
Теперь щелкните по подлежащему слою, чтобы сделать его активным, вызовите контекстное меню через правую кнопку мышки и переименуйте в «Нижние ресницы».
Двойным щелчком по миниатюре слоя вызовите трансформирующую рамку.
С помощью узловых точек уменьшаем размер верхних ресниц. Посредством желтой кнопки измените угол наклона. Снимите галку с пункта «Сохранять пропорции», чтобы максимально точно состыковать края ресниц и края века.
Для сохранения эффекта не забудьте нажать кнопку «Применить».
Переключитесь на слой с нижними ресницами и проделайте с ними те же манипуляции.
Теперь нужно продублировать оба слоя с ресницами для второго глаза. Для этого нажмите правой кнопкой мышки на миниатюру слоя с «Нижними ресницами» и выберите из списка пункт «Дублировать».
Чтобы перевернуть копию ресниц по горизонтали, пройдите по пути «Обработка» – «Геометрия» и поставьте галку напротив соответствующего пункта.
Вернитесь в «Слои», дважды кликните по «Нижние ресницы копия» и с помощью рамки придайте ресницам наилучшее положение относительно нижнего века второго глаза.
Делаем копию верхних ресниц.
Переворачиваем их по горизонтали.
С помощью рамки фиксируем на верхнем веке.
Получаем вот такой промежуточный результат:
Создаем объемы
Переключитесь на фоновый слой. Возьмите «Кисть затемнения» на левосторонней панели экрана, установите параметр силы на 10 и оттените внешний уголок глаза.
Понизьте силу до 4 и притемните область возле переносицы.
Смените инструмент на «Кисть осветления» и с силой в 4 единицы прокрасьте область под бровью и внутренний уголок глаз.
Дорабатываем образ
Остальной макияж добавить на фото можно через модуль. В разделе обработка зайдите в подраздел «Макияж на фото». «Накрасьте» губы и нанесите румяна. Если нужно, дополнительно используйте контуринг.
После применения результата добавим последний трендовый штрих: имитацию пирсинга. Создайте очередной пустой слой и переведите его в режим «Экран».
Выберите для кисти какой-нибудь светлый оттенок, установите «Интервал» на 58, оптимальный для вас размер, нулевую жесткость, стопроцентные нажим и прозрачность и проведите две вертикальные линии посередине нижней губы.
Снизьте общую непрозрачность до 80%.
А вот и наш результат:
Резюмируем
Наложить макияж на фото в редакторе ФотоМОНТАЖ можно двумя путями: с помощью автоматизированного модуля буквально за пару минут и вручную. Для наилучшего результата способы рекомендуется смешивать. Благодаря слоям, режимам наложения и размытию можно самостоятельно создавать схемы для оформления глаз. Ищите референсы и пробуйте свои силы в виртуальном визаже. А перейдя по этой ссылке, вы найдете пак с материалами для мейк апа.
по фотомонтажу в нашем официальном Telegram-канале