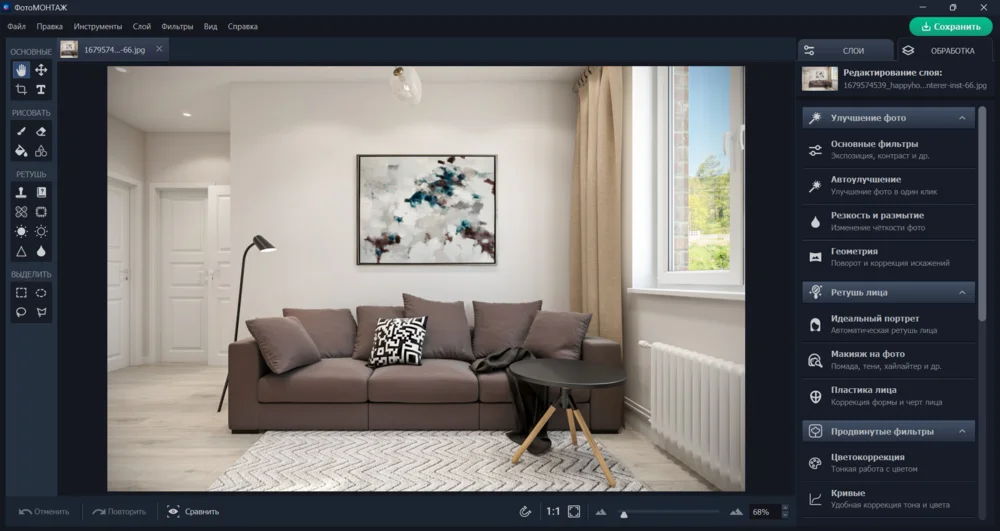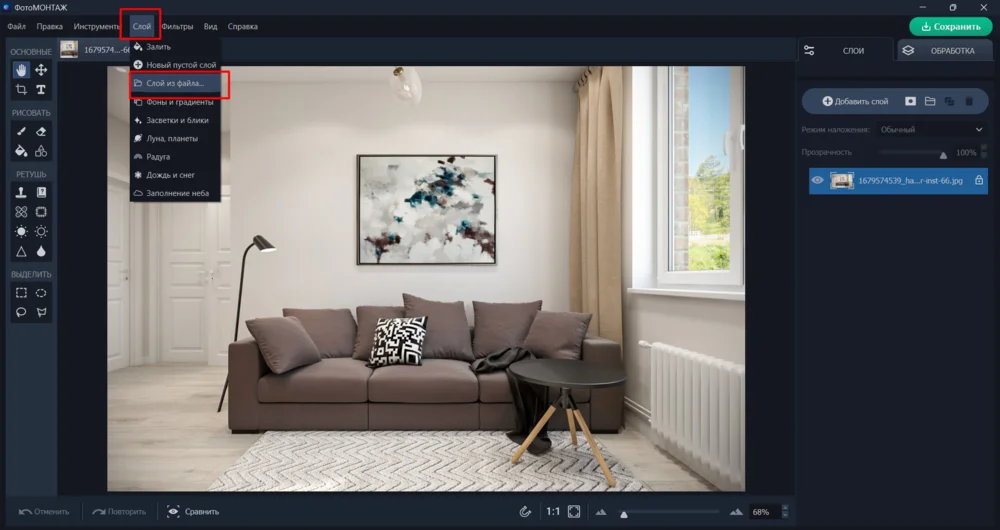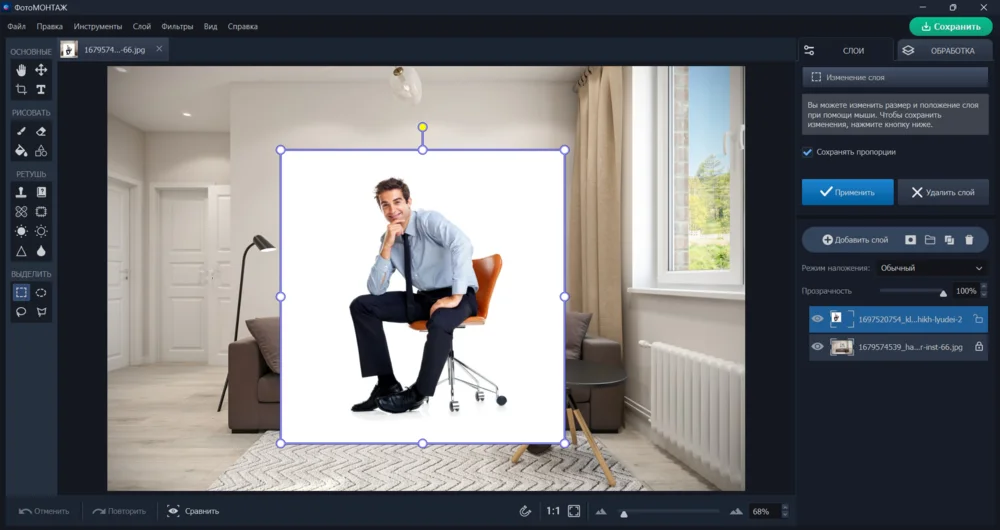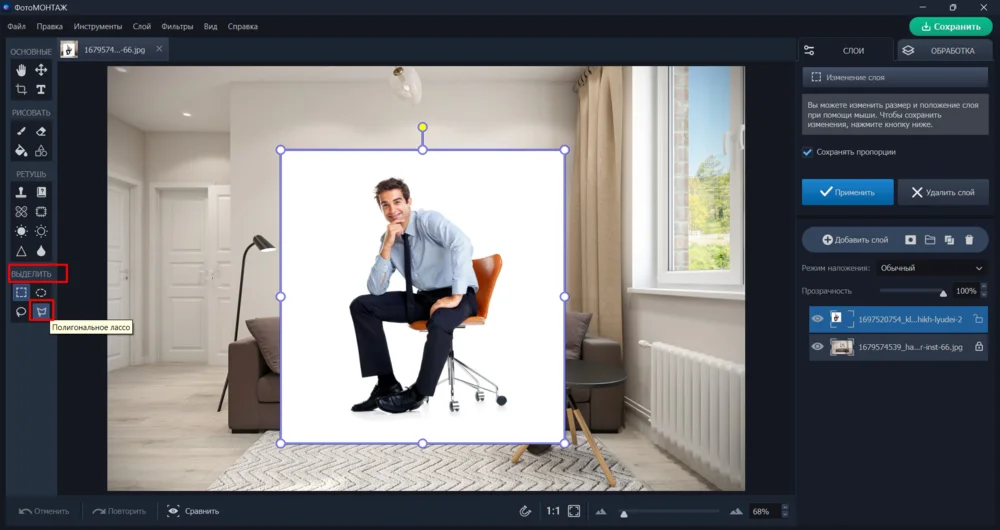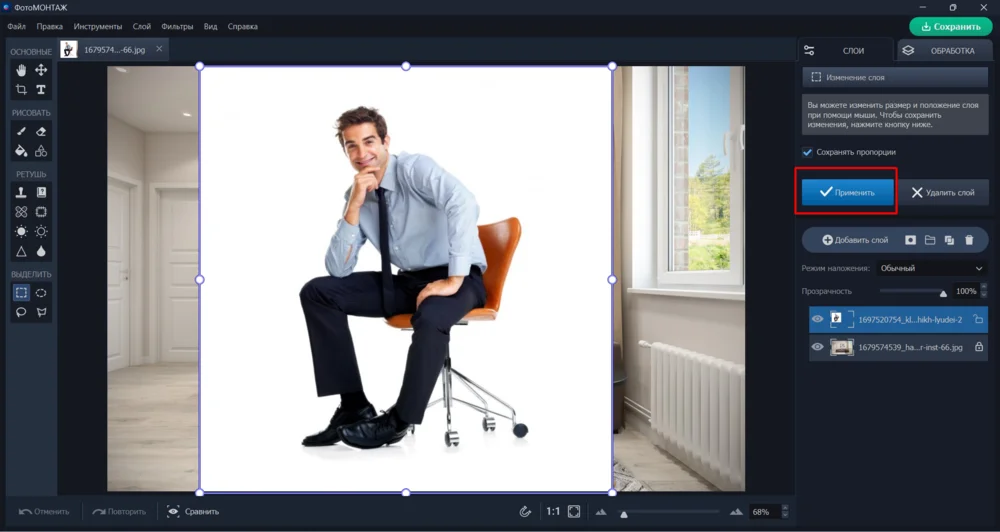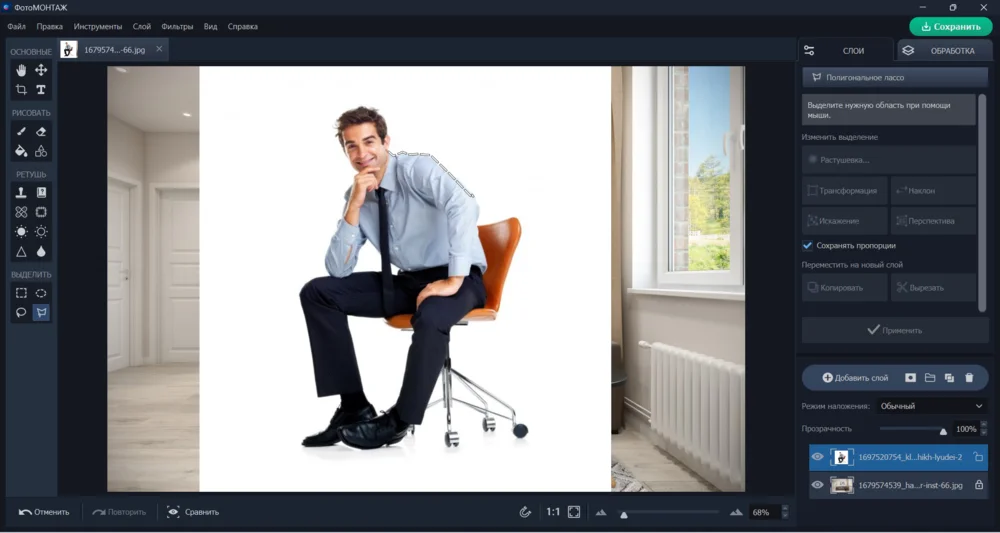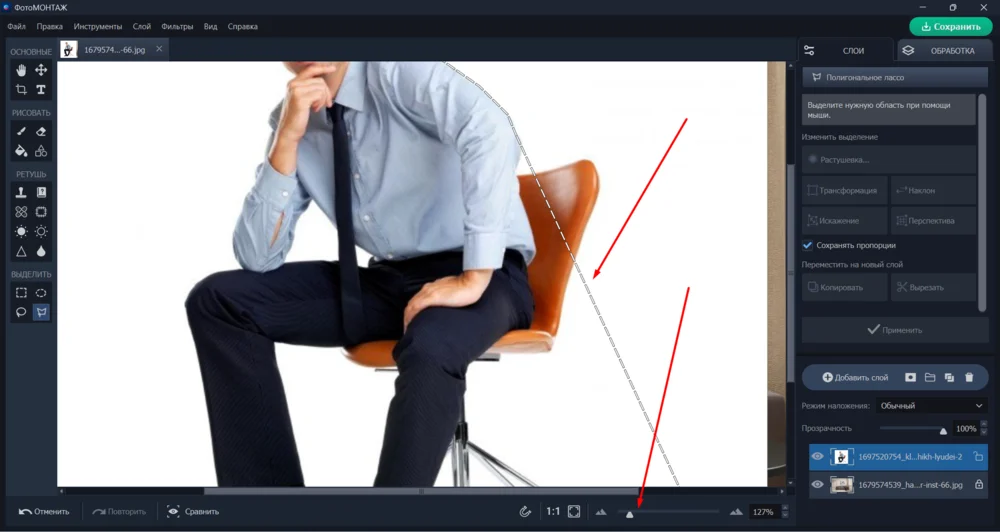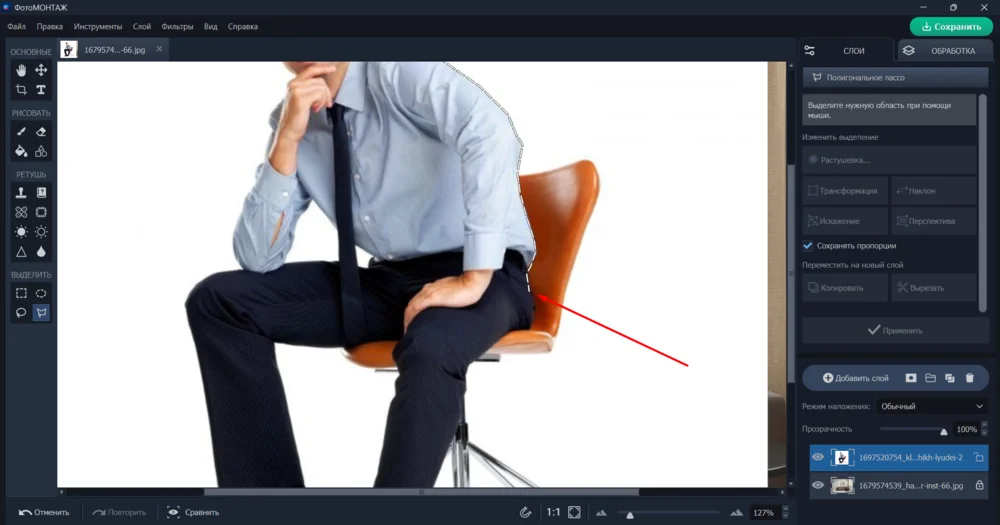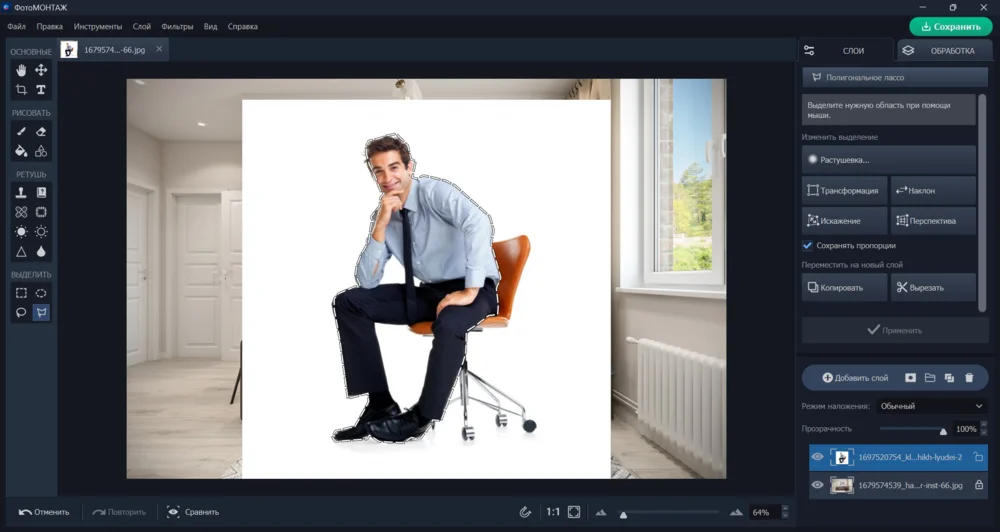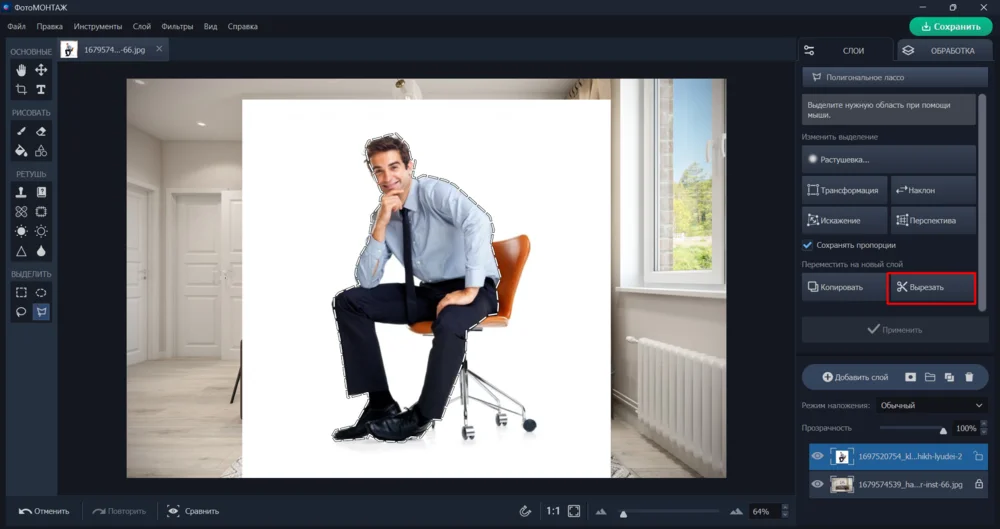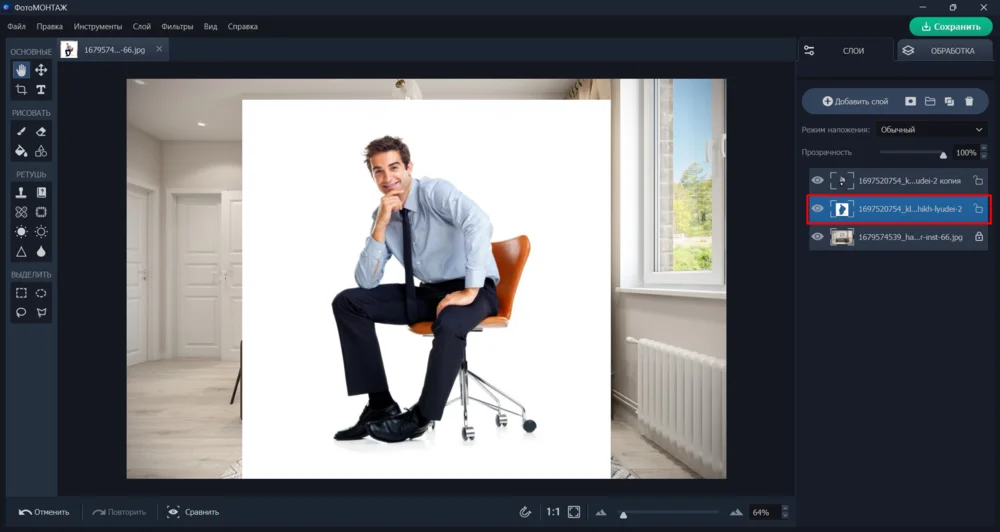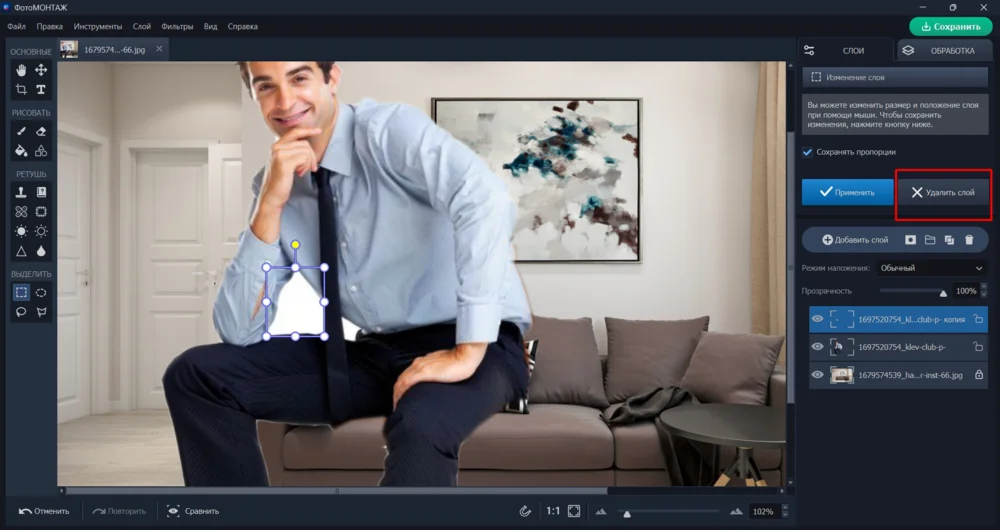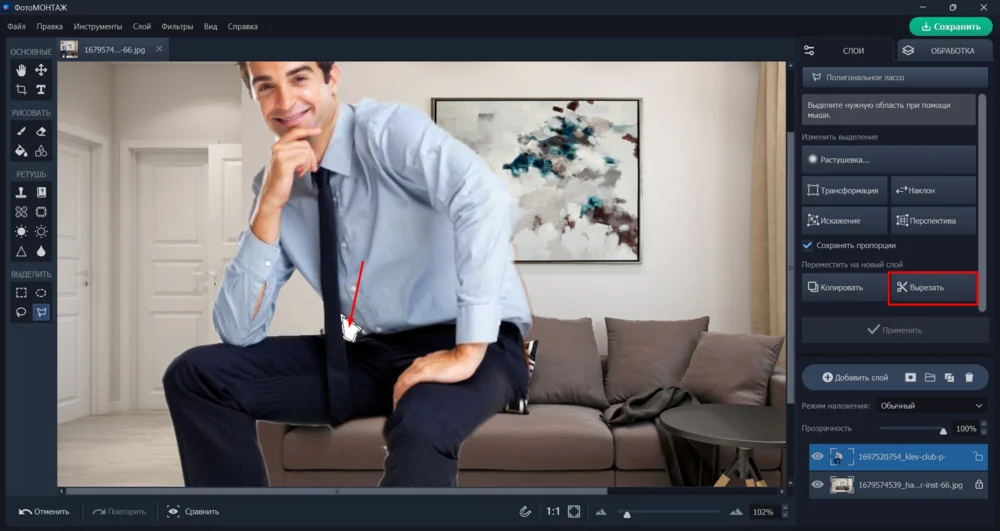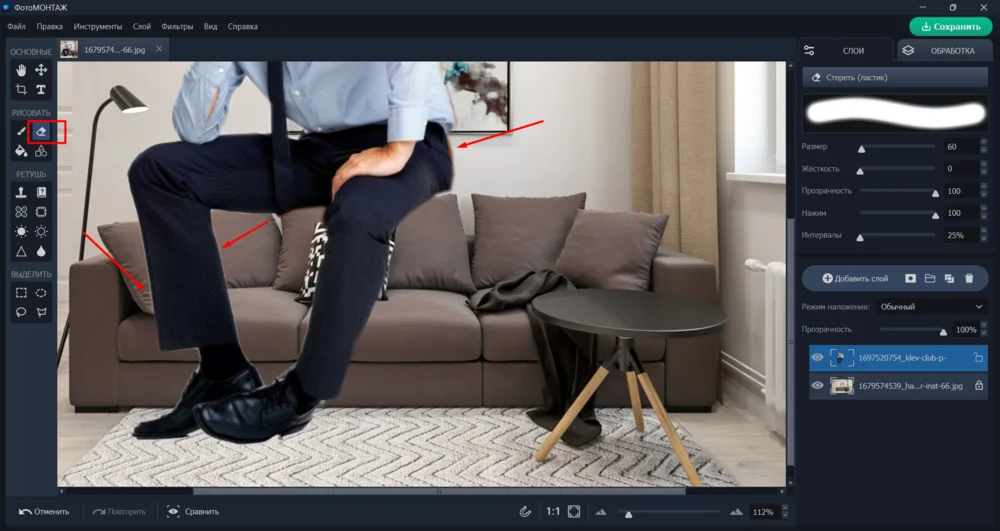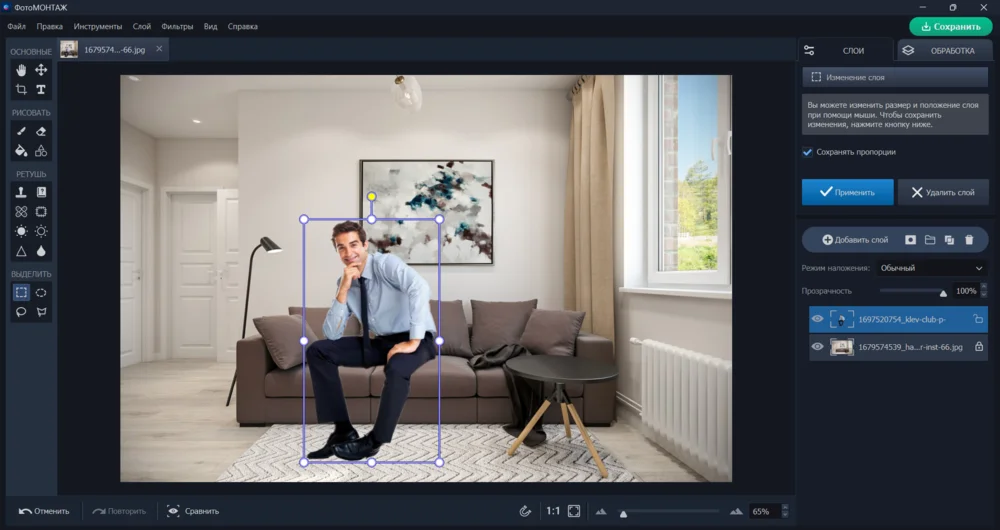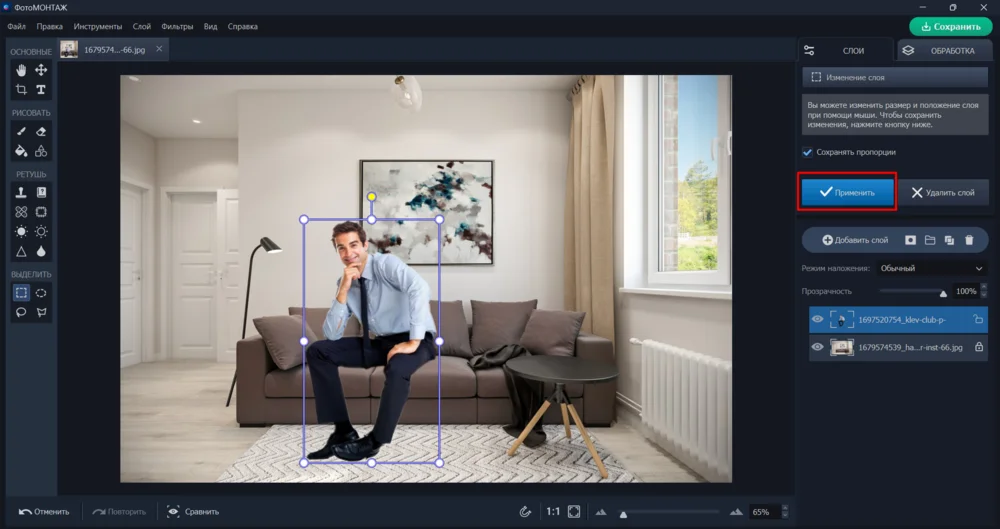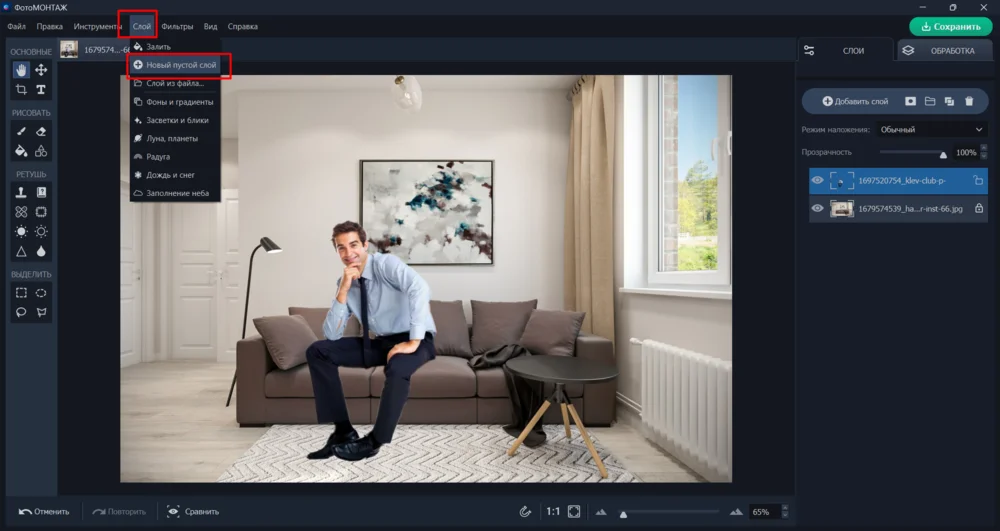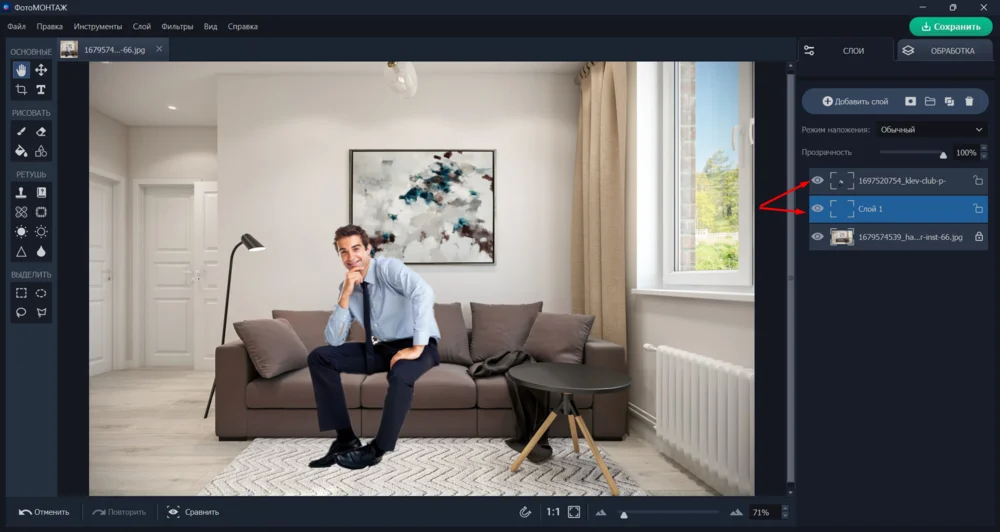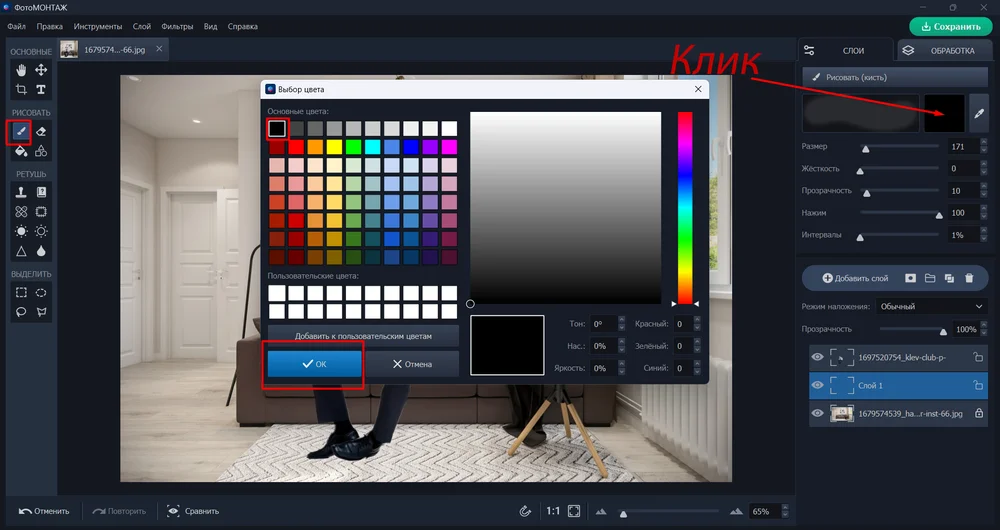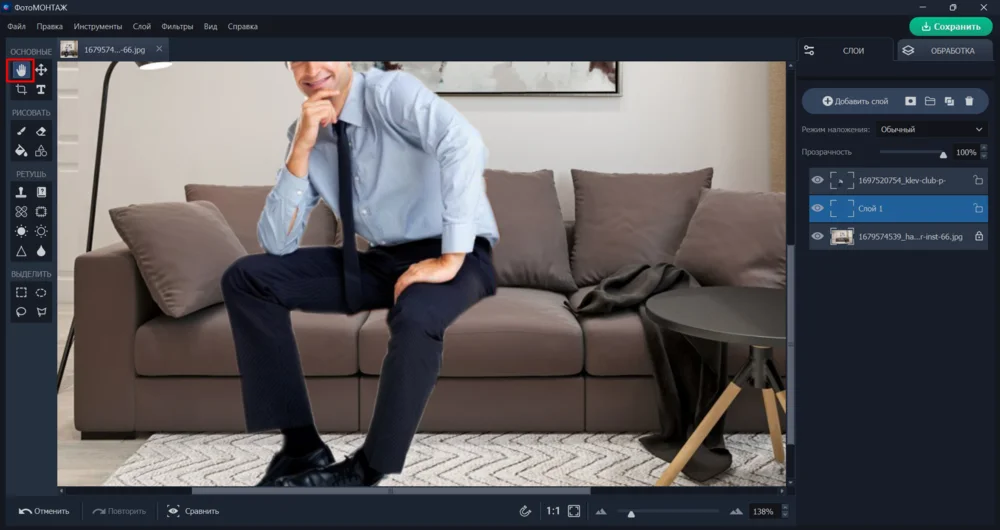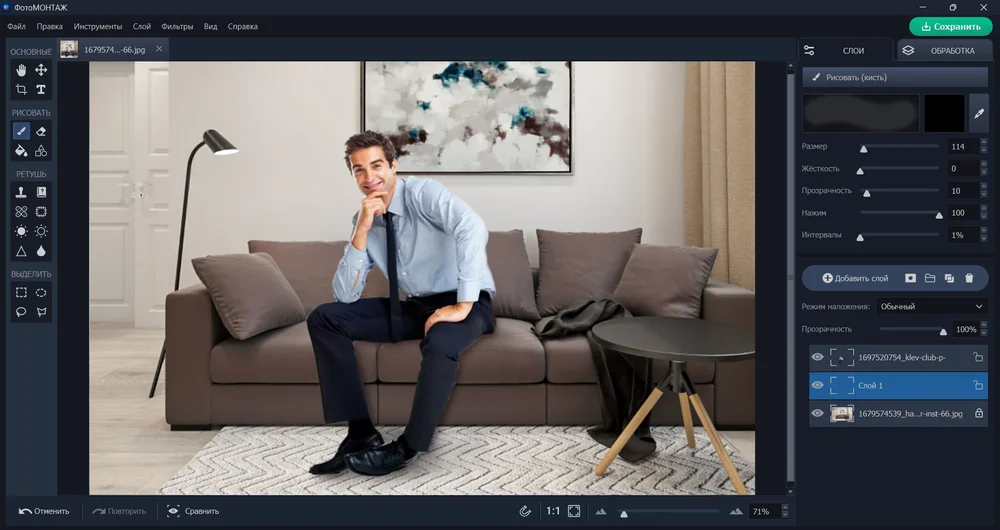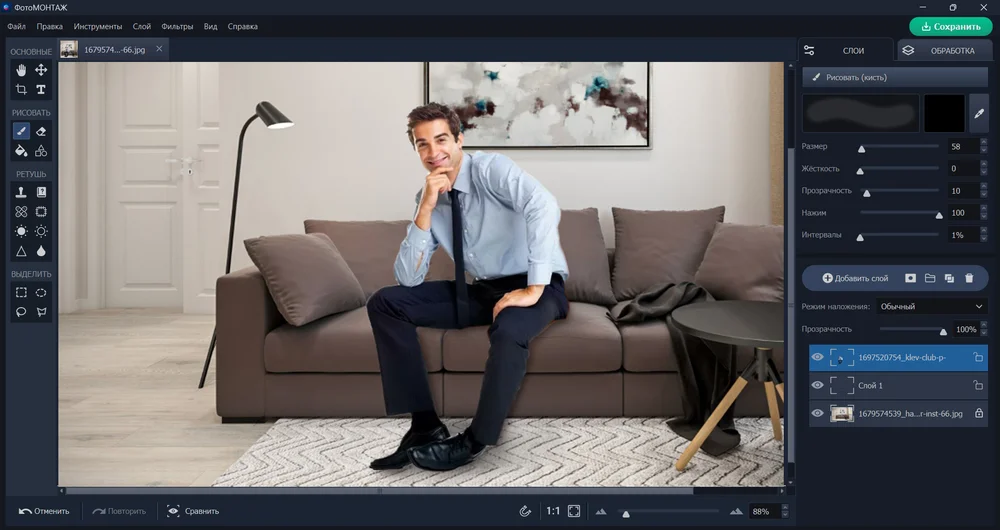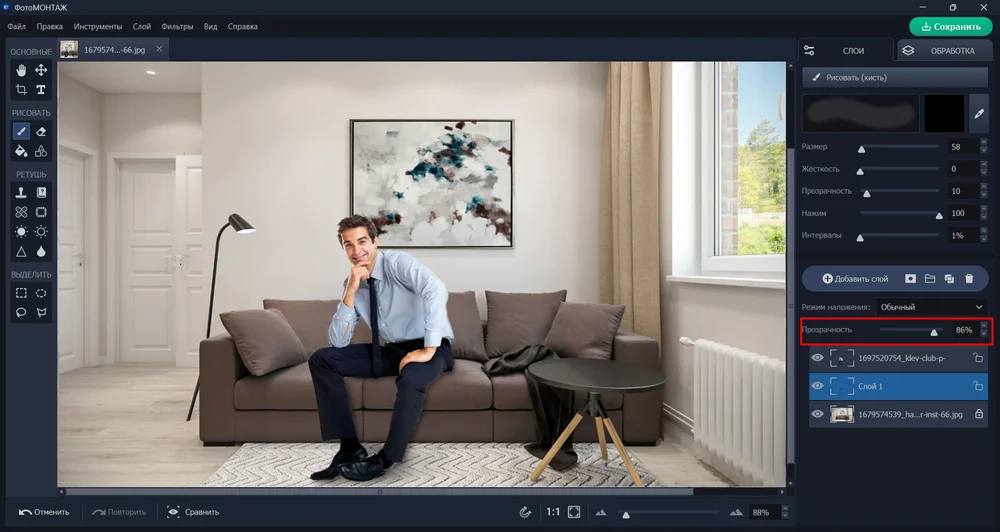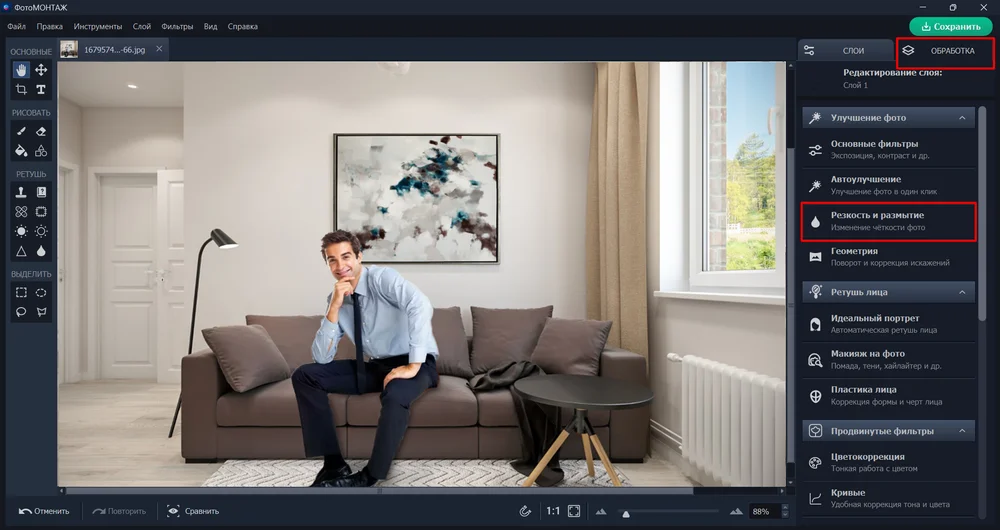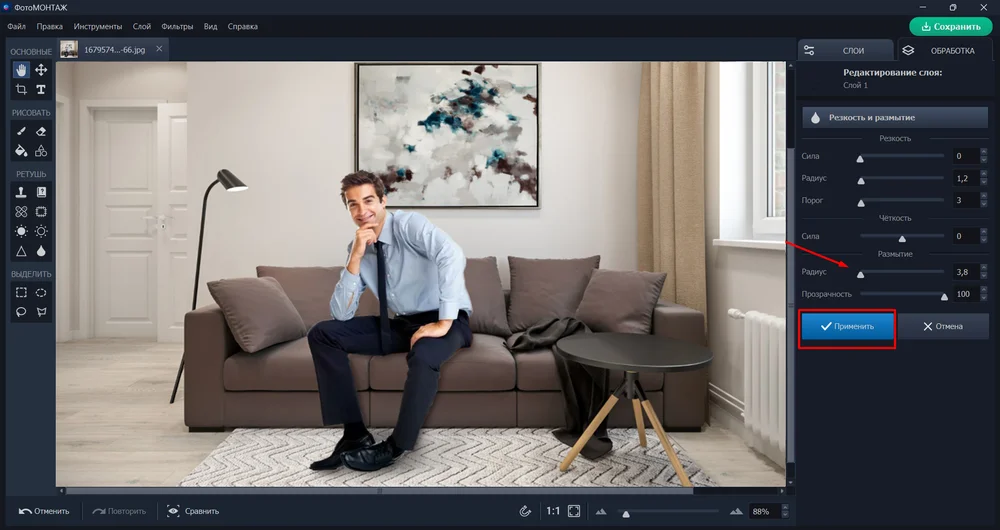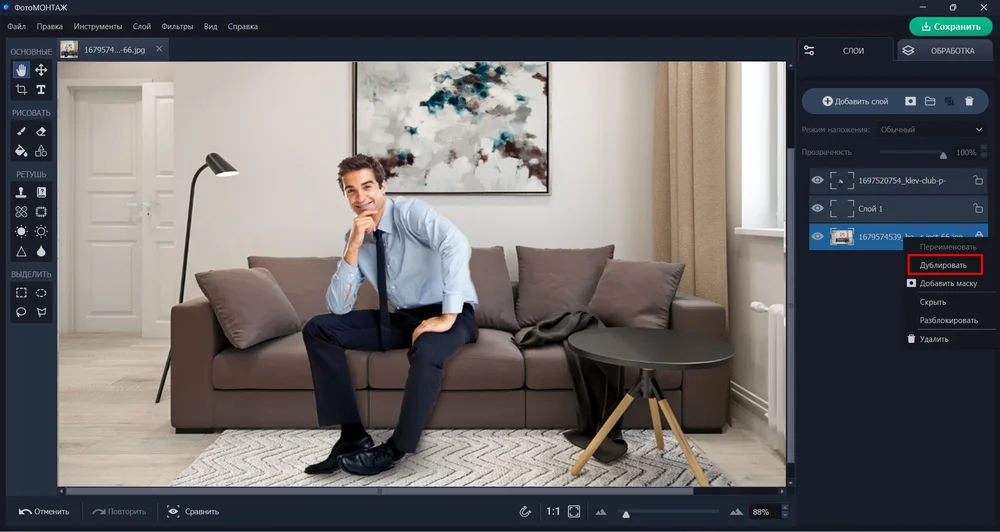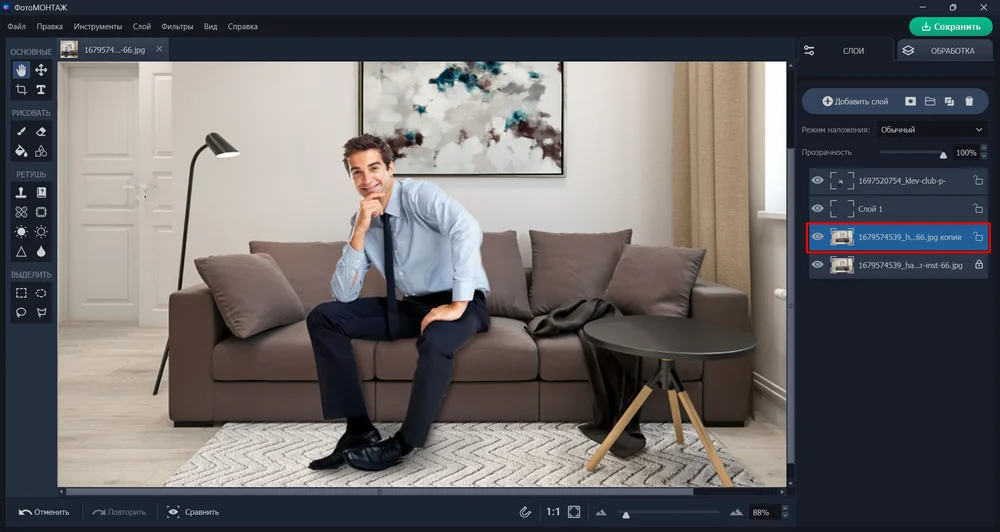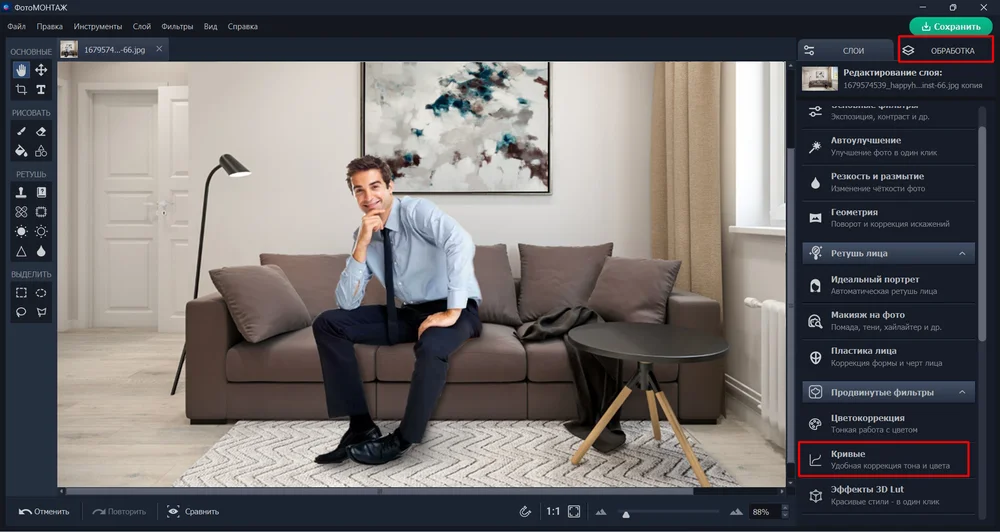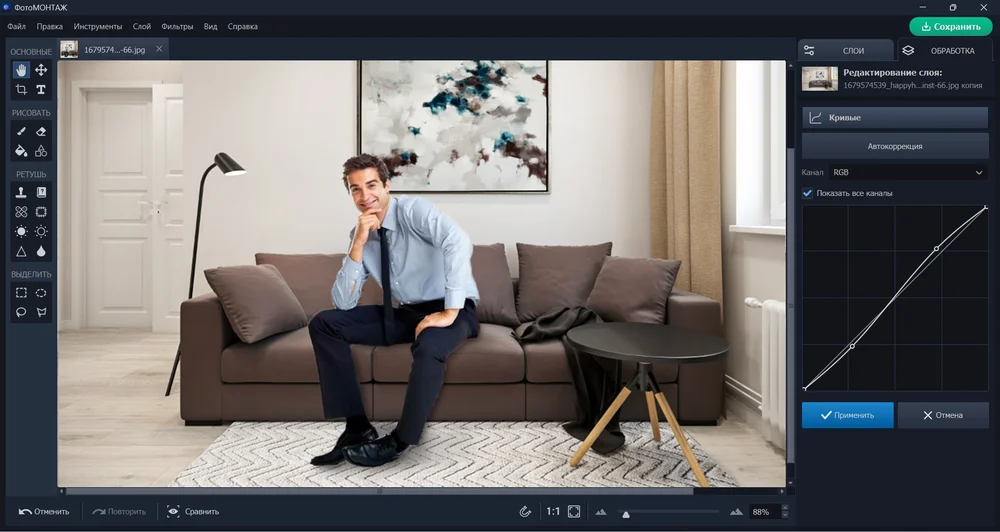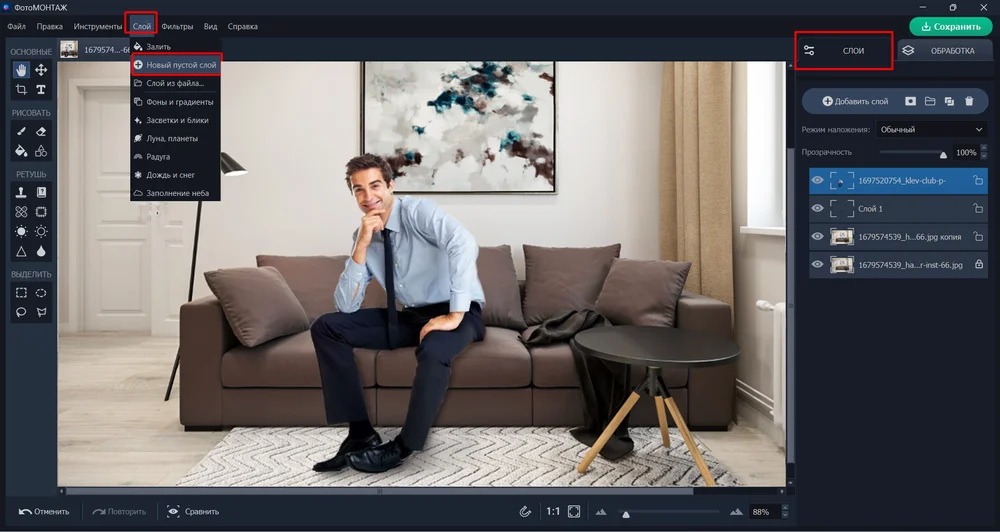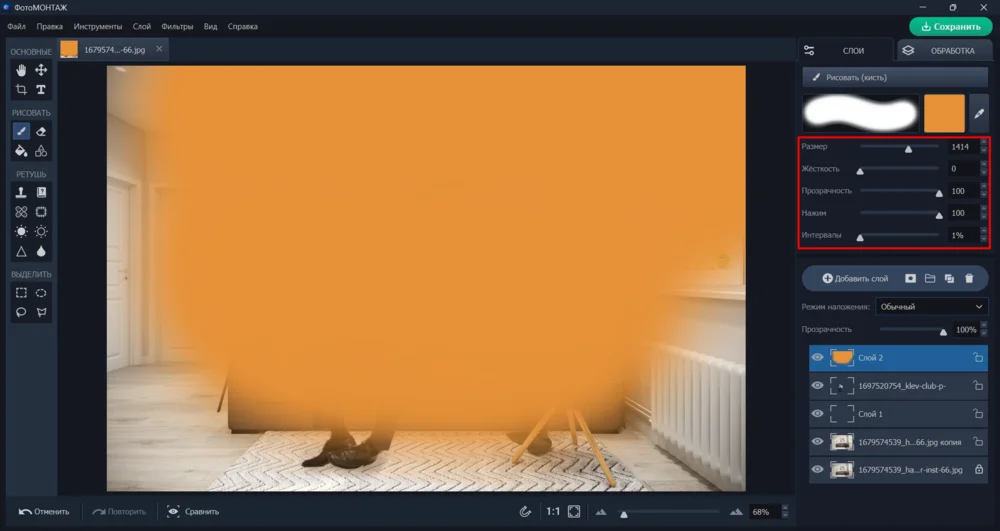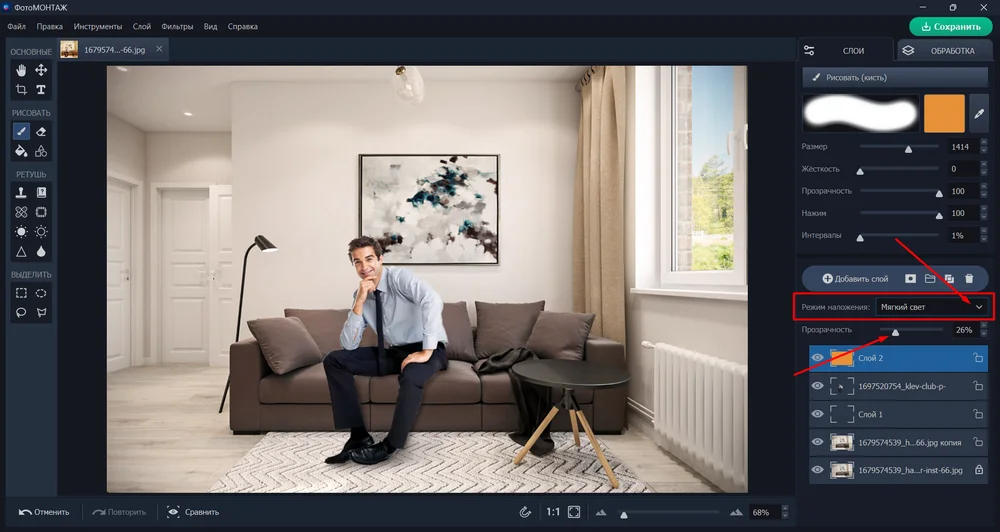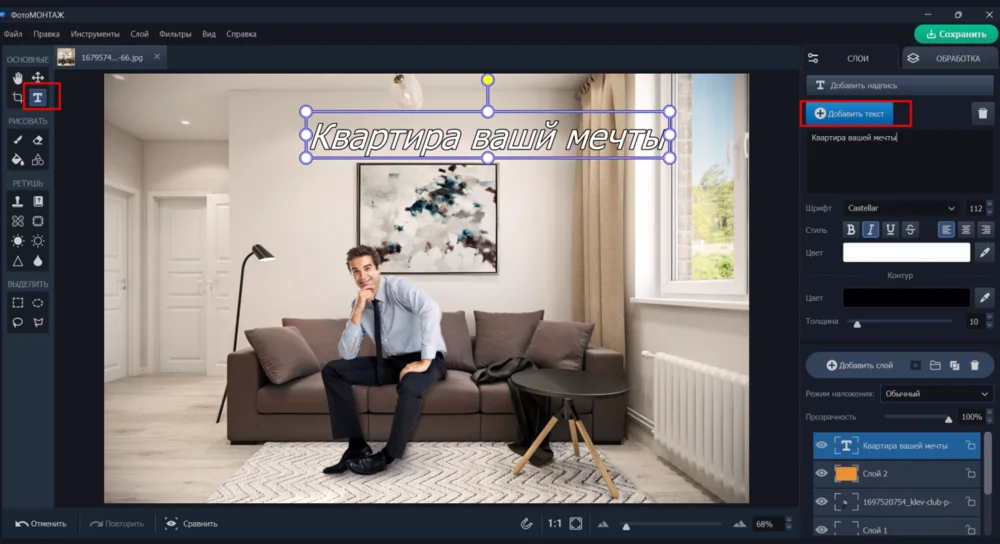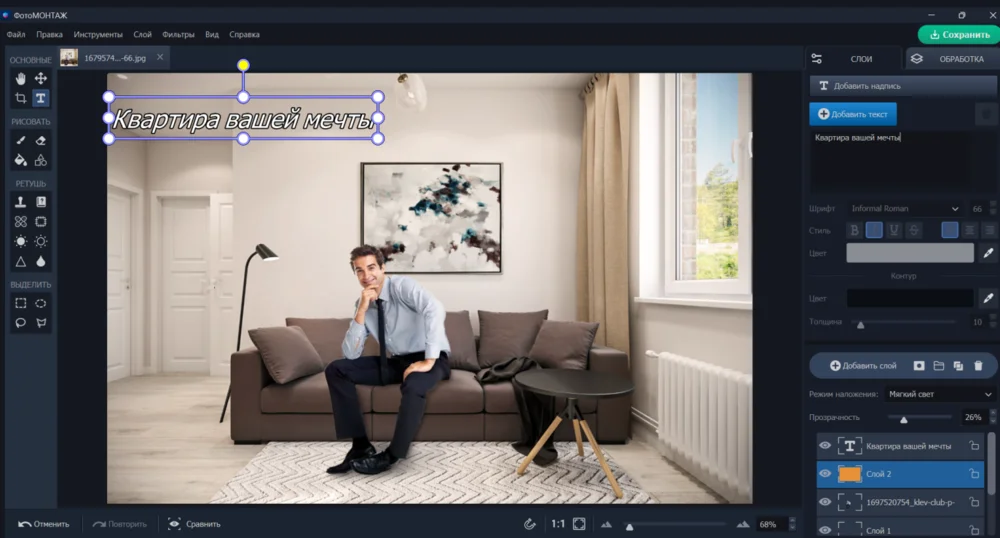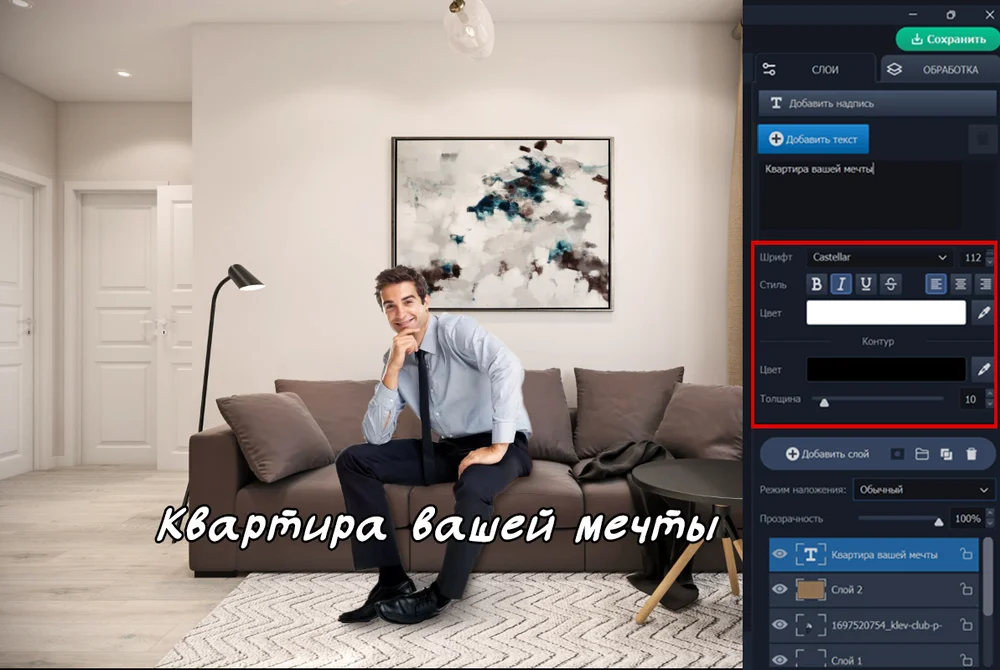Работа со слоями
в фоторедакторе – пошаговый гайд
Хотите научиться работать со слоями? Попробуйте изучить их с помощью программы ФотоМОНТАЖ:
- простой русскоязычный интерфейс,
- удобная навигация между слоями,
- 12 режимов наложения.
Поработав со слоями, заменили фон в программе ФотоМОНТАЖ.
Слой – это элемент любого, даже самого простого монтажа. Работа со слоями обычно пугает новичков, ведь можно легко запутаться в своих шагах и не получить желаемого эффекта. Поэтому мы составили подробный гайд, где разъяснили: какие бывают слои, как ими пользоваться и почему эффекты, применяемые к слою, могут не работать.
Зачем нужны слои
Слой – это строительный блок, благодаря которому можно разместить изображение поверх другого, скомбинировать графику, наложить текст или эффекты вроде тени или свечения. Слои можно увидеть на специальной панели с правой стороны программы, где они появляются в виде миниатюр, один над другим. Порядок слоев можно менять, а в процессе работы переключаться между ними. Выделяют следующие категории слоев:
- дублирующий
- пустой,
- корректирующий,
- текстовый.
У каждого типа слоя есть режимы наложения. Это сценарии с настройками света, тени и некоторых других параметров. Некоторые из этих сценариев писались по очень сложным математическим алгоритмам и влияют на яркость, светлоту, контрастность, насыщенность, цветовой тон. Режимы наложения находятся над панелью слоев и вызываются в виде списка. По умолчанию всегда установлен режим «Обычный».
Чтобы вы усвоили информацию и наглядно убедились в полезности и важности слоев, мы сделаем несложную композицию с подменой фона.
Как работать со слоями
в фоторедакторе – инструкция
Работать будем в программе ФотоМОНТАЖ – это русскоязычный софт с интуитивно понятным интерфейсом. В редакторе реализованы все вышеперечисленные слои, кроме корректирующего. Полезность программы в том, что она открывает почти все возможные графические форматы и даже RAW-файлы большинства современных камер. В ней несложно понять, как создать слой и как с ним работать. Поэтому предлагаем перейти непосредственно к самой инструкции.
Сначала загружаем слой, который послужит нам фоном. Просто перетаскиваем нужную картинку в открытую программу.
Теперь используем опцию «Слой из файла», которая находится во вкладке «Слои» сверху. Открывается «Проводник», и через него загружаем в редактор второй снимок.
Фото откроется в виде полноценного слоя, к которому можно применить любые настройки и инструменты. Но у нас иная задача – избавиться от заднего фона.
Отделять модель от фона будем при помощи «Полигонального лассо», которое можно найти с левой стороны в категории «Выделить».
Но перед применением лассо увеличим снимок, чтобы работать было удобнее. Для этого растянем фото с помощью узловых точек на рамке и нажмем кнопку «Применить».
Далее возьмем «Полигональное лассо» и создадим первую точку крепления. Инструмент создает выделение прямыми линиями, поэтому закруглять края и плавно обходить изгибы объекта нужно с помощью точек. С каждым щелчком вы привязываете линию к определенному месту, так что точки лучше расставлять часто, плотными рядами.
В процессе работы вы можете то приближать, то удалять изображение для удобства. Линия выделения будет тянуться за курсором, но пока вы не щелкните и не поставите опорную точку, не закрепится. Потому можно не бояться периодически бросать выделение объекта и масштабировать фото.
Для того, чтобы обводка сомкнулась и стала цельной, самую последнюю точку надо поставить на самую первую. Только тогда линия, наконец, перестанет тянуться за курсором, и объект будет готов к экстракции.
Справа на панели найдем кнопку «Вырезать» и нажмем. Затем – «Применить».
где раньше был объект.
Сейчас объект переместился на новый слой, а обрезки фона остались на старом. На панели слоев переключимся на слой с фоном и удалим его с помощью Delete.
Вернемся на слой с моделью и удалим кусочки фона, оставшиеся под рукой. Выделим их «Полигональным лассо», закроем обводку, затем нажмем «Вырезать» на панели справа. После появится другая панель параметров, на которой выберем опцию «Удалить слой».
Со вторым кусочком фона поступим точно так же.
Ластиком пройдемся по границам, где видны остатки задника. Диаметр кисти регулируйте самостоятельно, пункт «Жесткость» поставьте на «0», а «Прозрачность» на «100».
Стирать лишнее можно также с помощью масок, в этом случае можно легко восстановить случайно удаленные фрагменты.
Дважды кликнем по слою с мужчиной, чтобы вызвать рамку трансформации. Нужно уменьшить тело и посадить его на диван. Поэтому следите, чтобы масштабы мужчины соответствовали окружающей его мебели.
Зафиксируем положение объекта с помощью кнопки «Применить».
Для реализма нарисуем тень. Пройдем по пути «Слой» – «Новый пустой слой».
Справа на панели зажмем мышкой миниатюру пустого слоя и перетащим его под слой с моделью. Слои должны поменяться местами.
Возьмем инструмент «Кисть», вызовем цветовую палитру и установим черный цвет.
Диаметр возьмем небольшой – «114», «Прозрачность», наоборот, снизим до «10», «Нажим» оставим по умолчанию на «100», «Жесткость» выставим на «0», «Интервал» – на «1».
В процессе работы понадобится то приближать, то отдалять объект, а регулировать положение можно с помощью инструмента в виде ладошки.
Нарисуем кистью на пустом слое тень под мужчиной. Под ногами она будет более интенсивной, чем в других местах.
Перейдем на слой с мужчиной и затемним нижнюю часть ботинок и брючину.
Интенсивность тени можно снизить понижением прозрачности слоя.
Чтобы тень выглядела мягче, перейдем во вкладку «Обработка», затем откроем
раздел «Резкость и размытие».
Радиус размытия сделаем совсем маленьким, примерно 3-7 пикселей.
Применим результат и вернемся во вкладку «Слои». Наш герой выглядит более контрастным по сравнению с фоном. Исправим эту ситуацию. Сделаем
активным фоновый слой.
Затем щелкнем по нему правой кнопкой мышки. Из появившегося списка выберем команду «Дублировать». Таким образом, получим копию фона. Она нужна, чтобы сохранить исходный снимок неприкосновенным на случай ошибок в редактировании.
Программа автоматически разместит копию в самом верху на панели слоев. Поэтому перетащим дубликат вниз под слой с тенью. Правильное расположение копии
можете видеть на скриншоте.
Теперь перейдем в «Обработку» и найдем инструмент «Кривые».
Опустим нижнюю часть линии немного вниз, а верхнюю поднимем чуть вверх. Добиваемся нужного контраста фона.
А теперь покажем, как пользоваться слоями с режимами наложения. Вернемся во вкладку «Слои» и вновь создадим пустой слой.
Возьмем «Кисть», выберем из палитры оранжевый или теплый коричневый цвет, установим размер инструмента едва ли не на максимум и прокрасим все пространство холста. Прозрачность кисти при этом вернем на 100%.
Поменяем режим с «Обычного» на «Мягкий свет» и снизим настройки прозрачности
слоя примерно до 26-15%.
Основная работа готова.
Теперь по желанию вы можете добавить текст.
Слева на панели сверху активируем инструмент в виде заглавной буквы «Т». С правой стороны откроется меню с настройками, где нажмем на кнопку «Добавить текст» и введем в специальное поле нужные слова.
С помощью рамки определим размер и местоположение надписи.
Затем выберем приемлемый шрифт, желаемые оттенки для букв и контура.
Снимем выделение с текста щелчком мыши в любом месте холста и сохраним файл через одноименную кнопку в правом верхнем углу.
Потом фото опять можно загрузить в программу и поработать с ним как с цельной картинкой: наложить эффект, текстуру или lut-фильтр.
Итог без текста:
Подводим итоги
Мы показали вам, как работать со слоями, со всеми их основными видами: дубликатом слоя, пустым и текстовым. На первый взгляд, это сложно: нужно проявлять внимательность, следить, на каком слое вы находитесь, научиться менять их местами, не забывать, какой конкретно слой подвергать коррекции. Велика вероятность, что вы забросите этот опыт, но мы вас просим: не бросайте! Немного упорства, желания и времени – и скоро вы с легкостью будете оперировать слоями и создавать композиции намного сложнее представленной здесь.
по фотомонтажу в нашем официальном Telegram-канале