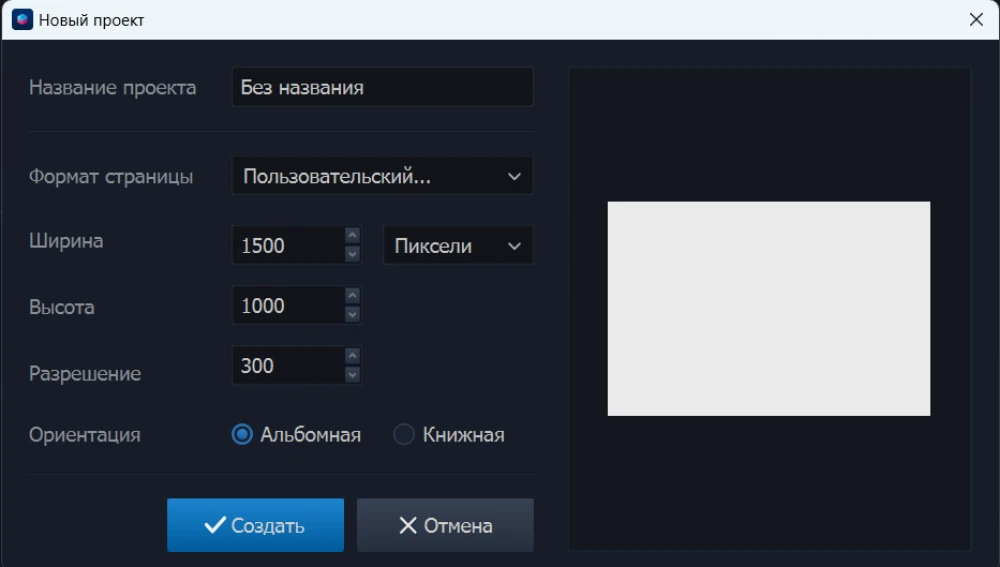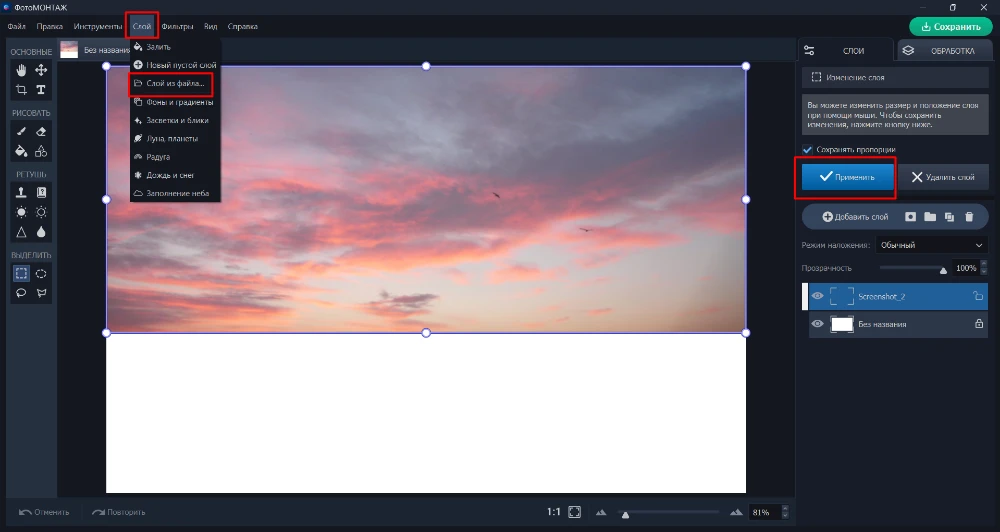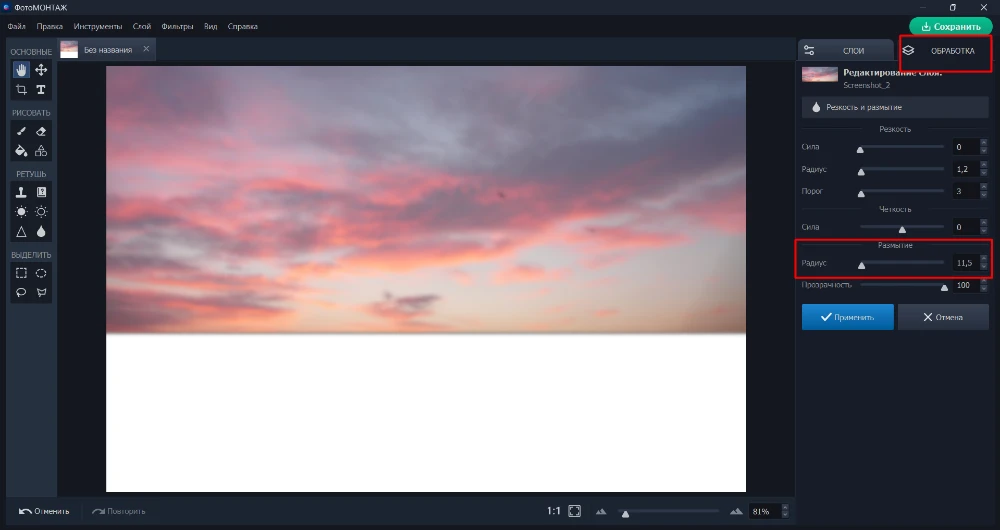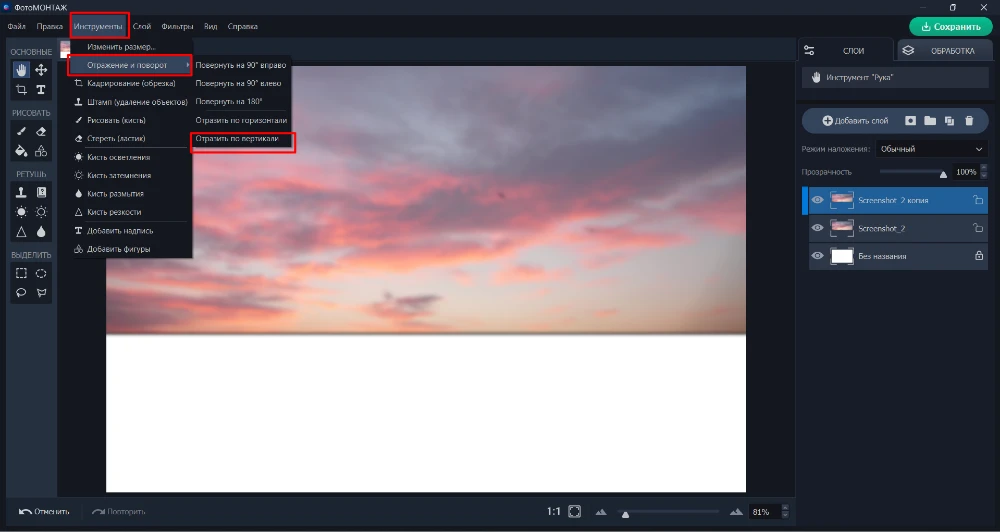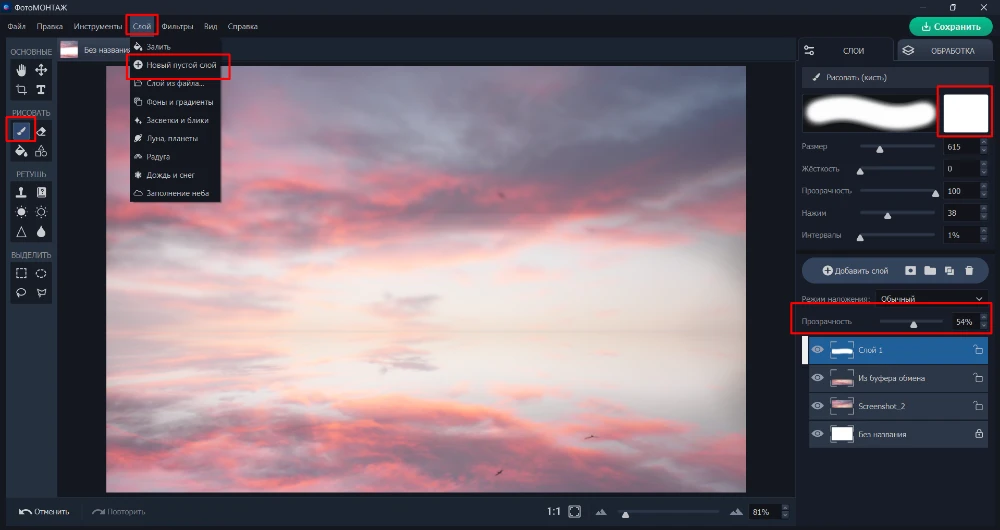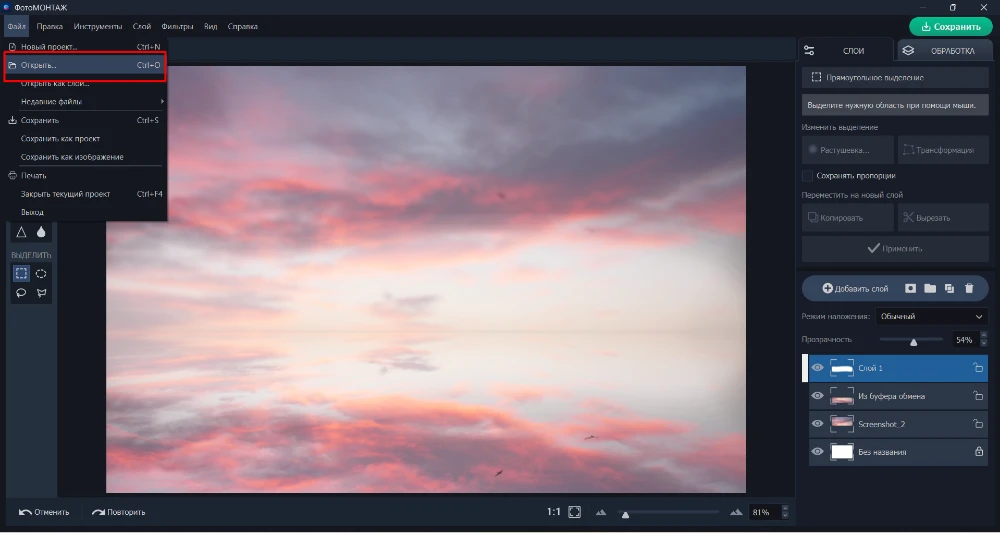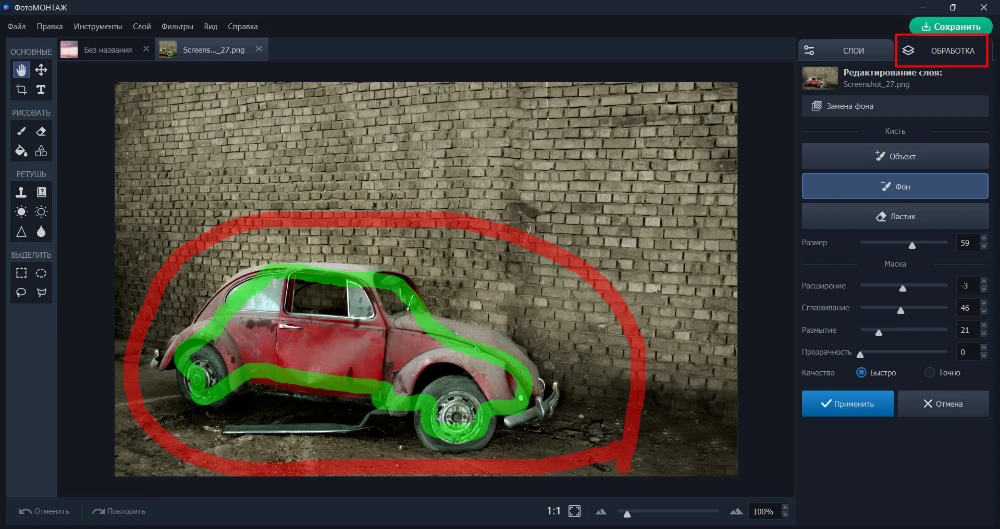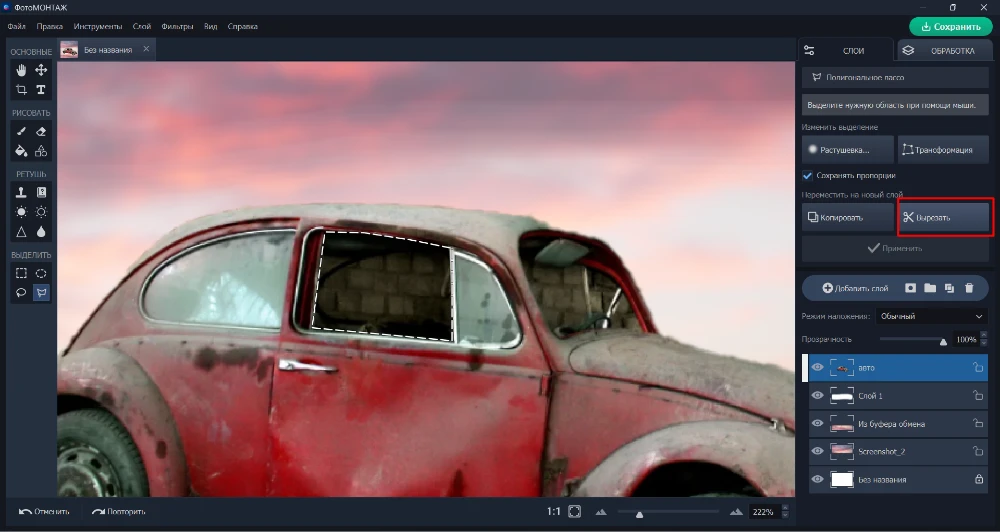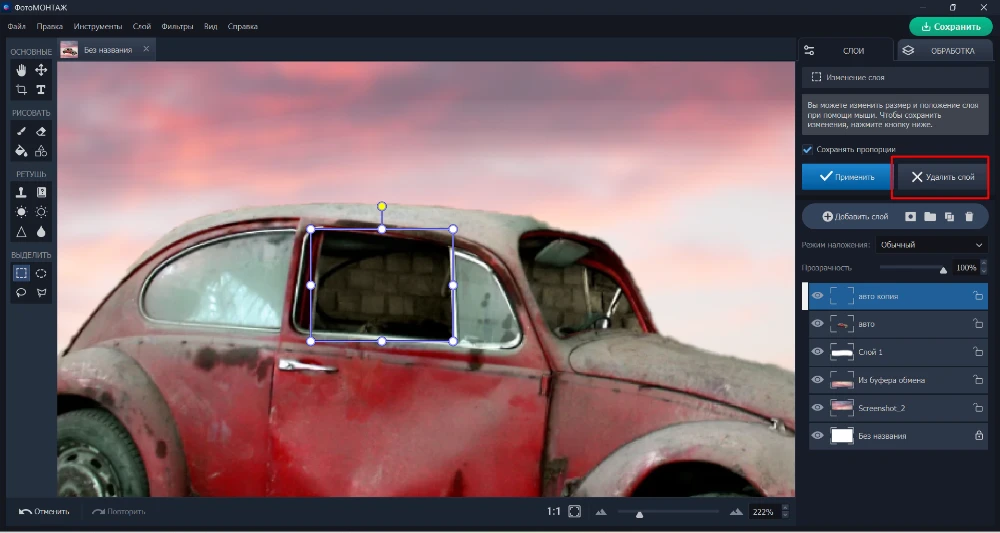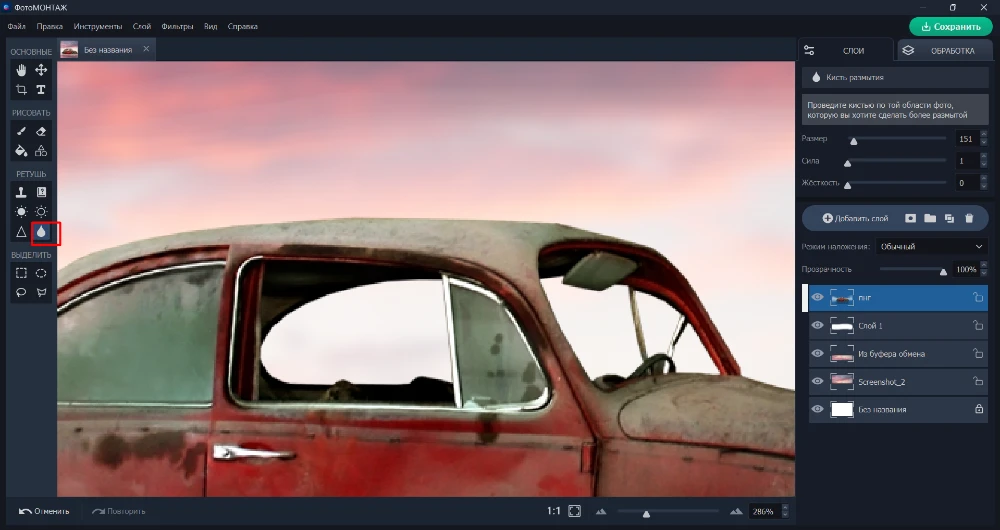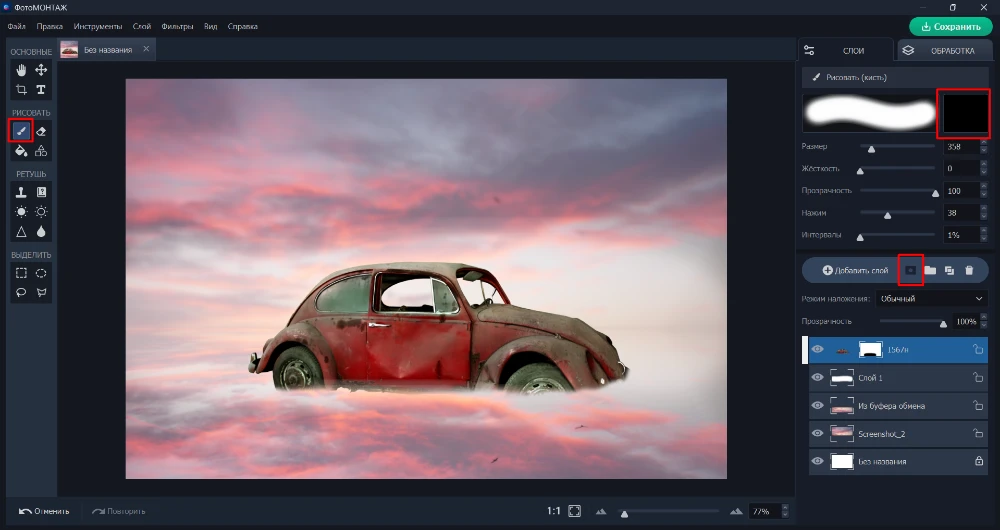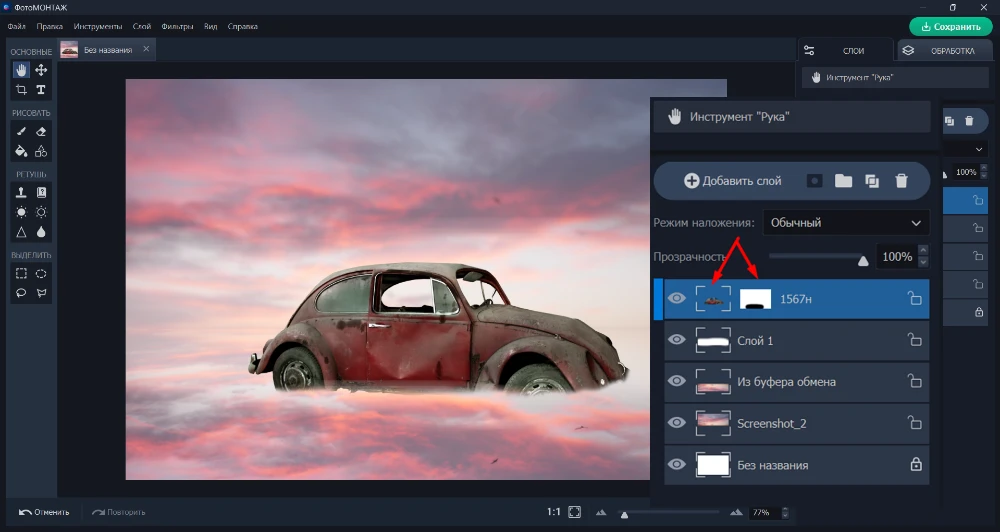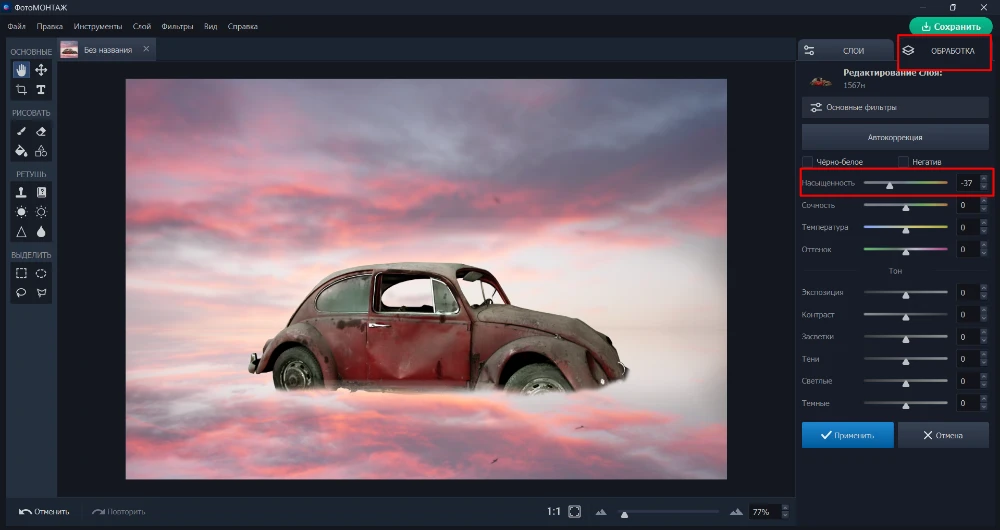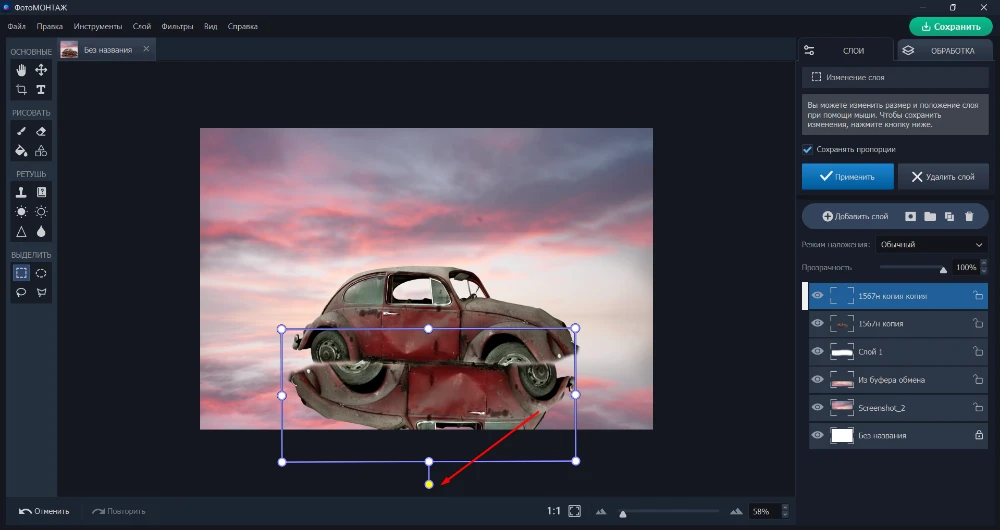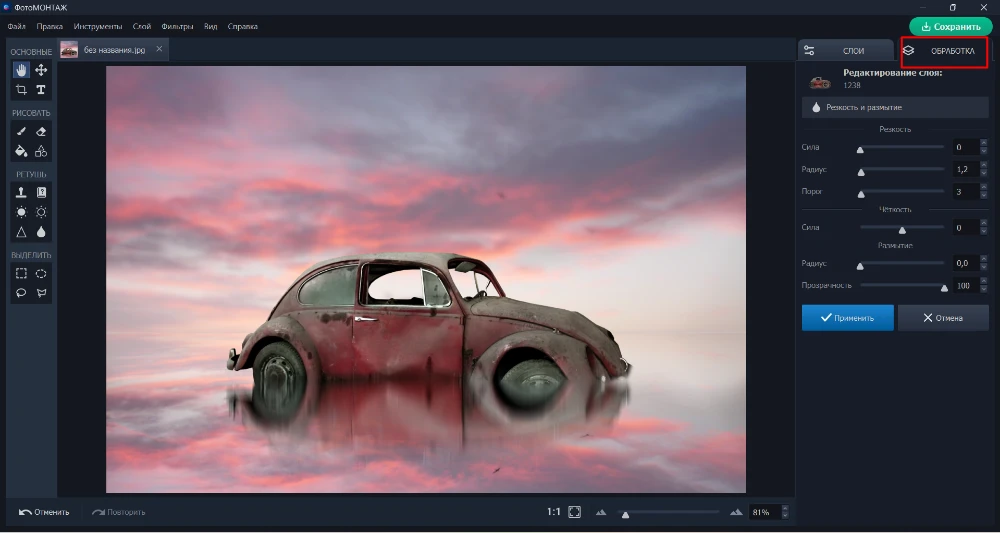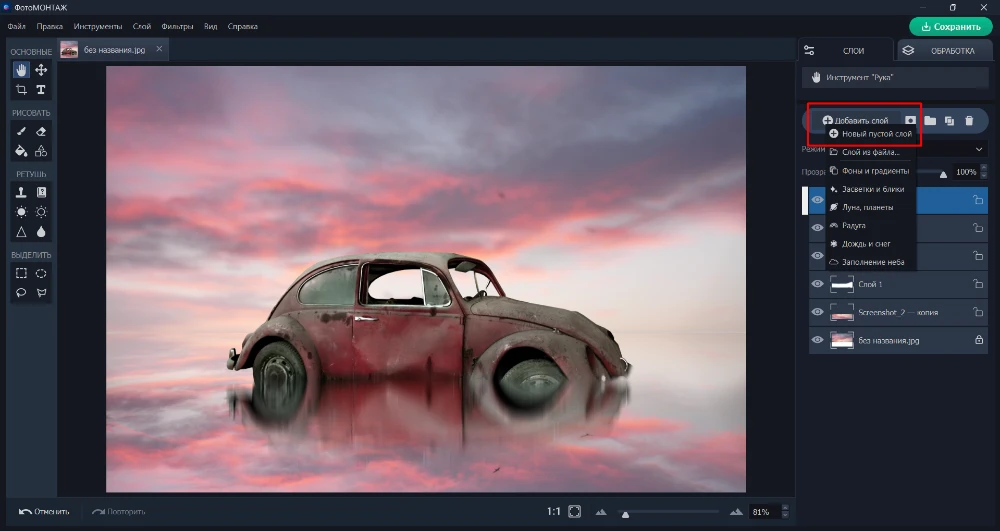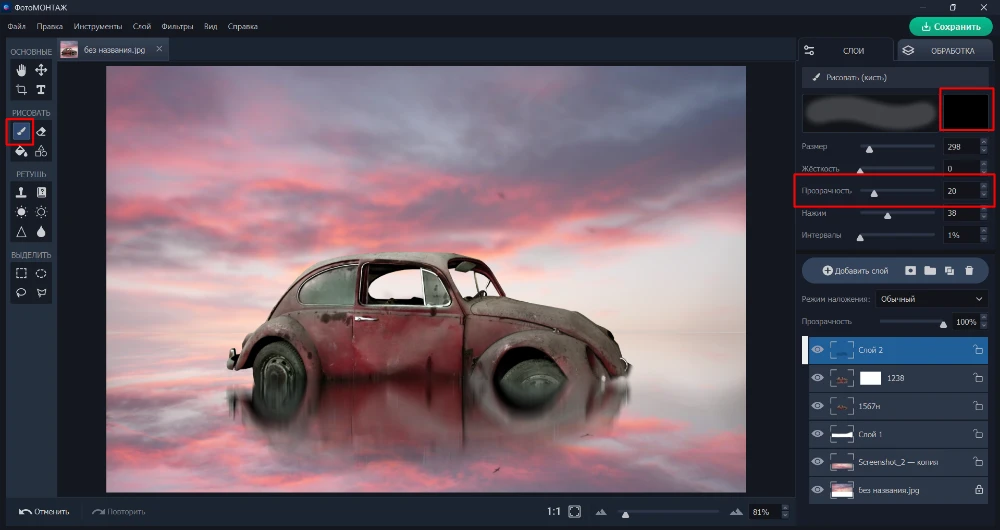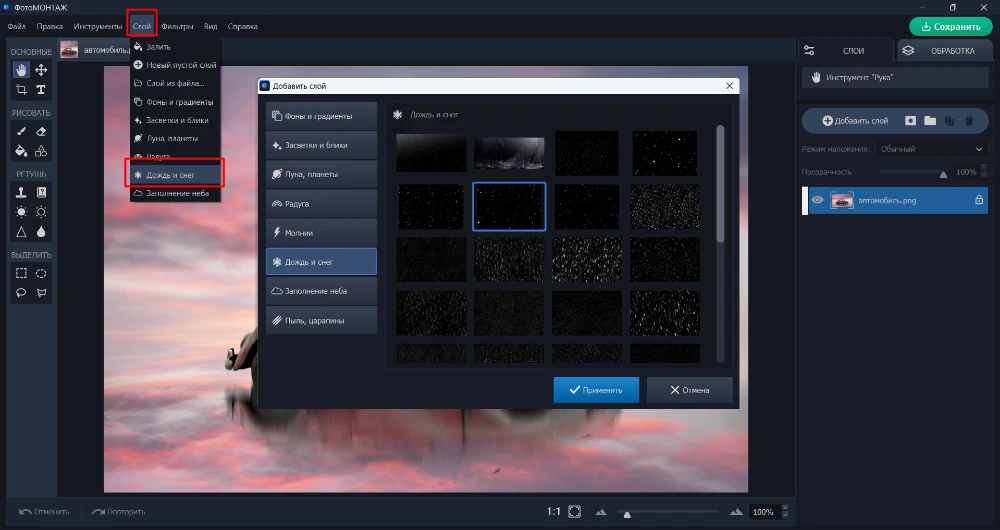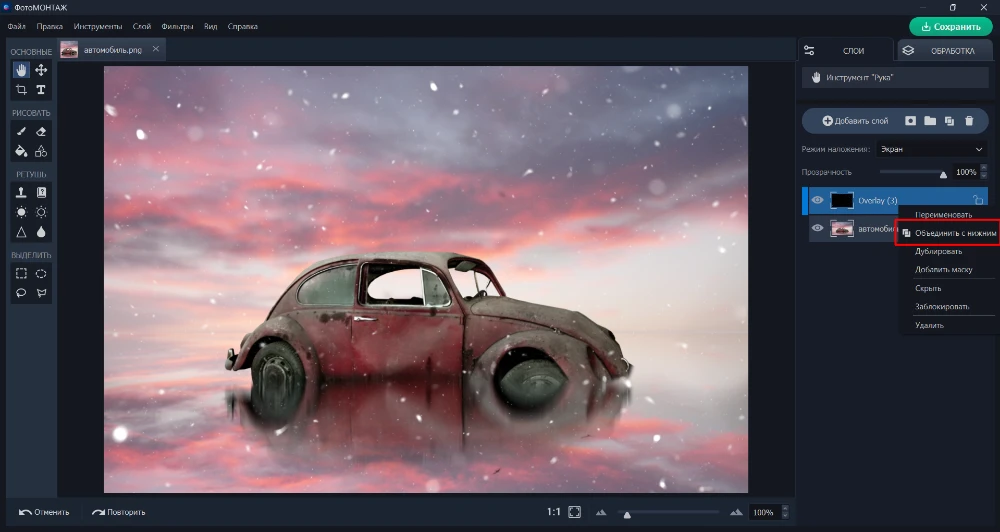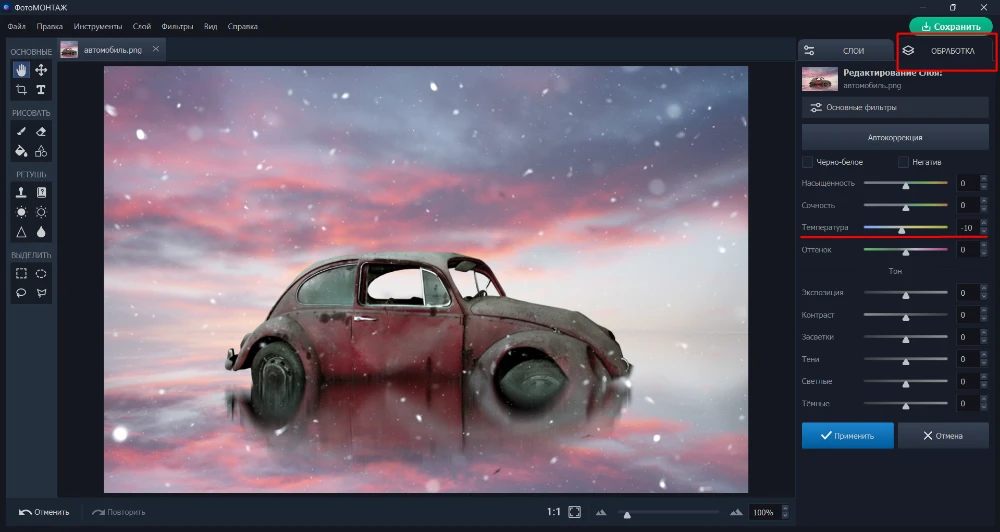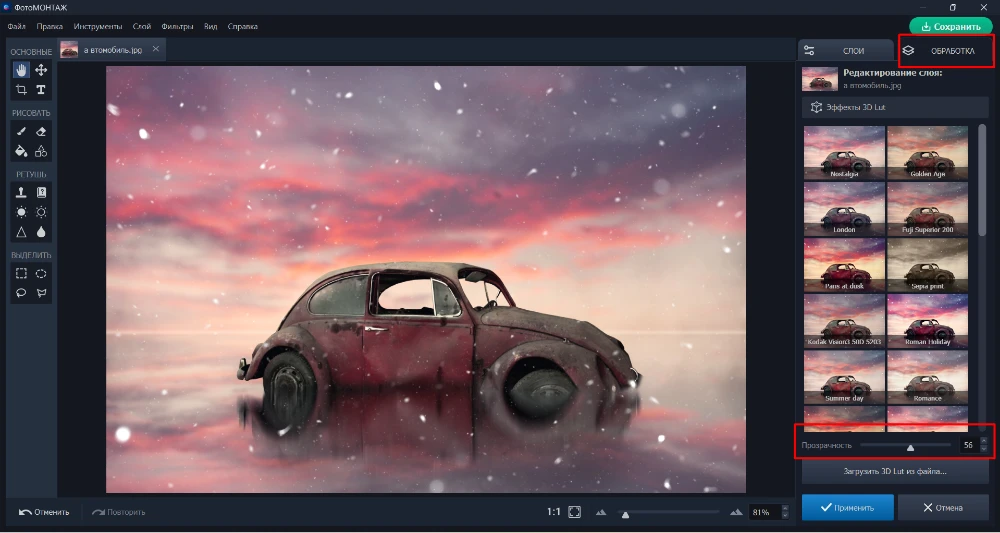Как сделать фотомонтаж из своих фотографий: простая инструкция
Мечтаете научиться объединять фотографии в занимательные коллажи? Пробовали освоить Фотошоп, но не получилось? А хотите узнать, как сделать фотомонтаж в простой программе?
- Слои и маски для совмещения исходников
- Сохранение объектов с прозрачным фоном
- 12 режимов наложения

Работа выполнена в программе ФотоМОНТАЖ
В статье мы раскроем суть понятия фотомонтажа и манипуляции и научим вас задействовать как можно больше инструментов при создании композиции.
Что такое фотомонтаж
Монтаж изображений – это наложение или совмещение нескольких снимков. Хорошая работа должна смотреться реалистично, как бы парадоксально это не звучало. Ведь речь идет не только о естественной подмене лица или замене фона, а о композициях с фэнтезийной и фантастической составляющей.
Комбинация объектов может понадобиться при составлении постеров, разработке инфографики, знака торговой марки, карикатуры и т.п. В творческих целях обычно применяют более сложную разновидность склейки изображений – фотоманипуляцию. Это такой фотомонтаж фотографий, когда композиция подвергается серьезному редактированию. При комбинации объектов учитываются направление света, цветовая гамма, масштаб объектов относительно других предметов окружающего мира, дорисовываются тень и рефлексы.
Мы хотим показать вам, как сделать манипуляцию средней степени сложности. Мы постарались задействовать много программных инструментов, чтобы за один урок вы смогли по максимуму ознакомиться с начинкой редактора.
Как сделать фотомонтаж
А теперь предлагаем перейти непосредственно к уроку и посмотреть, как сделать монтаж фото, используя всего два исходника.
Прежде всего, бесплатно скачайте программу.
Затем запустите и откройте пункт «Проект с нуля». Задайте необходимые параметры для ширины и высоты вашего документа. Мы возьмем альбомную ориентацию, поэтому ширина будет превышать высоту.
Пройдите по пути «Слой» – «Слой из файла» и выберите первое изображение. Расположите небо в верхней части документа.
Перейдите в раздел «Обработка» и немного размойте снимок.
Вернитесь в раздел «Слои», нажмите на картинке с небом правой кнопкой мышки и выберите пункт «Дублировать».
Во вкладке «Инструменты» найдите команду «Отражение и поворот» и отразите слой по вертикали. Дважды щелкните по слою, чтобы активировать инструмент масштабирования, и переместите слой в нижнюю часть документа.
Создайте новый пустой слой, возьмите кисть белого цвета и проведите ею по стыку двух фотографий. Затем снизьте непрозрачность слоя примерно до 54%.
В разделе «Файл», нажмите на пункт «Открыть» и загрузите в программу второй исходник. Картинка откроется в новом рабочем окне.
Теперь переместитесь во вкладку «Обработка» и активируйте опцию «Замена фона». Кистью под названием «Объект» выделите автомобиль, просто прочертив фломастером по краю машины. Кистью «Фон» отметьте части, подлежащие удалению.
Нажмите кнопку «Применить». Задник будет удален программой автоматически. Теперь объект нужно перенести в наш основной документ. Нажмите комбинацию клавиш Ctrl+C, затем переключитесь в окно с рабочим документом и нажмите Ctrl+V. Объект будет перемещен, а файл, из которого мы вырезали автомобиль, можно удалить.
Теперь следует избавиться от стекол, сквозь которые просматривается кирпичная стена. Приблизьте документ, возьмите инструмент «Полигональное лассо» и создайте обводку окна. Затем нажмите кнопку «Вырезать».
А когда вокруг слоя появится масштабирующая рамка – «Удалить слой».
Точно также избавьтесь от второго окна с кирпичами. Возьмите инструмент «Размытие» и протрите края машины, чтобы сгладить неровности.
Создайте для слоя маску, возьмите черную кисть и протрите низ машины, чтобы создавалось впечатление, словно авто погружено в облака.
Теперь с маски переключитесь на слой с машиной. То есть просто кликните мышкой по слою. Это нужно, чтобы дальнейшие изменения касались машины, а не маски.
Перейдите в раздел «Обработка» – «Основные фильтры» и снизьте насыщенность примерно до «минус 37». Примените эффект.
Нажмите на слое с машиной правой кнопкой мышки и дублируйте его. С помощью желтой точки наверху рамки переверните машину по вертикали и расположите так, как бы падало отражение на воде. Снизьте прозрачность слоя.
Добавьте маску к отражению и сотрите верхнюю часть машины. Затем перейдите в «Обработку», вкладка «Резкость и размытие», и подберите необходимый радиус размытия.
Нужно добавить тень, падающую от машины. На правой панели нажмите на значок плюсика рядом с кнопкой «Добавить слой».
Выберите необходимый пункт, после чего черной кистью с небольшой непрозрачностью нарисуйте тень под колесами автомобиля, заходя и на нижнюю часть автомобиля.
Фотомонтаж фото мы закончили, осталось наложить фильтры и сделать цветокоррекцию. Но сначала давайте сохраним наш снимок на компьютере, чтобы слить все слои. Выберите одноименную кнопку зеленого цвета в верхней правой части экрана, установите желаемый формат и сохраните картинку.
Откройте результат в программе еще раз. Зайдите в раздел «Слой» и в самом низу списка найдите названия возможных текстур. Мы хотим сделать холодную обработку, поэтому выбрали текстуру снега.
На слое с текстурой через правую кнопку мышки вызовите контекстное меню и нажмите на пункт «Объединить с нижним».
Далее откройте вкладку «Основные фильтры» в разделе «Обработка» и понизьте температуру. Примените эффект.
В этом же разделе загляните во вкладку «Эффекты 3D lut» и подберите понравившийся фильтр. При необходимости снизьте силу эффекта через соответствующую шкалу внизу.
Вот теперь работа окончательно готова и вы можете сохранить ее снова. Мы же еще дополнительно нарисовали снег на машине, чтобы усилить эффект зимы.
Надеемся, вы поняли принцип формирования композиции из разных картинок и теперь знаете, как сделать фотомонтаж из своих фотографий. Благодаря этому творческому методу можно добиться атмосферных, экспрессивных и сюрреалистичных работ.
Помимо коллажирования в редакторе ФотоМОНТАЖ можно:
- выполнить коррекцию цвета и света,
- повысить резкость изображения,
- убрать дефекты с лица,
- избавиться от лишних объектов в кадре,
- наложить художественный фильтр,
- добавить эффекты света, боке, разнообразные текстуры,
- выполнить ретушь по технике «додж и берн»,
- сделать надпись,
- выполнить обрезку и разворот снимка.
Вместо заключения
Конечно, есть много онлайн-сервисов, которые предлагают быстро и бесплатно слепить из ваших исходников простенькую композицию. Но результат, как правило, получается некачественным и некрасивым. Для того, чтобы иметь возможность контролировать процесс на каждом этапе, понадобится много инструментов, которые могут обеспечить стационарные фоторедакторы. Один из самых простых в управлении редакторов – ФотоМОНТАЖ. Именно из-за интуитивно понятного интерфейса на русском языке мы выбрали эту программу для демонстрации монтажа фото на ПК. Начните с простых основ и вскоре сможете путешествовать по фантастическим мирам!