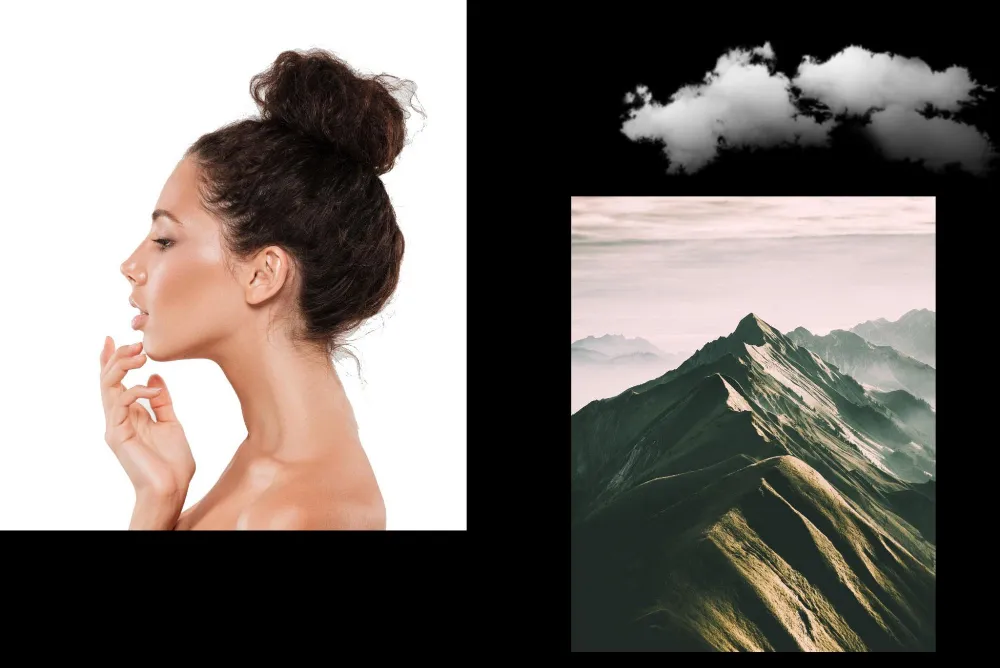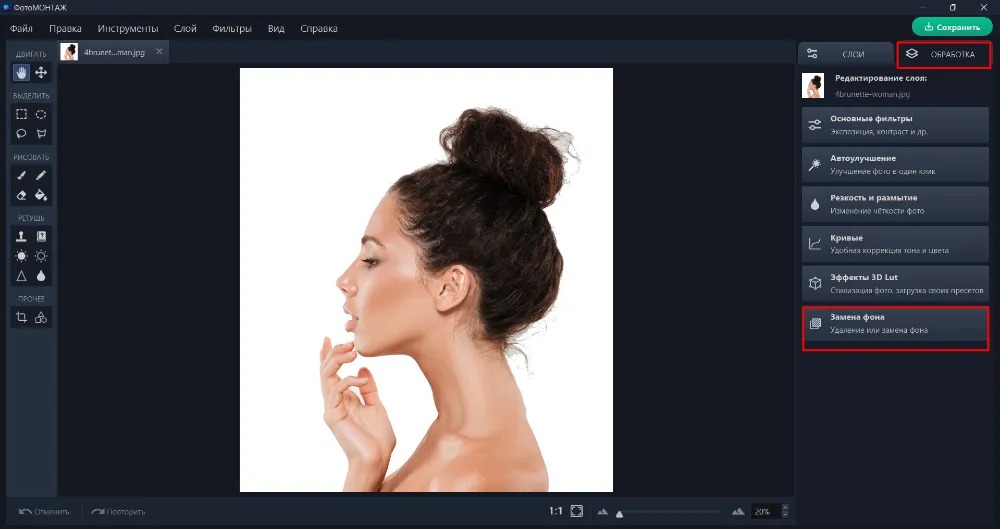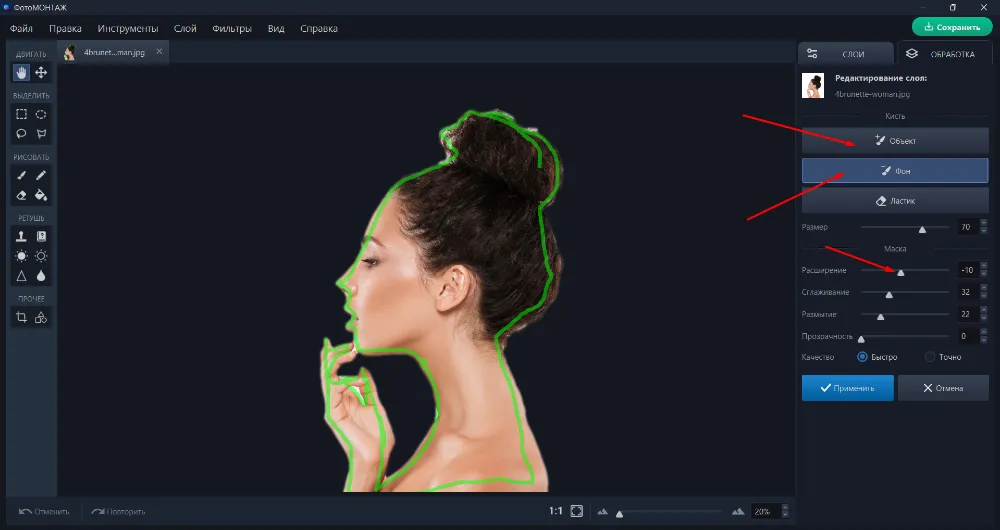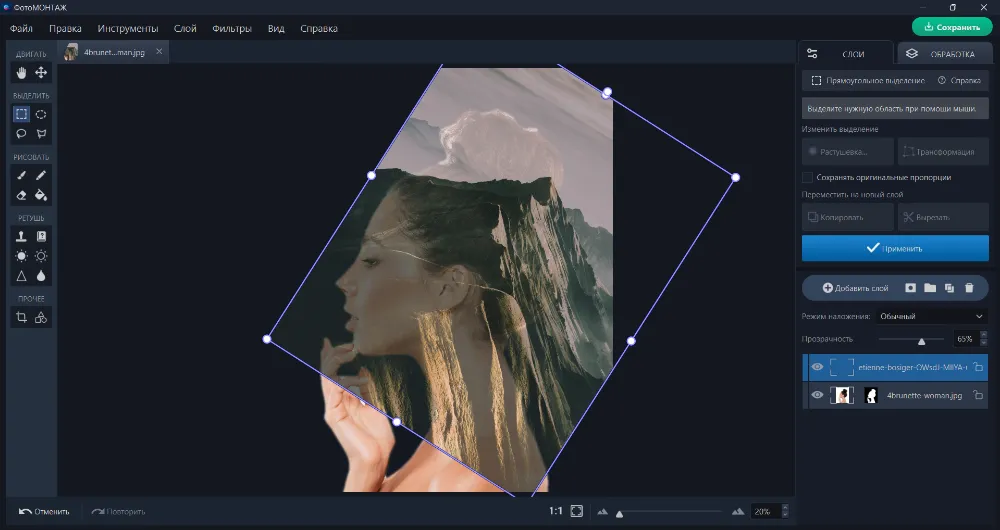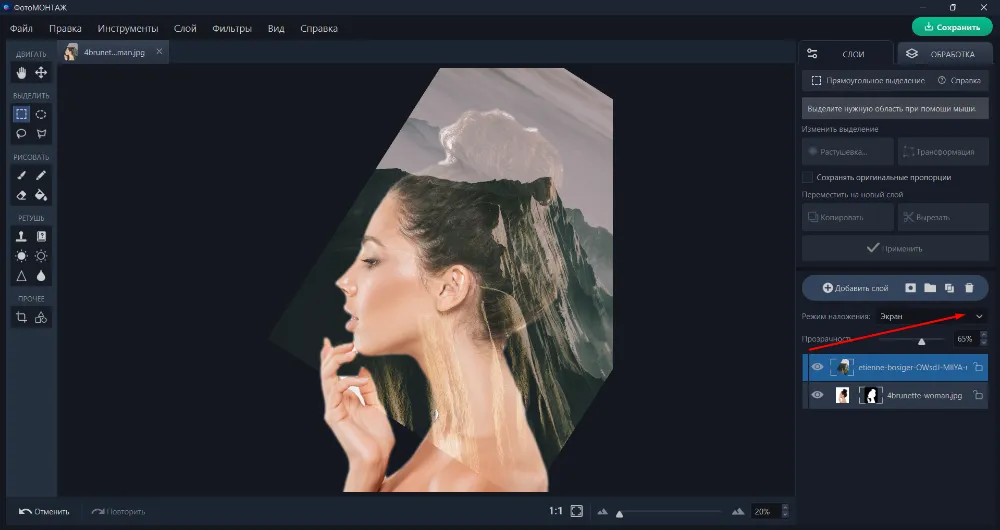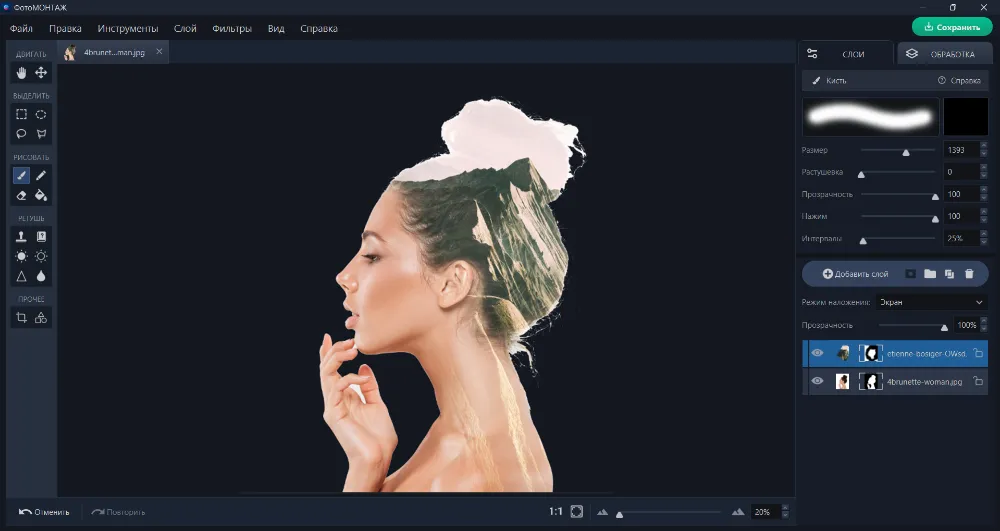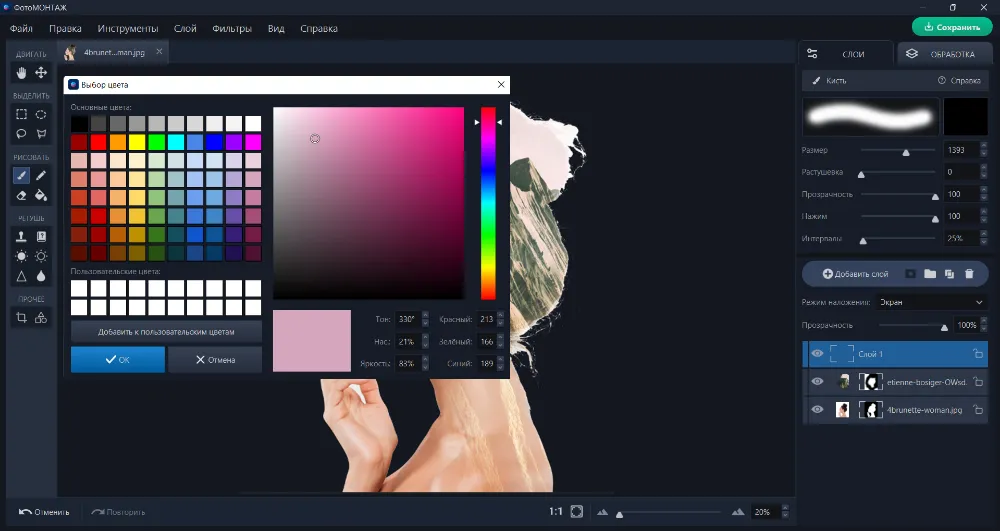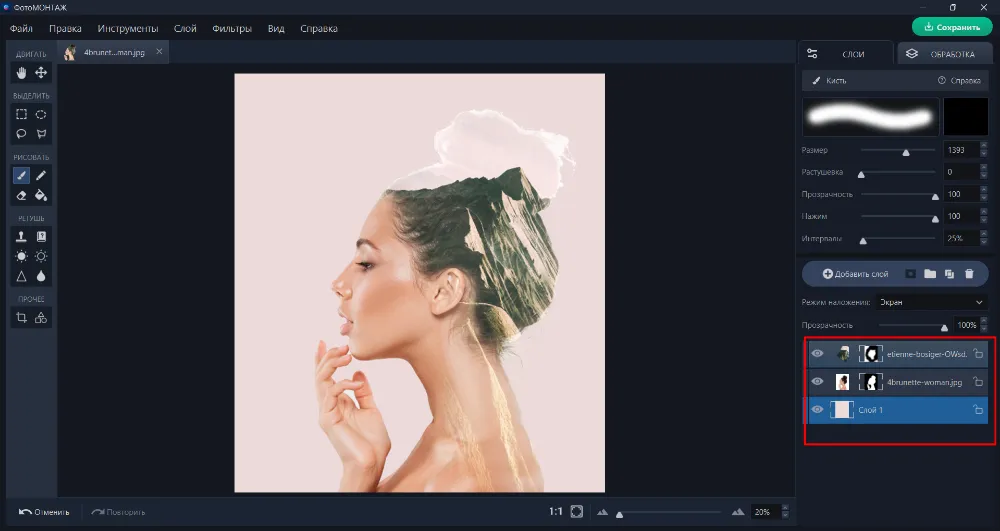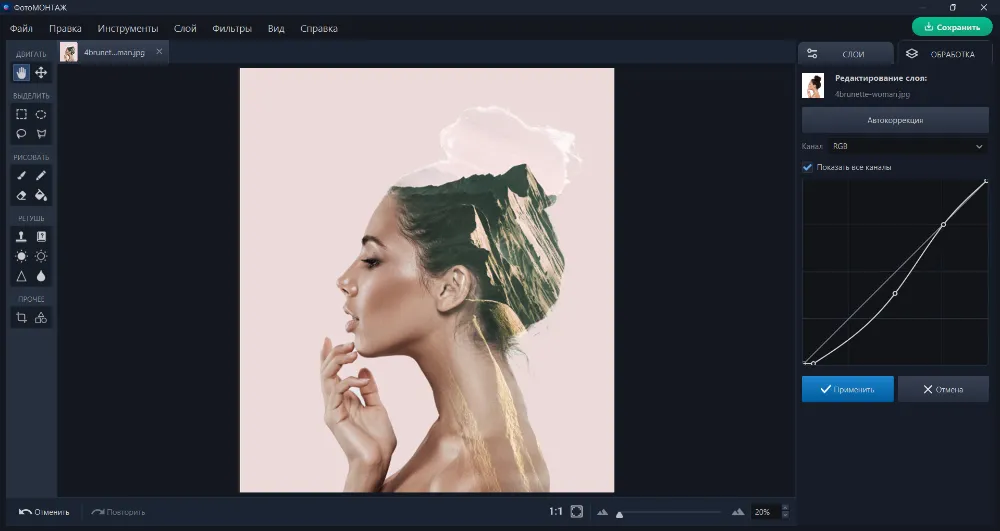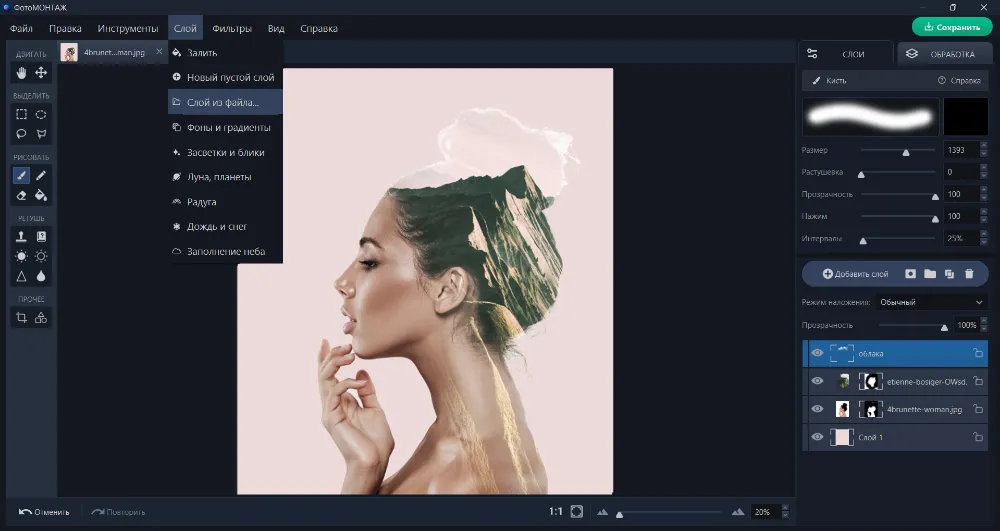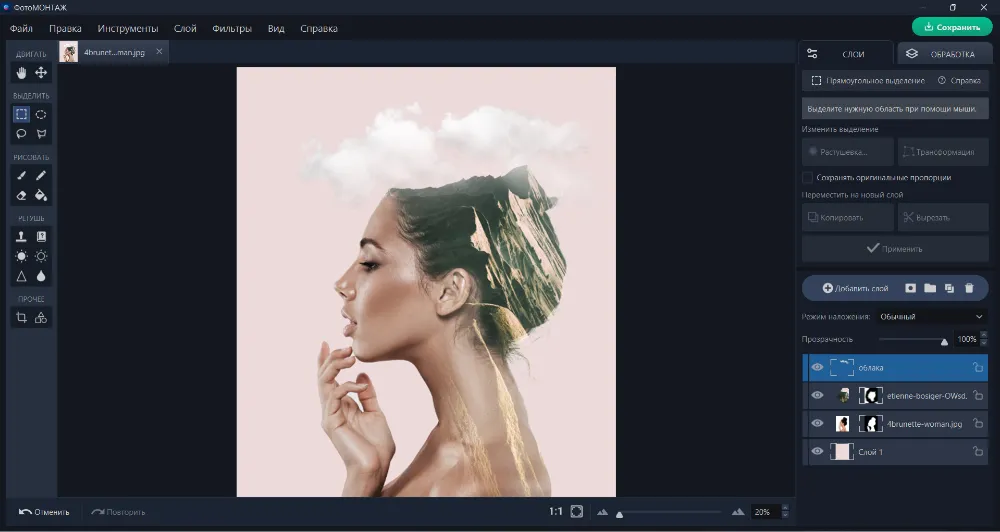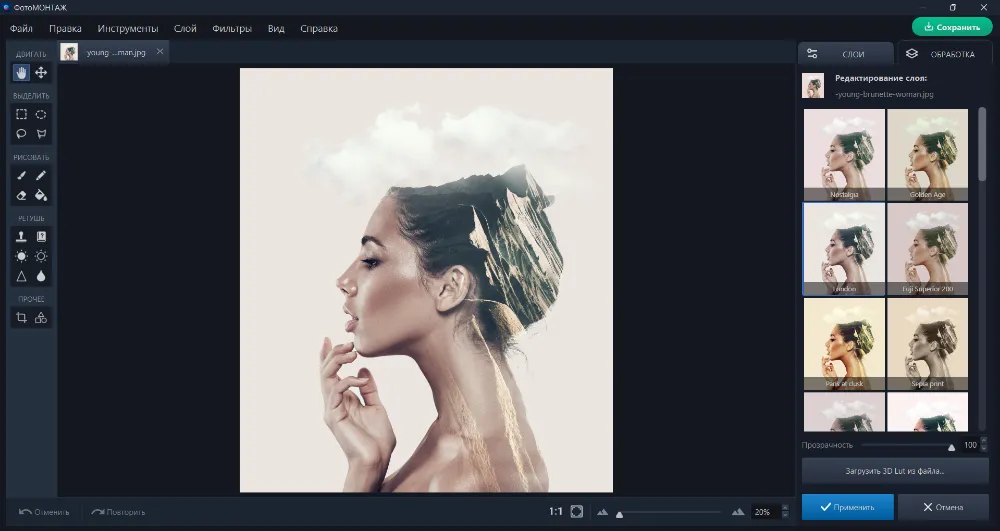Как сделать двойную экспозицию
Эффект двойной экспозиции привносит в работу привкус сюрреализма и некоего нуара. Помните сериал «Настоящий детектив», когда в самом начале нам под атмосферный трек показывают слайды, представляющие собой комбинированные фото? Они оказывают просто потрясающий эффект некоего распада, мистики. Хотите научиться делать так же? В статье мы покажем, как комбинировать несколько фотографий в одну, используя технику наложения масок. Используем для этого новую российскую программу ФотоМОНТАЖ.

Многократная экспозиция в программе ФотоМОНТАЖ. Хотите так же?
Скачайте ФотоМОНТАЖ бесплатно.
Двойная экспозиция в ФотоМОНТАЖе
Перед тем как сделать фото с двойной экспозицией, подготовьте подходящие фотографии. От исходников зависит многое, потому что не всякая картинка, которую вы попытаетесь наложить на модель, будет выглядеть красиво. По запросу в Яндексе «фото для двойной экспозиции» вы найдете изображения подходящей тематики.
Мы выбрали такие:
Если вы еще не знакомы с программой, скачайте ФотоМОНТАЖ и установите себе на ПК. Откройте изображение с девушкой, зайдите в раздел «Обработка», «Замена фона».
Зеленой кистью обведите границы объекта, который следует оставить, а красной – все участки фона, подлежащие удалению. Теперь скорректируйте края маски при помощи ползунка на шкале «Расширение». Если двигать ползунок влево, границы выделения сузятся, а если вправо – расширятся. Также можно поэкспериментировать со значениями «Сглаживание» и «Размытие» для того, чтобы края модели не выглядели резкими.
После того, как результат вас удовлетворит, нажмите кнопку «Применить» и приступите к следующему шагу. Пройдите по пути «Слой» – «Слой из файла» и загрузите второй снимок. В нашем случае – это изображение с горами. Понизьте непрозрачность нового слоя и скорректируйте положение картинки на слое с моделью.
Поменяйте режим наложения с «Обычного» на «Экран».
Добавьте к слою маску (она находится правее кнопки «Добавить слой»), после чего активируйте инструмент «Кисть». Сверху справа вызовите палитру с цветовыми образцами и установите для кисти черный цвет. Принцип работы маски таков: все, что вы закрашиваете черным по белому, будет исчезать, а белым по черному – проявляться.
Теперь закрасьте картинку с горами в местах, где она выходит за контур модели, а также удалите ее с лица девушки. Прозрачность кисти при этом должна быть установлена на 100%. В конце работы верните прозрачность слою с горами, которую мы снизили, чтобы видеть, где нам протирать маску.
Пройдите по пути «Слой» – «Новый пустой слой», затем снова «Слой» – «Заливка» и в появившейся палитре с образцами выберите цвет, схожий по оттенку с тем, который образовался на макушке девушки.
Нажмите «Ок» и когда холст зальется выбранным оттенком, переместите его в самый низ.
Добавим девушке немного контраста. Но предварительно уберем лишнюю красноту с ее кожи. В разделе «Обработка» зайдите во вкладку «Основные фильтры» и понизьте «Насыщенность» примерно до «– 55». Затем во вкладке «Кривые» придайте линии положение, как на скриншоте:
Вернитесь в раздел «Слои» и загрузите png-файл с облаками (опция «Слой из файла»). Такие файлы можно легко найти в интернете. Они представляют собой картинку с прозрачным фоном – это важно.
При помощи инструмента трансформации придайте облакам нужное положение. Должно сложиться впечатление, словно они парят над наполовину окаменевшей головой девушки. А чтобы удалить очертания пучка волос, переключитесь на слой-маску с девушкой и черной кистью сотрите их.
Ну вот, у нас и получилась двойная экспозиция фото с сюрреалистичным эффектом.
Теперь можно поэкспериментировать с общей цветокоррекцией. Слейте все слои через правую кнопку мыши – «Объединить слои», перейдите в раздел «Обработка», во вкладку «Эффекты 3D lut». Здесь есть интересные пленочные фильтры, которые можно перепробовать все и оставить тот, который покажется наиболее приемлемым. Мы остановились на фильтре «London». Он «прибил» розовый оттенок фона и сделал композицию более строгой, обесцвеченной, что характерно для работ подобного плана.
Вместо заключения
Как видите, мультиэкспозицию можно получить не только во время съемки на камеру, но и в приложении для создания двойной экспозиции. Таких программ немало, но новичкам мы рекомендуем попробовать простой ФотоМОНТАЖ. У него масса возможностей для создания эффектных и интересных композиций.