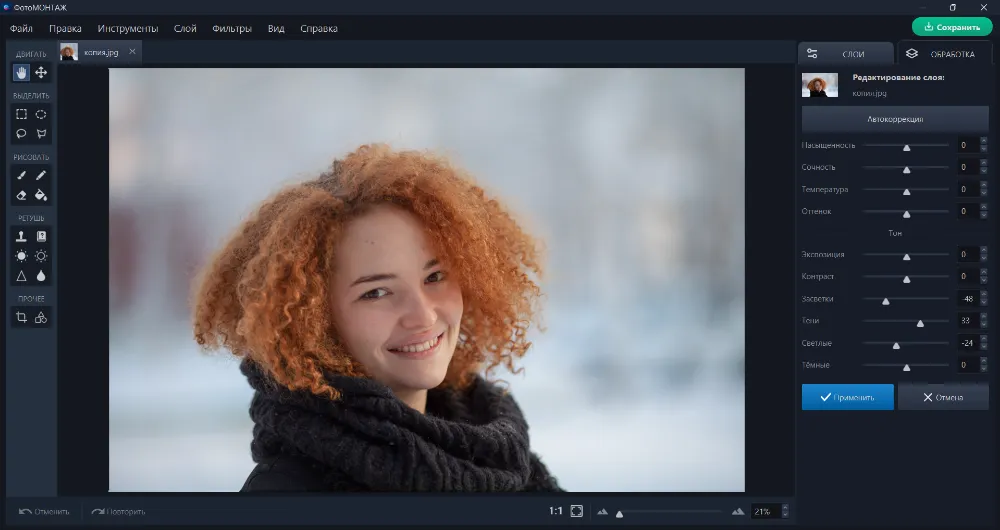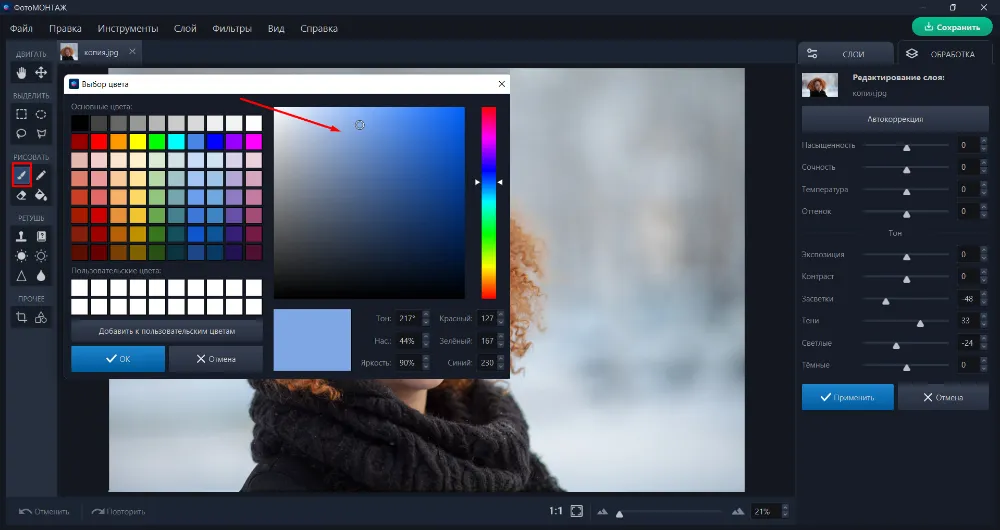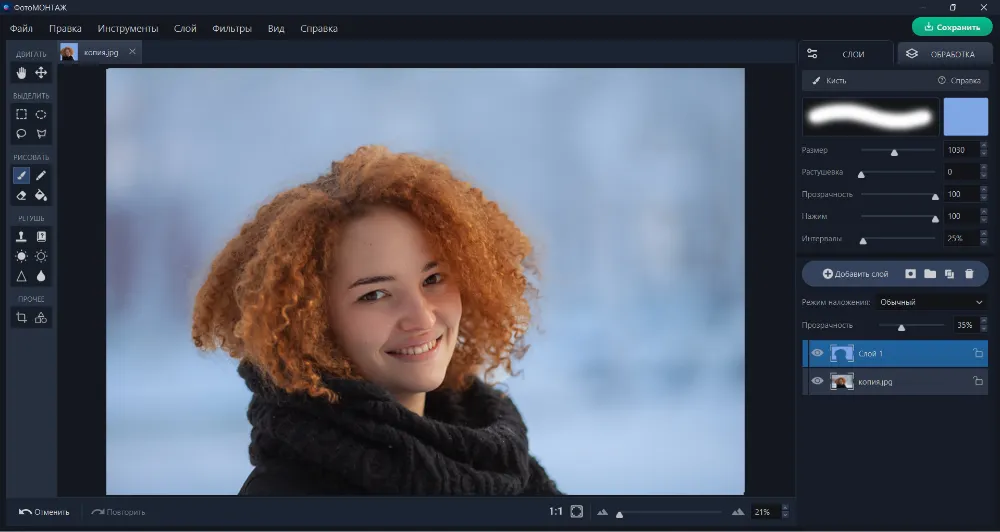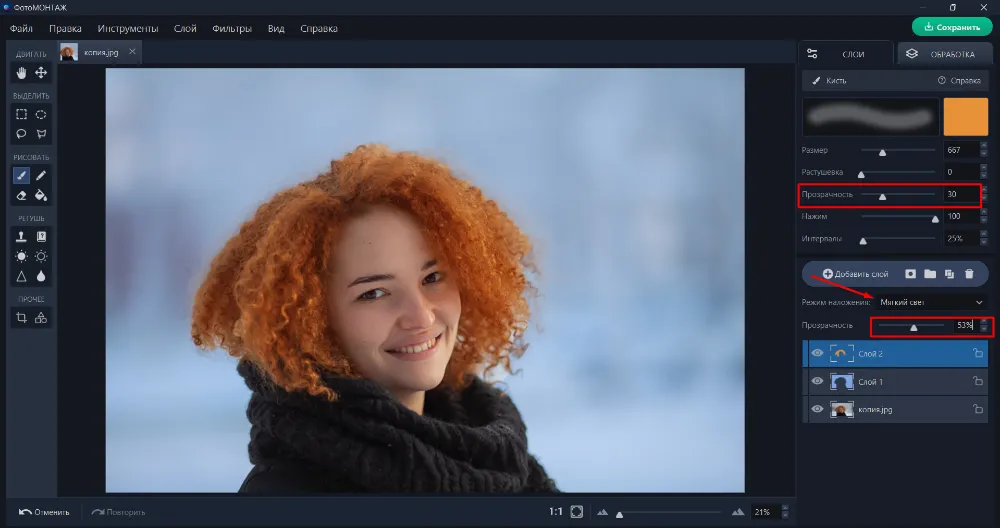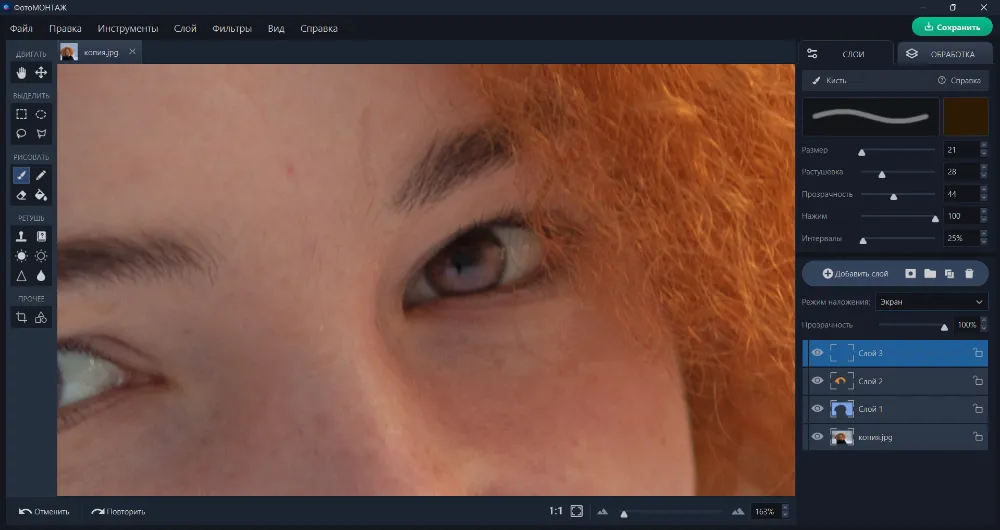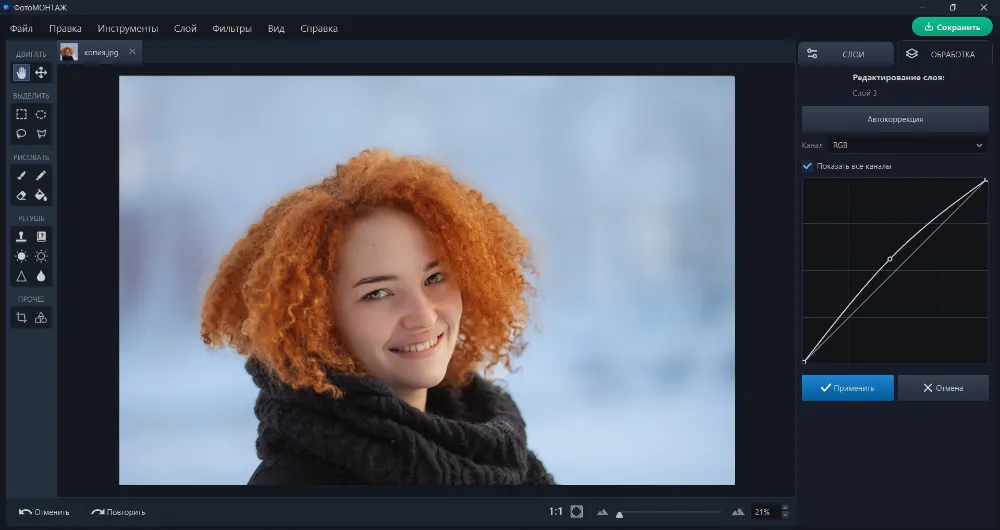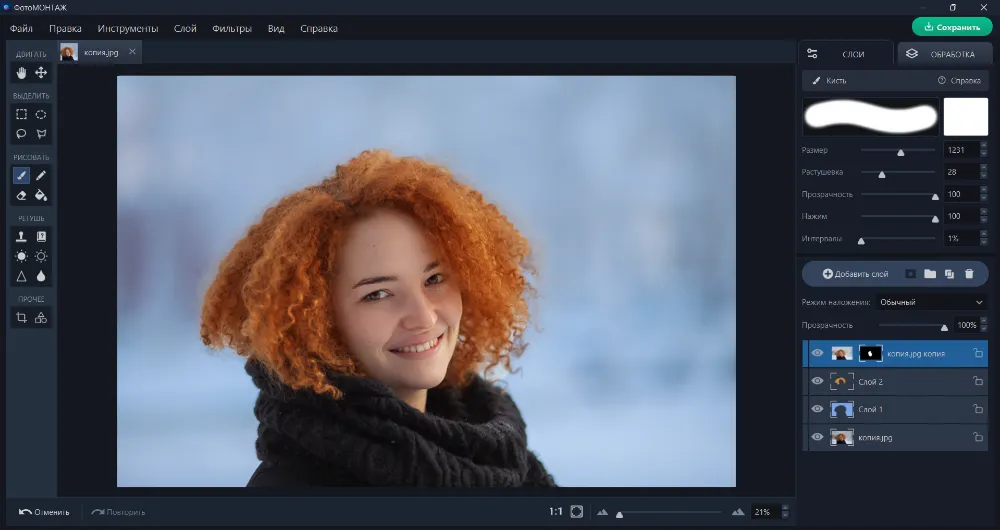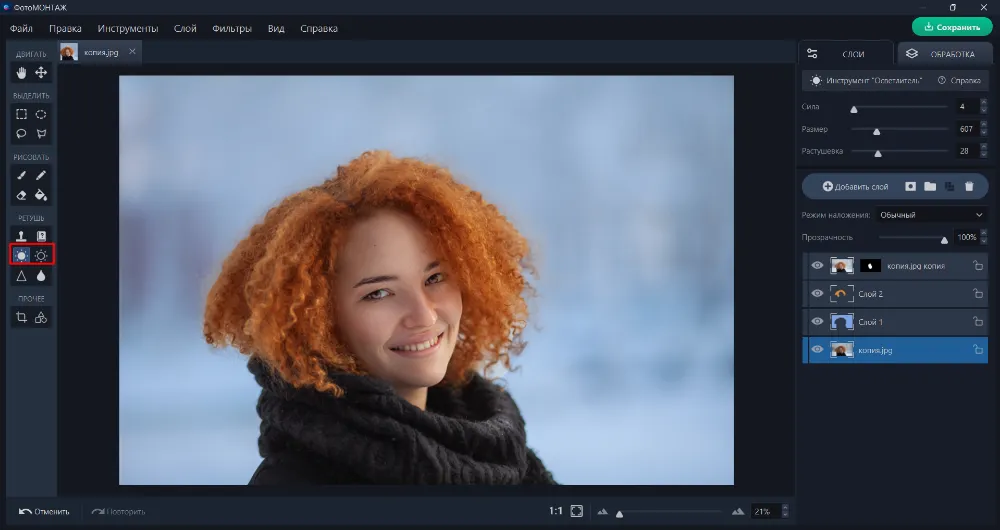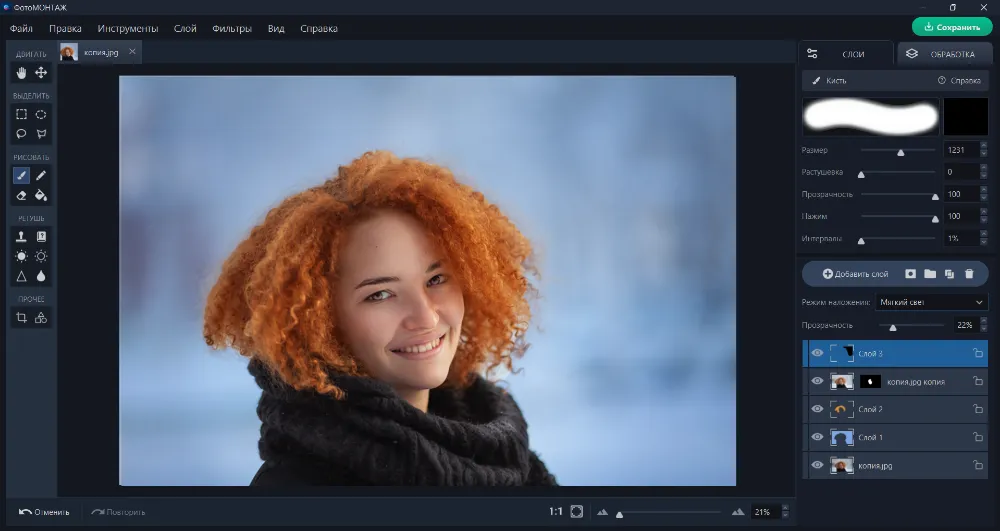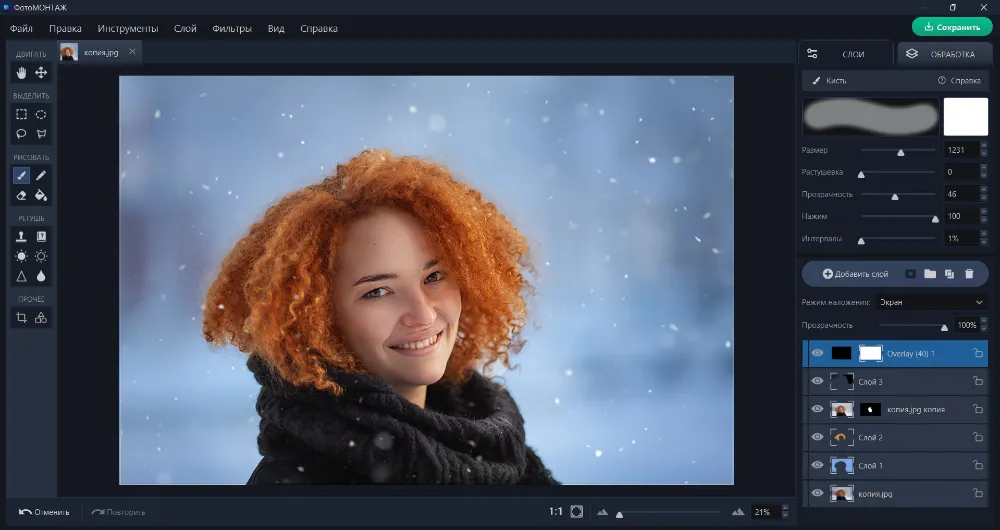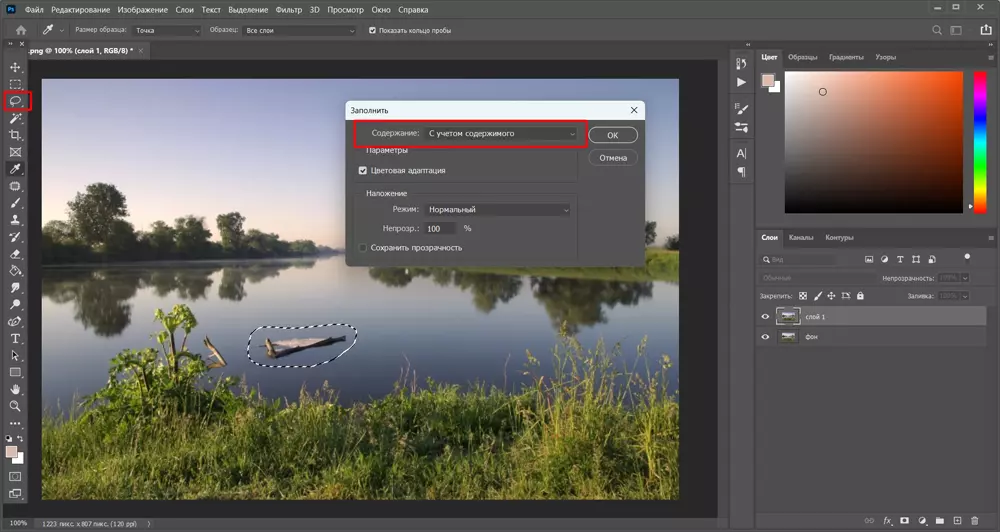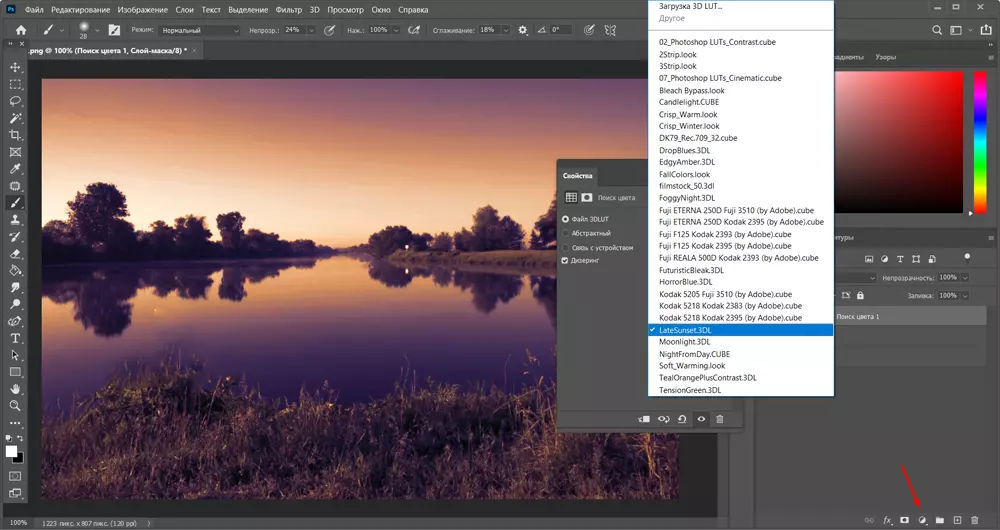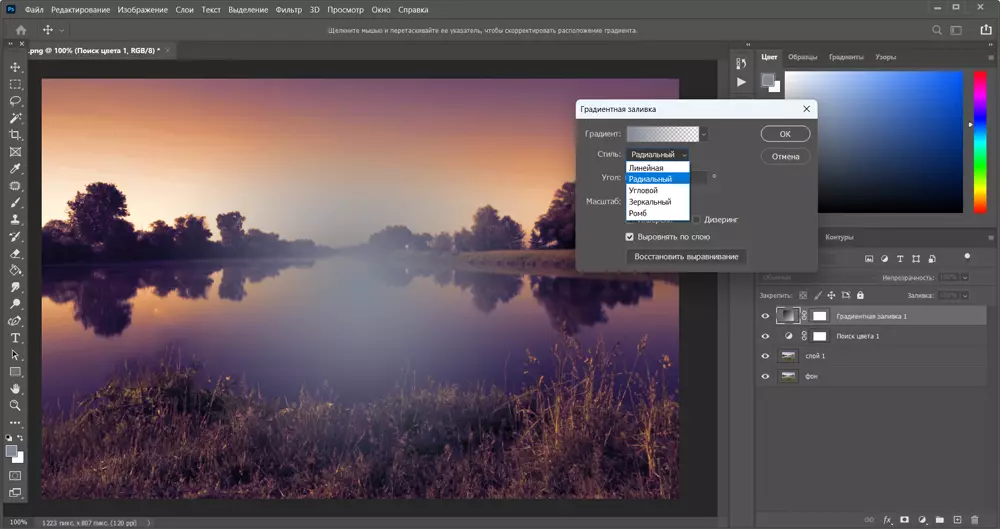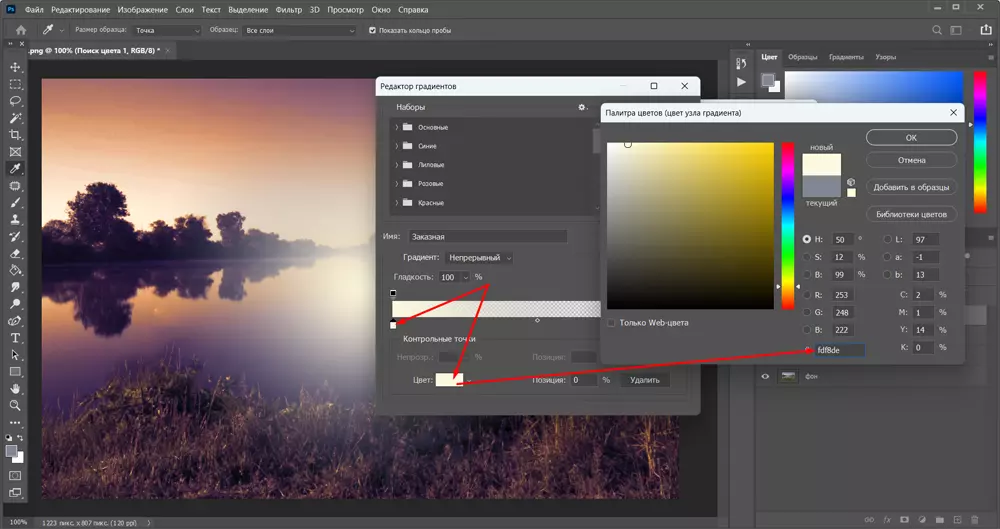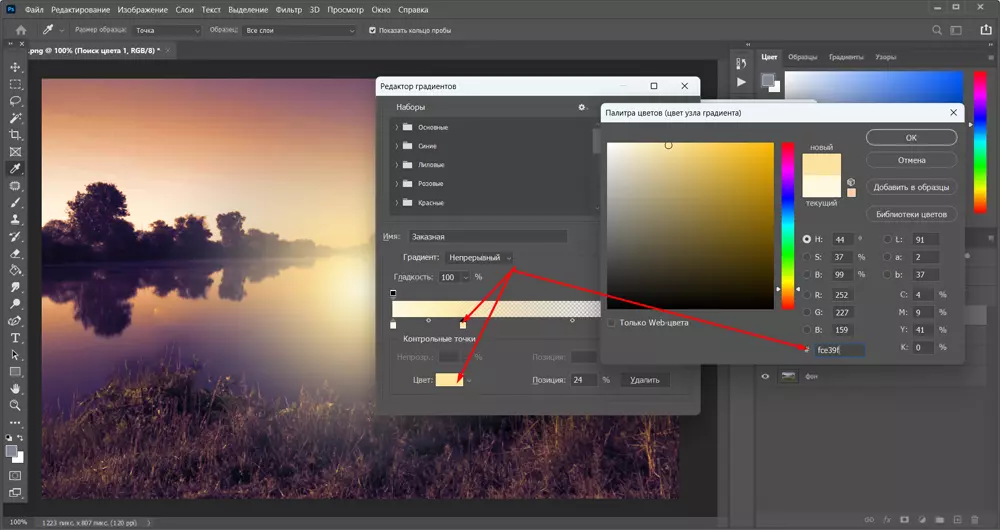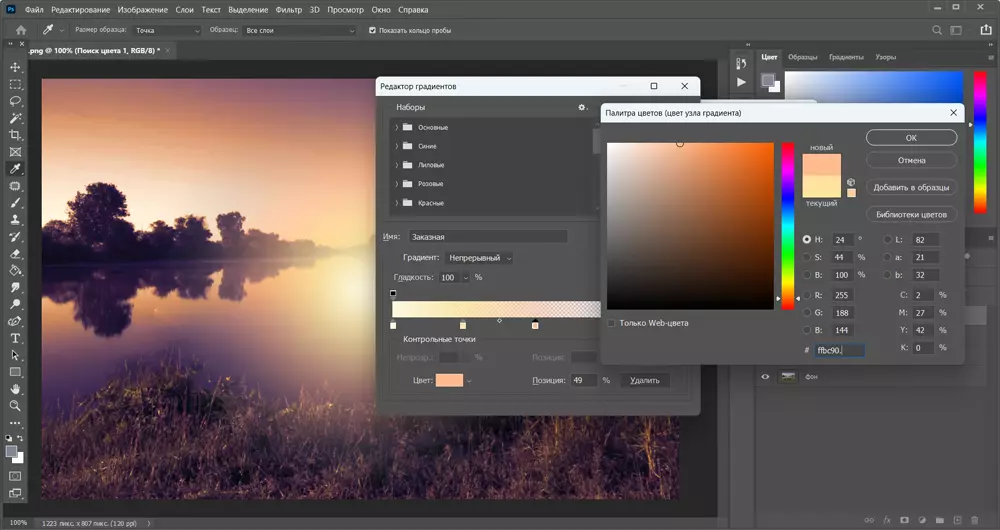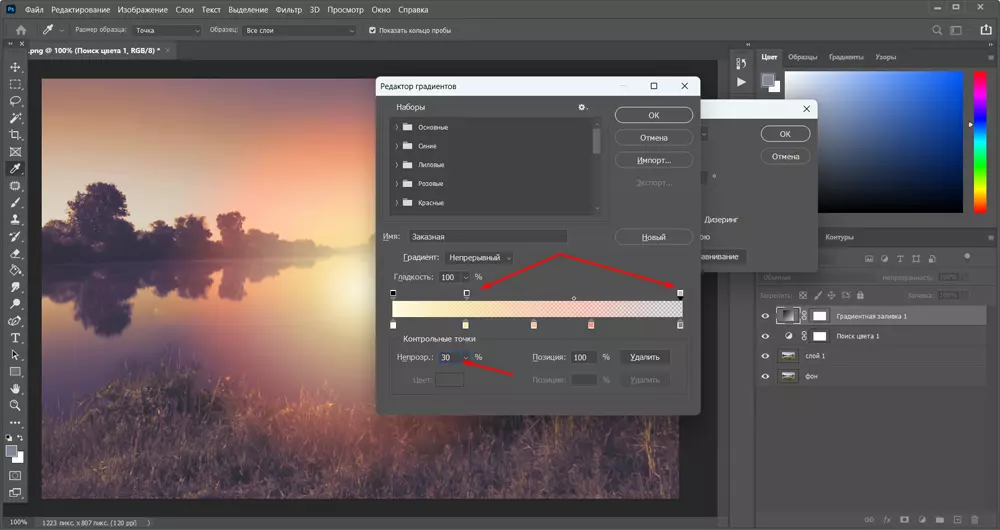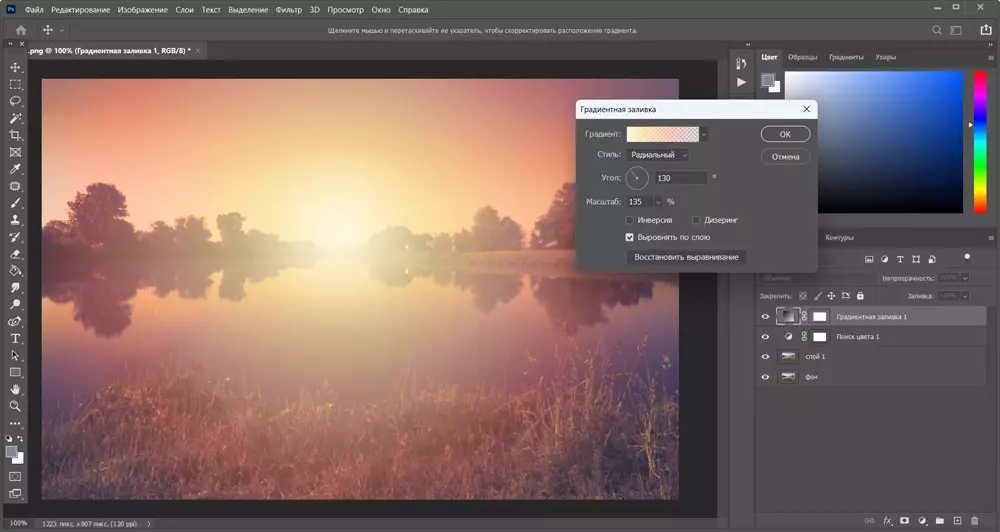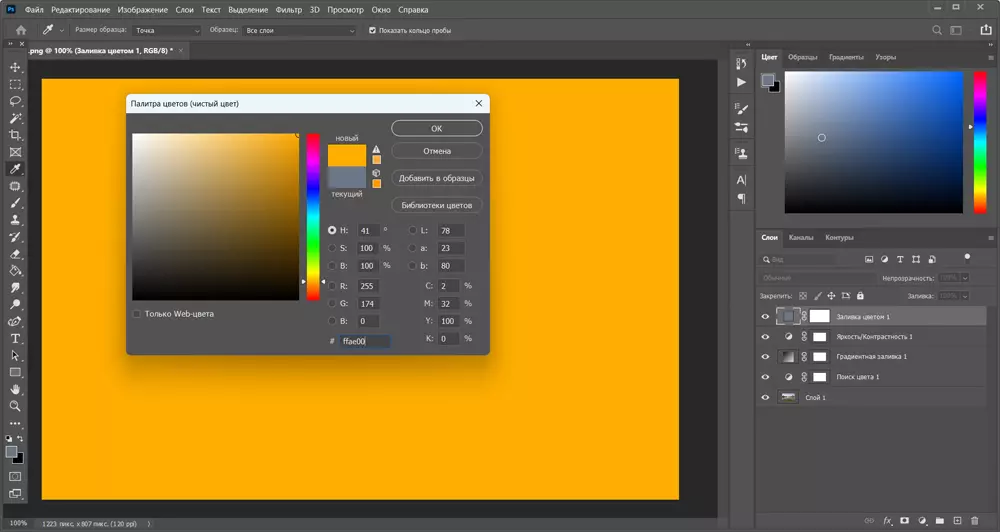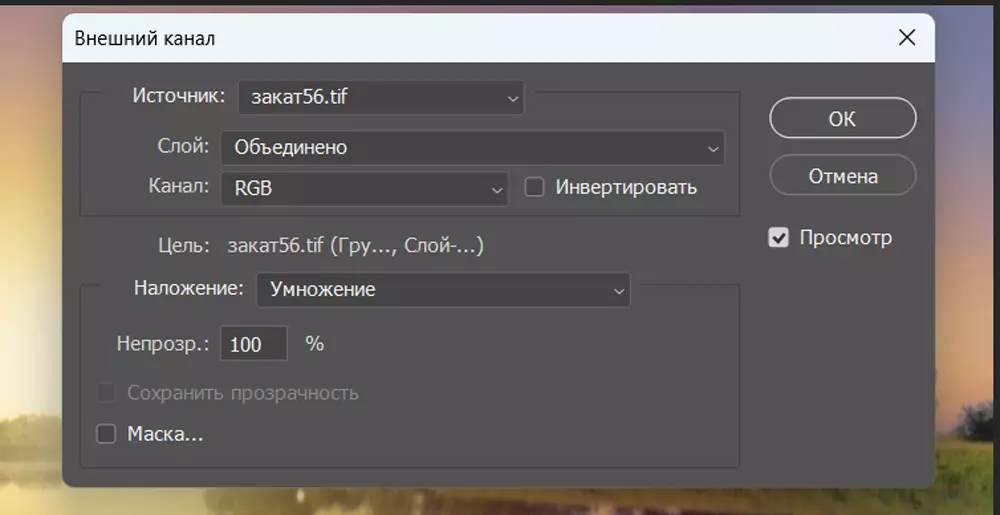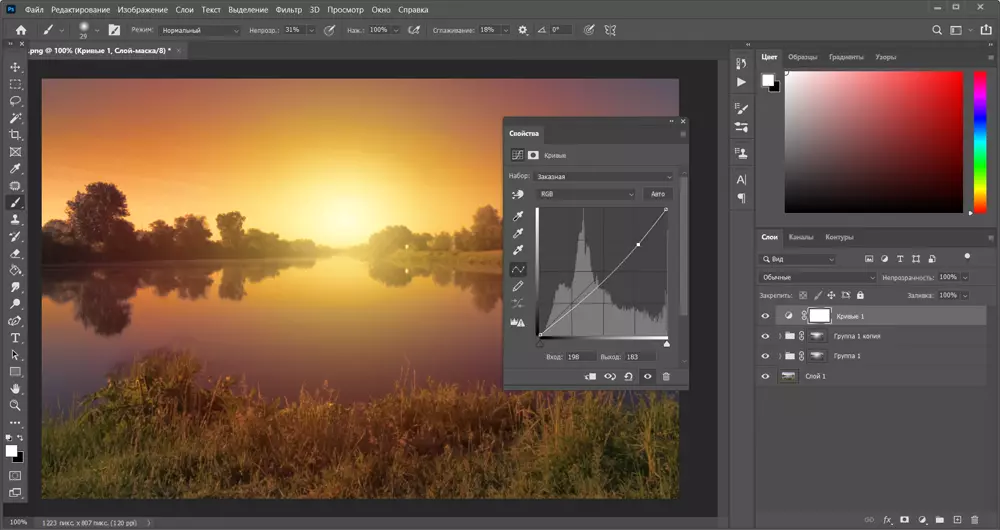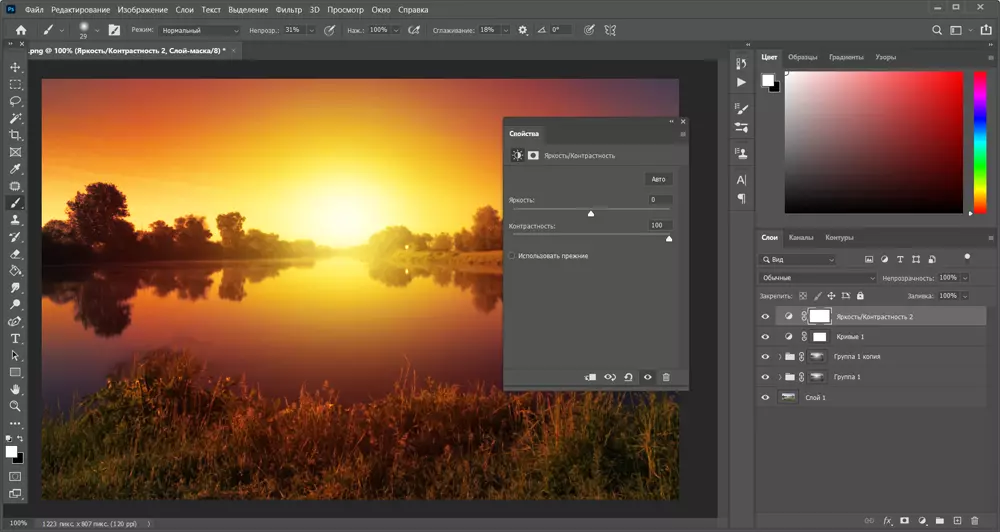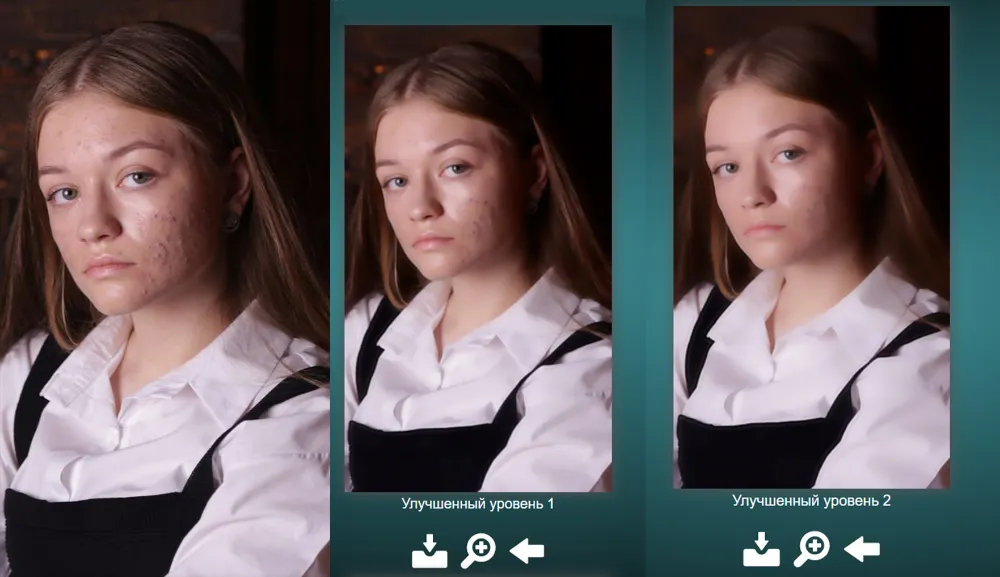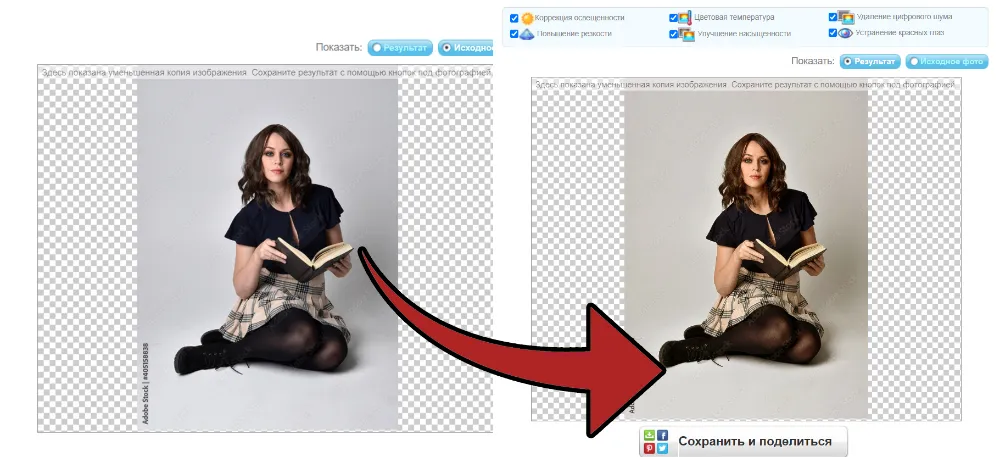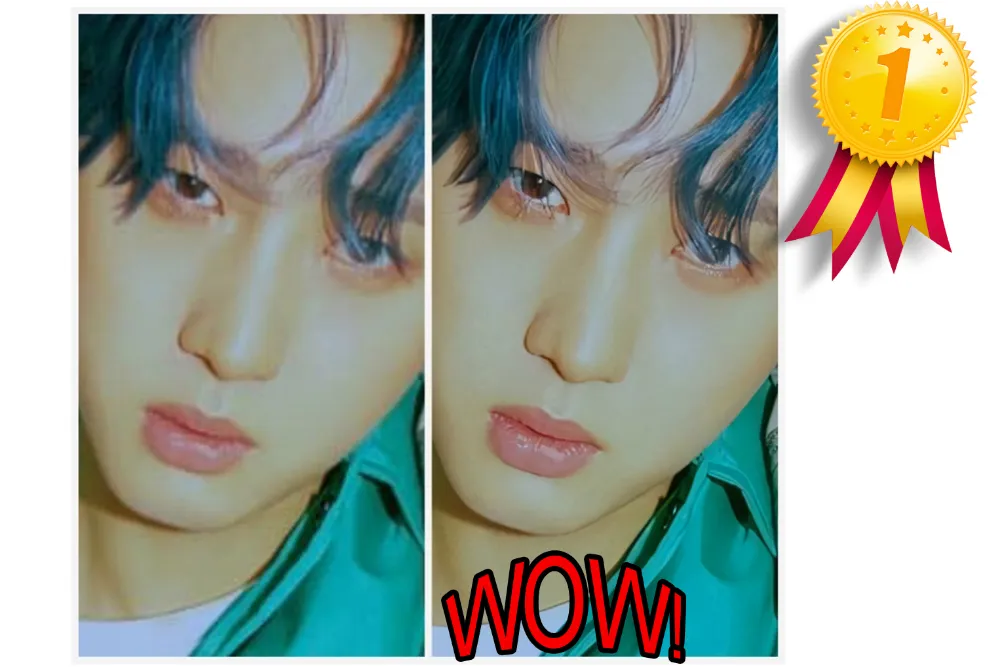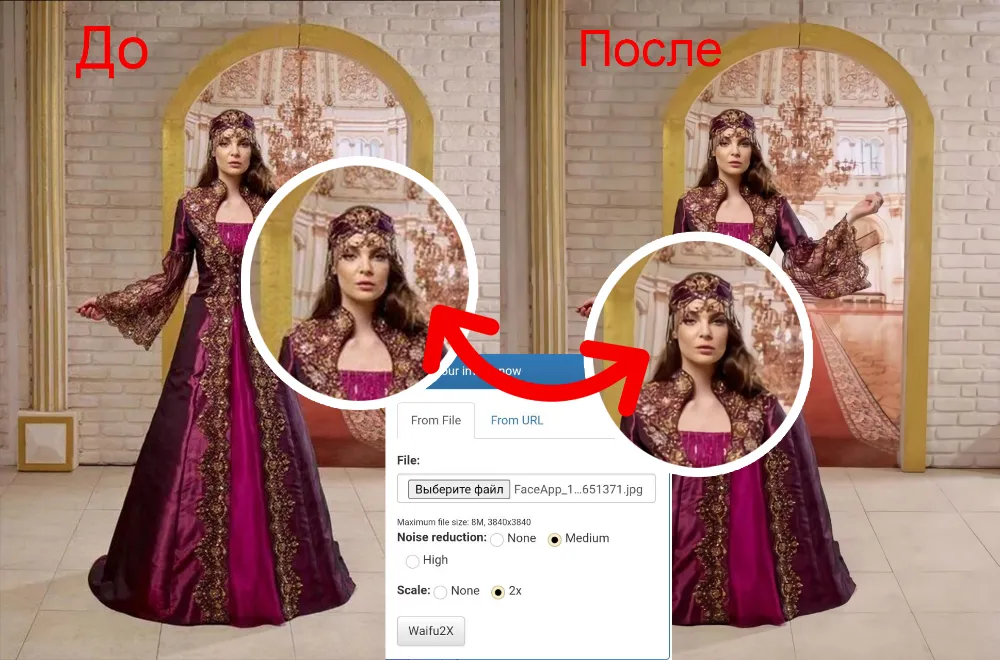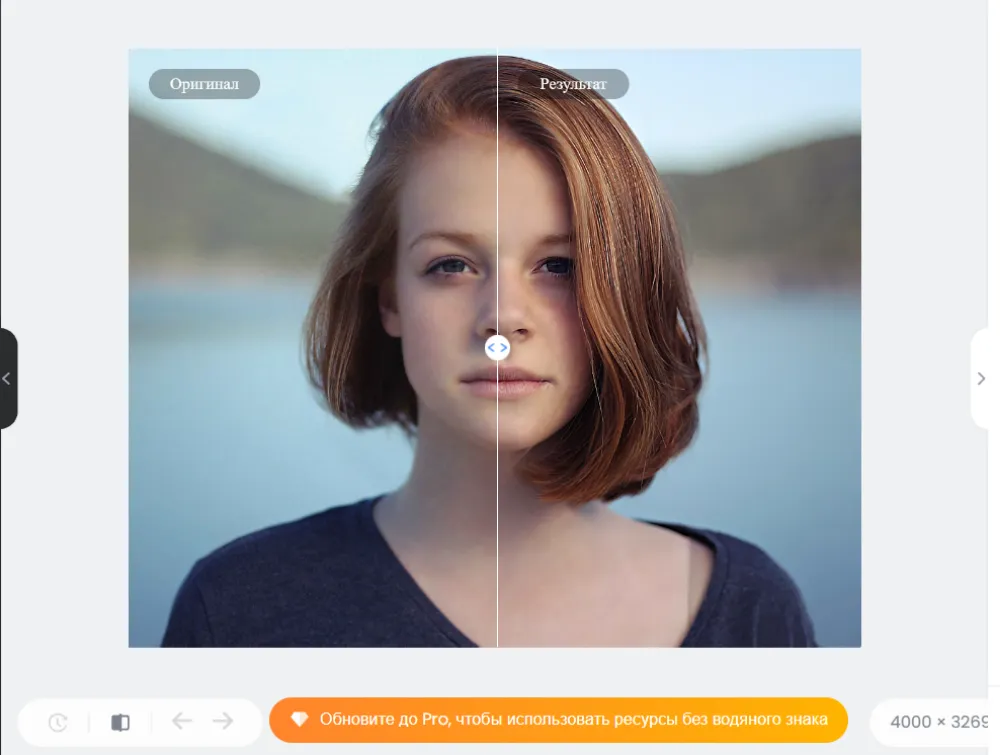Тестируем 10 программ и сервисов для улучшения качества фото: как они справятся с задачей?
Хотите узнать, как улучшить качество фото: освежить цвета, повысить детализацию, избавиться от артефактов и прочего цифрового мусора? Тогда читайте нашу статью: мы составили подборку самых муссируемых в сети сайтов и программ разного уровня сложности, чтобы на деле оценить их способности. Из статьи вы узнаете, какой софт справляется с возложенной на него миссией, а на какой вообще не стоит обращать внимания.


Улучшение качества фото в программе ФотоМОНТАЖ. Хотите так же?
Скачайте ФотоМОНТАЖ бесплатно.
Повышение качества фото в программах на ПК
Если предстоит длительная работа над фото, лучше всего использовать десктопный софт. Почему? Его функционал, как правило, обширнее, чем у online-сервисов и мобильных приложений, он не накладывает лимитов на количество обработанных фотографий, и стабильность его работы не зависит от интернет-соединения. В рамках данной статьи мы разберем две программы на персональные компьютеры: всемирно известный Фотошоп и его российский аналог – ФотоМОНТАЖ.
ФотоМОНТАЖ
Эта программа предназначена для новичков, желающих прокачать свои навыки в сфере обработки и ретуши фото. Наряду с простым русскоязычным интерфейсом и стандартными функциями ФотоМОНТАЖ укомплектован продвинутыми инструментами и умеет работать со слоями и масками.
Мы покажем, как увеличить качество фото за несколько простых шагов.
Скачайте программу бесплатно, откройте нужный снимок в редакторе и перейдите во вкладку «Обработка». Здесь нам понадобится опция «Основные фильтры». Разводкой ползунков на шкалах, отвечающих за свет и тень, сбалансируйте снимок относительно светотеневого рисунка. Так в тенях выбьются детали, а светлые участки уплотнятся.
Пройдите по пути «Слой» – «Новый пустой слой», после чего активируйте инструмент «Кисть» и установите для нее светло-синий оттенок.
Прокрасьте этим цветом фон, действуя особенно аккуратно возле границ объекта. После чего понизьте прозрачность слоя до 35%.
Создайте еще один пустой слой с режимом наложения «Мягкий свет», выберите оттенок, совпадающий с цветом волос модели, и прокрасьте их. Там, где волосы граничат с фоном и касаются свитера, понижайте для кисти непрозрачность до 20 - 30%. После чего также понизьте общую непрозрачность слоя, ориентируясь на яркость волос девушки. В нашем случае подошло значение 53%.
Теперь придадим блеск глазам. Новый пустой слой переведите в режим «Экран» и темно-коричневым оттенком выделите радужку глаза. Затем понизьте общую непрозрачность слоя, если глаза получились чрезмерно яркими.
Сейчас лицо девушки выглядит тусклым и темным. Чтобы осветлить его, воспользуйтесь кривыми. Но для начала переключитесь на фоновый слой (у нас он называется «Копия»), нажмите правой кнопкой мыши и выберите «Дублировать». Так мы создадим дубликат слоя. Он перекроет все внесенные ранее в работу изменения. Но не переживайте, так и должно быть. Сейчас мы это исправим.
Находясь на дубликате, откройте «Кривые» (вкладка «Обработка») и установите ключевую точку на середине линии. После чего немного потяните вверх.
Вернитесь во вкладку «Слои» и добавьте маску. Справа на панели инструментов найдите «Заливку», установите для нее черный цвет и залейте слой, перевернув ведерко. Сейчас снимок вернулся к прежнему состоянию, потому что маской мы скрыли изменения. Их нужно проявить только на модели. Поэтому кистью белого цвета прокрасьте лицо.
Следующий шаг можно пропустить, однако он поможет придать снимку дополнительный объем. Для этого нам понадобятся инструменты «Осветлитель» и «Затемнитель». С их помощью нужно высветлить светлые места еще больше, а темные затемнить. Работа ведется не хаотично. Например, относительно лица светлым нужно проработать центр лба, спинку и крылья носа, середину подбородка. А темным – лоб по краям, нос по краям и скулы. Эта техника называется «додж и берн», и она ничем не отличается от привычного скульптинга в макияже. Также при помощи «Осветлителя» можно углубить складки на свитере и выделить области света и тени на фоне, сделав его чуть более рельефным. Работать следует либо на фоновом слое, либо на его копии, расположенной под всеми остальными слоями. Значения силы для «Затемнителя» и «Осветлителя» устанавливаются минимальные: 3 - 4%.
Предпоследний шаг – создание виньетки. Работая на новом пустом слое черной кистью, затемните снимок по краям. Непрозрачность кисти примерно 44%. Режим наложения слоя – «Мягкий свет».
И, наконец, финальный штрих – добавление снега. Пройдите по пути «Слой» – «Дождь и снег» и выберите подходящую текстуру. Масштабируйте ее, растянув на весь снимок. После чего создайте маску и кистью черного цвета прорисуйте в области лица, чтобы удалить с него снежинки.
Вот и все. Остается только сохранить нашу работу. Для этого нажмите на одноименную кнопку в правом верхнем углу экрана, выберите из выпадающего списка нужный формат, укажите директорию и сохраните файл.
Фотошоп
Давайте посмотрим, как улучшить качество фотографии в Adobe Photoshop. Для примера возьмем скучный пейзажный снимок и добавим ему закатных красок.
Откройте изображение в программе и сделайте дубликат (Ctrl+J). После при помощи «Лассо» уберите невнятную корягу и некрасивый куст на переднем плане.
Добавьте новый слой «Поиск цвета», пресет «LateSunset».
Теперь при помощи градиента сымитируем закат. Это самый ответственный этап урока. Цвета для градиента следует выбирать близкие к закатным: желто-оранжевые.
Пройдите по пути «Слой» – «Новый слой-заливка» – «Градиент». Стиль поменяйте с линейного на радиальный. Затем щелчком по полоске градиента вызовите Настройки.
В окошке вы увидите папки с предустановленными цветовыми переходами, а в самом низу шкала градиента, который настраивается вручную. Для первой нижней контрольной точки установите оттенок #fdf8de.
Затем при зажатой клавише «Alt» кликните мышкой на контроллер и потяните его в сторону. Ползунок разделится на два, после чего для второй контрольной точки выберите оттенок #fce39f.
Проделайте процедуру еще раз, выбрав цвет #ffbc90.
И еще раз с оттенком #fb9476.
Последнюю контрольную точку заполните серым цветом #838383.
Понизьте прозрачность для второй точки до 75, а последней – до 30. Работайте теперь только с верхними ползунками.
Нажмите на «Ок», чтобы сохранить градиент, и настройте его позицию. Выставьте показатели: угол «130», масштаб «135».
Расположите «солнце» между двух берегов, словно оно падает за горизонт. Измените режим наложения для слоя на «Жесткий свет» и приглушите яркость до «минус 26» («Яркость/Контрастность»).
Создайте слой-заливку с цветом #ffae00 в режиме наложения «Мягкий свет» и прозрачностью со значением 35%.
Объедините все корректирующие слои в группу и добавьте маску. Щелкните по маске, после чего пройдите по пути «Изображение» – «Внешний канал». Все настройки должны быть как на скриншоте.
Сделайте дубликат группы, чтобы усилить нужный нам эффект. Затем с помощью кривых немного приглушите света.
И заключительный штрих – повышение общего контраста. Создайте корректирующий слой «Яркость/Контрастность» и повысьте значение второго параметра до 73%.
Слейте все слои (выделить слои + Ctrl +E) и сохраните результат на ПК.
А вот итоговое фото:


Улучшение качества фото онлайн
Все онлайн-платформы делятся на две категории: обычные фоторедакторы и сервисы, основанные на работе искусственного интеллекта. В первом случае улучшение качества фото происходит за счет увеличения резкости, цветокоррекции и т.п. А во втором – за счет устранения последствий сжатия из-за многократной заливки и перезаливки снимка на разные сайты.
Improve Photo
На сайте заявлено, что сервис автоматически удаляет прыщи и другие дефекты с лица. То есть подходит только для ретуши. В итоге постобработки сервис предлагает два варианта: с менее выраженным эффектом блюра и более сильным. Работать может только с очень качественными, четкими изображениями в высоком разрешении. В противном случае – полностью размоет черты лица и не только. Для примера мы взяли фото с просторов интернета: у него низкое разрешение (972х1698), а на лице модели имеются ярко выраженные высыпания. Вот что получилось:
Enhance Pho.to
Улучшить качество можно по 6 параметрам: насыщенность, температура, освещенность, шумоподавление, резкость и устранение эффекта «красных глаз». Выбираются параметры самостоятельно постановкой галочки напротив нужного вам пункта. После результат можно сохранить на сервисе или загрузить на свой жесткий диск. Регистрация на сайте не требуется. Лимиты не установлены. Работает не на основе ИИ.
AI Image Enlarger
Если вы хотите бесплатно автоматически улучшить качество фото в онлайн-сервисе AI Image Enlarger, вам придется для начала создать аккаунт на сайте. Бесплатно разрешается поработать с восемью файлами, проделывая с ними разные манипуляции: увеличивать размер, избавляться от шумов, ретушировать, повышать резкость, усиливать цвета, колоризировать ч/б фото, вырезать фон и удалять водяные знаки. Для всех опций предусмотрены ручные настройки и авто. В первом случае – это обычная базовая коррекция, которую можно осуществить в любом, даже самом простом фоторедакторе. Во втором вообще ничего делать не надо, обрабатываться снимок будет автоматически.
Let’s Enhance (на территории РФ работает только с VPN)
Украинский сайт, задействующий в работе нейросети. Ресурс анализирует имеющиеся на фото пиксели и на их основе достраивает новые. В результате фотография получается четкой, детализированной, избавленной от шумов и прочих артефактов, возникших в результате многократной компрессии. Направленность сайта сильно отличается от фоторедакторов и подобных им сервисов: здесь улучшение снимка идет не за счет повышения резкости или цветокоррекции, а за счет добавления новых деталей, дорисовки участков с пропущенной информацией. Сайт способен повышать разрешение до 16 раз без потери качества. Сайт платный. Стоимость подписки – 99 долларов в месяц. Чтобы использовать демоверсию, нужно отправить запрос разработчикам, заполнив электронную анкету на официальном сайте.
Waifu2x
Бесплатное приложение для улучшения качества картинки или фотографии. Использует нейросети для подавления артефактов и шумов, а также увеличивает размер изображения в два раза. Принцип работы похож на Let’s Enhance, но результат выдает на порядок хуже. Лучше всего разница до/после заметна на рисунках, а вот на снимках она незначительна. При открытии главной страницы сайта вы самостоятельно указываете степень шумоподавления, увеличения и выходной формат. Существуют ограничения по весу (до 5 МБ) и разрешению (максимально 1500х1500px). А вот по количеству обрабатываемых изображений лимиты не установлены.
Fotor
Онлайн-платформа для редактирования фотографий, предоставляющая пользователю как обычные инструменты коррекции, так и интеллектуальные. Для того чтобы узнать, как повысить качество фото онлайн в Фотор, не нужно обладать профессиональными навыками редактирования: все очень просто и понятно. Среди функций, основанных на работе искусственного интеллекта: экстракция фона, удаление отдельных элементов и ресайзинг. Причем при увеличении размера алгоритм также повышает резкость на фото и может незначительно усилить контраст и сочность, если первоначальный снимок был тусклым.
Все функции доступны для бесплатного тестирования, но при скачивании вас попросят обновить редактор до Pro-версии. Среди других интересных возможностей улучшить фото – набор фильтров для портретных и пейзажных снимков и просто модных тонировок. К сожалению, большинство фильтров тоже платные. Бесплатно можно изменить размер, кадрировать, поработать над цветовой гаммой.
GFP-GAN
Китайский сетевой ресурс, предназначенный для реставрации старых фото. Основан на работе нескольких нейросетей. Умеет стирать потертости, устранять цифровой шум, зернистость и автоматом увеличивать разрешение. В настоящий момент демоверсия доступна для тестирования на нескольких ресурсах. Проще всего из них пользоваться сайтом Huggingface – вас сразу встретит окно с предложением загрузить снимок, после чего через 20 секунд во втором окошке появится результат.
Zyro Image Upscaler
Еще один сайт для восстановления старых фотографий. Кроме чистки фото от цифрового мусора масштабирует картинку в два раза. Поддерживает изображения не больше 5 МБ, 750х750 px. На сайте не нужно регистрироваться и нет ограничений на количество обрабатываемых снимков.
Подводим итоги
Итак, мы рассмотрели 10 инструментов, ориентированных на улучшение снимков разными способами. И пришли к печальному выводу, что хорошего софта мало. Лучшее оружие для апскейлинга без потери качества – это онлайн-платформы Let’s Enhance и GFP-GAN. Но этого мало, если нужно довести снимок до совершенства. Для художественной обработки, заставляющей сердце восхищенно замирать, нужен только профессиональный софт. И в этом вам поможет – ФотоМОНТАЖ или Фотошоп.