Как удалить лишнее
с фото: подробная пошаговая инструкция
Хотите удалять нежелательные объекты с фото? Используйте простую программу ФотоМОНТАЖ:
- удобная навигация,
- несколько инструментов ретуши,
- концепция слоев и масок.


Избавились от лишнего человека в программе ФотоМОНТАЖ
Часто в профильных пабликах в соцсетях люди просят убрать с фото своих вторых половинок и друзей, а не только случайных персонажей. Поэтому устранять приходится крупные объекты, которые иногда «заходят» на главных героев съемки. В статье мы покажем, как удалить лишнее с фото несколькими способами, а также их комбинациями.
Ликвидацию объекта будем проводить в программе ФотоМОНТАЖ. Это русскоязычный софт с удобной навигацией. У него широкие возможности в сфере ретуши и редактирования фотографий. Кроме реалистичного стирания различных объектов в программе можно поправить экспозицию, баланс белого, выполнить цветокоррекцию, устранить прыщи, нанести макияж и сделать монтаж из неограниченного количества фотографий. Скачать и установить программу вы можете бесплатно на Windows.
Алгоритм удаления крупных объектов
Вот снимок, с которого мы решили вырезать спутника девочки:
Женщина занимает значительную часть площади и расположена на неоднородном фоне. Как бы вы ни вырезали объект: целиком или частями – структура фоновых элементов исказится. Поэтому на первом этапе вы стираете персонажа, на втором – восстанавливаете целостность деталей на заднем плане. На третьем – вносите общие редакторские правки, если они нужны.
Работаем «Заплаткой»
Убрать с фото ненужные объекты в ФотоМОНТАЖе можно несколькими инструментами: «Штампом» и «Заплаткой». Сначала лучше использовать «Заплатку», а уже подчищать грязь – «Штампом». Откройте снимок и сделайте дубликат слоя. Нажмите правой кнопкой мышки на миниатюре фона на панели слоев и выберите из списка пункт «Дублировать».
С левой стороны рабочего стола, в категории «Ретушь», найдите «Заплатку». Обведите ею женщину на снимке целиком.
Зажмите выделение мышкой и перетащите его на участок снимка, которым хотите заменить выделенный на фотографии объект.
Проблемное место тут же будет заретушировано.
Теперь то же самое проделайте с тенью от велосипеда.
Работаем «Штампом»
Теперь нужно «подчистить» всю грязь, которая появилась на снимке. Активируйте инструмент «Штамп», который находится в левом меню. Настройте его следующим образом: «Жесткость» – 0, «Прозрачность» – 100, «Нажим» – от 50 до 70, «Интервалы» – 1. «Размер» – произвольный, «Режим» – обычный.
Поместите курсор рядом с изъяном на область, которая не затронута редактированием, и при зажатой клавише Alt кликните левой кнопкой мышки. Таким образом, вы произведете забор «образцовых» пикселей для замены. Пересадите их щелчком мыши на проблемный участок. При заборе старайтесь выбирать области, совпадающие по цвету и текстуре.
Если при помощи «Штампа» не удается сделать все чисто, есть фишка, которая поможет справиться с этой задачей быстро и при этом сохранить фактуру деталей. О том, как убрать лишние предметы с фотографии, мы расскажем ниже. Для этого нам потребуются слои и инструменты выделения.
Используем слои
Возьмите «Лассо» в левом меню интерфейса, выполните обводку лесного массива и щелкните внутри выделения правой кнопкой мышки. В открывшемся списке выберите пункт «Скопировать на новый слой».
Вокруг обведенного участка возникнет трансформирующая рамка. С ее помощью разместите лес на дефектном участке.
Пройдите в раздел «Обработка», затем «Геометрия» и поставьте галку напротив пункта «По горизонтали». Так кусочек с лесным массивом приобретет оптимальное положение.
Добавьте к слою маску и черной кистью (инструмент находится в левом меню, а выбор цвета – в правом) закрасьте края, заступающие на руку девочки.
Также немного подотрите сверху и снизу, чтобы пересаживаемый кусочек органично вписался в новое окружение. Чтобы линия леса, соприкасающаяся с водой, смотрелась четко, поднимите «Жесткость» кисти примерно до 70%.
Переместитесь на дубликат фона. То есть кликните по нему в списке слоев, чтобы появилось синее выделение.
Вновь возьмите «Лассо» и обведите водную гладь, не затронутую редактированием.
Скопируйте выделение на новый слой через правую кнопку мышки (см. выше) и перетащите на искаженную и грязную поверхность воды рядом.
Слегка растяните за уголки с белыми кружочками и нажмите кнопку «Применить». Добавьте маску и закрасьте лишние кусочки черным цветом. Также можно понизить общую прозрачность слоя.
Точно так же поработайте с небом, скопировав «чистые» образцы на «грязные».
Создайте новый пустой слой, зайдя в раздел «Слой» на верхней панели рабочего экрана.
Возьмите кисть черного цвета. «Нажим» и «Жесткость» снизьте до нуля, «Прозрачность» – до 50. Затем аккуратно дорисуйте на земле верхнюю часть переднего колеса на отбрасываемой велосипедом тени.
Еще можно притемнить тень от задней части велика.
Результат сохраните через одноименную зеленую кнопку справа сверху.
Резюмируем
Теперь вы знаете, как убрать людей с фотографии, используя все средства программы. При ликвидации небольших предметов с однородного фона хватит одной «Заплатки», но если задний план сложный, включающий несколько текстурных элементов, задействовать придется все вышеописанные способы. Успехов вам!
Все вопросы можете писать в комментариях – наш эксперт вам обязательно ответит!
по фотомонтажу в нашем официальном Telegram-канале


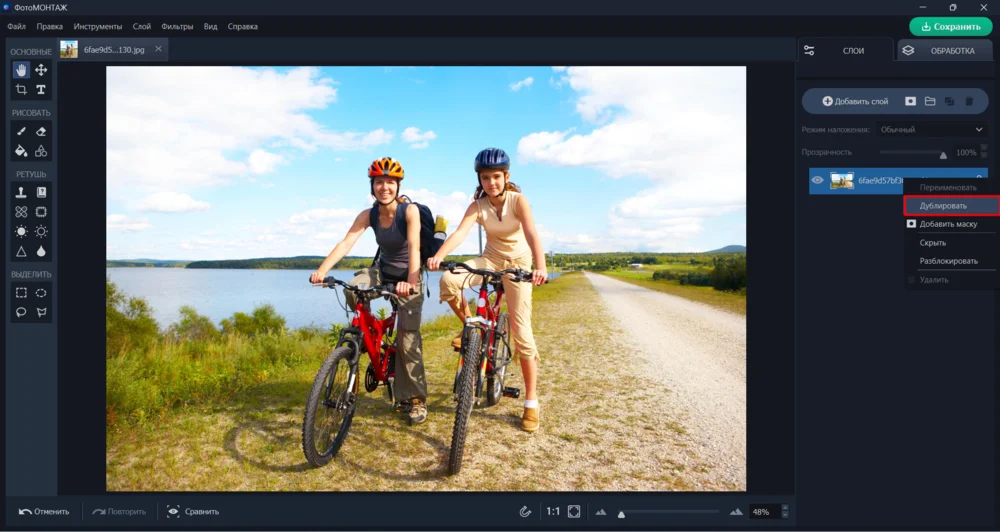
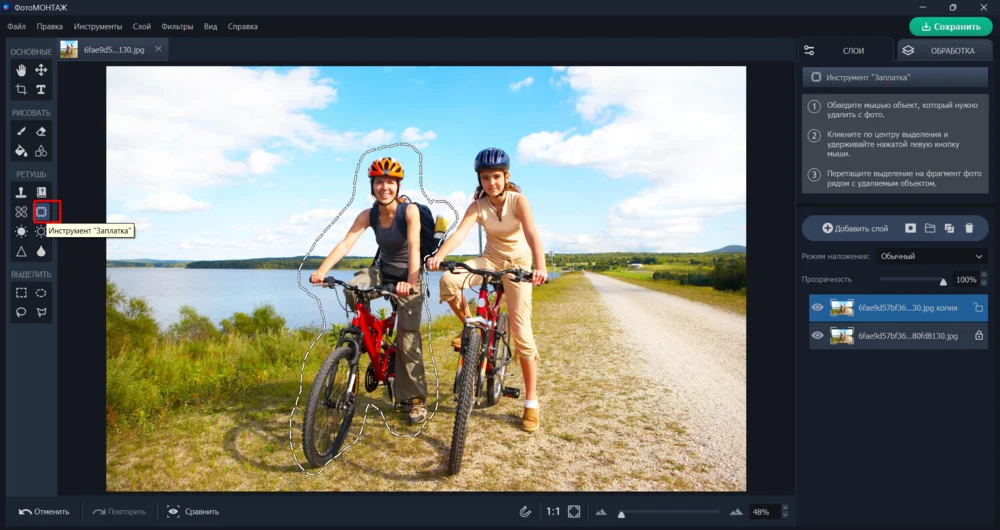
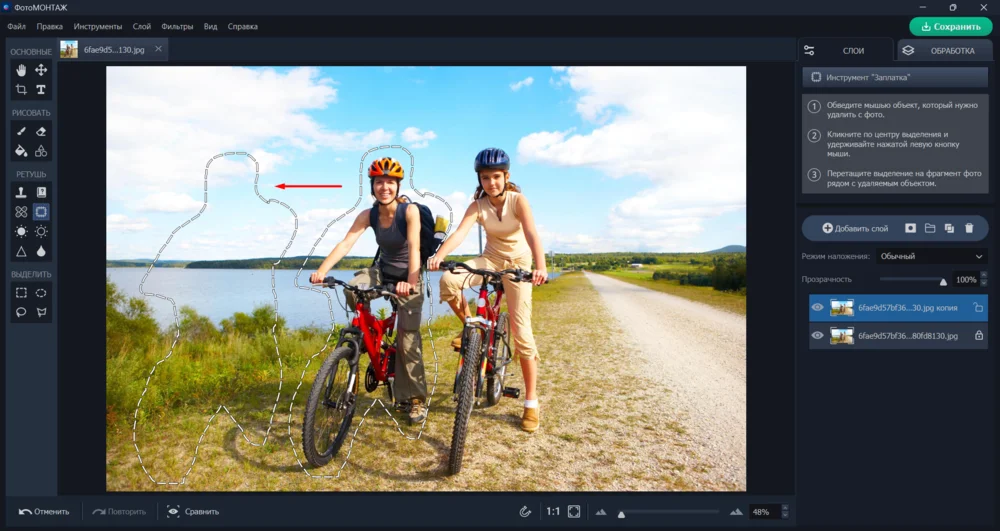
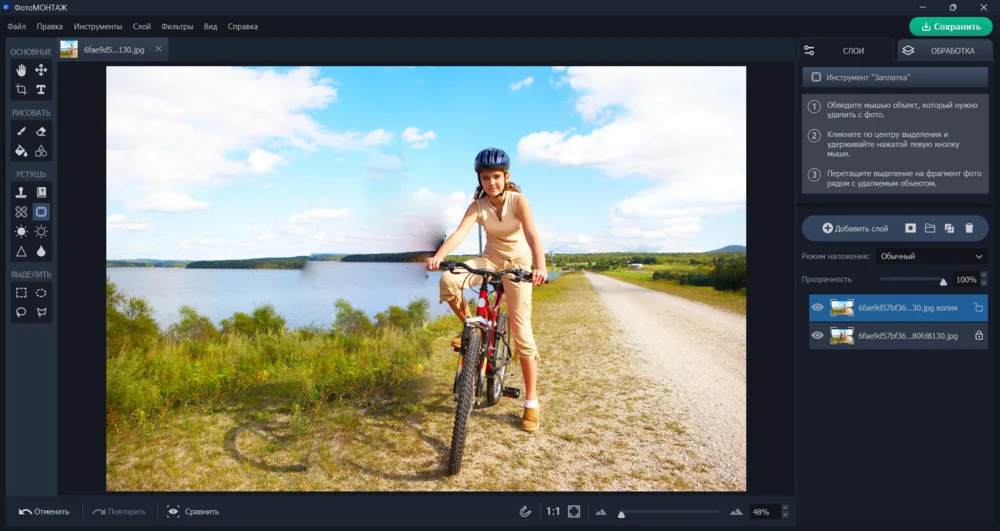
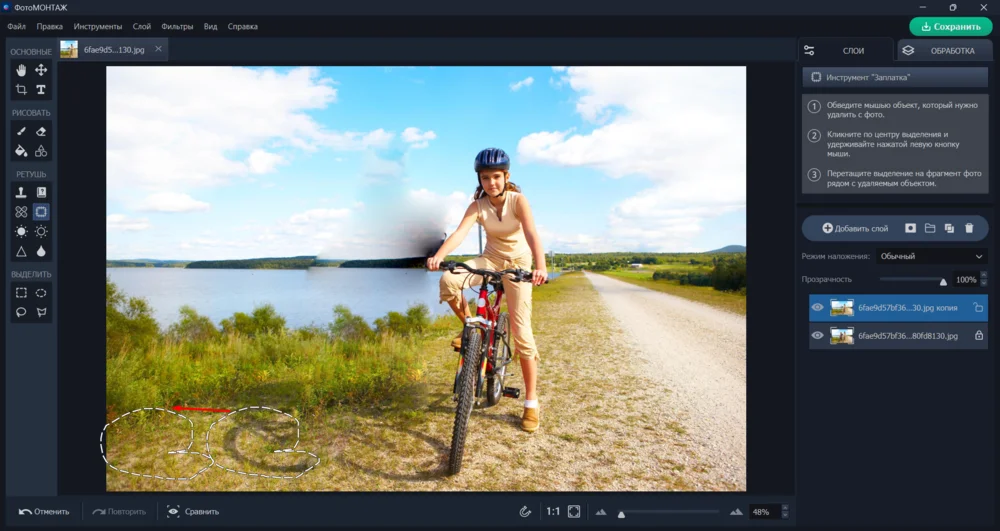
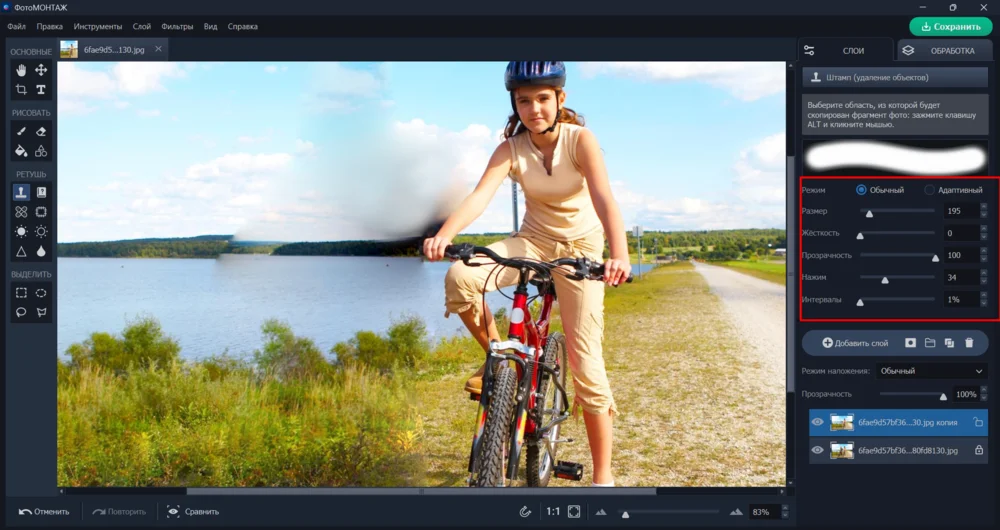
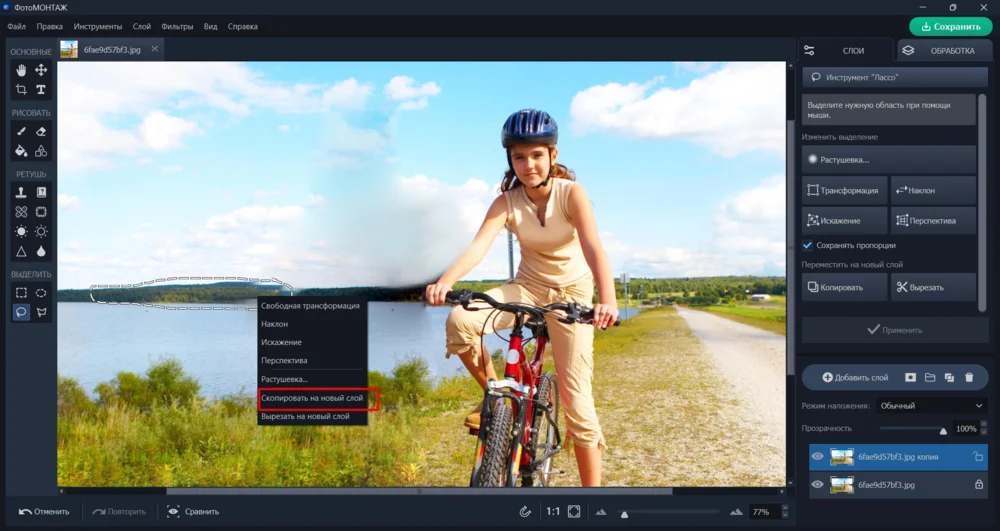
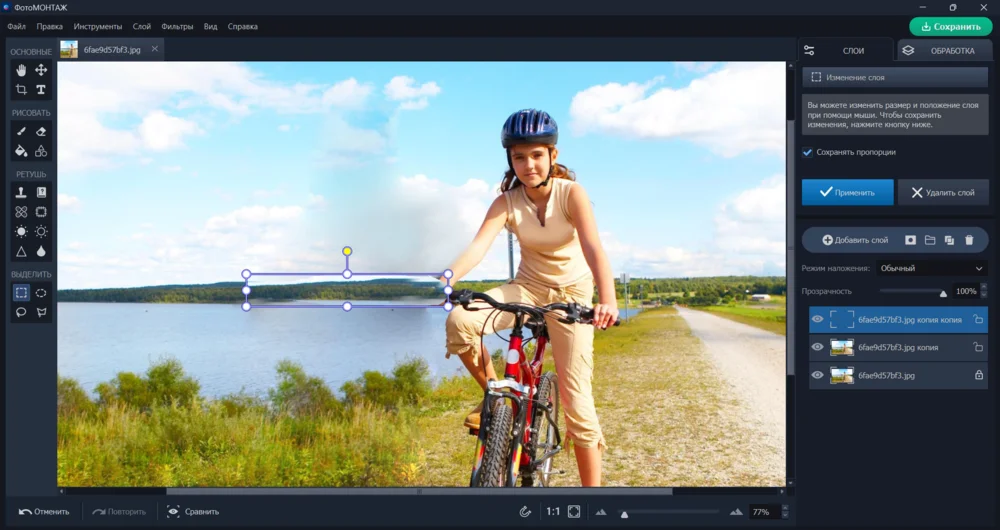
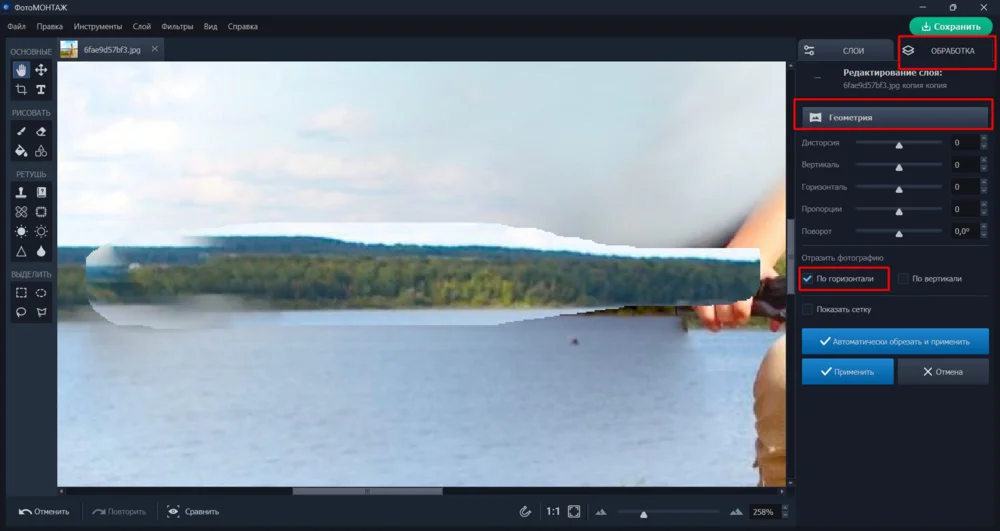
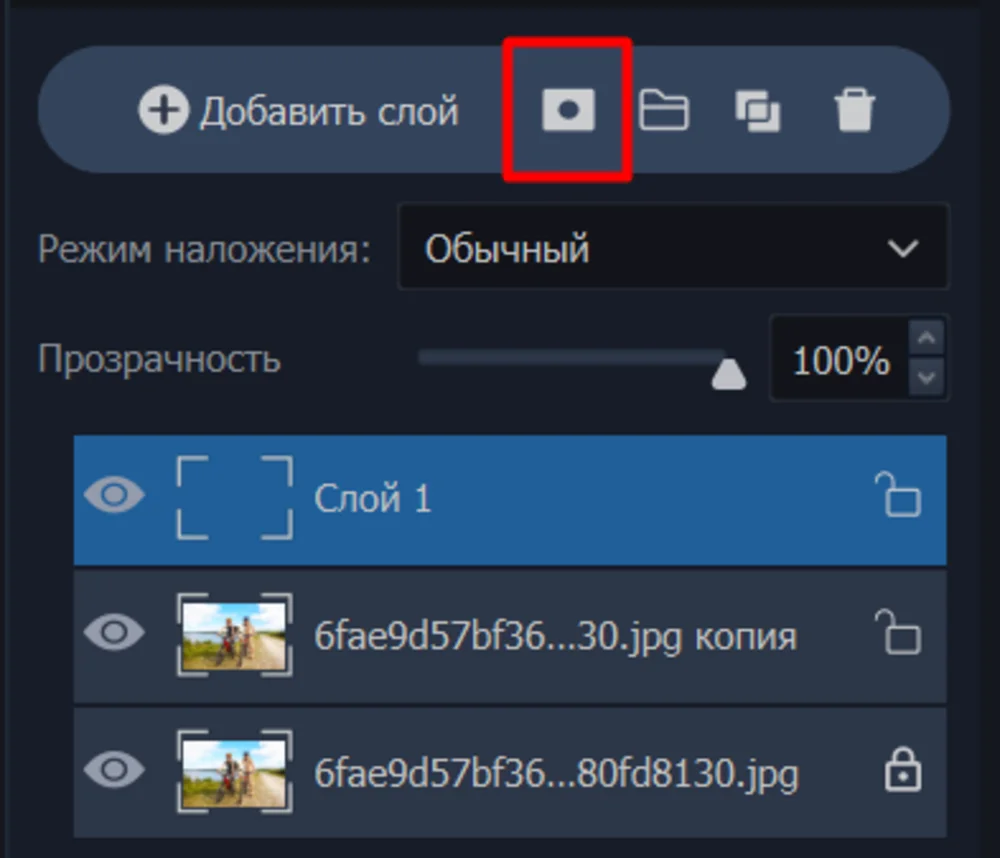
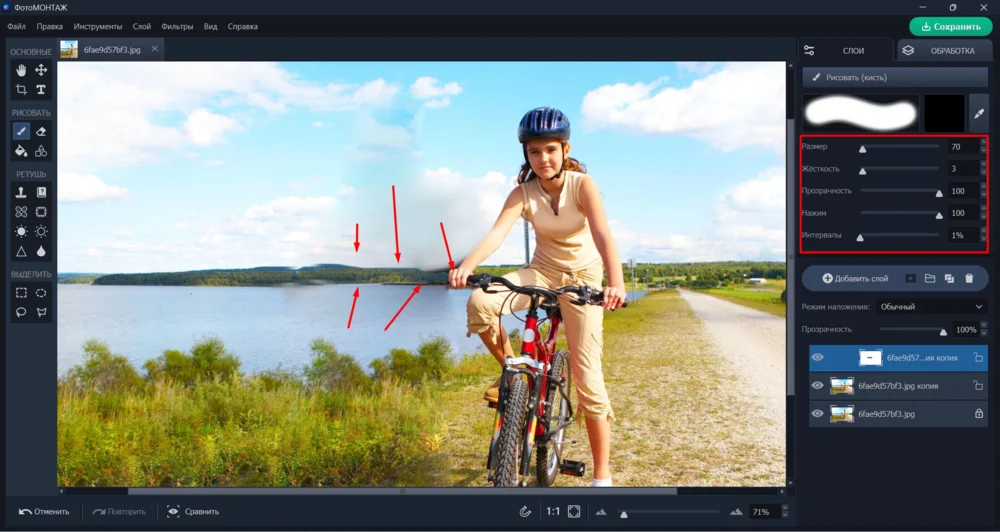
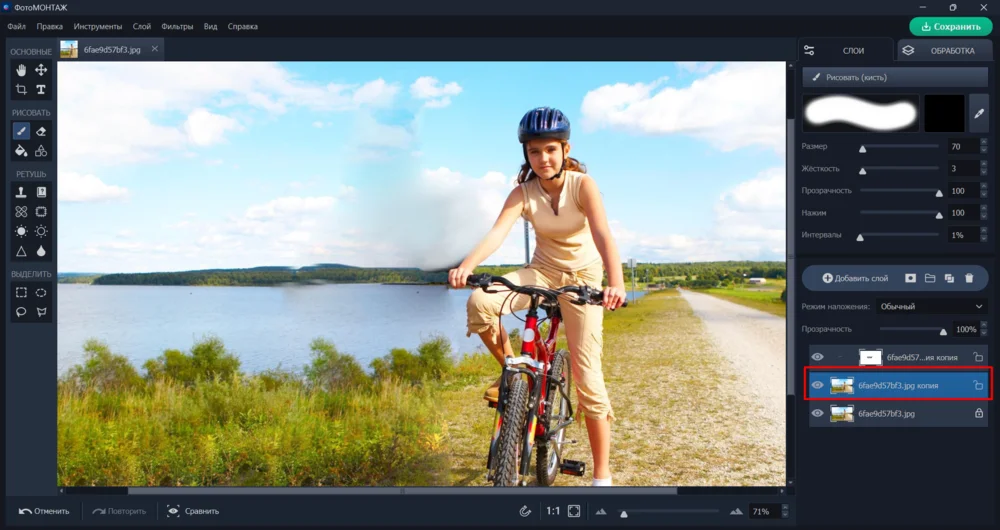
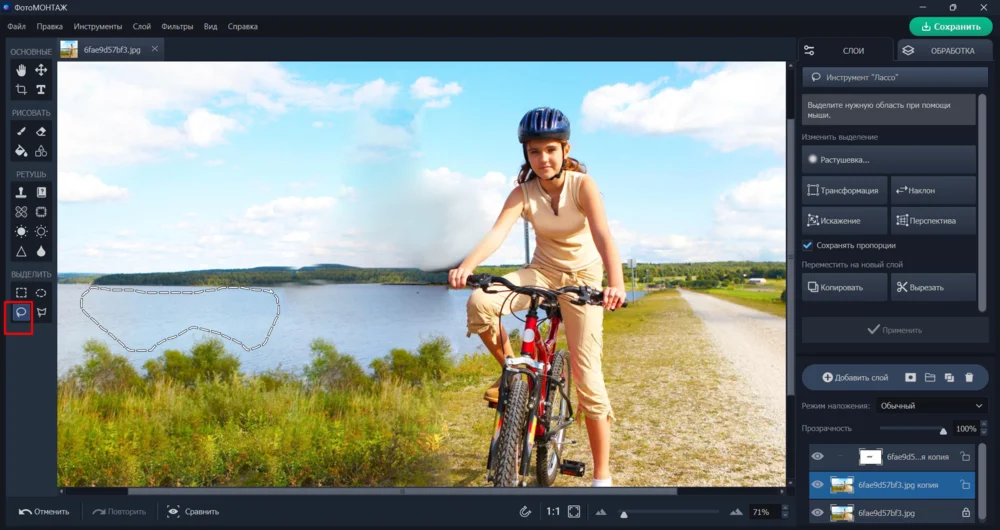
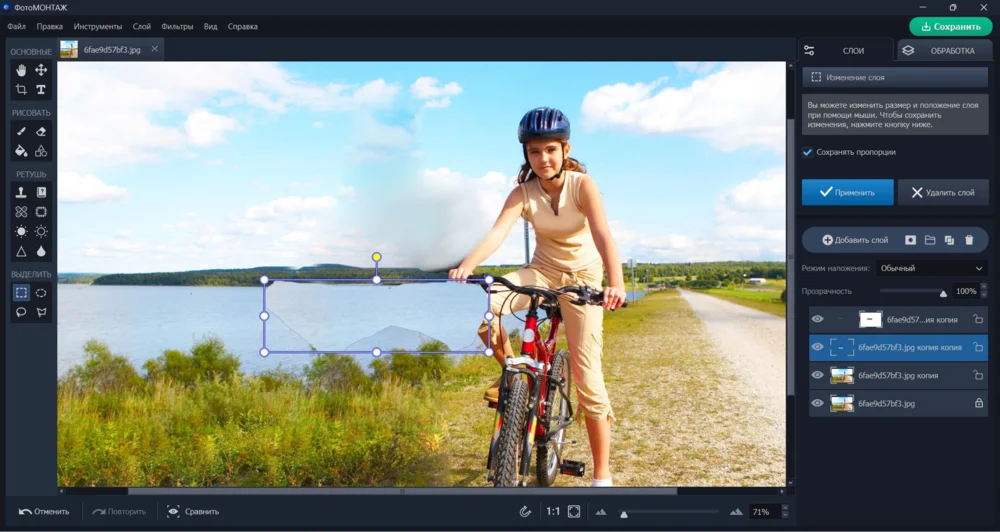
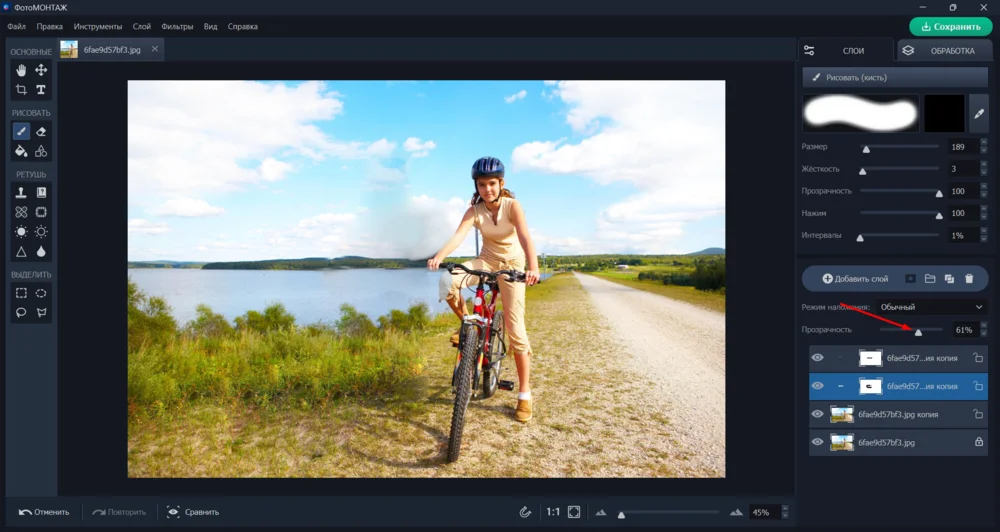
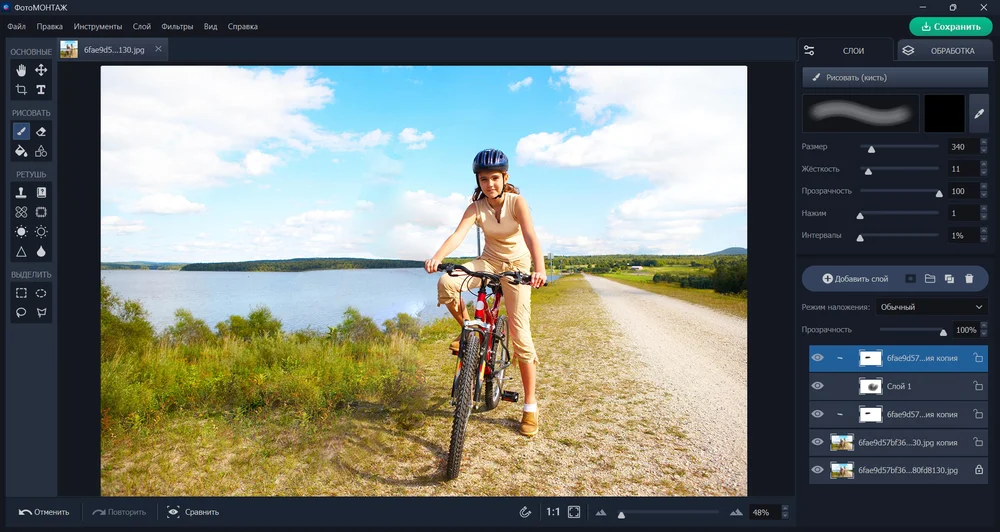
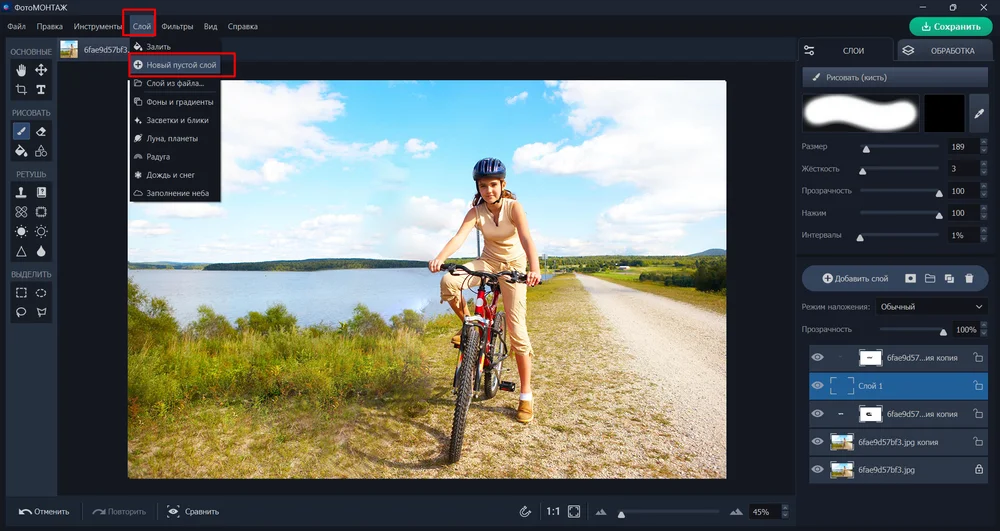
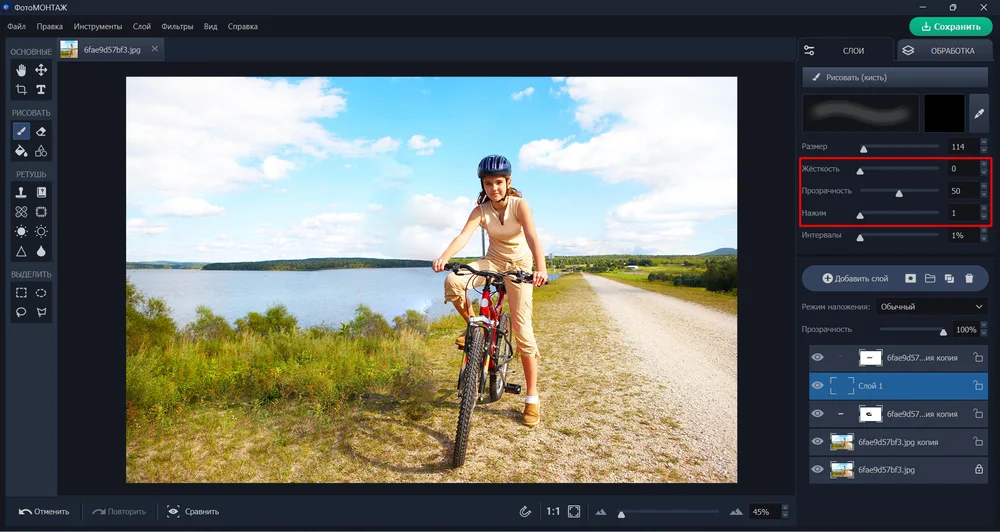
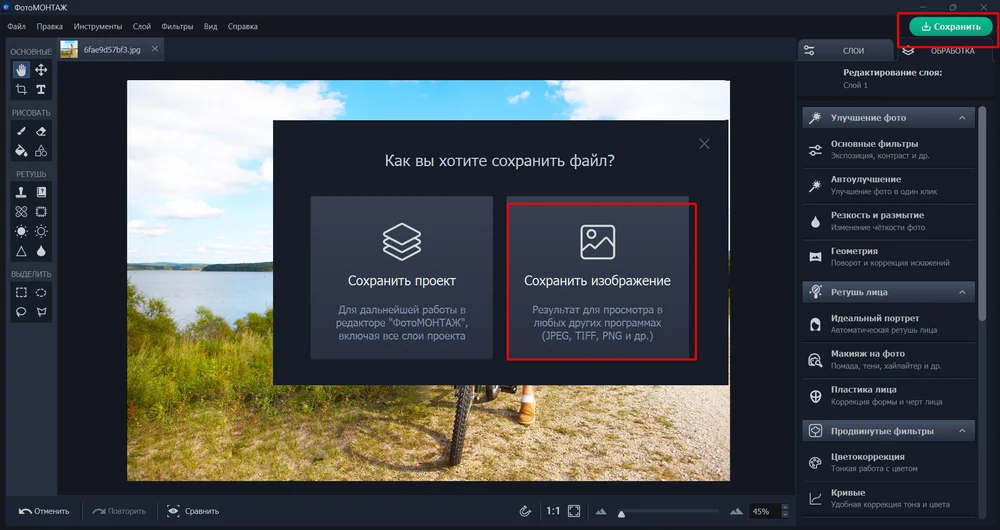


Вам подскажут, как лучше убрать объект, если на фоне изображен город :)