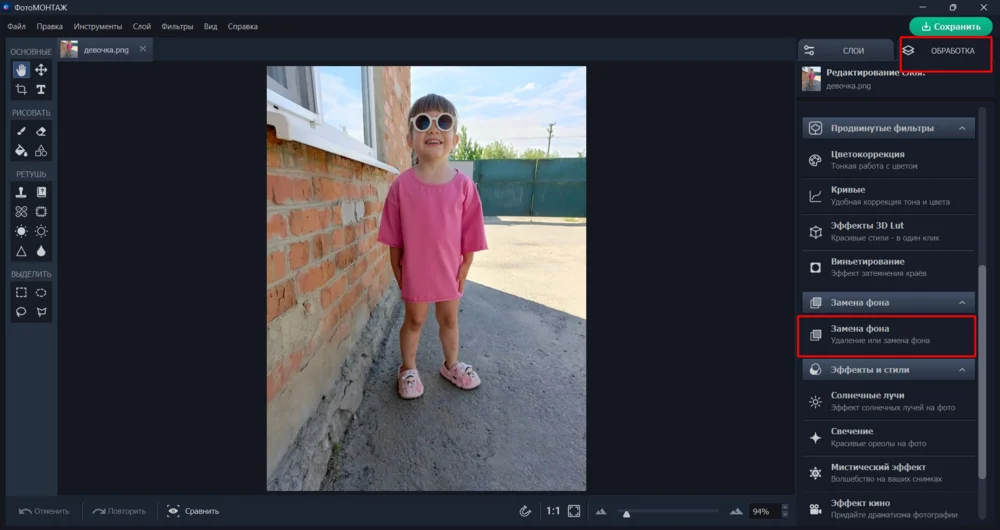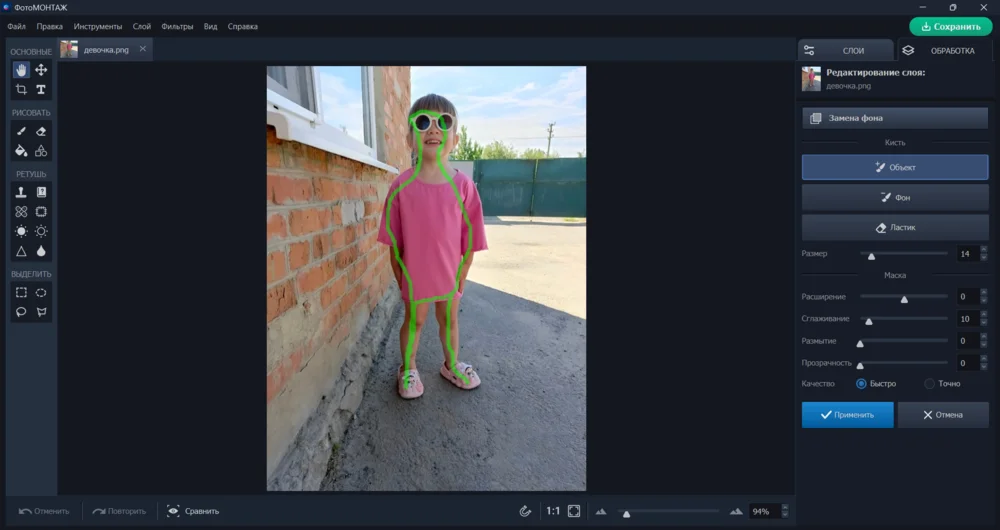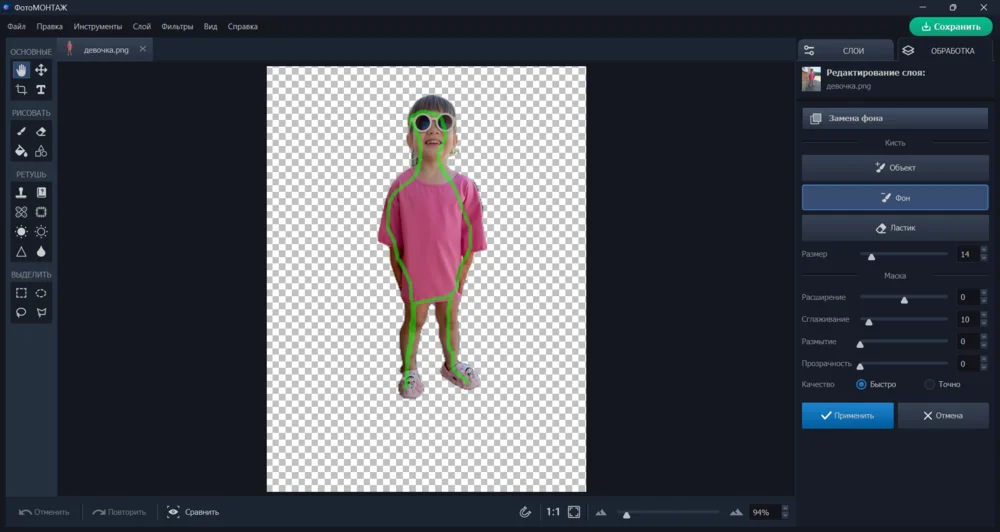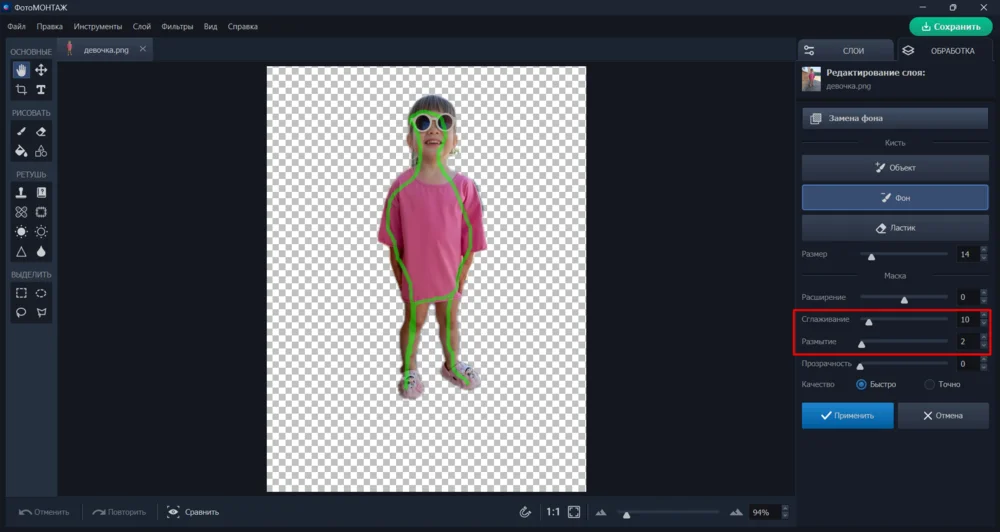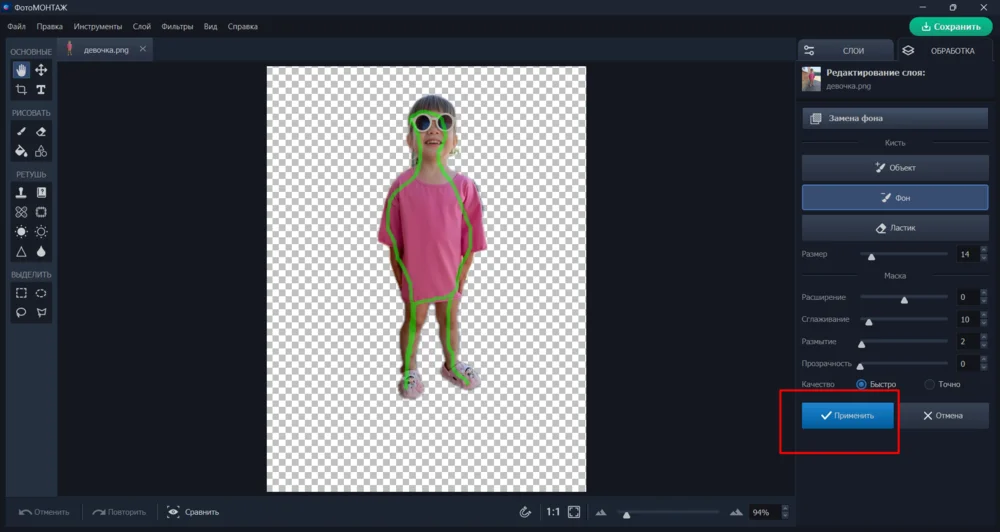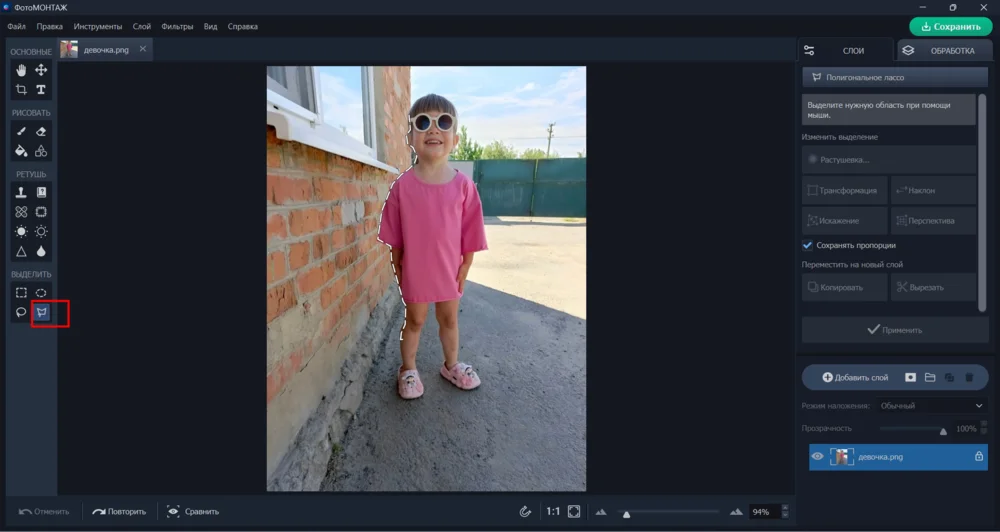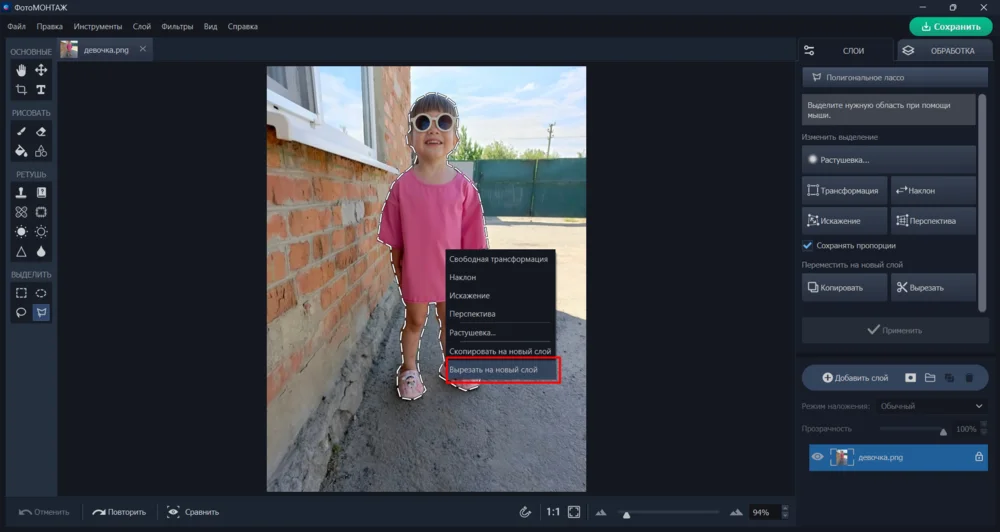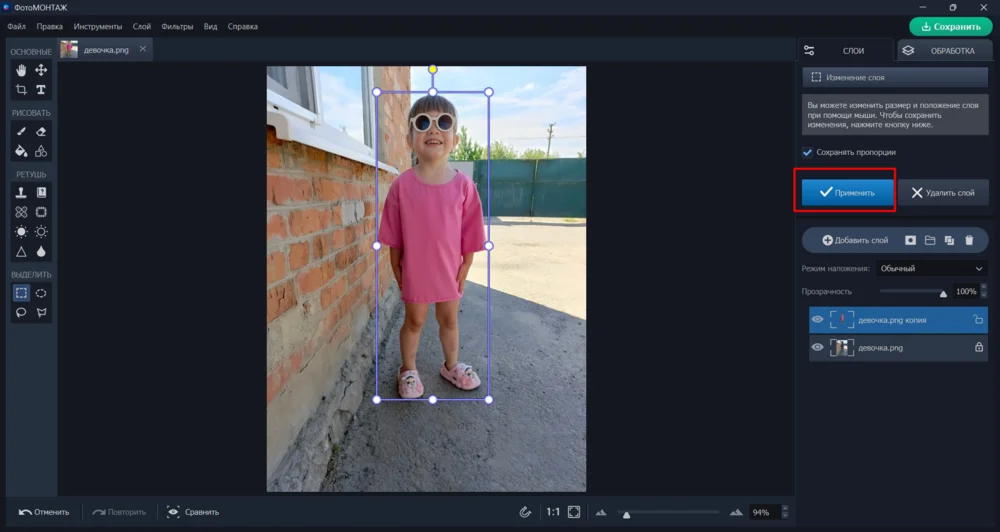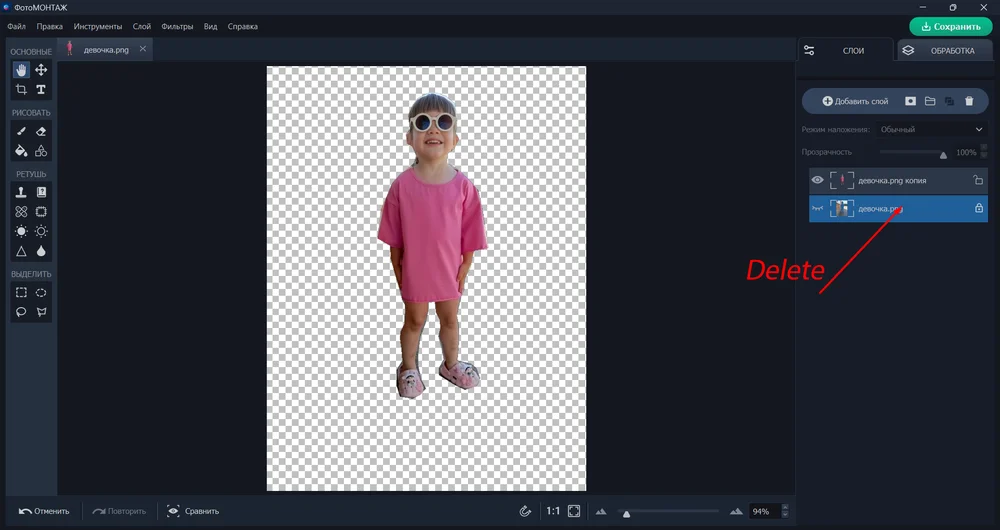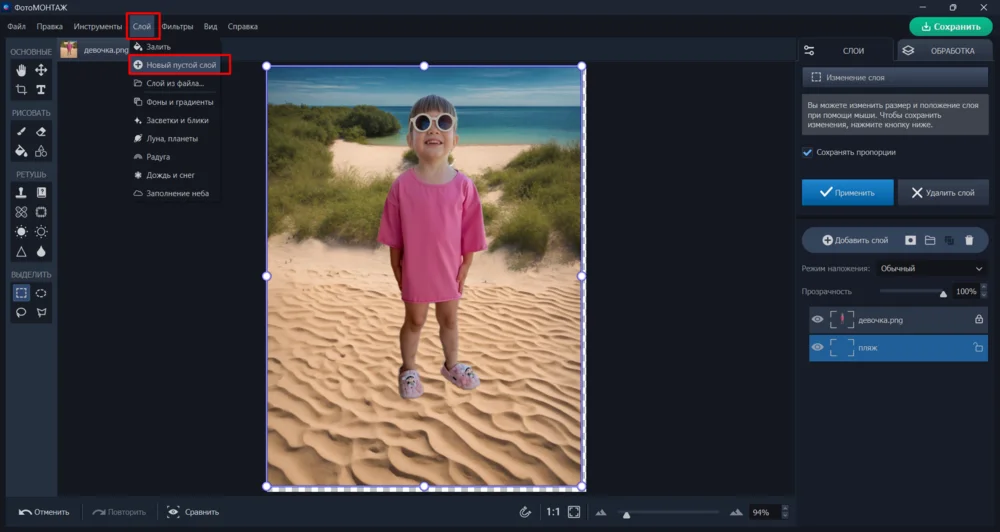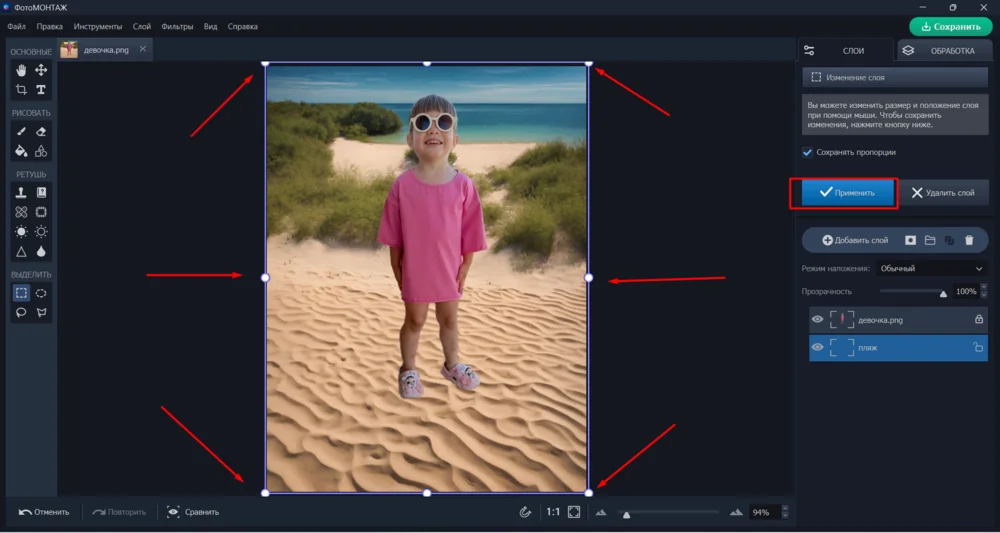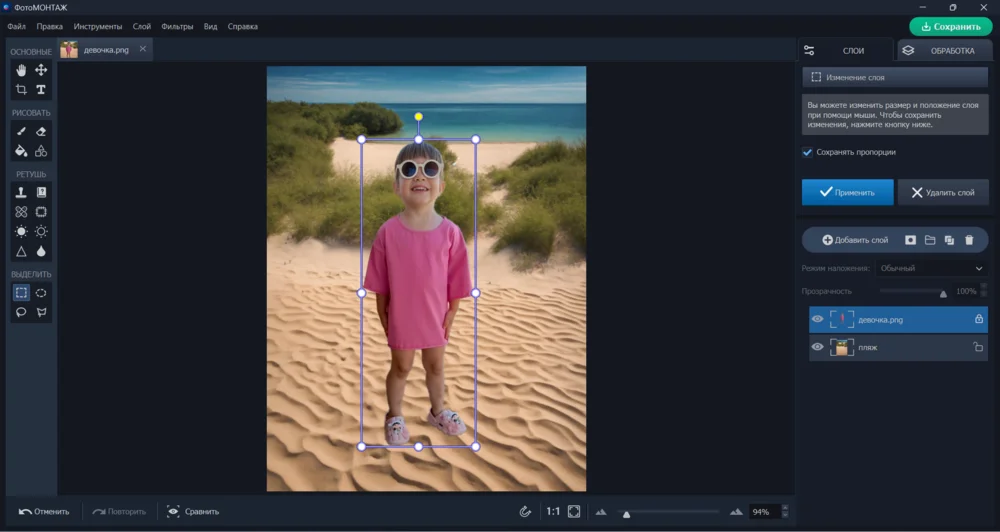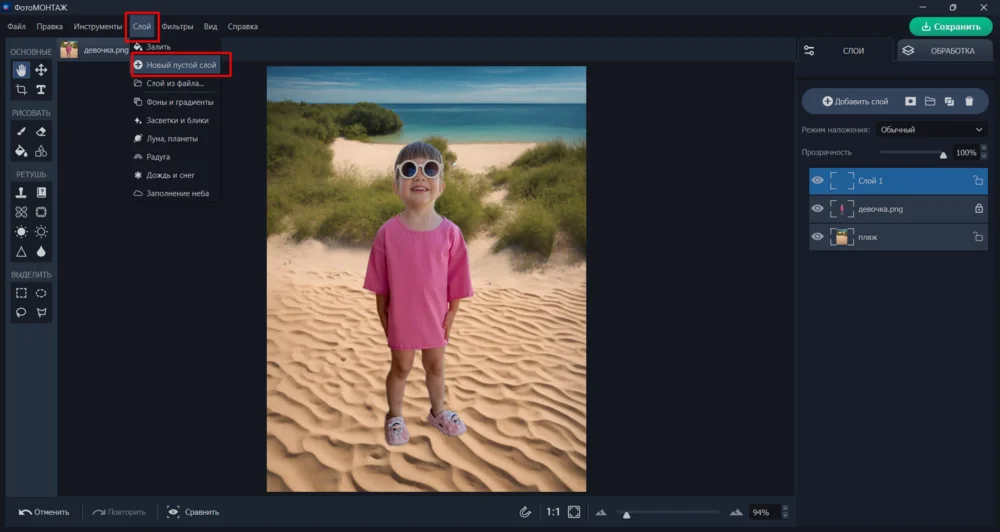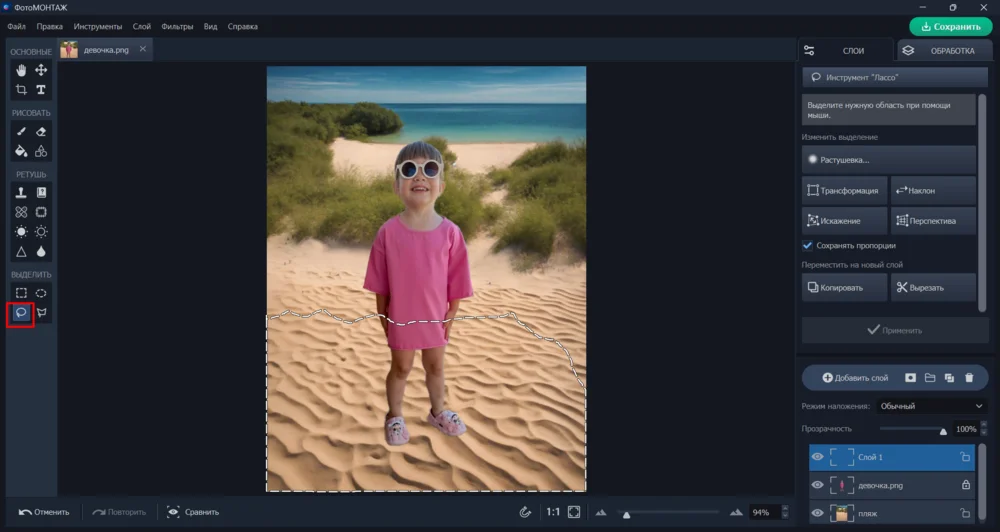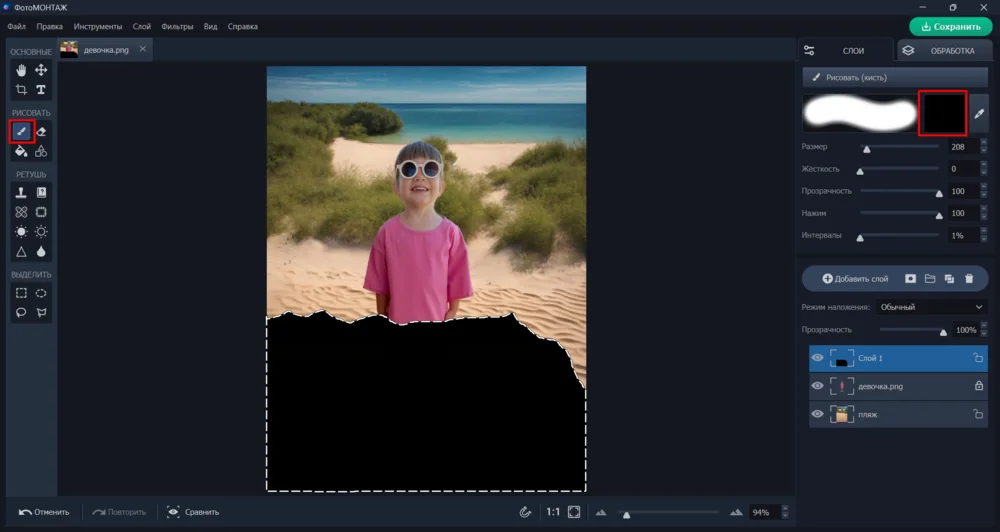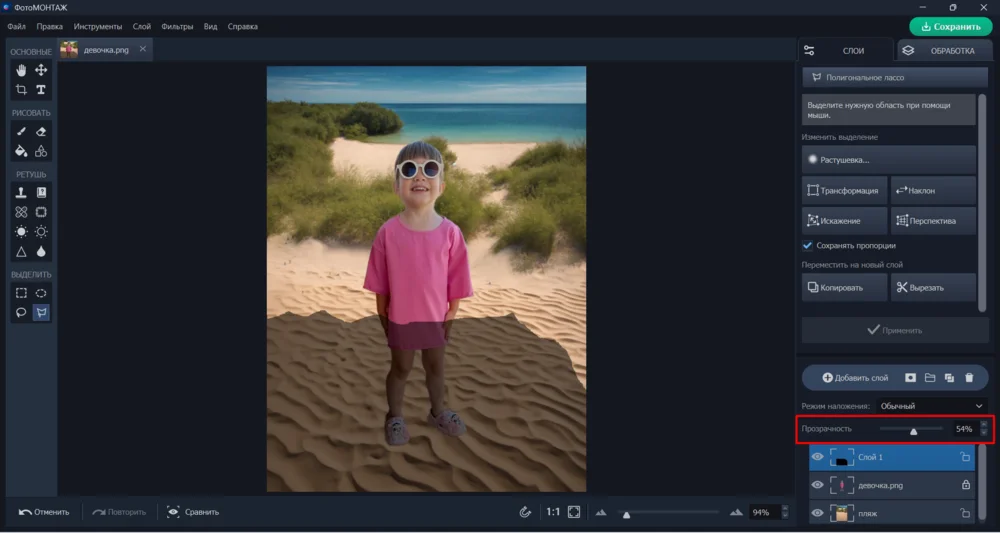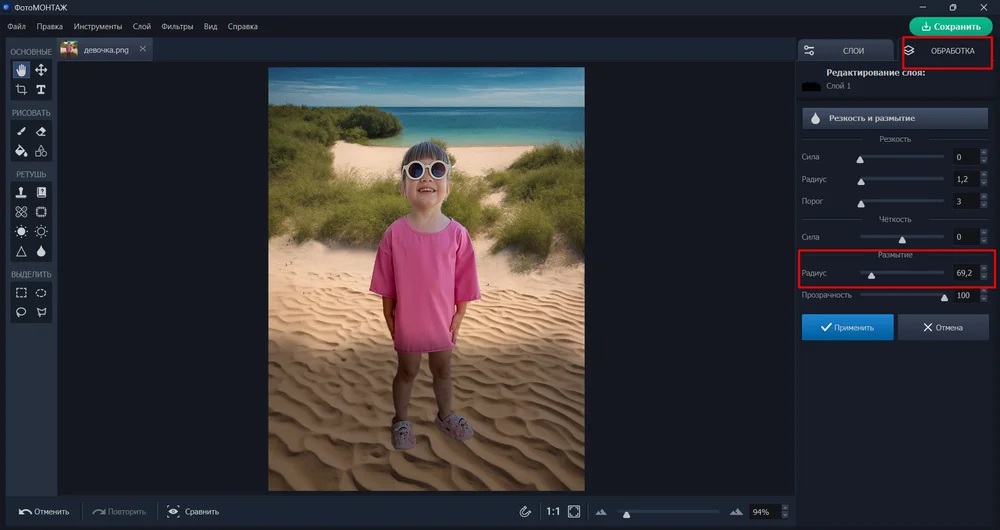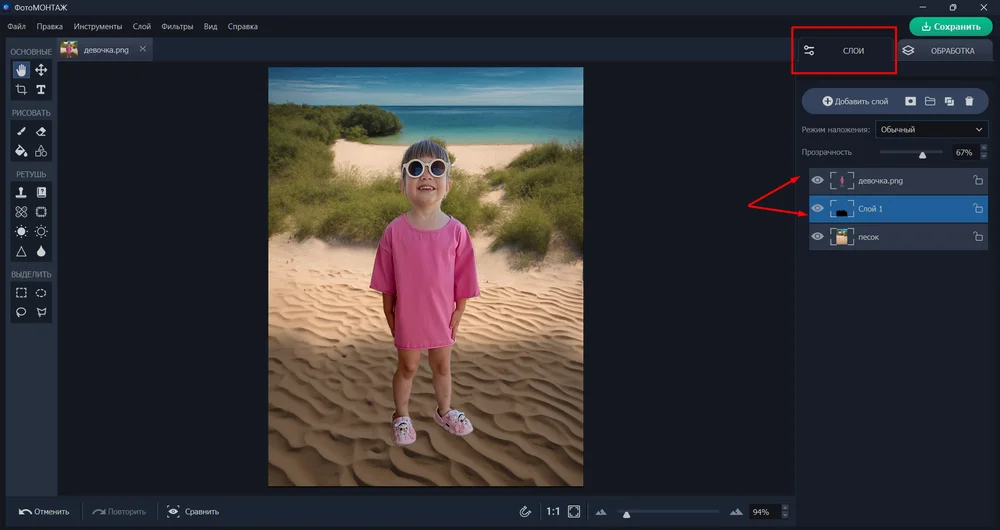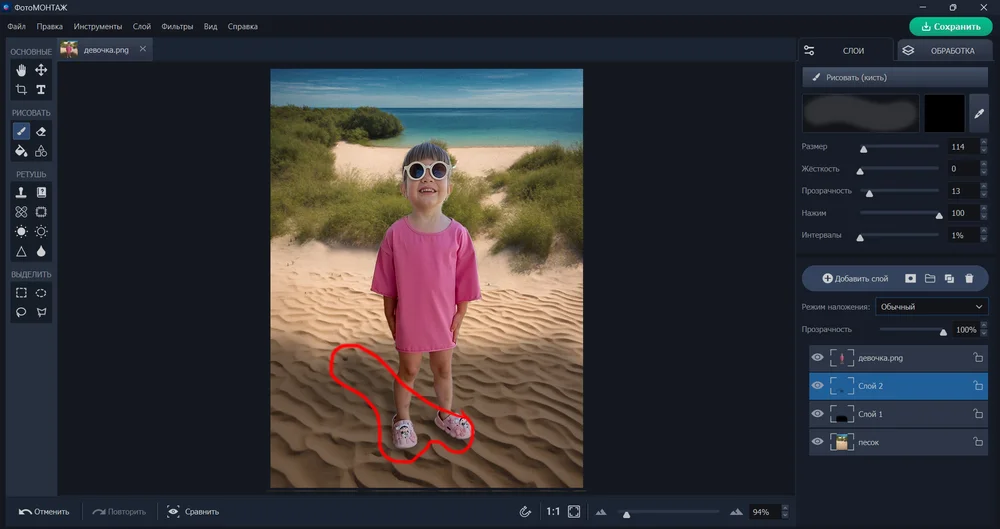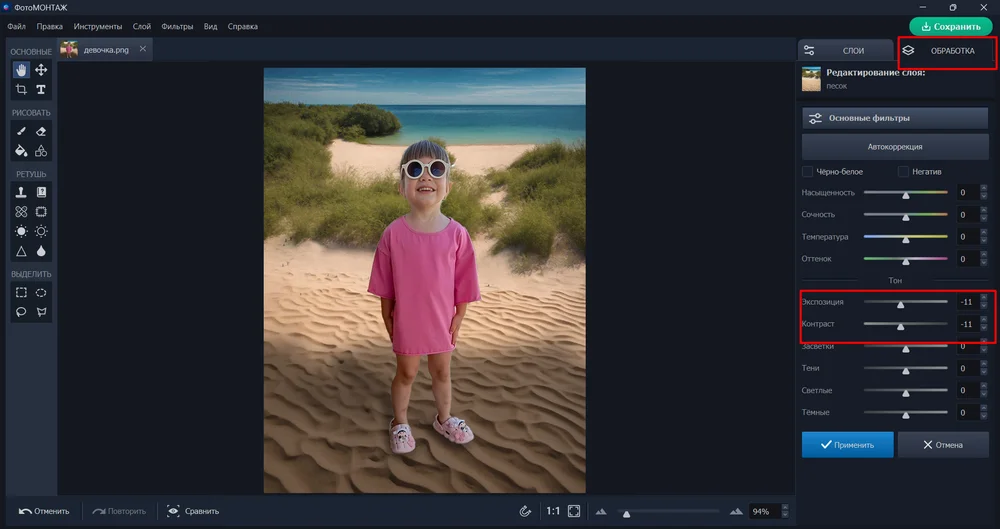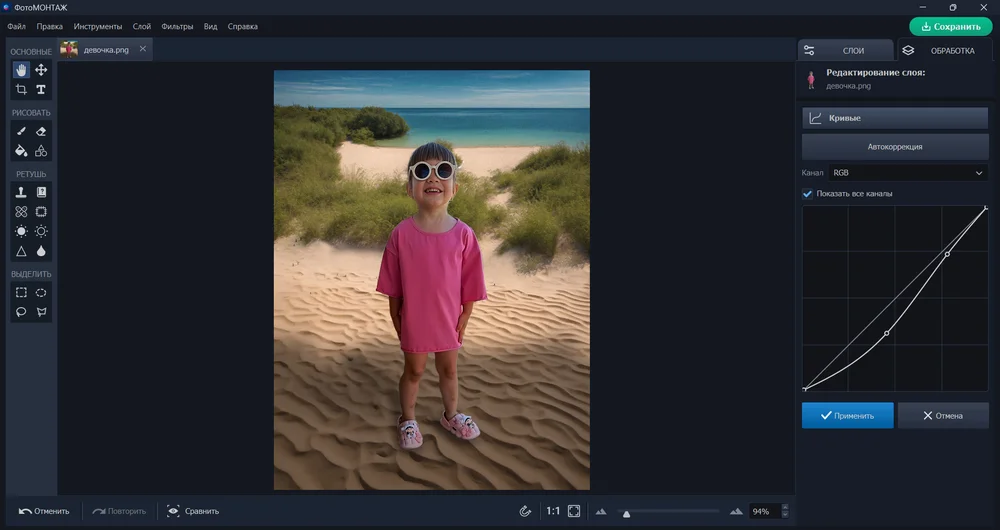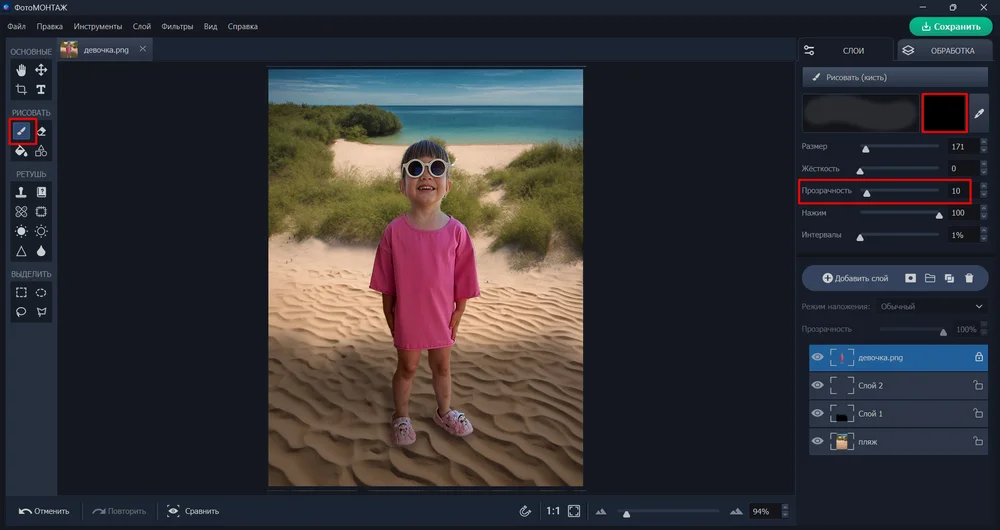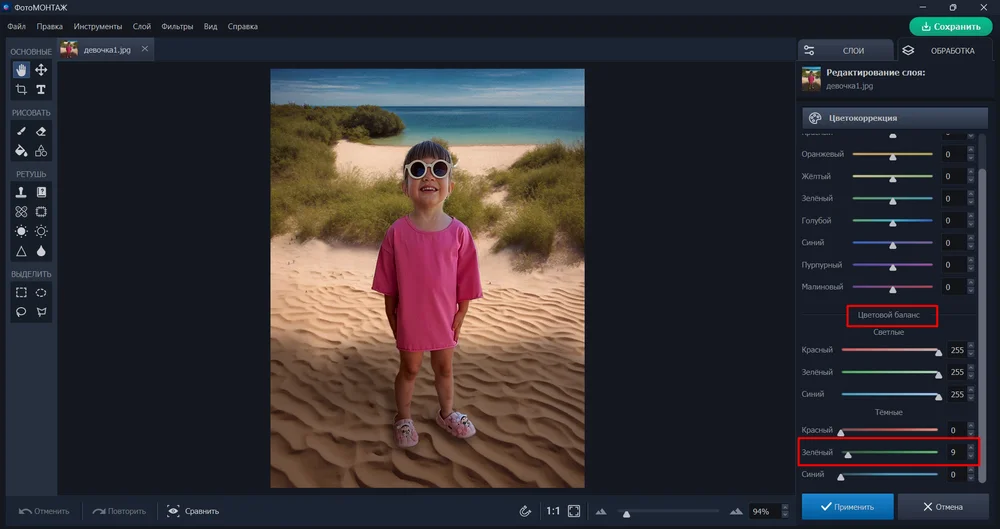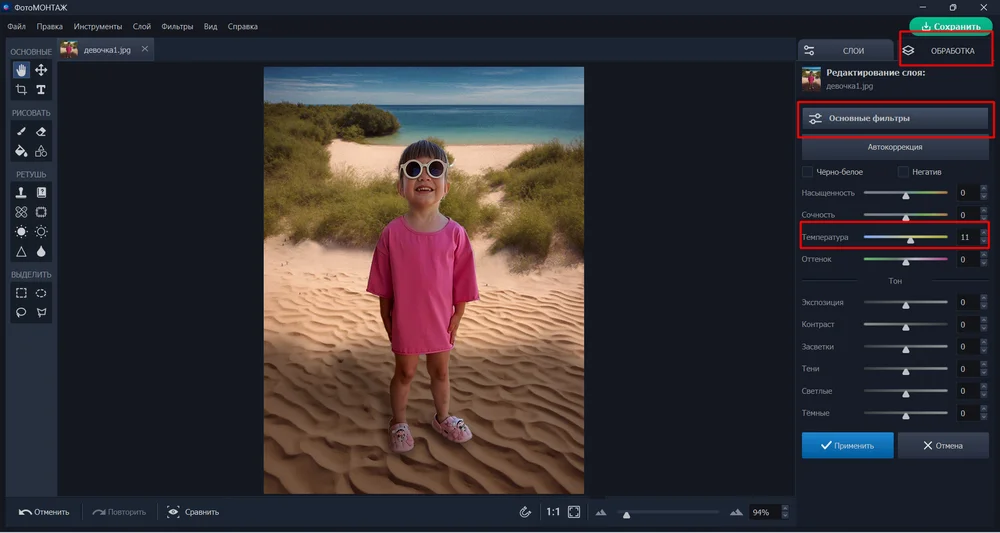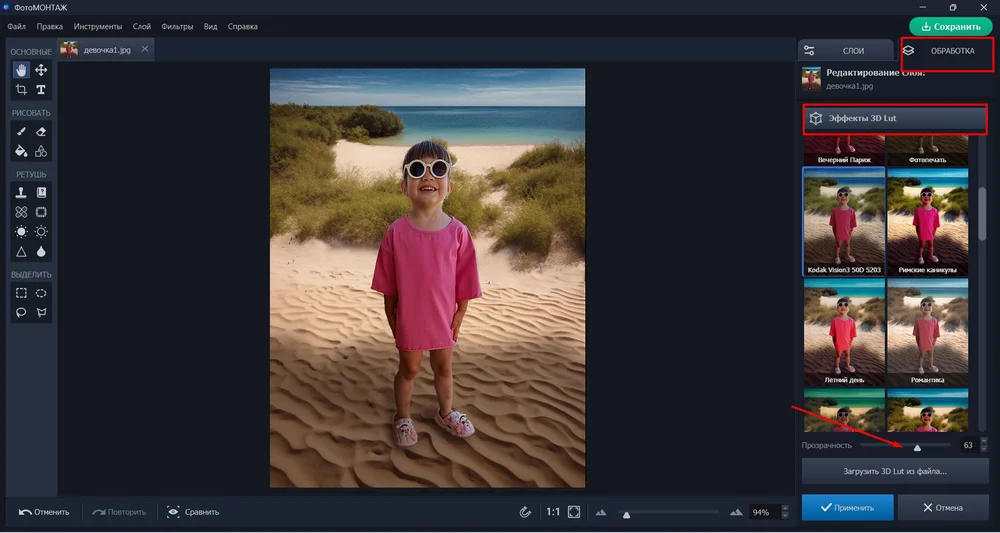Как заменить фон на фотографии: простая пошаговая инструкция
Хотите спасти скучную фотографию? Попробуйте заменить фон на снимке в простой программе ФотоМОНТАЖ:
- инструменты выделения, размытия и резкости,
- наличие слоев и масок,
- встроенный каталог с клипартом,
- 12 режимов наложения.

Заменили фон на фото в программе ФотоМОНТАЖ
Компания друзей выглядит идеально, а вот ржавая дверь подъезда позади них совсем не очень? Дочка делает первые шаги и вам удалось запечатлеть этот момент, но смущает беспорядок на заднем плане? Тогда вам точно стоит задуматься о замене фона на фотографии. Мы расскажем, как это сделать и дадим пару общих советов, которые пригодятся в момент подбора исходников.
Советы по замене фона от профи
Если хотите максимально естественно интегрировать объект в окружение, нужно соблюдать некоторые важные моменты. Их можно учесть еще в процессе поиска исходных изображений, тогда и редактирование пройдет комфортно.
- Следите за тенью. При совмещении заднего плана и модели наблюдайте за их освещением. Источник света должен быть один для обоих снимков, иначе придется долго и нудно перерисовывать светотень. Догадаться, откуда светит солнце, вам помогут тени. В полдень тень короткая и прячется под предметами. На закате и восходе, наоборот, длинная и тонкая. То же самое с направлением. Если тень падает налево, значит, источник света находится справа. Если силуэт располагается за объектом, значит светит спереди.
- Ищите снимки одинакового качества. Хотя бы примерно. Потому что сложно совместить качественный снимок с зашумленным. Такое бывает, когда модель с любительского снимка пытаются вписать на фон, снятый профессионально.
- Соотносите масштабы. Смотрите, чтобы персонаж композиции не выглядел великаном относительно объектов заднего плана. Или, наоборот, лилипутом.
- Учитывайте цветовую гамму. От того, как заменить фон на фото, зависит общее впечатление от снимка. Не всякая программа позволяет гармонизировать оттенки фона и персонажа, поэтому ваш козырь – это подбор карточек примерно одинаковых по цветовым характеристикам. Например, в коже человека, сфотографированного в лесу, будут преобладать зеленые оттенки. На море – красные. Поэтому пляжный фон меняйте тоже на пляж, но более красочный. А местный подлесок меняйте на парковую растительность. Этим правилом можно пренебречь, если вы уверены в своих силах и владеете программой с большим количеством возможностей в цветокоррекции.
Все советы не являются обязательными и приведены для новичков, чтобы облегчить им работу над заменой заднего фона.
Как сменить фон на фото
в ФотоМОНТАЖе
ФотоМОНТАЖ – многофункциональный софт, который подходит для ретуши портретных и пейзажных снимков, а также создания фотоманипуляций. Как в профессиональных редакторах, здесь реализована концепция слоев и масок, но при этом сохранен лаконичный дизайн, присущий программам для новичков. За счет подобной комбинации ФотоМОНТАЖ может «угодить» как неопытным пользователям, так и продвинутым.
А теперь перейдем непосредственно к инструкции по изменению фона на фото.
Откройте в программе снимок, на котором планируете заменить фон, и выделите главный объект. Сделать это можно двумя способами: через полуавтоматическую опцию «Замена фона» и при помощи «Лассо». Продемонстрируем оба.
Способ 1
Перейдите в раздел «Обработка» и найдите там нужную нам функцию.
Кистью «Объект» проведите вдоль границ персонажа. Если вышли за пределы намеченного контура, удалите все лишнее «Ластиком».
Кистью «Фон» отметьте задний план. После этого программный алгоритм автоматически удалит задник. Остатки фона снова прокрасьте красной кистью.
Если края объекта сильно размыты, откорректируйте параметры «Сглаживание» и «Размытие», причем последний рекомендуется установить на «0». Особенно, если исходник с совсем низким разрешением.
В противоположном случае, когда края слишком резкие и на них видны кусочки фона, «Сглаживание» и «Размытие» следует слегка повысить.
В конце работы нажмите кнопку «Применить» – и можно приступать к следующему этапу.
Сейчас мы сбросим все действия, чтобы показать, как сделать другой фон на фото, пользуясь стандартным инструментом выделения – «Полигональным лассо».
Способ 2
Возьмите инструмент «Полигональное лассо». Щелкните мышью в любом месте на границе объекта, проложите короткий отрезок и вновь щелкните. Щелчками создаются якоря, которые контролируют путь прямой линии. Важно следить, чтобы при огибании объекта линия получалась плавной, без острых углов. Добиться этого можно частой постановкой якорей. Потренируйтесь, и вскоре в совершенстве овладеете инструментом.
После того, как замкнете выделение, нажмите внутри правой кнопкой мышки и выберите из списка пункт «Вырезать на новый слой».
Затем нажмите «Применить».
Сделайте активным нижний слой (кликните по нему) и нажмите «Delete».
Остатки фона сотрите ластиком.
Пройдите по пути «Слой» – «Слой из файла» и загрузите картинку для нового задника. На панели слоев зажмите миниатюру с изображением и перетащите под слой с девочкой.
С помощью масштабирующей рамки придайте снимку нужный размер и положение.
Девочку тоже можно двигать по кадру. Переключитесь на слой с ней и кликните два раза. Появится выделение. Зажмите объект мышкой и немного опустите вниз. Можно также поменять размер и угол наклона, но с этим у нас все в порядке. Нажимаем «Применить» и переходим к следующему шагу.
Создайте чистый пустой слой, выбрав пункт из одноименного раздела на панели сверху.
Возьмите «Лассо» и создайте зазубренную тень, словно она падает на девочку от большого объекта за кадром. Это нужно, поскольку девочка на исходнике в тени, а фон освещен солнцем. Чтобы не рисовать свет на малышке, мы просто спрячем ее в тень.
Черной кистью со 100% непрозрачностью закрасьте выделение.
Снизьте непрозрачность слоя примерно до 54%.
Далее тень нужно размыть. Зайдите в раздел «Обработка», пункт «Резкость и размытие». Увеличьте параметр «Радиуса», ориентируясь на картинку. Чрезмерно блюрить не нужно.
Примените эффект, после чего вернитесь в «Слои» и поместите слой с тенью под девочку.
В очередной раз создайте пустой слой. Он должен располагаться под нашей маленькой героиней. Возьмите кисть черного цвета с прозрачностью около 13% и нарисуйте тень под башмаками ребенка. И немного на песке.
Приглушим яркость заднего плана. Для этого загляните в «Основные фильтры» (раздел «Обработка»). «Экспозицию» и «Контраст» уведите в небольшой минус.
Девочку нужно сделать темнее и контрастнее. К ней примените слой «Кривые» (раздел «Обработка»). Верхняя часть кривой отвечает за света, нижняя – за тени, средняя – за средние тона. Если гнете кривую вниз, кадр будет затемняться. Если вверх – осветляться. В нашем случае нужно притемнить полностью всю фигуру, поэтому воздействуем на средние тона. Света чуть-чуть сделать поярче, приподняв линию в ее верхней части.
Ноги малышки должны быть чуть темнее остальной фигуры, поэтому кистью черного цвета на низкой непрозрачности мазните пару раз башмаки и левую часть ног до колена.
Осталось сделать финальную цветокоррекцию. Но сначала сохраните файл на ПК, чтобы слить все слои. Выберите сверху справа зеленую кнопку «Сохранить». Установите формат JPG, качество – 100 %. Затем загрузите готовый файл в программу.
Найдите опцию «Цветокоррекция». В «Цветовой баланс» в «Темных» передвиньте ползунок на зеленой шкале. Это окрасит тени на снимке в красноватые тона.
В «Основных фильтрах» сделайте температуру потеплее. Снимок станет солнечным.
Напоследок можно также применить один из 3d lut-фильтров. Они находятся в одноименной вкладке в разделе «Обработка». Если эффект слишком выражен, снизьте его силу на шкале под набором пресетов.
Вот и готово.
Итоги
Теперь вы знаете, как поменять фон на фотографии, вернее, знакомы с примерным алгоритмом процесса. Если подобрать исходники с максимальным совпадением параметров (цветовых, световых и т.д.), то совместить кадры будет легко. А для сложных случаев есть ФотоМОНТАЖ. С ним вы легко нарисуете тень, сотрете лишние детали, гармонизируете цветовой баланс.
по фотомонтажу в нашем официальном Telegram-канале
на e-mail от нашего эксперта