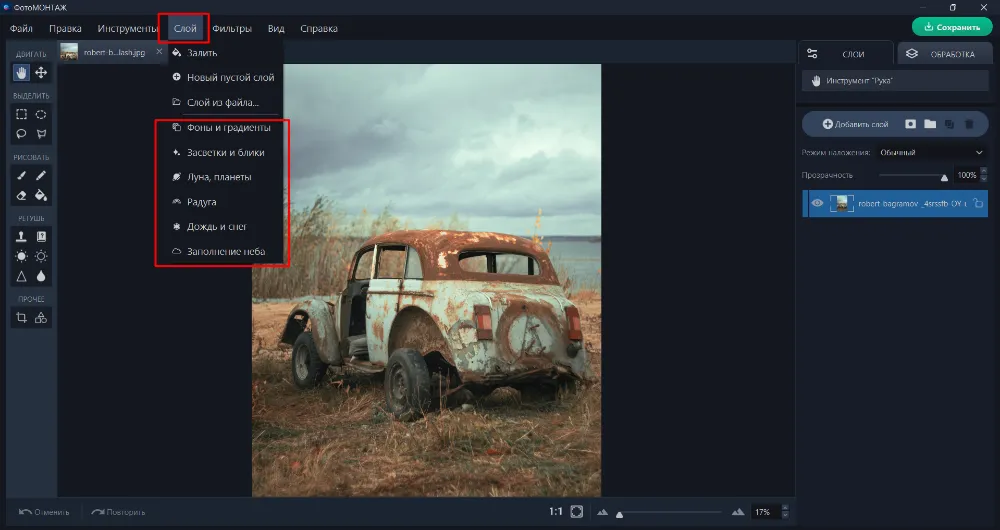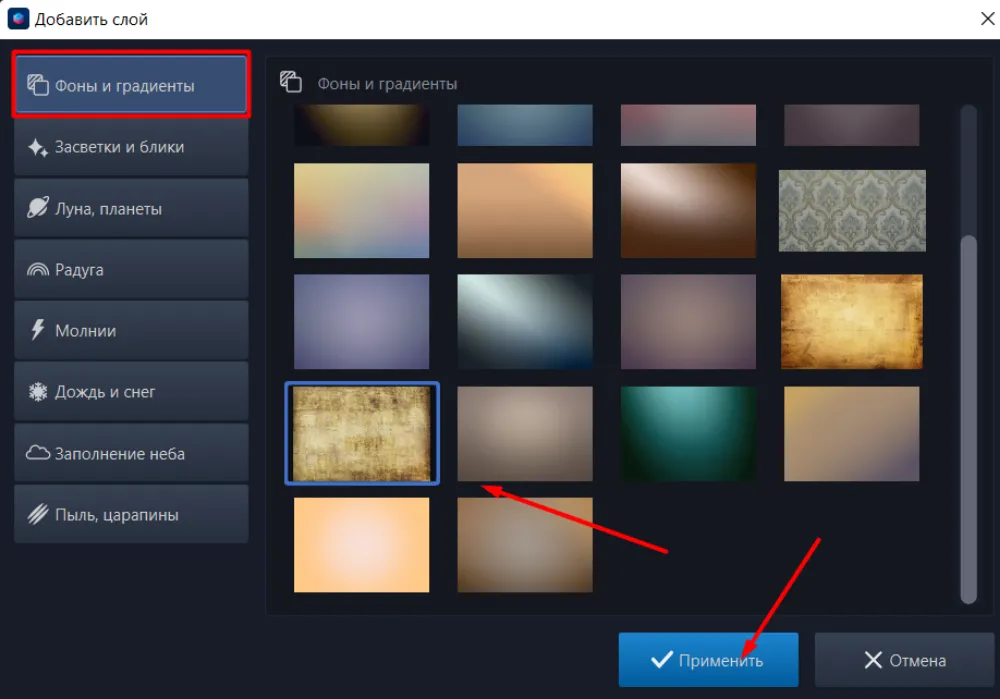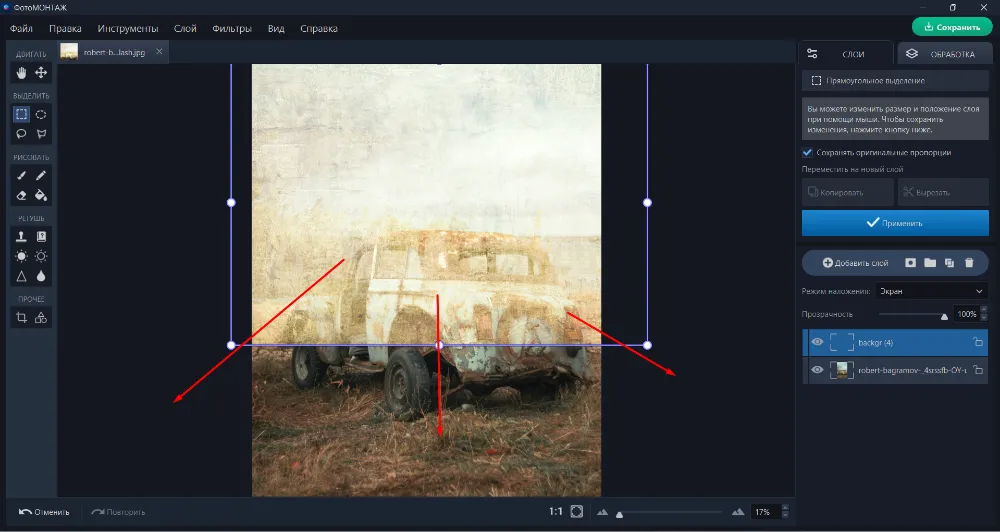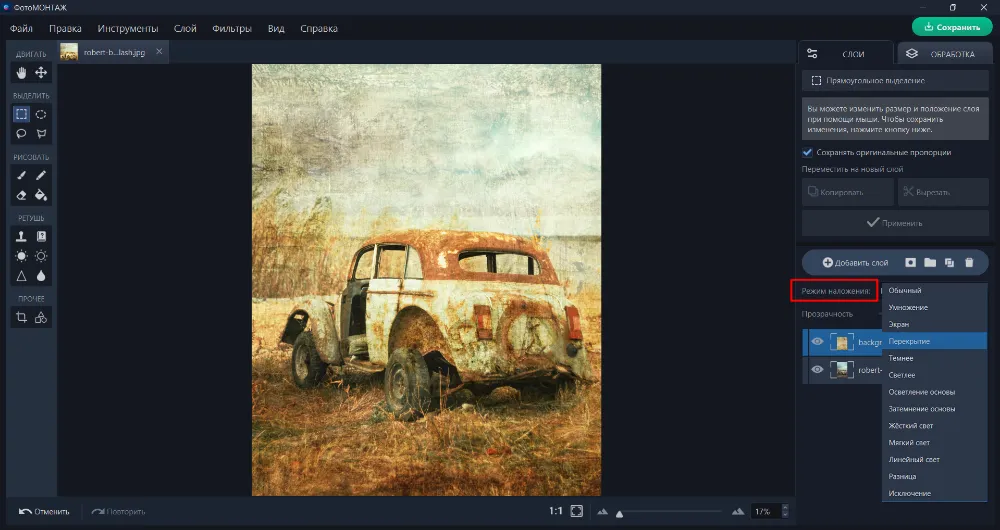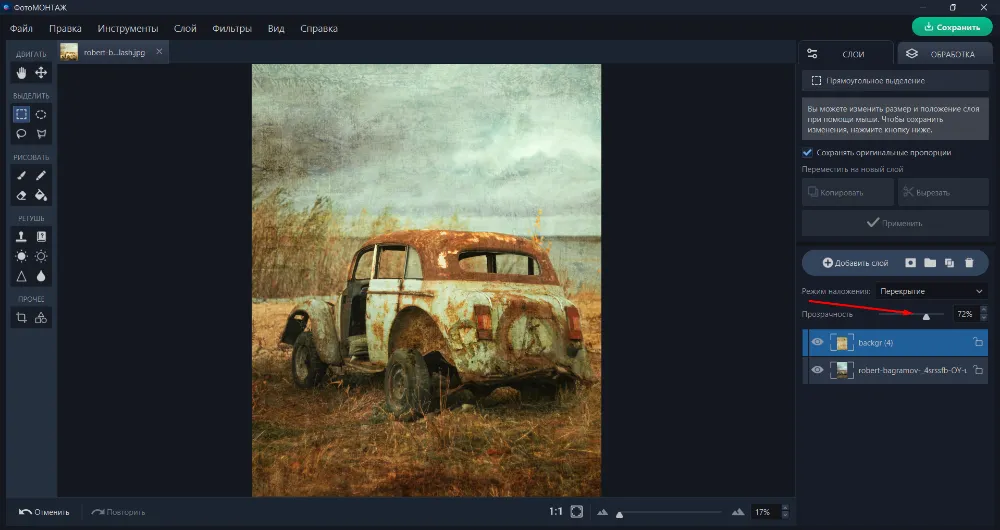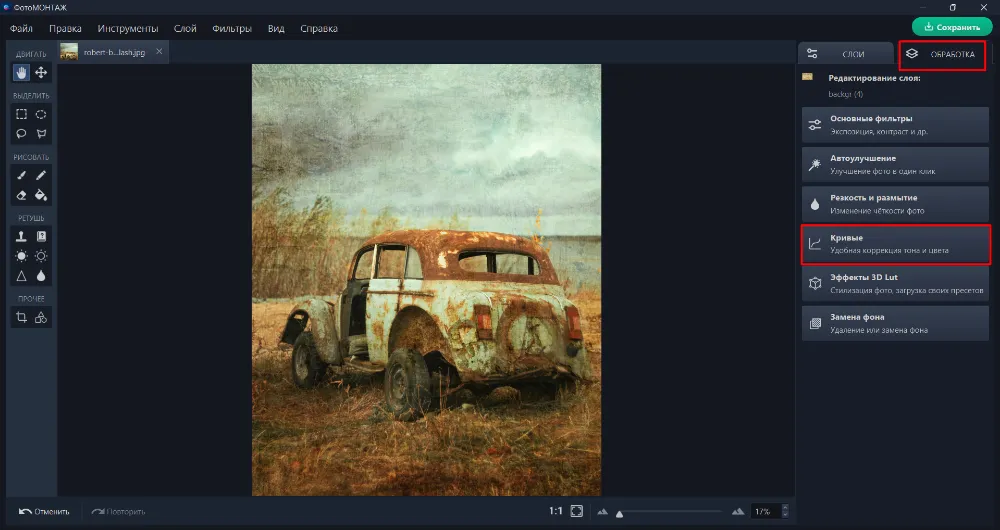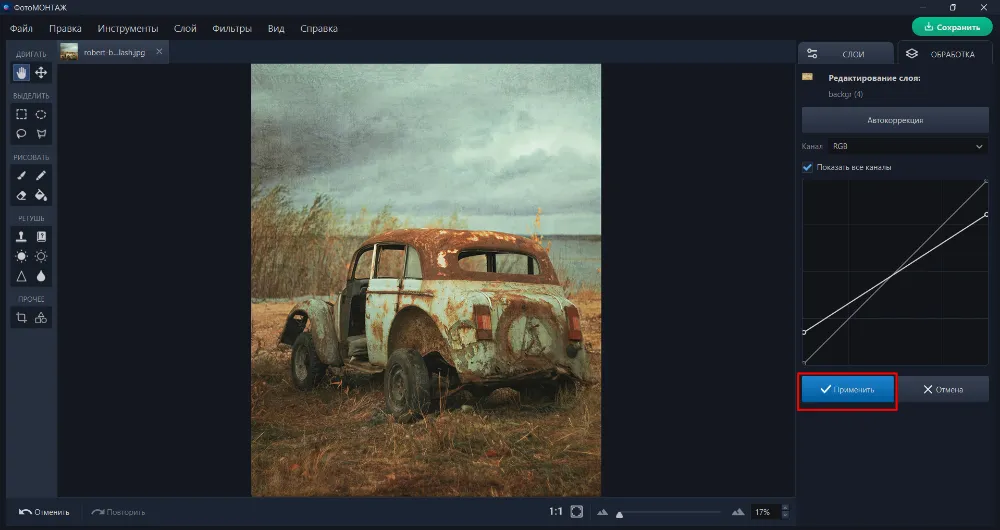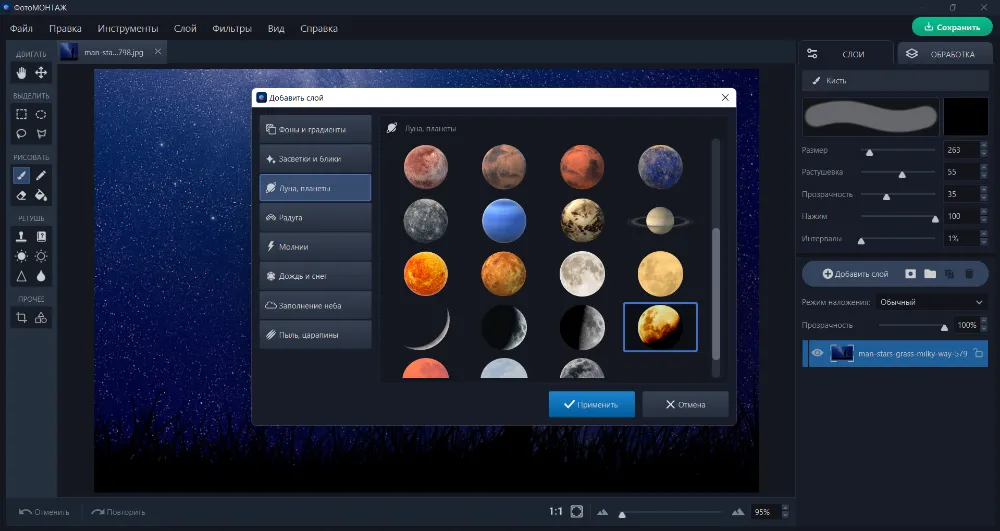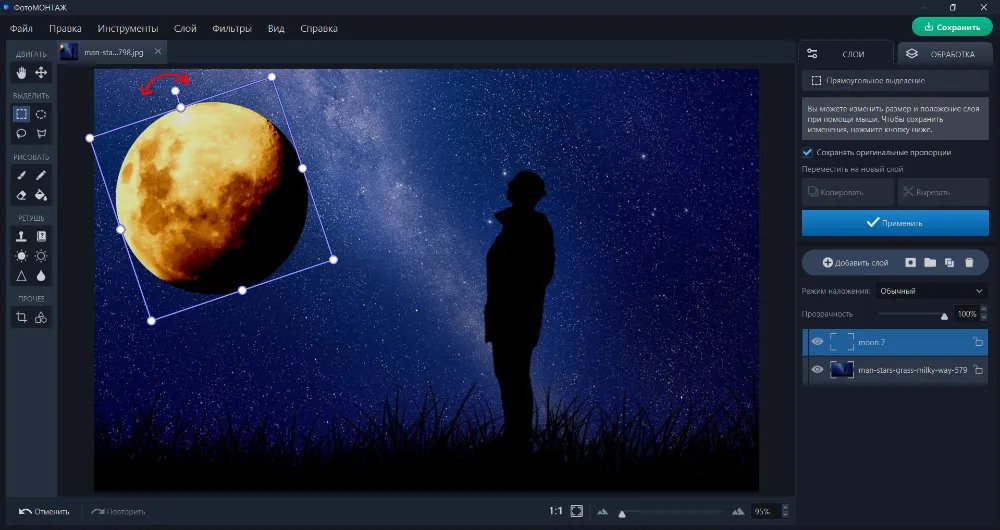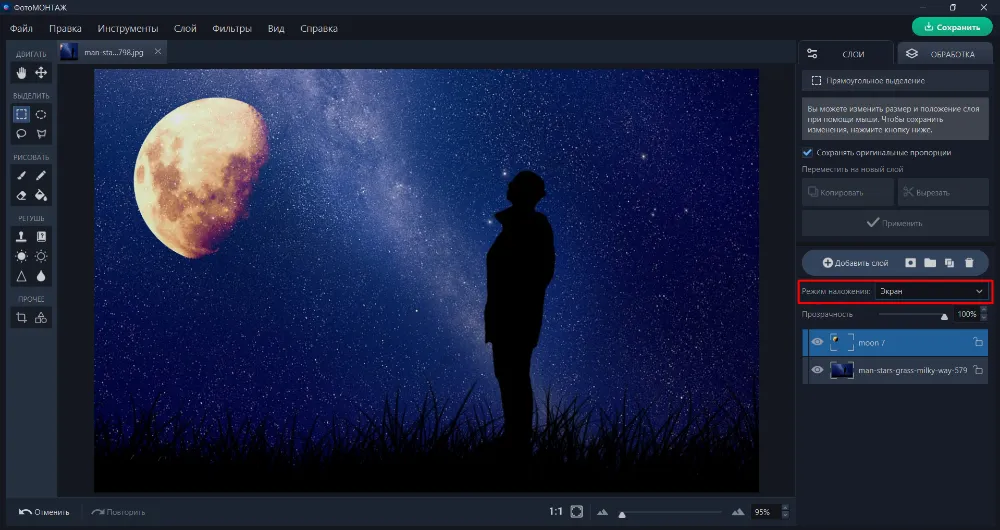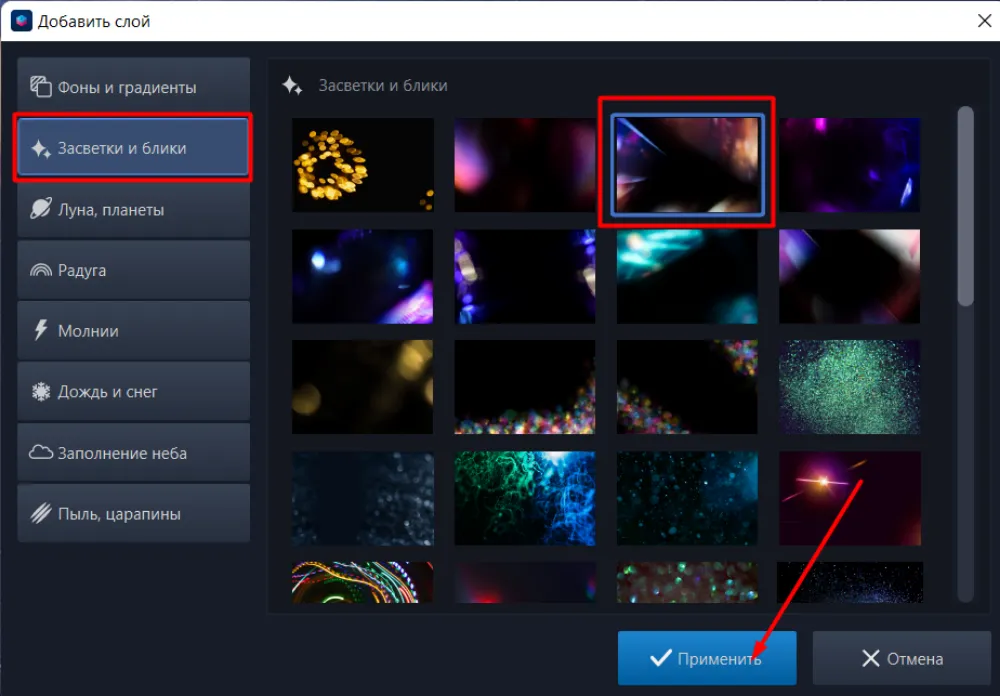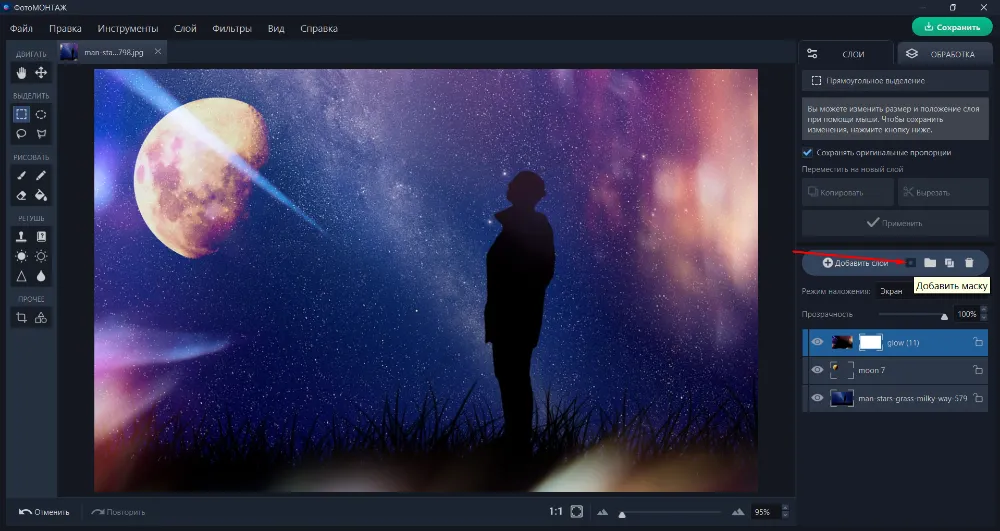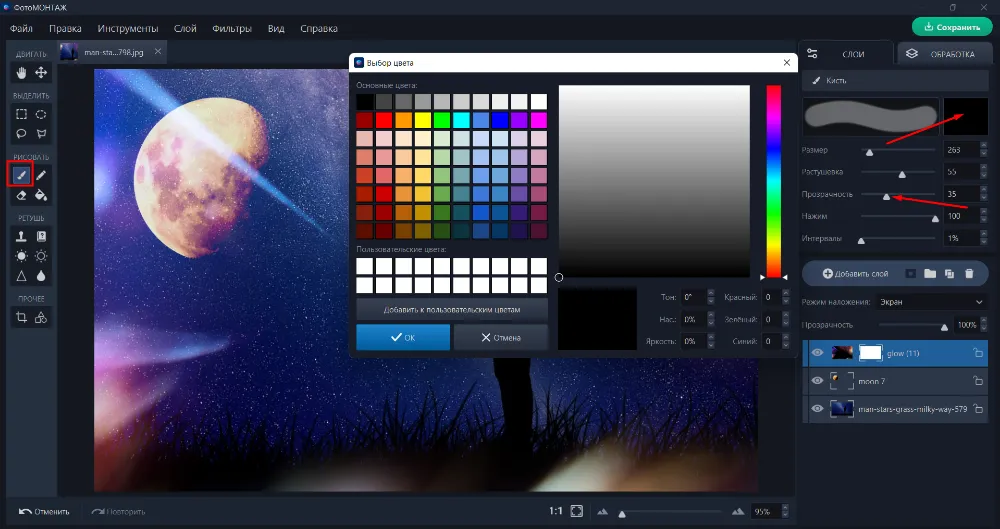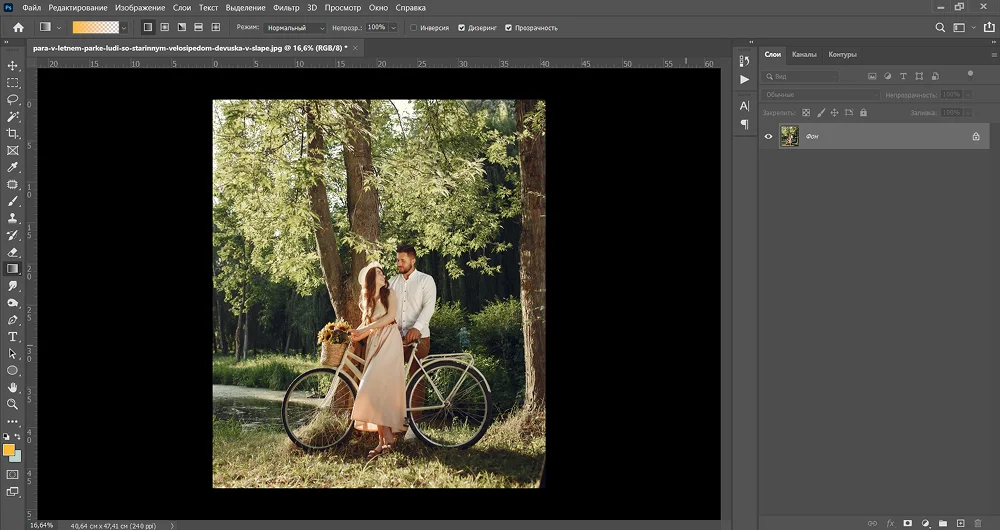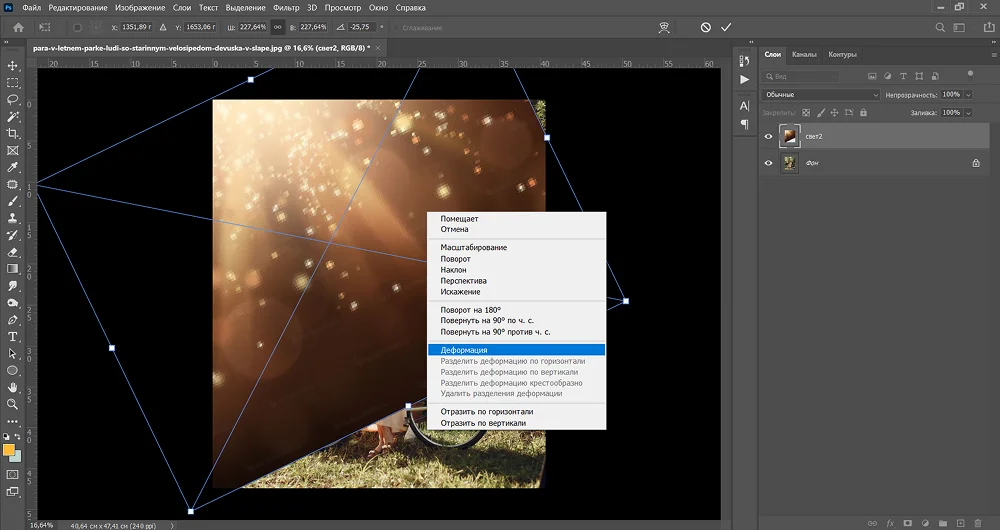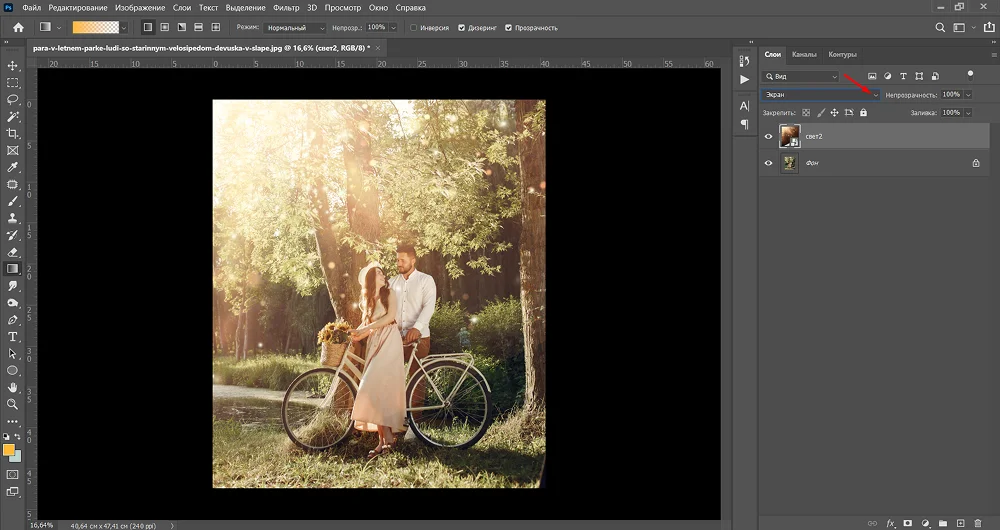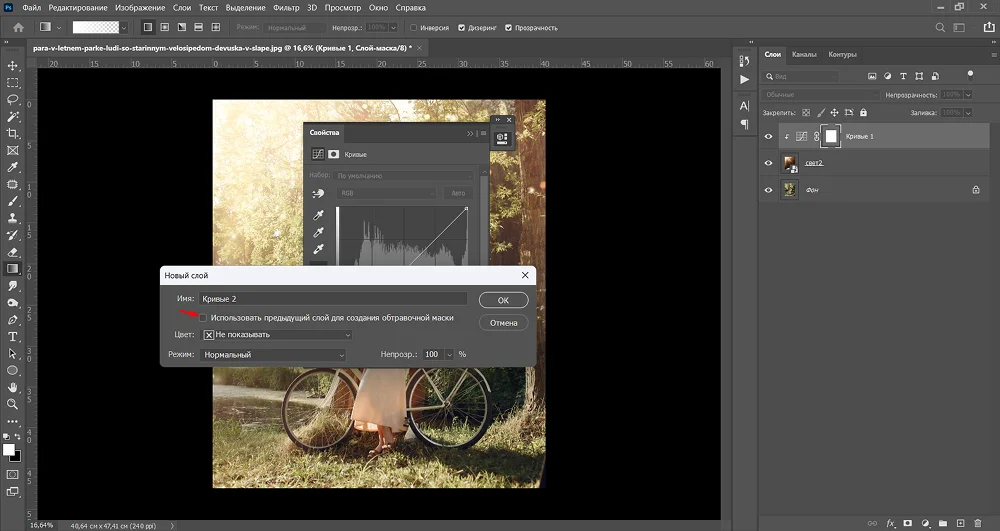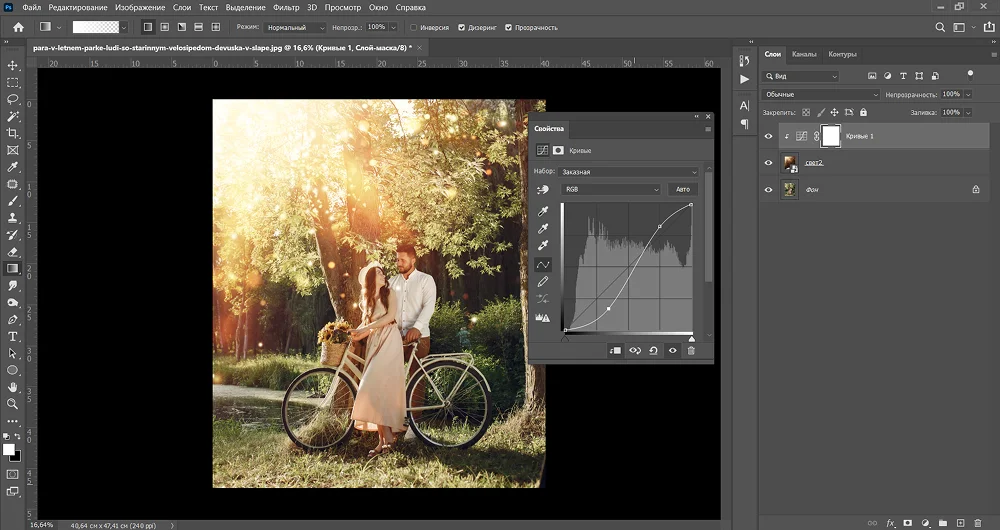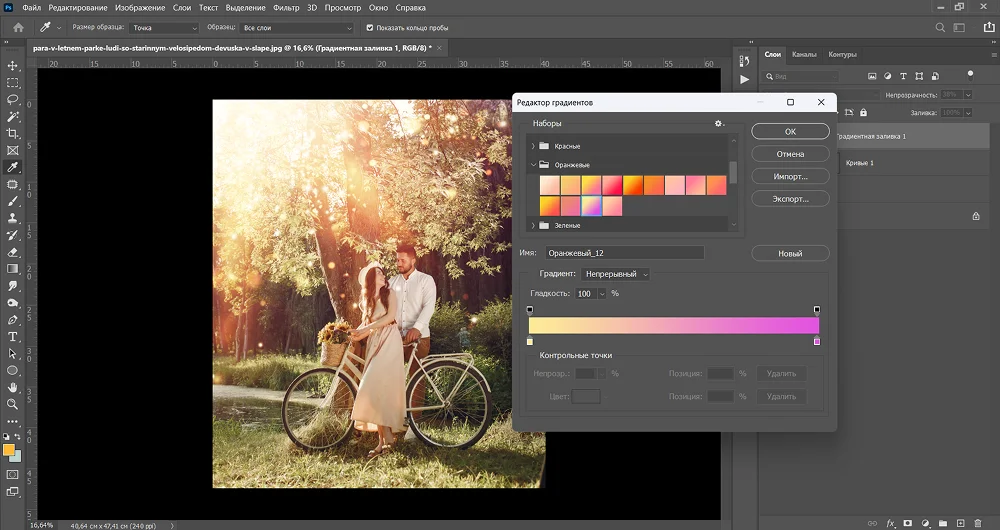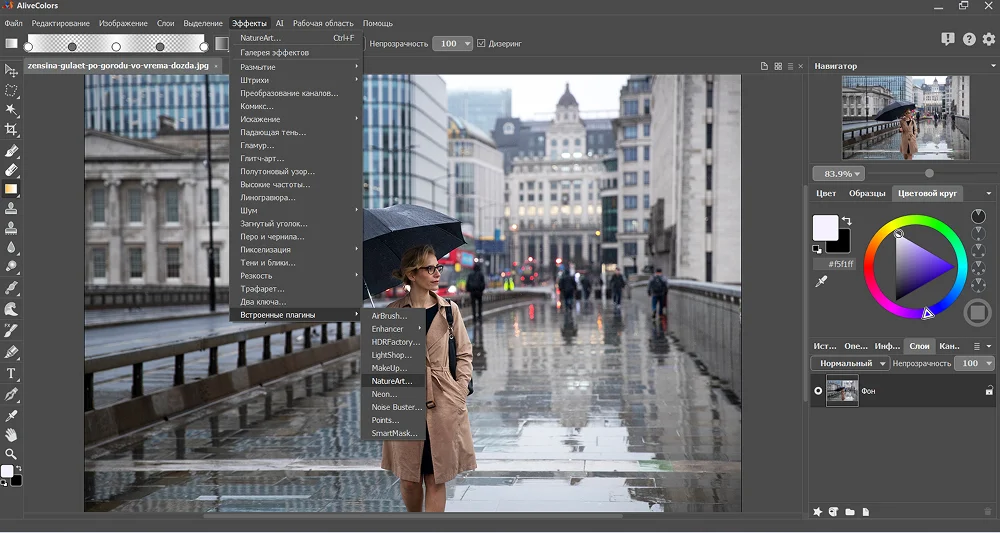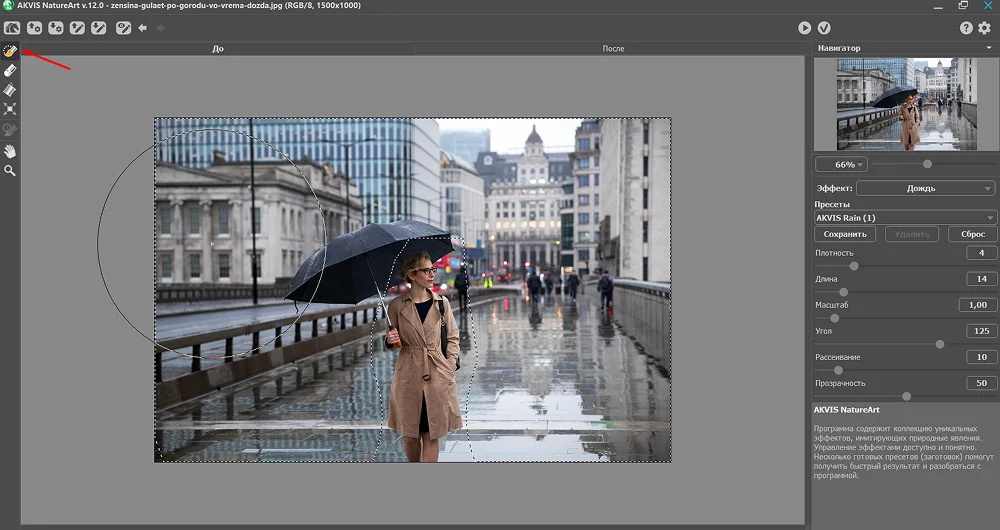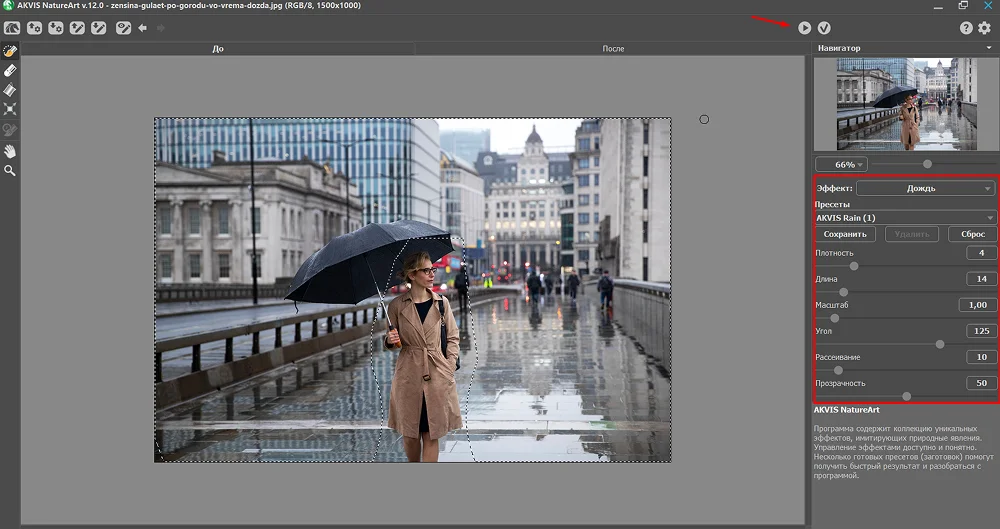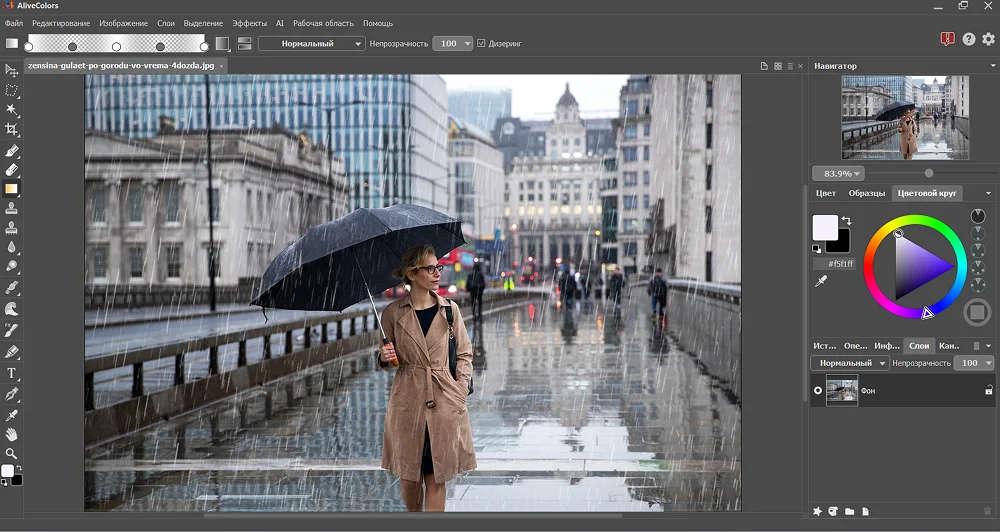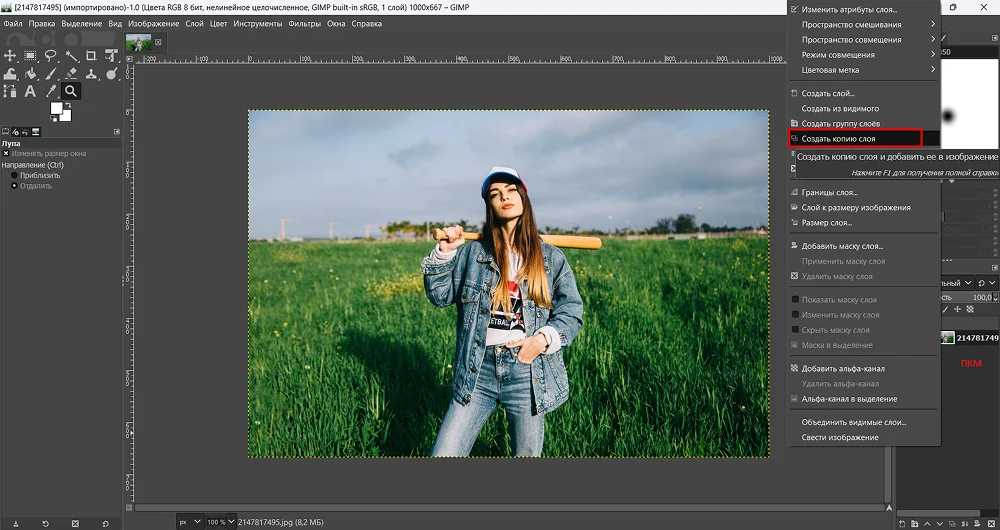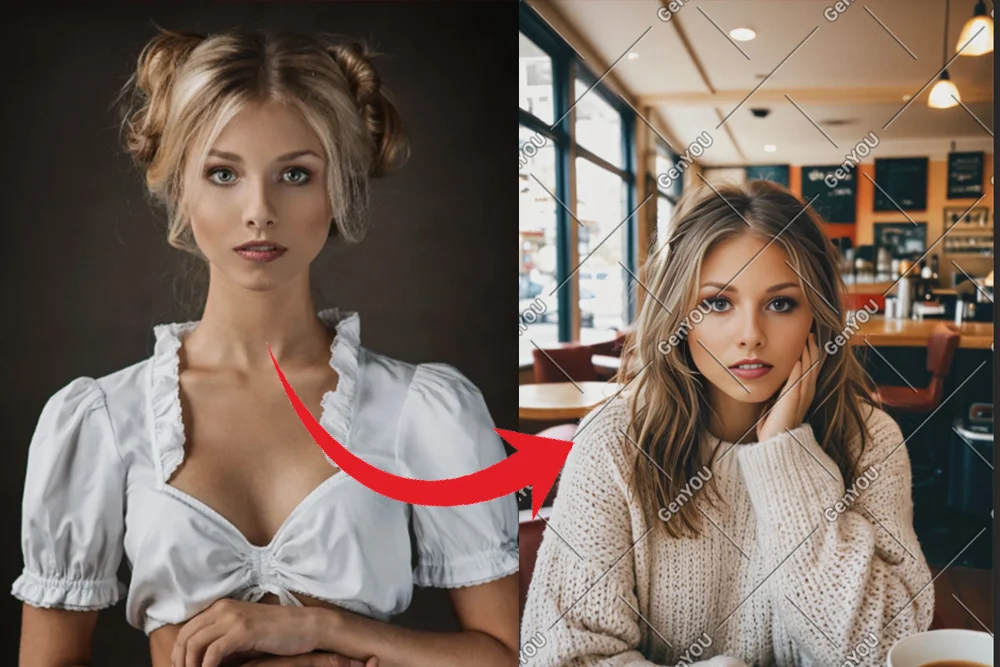Как наложить эффекты на фото: пошаговая инструкция
Хотите превратить свою фотографию в необычный атмосферный снимок? Тогда используйте редактор с эффектами ФотоМОНТАЖ! В нем вы найдете много красивых эффектов для фото, крутых фильтров и других инструментов для коррекции ваших снимков.


Добавление эффектов в программе ФотоМОНТАЖ. Хотите так же?
Скачайте ФотоМОНТАЖ бесплатно.
- Компьютер и программа ФотоМОНТАЖ
- Файл изображения, который вы хотите отредактировать
Выбор редакции

ФотоМОНТАЖ

Photoshop

Stablediffusionweb
Зачем нужны эффекты для фото?
Обработанный снимок смотрится эстетично и притягивает взгляд. Креативная или нестандартная обработка не позволит фотографии промелькнуть незамеченной в новостной ленте у ваших друзей. К тому же определенными фотоэффектами можно подчеркнуть настроение снимка. Эффекты могут быть самыми разнообразными: от засветок и бликов до сложных элементов, органично вписанных в композицию. О том, как их накладывать, мы и поговорим сегодня.
Как добавить эффекты на фото
в программах на ПК
ФотоМОНТАЖ
В редакторе представлено 8 категорий с эффектами, разбитых по тематике. Это:
- фоны и градиенты,
- засветки и блики,
- луна, планеты,
- радуга,
- молнии,
- дождь и снег,
- заполнение неба,
- пыль, царапины.
Для того чтобы добавить эффекты на фото, скачайте удобную программу ФотоМОНТАЖ и следуйте нашей простой инструкции.
Установите программу и добавьте фото
Загрузите дистрибутив прямо с этой страницы – ссылка официальная и безопасная. После распакуйте файл, следуя инструкциям установщика, и запустите ПО. Добавьте изображение через синюю кнопку «Открыть файл» и приступайте к следующему шагу.
Добавьте эффекты
Нажмите на вкладку «Слой», расположенную сверху на панели, и в выпадающем списке вы увидите все категории эффектов.
Откройте группу, которая вам нужна, выделите мышкой нужный элемент и нажмите кнопку «Применить». Мы покажем алгоритм действий на примере категории «Фоны и градиенты», поскольку она для вас может оказаться самой непонятной.
На нашем снимке старая машина, и мы хотим стилизовать фото еще больше. Для этого выбираем гранжевую текстуру, применяем ее и видим, что текстура появилась на рабочем холсте в виде отдельного слоя, ограниченного синей рамкой. При помощи узловых точек на рамке нужно растянуть текстуру так, чтобы она покрыла собой все фото. После этого нажмите кнопку «Применить» с правой стороны панели.
Для наложения эффектов на фото предусмотрены специальные режимы. По умолчанию установлен режим «Экран». Он делает черные области прозрачными, что требуется при наложении большинства текстур со снегом, дождем и прочими явлениями. Но для нашей задачи он не подходит. Поэтому мы меняем режим наложения на «Перекрытие».
Если эффекта слишком много, вы всегда можете понизить непрозрачность слоя.
Чтобы сделать снимок как бы выцветшим, переключимся на вкладку «Обработка» и активируем инструмент «Кривые».
Точку черного поднимем вверх, а точку белого опустим вниз. Не забудем применить изменения при помощи соответствующей кнопки.
Обработку можно считать законченной, оцениваем результат:
В ФотоМОНТАЖе есть много других опций и инструментов для улучшения ваших фото. Например, фильтры для художественной обработки или функция быстрой замены фона.
А теперь посмотрим, как сделать эффекты на фото, комбинируя несколько элементов из разных категорий. Откроем фотографию со звездным небом. Из группы «Луна, планеты» добавим на холст понравившийся объект.
При помощи сетки трансформации расположим луну в нужном нам месте.
Чтобы скрыть черные части клипарта, применим к слою режим наложения «Экран».
Теперь вновь обратимся к разделу «Слой», но на этот раз откроем группу «Засветки и блики». С помощью яркой разноцветной текстуры создадим фантастическое фото.
Вновь воспользуемся трансформацией, чтобы подкорректировать положение текстуры, и убедимся, что выбран режим «Экран». Слева сверху световой луч выглядит некрасиво и перекрывает луну. Поэтому уберем его.
Для этого добавим к слою маску. Просто кликните по иконке маски (местоположение смотрите на скриншоте) и вы увидите, что слева на панели слоев рядом с верхним слоем возник белый прямоугольник. Это и есть маска.
Теперь возьмите кисть, вызовите палитру цветов и установите для инструмента черный цвет. Определите диаметр кисти, с которым вам будет удобнее всего работать, затем снизьте непрозрачность до значения 35. А теперь закрасьте световой луч. Также можно избавиться от лишних засветок на траве.
Вот и все, картина ночной феерии готова.


На фото добавлены эффекты из категории «Луна, планеты» и «Засветки и блики»
А вот еще несколько работ с использованием других элементов из разных категорий:


На фото использована текстура снега из категории «Дождь и снег» и фильтр «Golden Age»


На фото использована текстура из категории «Засветки и блики» и проведена легкая тонировка


На фото использованы текстуры из категорий «Дождь и снег» и «Молнии»


На фото использованы объекты из категории «Заполнение неба»


На фото использована текстура из категории «Пыль, царапины» и фильтр Highlight Red
Сохраните фото
Для сохранения готовой работы нажмите на зеленую кнопку в правом верхнем углу экрана. Перед вами откроется окно, где вы сможете указать тип файла и директорию хранения. Сделайте выбор, после чего, если вы выбрали формат JPG, вас попросят установить качество фото. Поднимите показатель до максимума и нажмите на «Ок».
Другие возможности ФотоМОНТАЖа
Кроме эффектов для фотографий в ФотоМОНТАЖе вы найдете:
- коллекцию современных пресетов для художественной обработки изображений,
- опцию полуавтоматической замены фона,
- профессиональные инструменты для коррекции тонов и полутонов (Кривые»),
- возможность работать с несколькими файлами в одном окне одновременно,
- слои и маски для создания творческих композиций,
- набор инструментов для ретуши («Штамп», «Затемнитель», «Осветлитель» и др.),
- удобную цветовую палитру, в которую можно добавлять пользовательские цвета,
- функцию обрезки, масштабирования и другие возможности.
Cоздать эффект на фото можно и в других программах. Рассмотрим как сделать это в Photoshop, Alive Colors и Gimp.
Photoshop
Универсальная программа для работы с фотографиями. Наложить эффекты здесь можно разными способами. Мы прибегнем к специальным текстурам с засветами, которые можно бесплатно скачать в сети.
- Откройте подходящий снимок в редакторе.
- Затем перетащите в рабочее окно текстуру света.
- С помощью инструмента трансформации придайте картинке нужное положение.
- Поменяйте режим наложения слоя на «Экран».
- Создайте новый корректирующий слой «Кривые», чтобы сделать текстуру более контрастной и проявить кружочки света.
- Обязательно отметьте пункт в меню создания «Использовать предыдущий слой для создания обтравочной маски».
- Придайте кривой S-образный изгиб.
При желании на фото можно добавить какой-нибудь фильтр из 3D Lut коллекции эффектов или цветной градиент. - Для наложения градиента пройдите по пути «Слой» - «Новый слой-заливка» - «Градиент». Режим наложения установите на «Мягкий свет» и снизьте прозрачность до 38%. Из встроенной библиотеки градиентов подберите наиболее подходящий к солнечному настроению фото и примените.
- Далее выделите все слои на панели справа и слейте их (Ctrl+E).
- Сохраните на ПК в формате jpg (Ctrl+Shift+S).
Alive Colors
Программа на русском, имеющая платную и бесплатную версии. В Alive Colors обработать снимок можно точно так же, как в ФШ: с помощью текстур и режимов смешивания. Но есть в программе и встроенные средства наложения эффектов на фотографию.
- Пройдите по пути «Эффекты» - «Встроенные плагины».
- Здесь вы можете выбрать модуль для рисования цветных засветок, перевода картинки в неон, пикселизации, добавления природных явлений.
Мы выбрали «Nature Art», в котором можно настроить эффект дождя, изморози, полярного сияния, радуги, облаков, воды. - Сверху укажите желаемое явление. Например, дождь.
- Кисточкой выделите области, к которым будет применен эффект.
- Настройте плотность водяного потока, расположение, угол падения капель, их длину, прозрачность и другие параметры.
- Перед применением, эффект можно «проиграть», нажав на кнопку «Пуск» (Ctrl+R).
- Так вы сразу увидите, нужно ли изменить настройки эффекта. Например, сделать капли реже, короче, прозрачнее.
- После того, как все параметры подобраны, нажмите на галку в верхнем правом углу экрана и эффект будет зафиксирован.


GIMP
Кроссплатформенный бесплатный софт, предназначенный для людей уже имеющих навыки в обработке. Для добавления эффектов на фото придерживайтесь инструкции:
- Откройте фото и сделайте дубликат слоя.
- Через Ctrl+Alt+O откройте скачанную в Интернете текстуру радуги без фона.
- С помощью инструмента «Перемещение» разместите объект на холсте.
- Затем снизьте общую непрозрачность слоя, чтобы радуга не выглядела такой яркой.
- Нажмите на миниатюре самого верхнего слоя ПКМ, чтобы вызвать контекстное меню.
- Выберите команду «Объединить с предыдущим».
- Проделайте то же самое со вторым слоем чтобы в итоге остался только один слой.
- Сохраните результат на ПК в удобном для вас формате.


Добавление фотоэффектов
в онлайн-сервисах с нейросетями
Создать красивый уникальный эффект можно с помощью онлайновых инструментов, работающих на базе искусственного интеллекта.
Pixlr
Сервис предоставляет генеративные возможности, с помощью которых можно добавить объект на фото или, наоборот, извлечь его; расширить холст путем дорисовки пикселей, поменять лицо, добавить эффект разлетающихся частиц, глюка, боке, зеркала и т.п.
- Откройте главную страницу и скрольте вниз, пока не найдете меню с AI-функциями.
- Выберите одну из них, загрузите свое фото и следуйте рекомендациям сервиса.
- Например, для создания дисперсии выделите область, которая будет подвержена эффекту, настройте форму частиц, направление, степень их рассеивания и т.п. параметры.
- Далее нажмите «Применить» и скачайте фото на компьютер.
Существует 7-дневная тестовая версия, то есть в течение недели вы сможете бесплатно пользоваться премиум-контентом. В дальнейшем вас попросят оформить подписку. Базовый тариф рассчитан на 1,49 долларов в месяц, за которые начислят 80 кредитов.


Результата работы сервиса
Stable Diffusion
Нейросеть, которая генерит фото по текстовому запросу и создает разные вариации изображений на основе текущего. Для начала вам дается 10 кредитов, то есть 10 попыток, которые обновляются ежедневно. В настройках можно выбрать количество вариантов, которое нарисует сеть. Также можно указать стиль генерации: реалистичный, фэнтези, анимэ, комикс, киберпанк и др. Промт распознается даже на русском языке – алгоритм самостоятельно прогоняет текст через переводчик.
- На главной странице сайта выберите опцию «Нарисовать».
- Затем сверху выберите задачу для нейросети: создать новое изображение или изменить стиль уже имеющегося.
- Загрузите эталонное фото и ниже опишите, что вы хотите видеть в итоге.
- При необходимости добавьте отрицательный запрос (т.е. то, что видеть не хотите).
- Далее выберите стиль и количество картинок, которые будут созданы.
- Нажмите на кнопку «Создать».
- Когда фото сгенеряться, наведите на изображение курсор.
- Сверху картинки появятся иконки соцсетей и мессенджеров, в которых можно сразу опубликовать изображение. Также будет значок загрузки на ПК.


Результата работы сервиса: ИИ дорисовал фигурку девушки и создал зимний фон
по запросу, при этом лицо модели осталось прежним
Hey Photo
Эффекты на фото онлайн в данном сервисе касаются человеческих портретов. Например, выбрав соответствующую категорию, можно изменить направление взгляда человека, «нарисовать» эмоцию, создать дипфейк.
Чтобы создать аватар со своим лицом:
- перейдите в категорию «Ideas»,
- выберите какой-нибудь стиль,
- загрузите до четырех своих фотографий
- запустите генерацию.
Также можно поменять описание, ориентацию холста и запустить генерацию вновь.
Все бесплатные фото сохраняются с вотермарком. Для его отключения нужно повысить статус аккаунта до PRO. Оформить премиум можно на неделю за 6,99 долларов или сразу на год за 39,99 долларов.
Результата работы сервиса: генерация себяшки посредством описания
Fotor
Редактор фото с AI-фильтрами. С помощью Fotor можно создавать изображения и арты, превращать снимки в эскизы, картины маслом, акварели, мультфильмы и другие виды картин, создавать аватары с собственным лицом и т.п. Все ИИ-фильтры предназначены только для владельцев Pro-аккаунтов. Месячная подписка стоит от 690 рублей.
- На главной странице сервиса выберите категорию, которую хотите попробовать. Допустим, «AI Art Effect».
- Загрузите портрет, на котором хорошо видно лицо.
- Выберите эффект,который вас интересует (мы выбрали «Караваджо»)
- Убедитесь, что у вас хватает кредитов и запустите процесс.
Результата работы сервиса
Cutout.pro
Сервис на базе ИИ отлично улучшает качество картинки, устраняя пикселизацию и повышая разрешение. Среди других возможностей: анимация головы на портретах, раскрашивание черно-белых фото, омультяшивание снимка в соответствии с 20-ю стилями, размывание заднего плана, редактирование фото на документы (вставка белого фона, переодевание, подгонка размеров). Также есть функции вырезания головы для вставки в другое фото и опция генерации картинок по текстовому запросу.
- Выберите любую из понравившихся опций. К примеру, «Remove Background from Photo» (удаление фона).
- Загрузите нужное фото и дождитесь, пока нейросеть выполнит экстракцию объекта.
- Чтобы, заменить задник, нажмите справа сверху «Editor».
- Объект с прозрачным фоном откроется в окне с набором готовых фонов: цветных заливок и картинок. Также есть функция загрузки собственного задника.
- После нажмите «Done» и можете скачать результат на компьютер.


Результат работы сервиса
Для сохранения файла в HD качестве у вас есть один кредит. Бесплатные скачивания имеют лимиты и, кроме того, сжимают изображение вдвое от исходного разрешения.
Turbotext AI
Дает две бесплатные попытки в день для генерации изображений или их изменения: удаления фона, перерисовки под живопись, добавления объектов, омультяшивания. Кроме стиля, можно задать интенсивность обработки – процент, определяющий, насколько сильно нейросеть изменит исходное изображение.
Результат не всегда качественный, поэтому двух попыток может оказаться мало и вам предложат оформить подписку. Базовый тариф обойдется в 440 рублей, за который дадут 160 токенов. Обратите внимание, некоторые генерации стоят больше, чем 1 токен.
- Находясь на стартовой странице, нажмите на кнопку «Начать творить».
- Затем выберите категорию «Фото» сверху.
- Укажите, что вы хотите сделать: поменять задний план, смиксовать две картинки, заменить объект, омультяшиться и т.п.
- Загрузите свою фотографию и опишите, что хотите видеть на итоговом изображении.
- Запустите генерацию и дождитесь результата.


Результат работы сервиса
Итоги
Теперь вы знаете, как наложить эффекты на фото, используя различные программы и сервисы.
Несмотря на использование искусственного интеллекта, нейросети меняют лицо человека либо делают внешность слишком «лощеной», кукольной. Поэтому манипуляции с изображениями лучше проводить старым проверенным способом: вручную в программах на ПК.
Отличный результат показал редактор ФотоМОНТАЖ. Редактировать в нем просто и удобно, а главное – вы можете использовать в качестве эффекта любое бесплатное изображение с прозрачным фоном, которое вам приглянется.