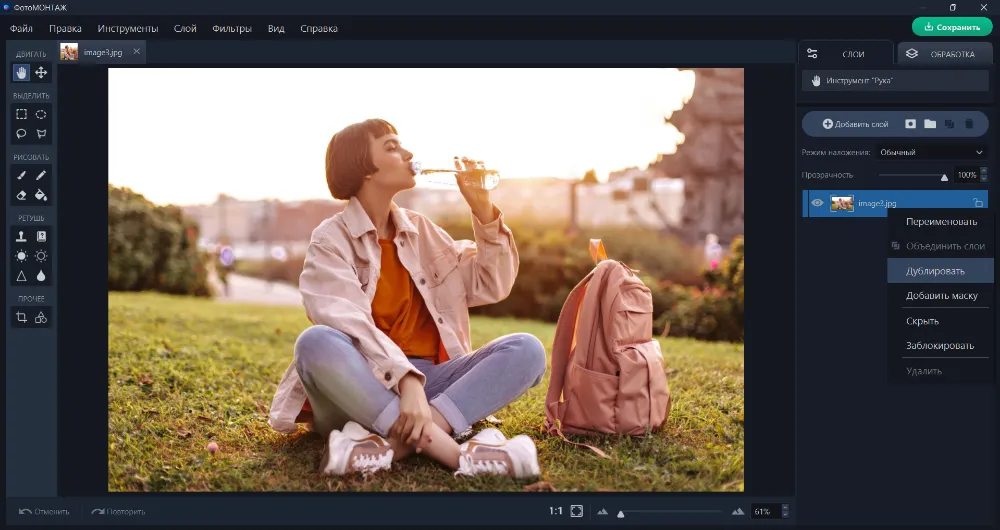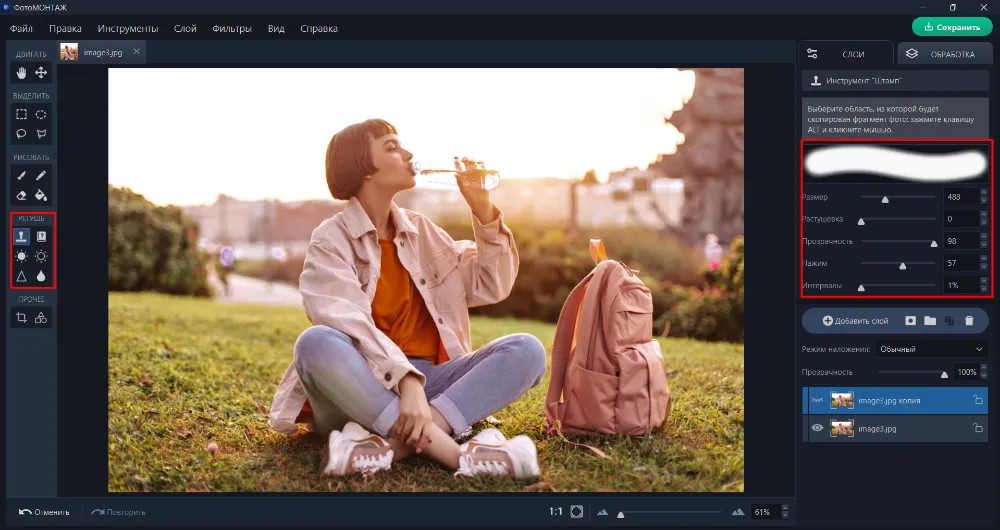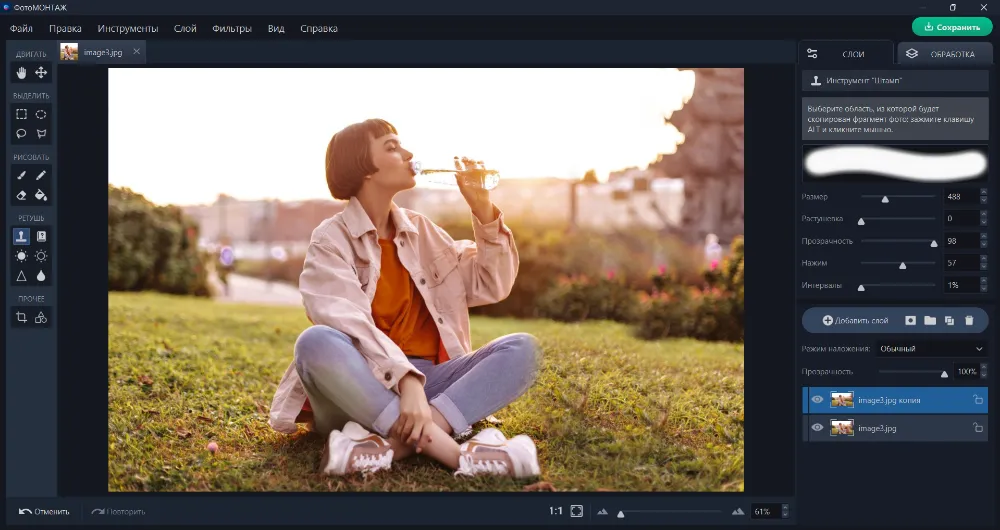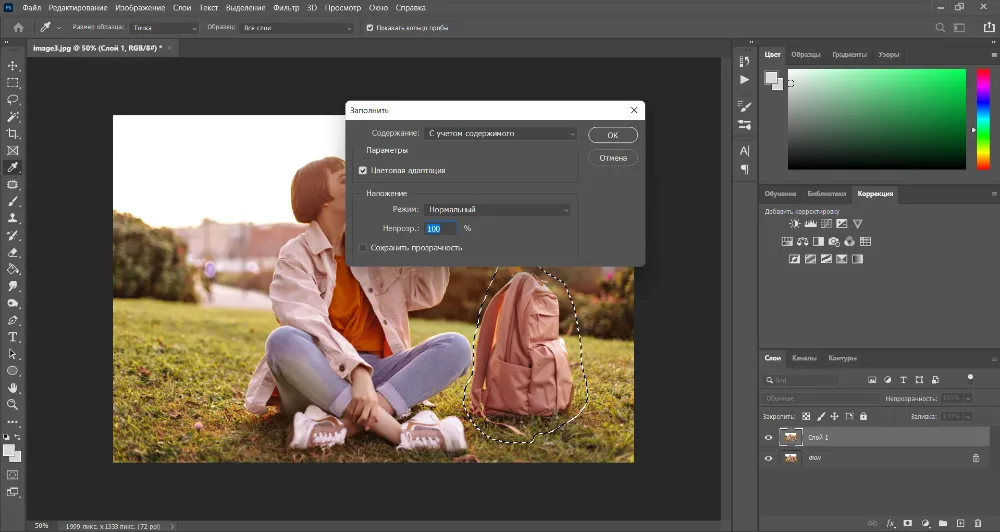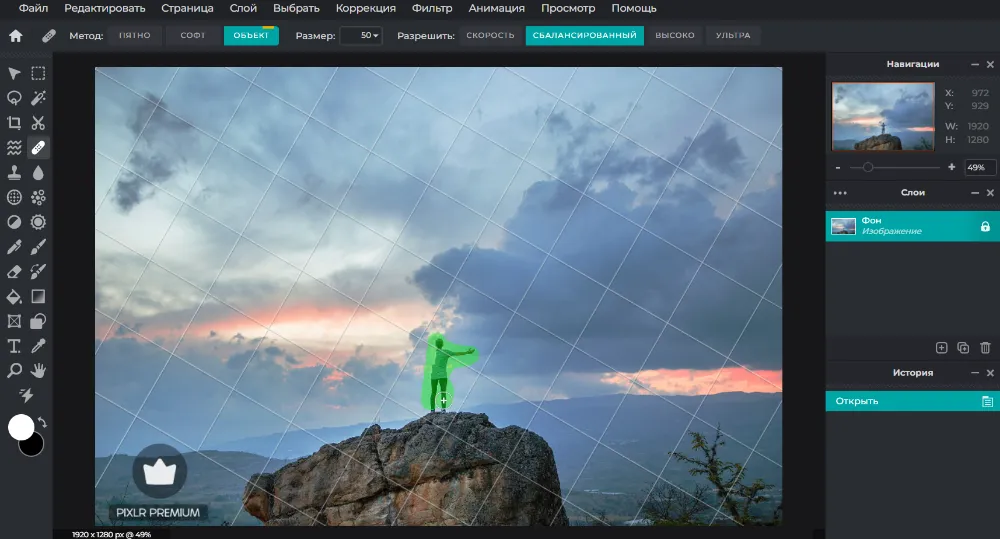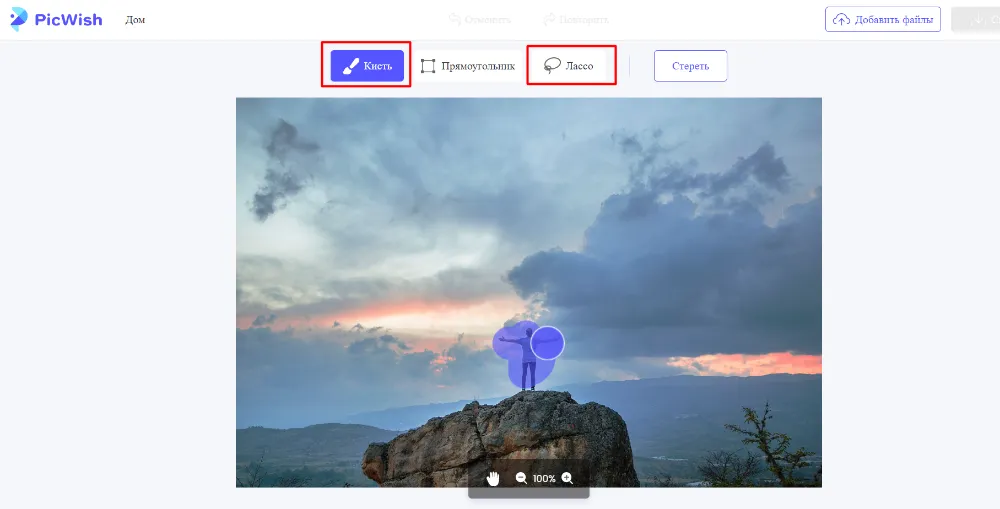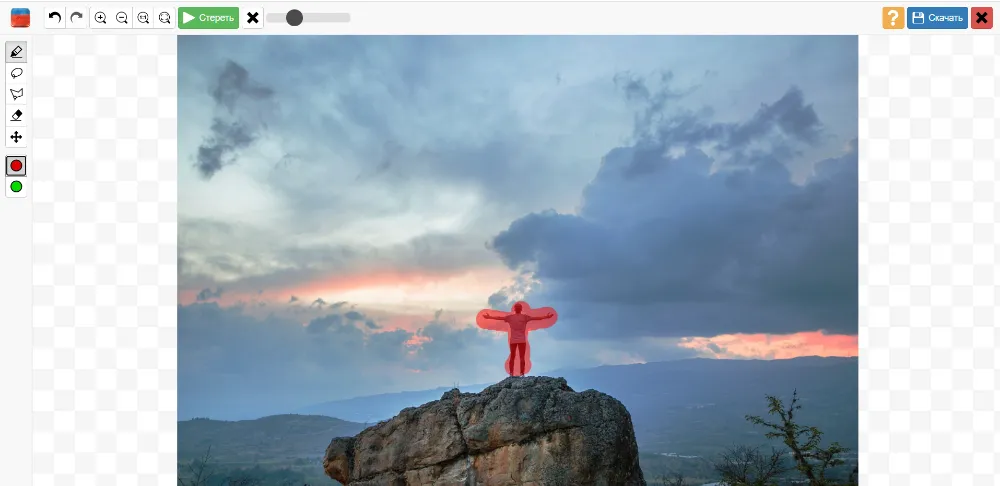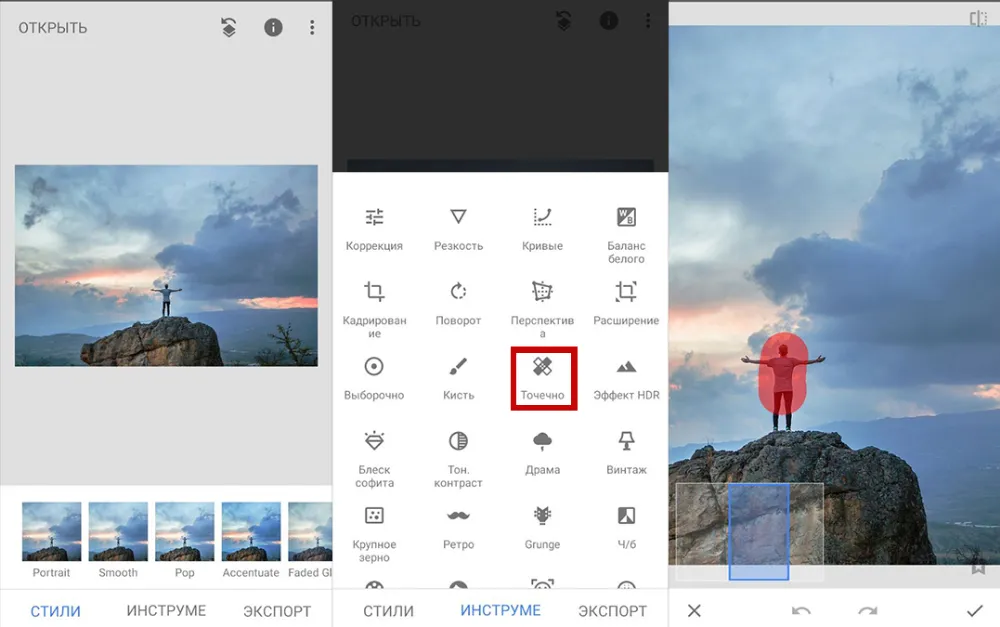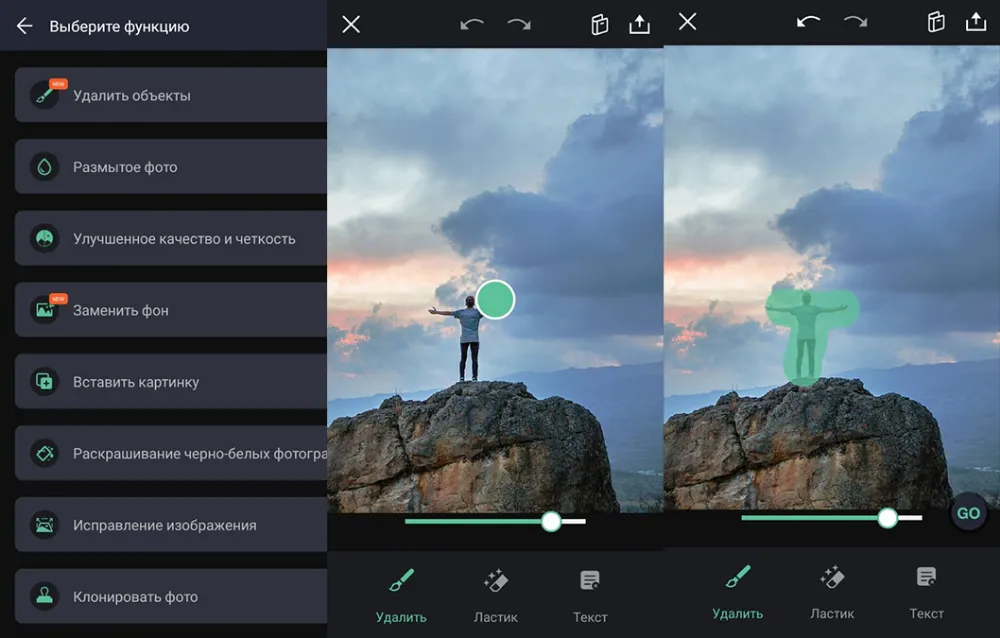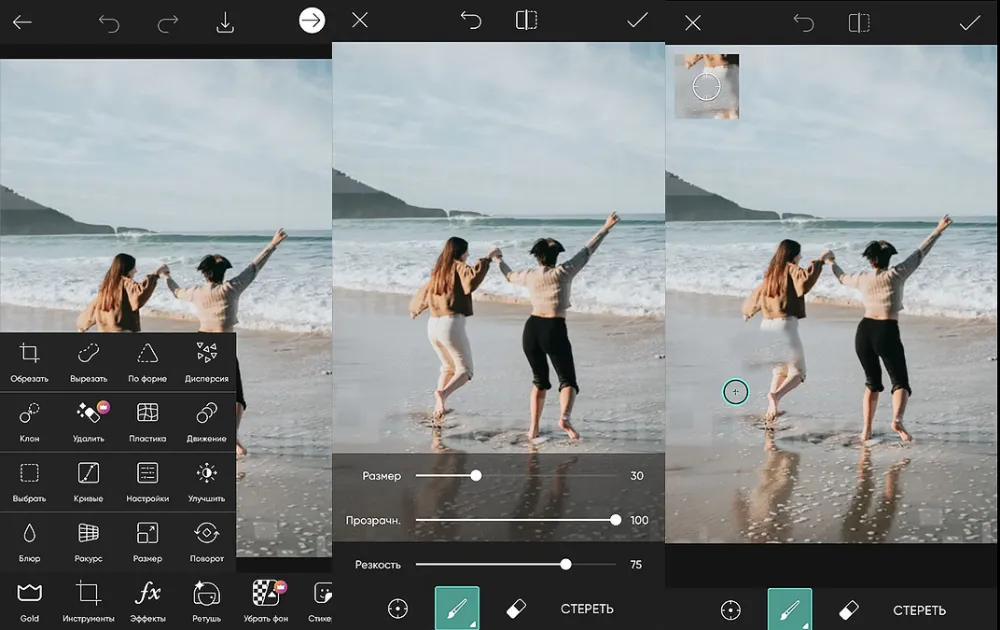Как убрать лишние предметы и человека
с фото: тестируем
9 программ
Хотите узнать, как убрать лишнее с фото? Тогда читайте наш обзор, в котором мы подробно разбираем процедуру устранения лишних объектов из кадра при помощи различных программ и сервисов. Какой же софт справится лучше?
Смотрим и читаем.


Убрали лишнее в программе ФотоМОНТАЖ за 5 минут. Хотите так же?
Скачайте ФотоМОНТАЖ бесплатно.
Выбор редакции

ФотоМОНТАЖ

Pixlr

Retouch
Как убрать с фото ненужные объекты
в программе
ФотоМОНТАЖ
Данная программа представляет собой редактор с простым и логично структурированным меню, благодаря которому софт легко освоить. Внушительный инструментарий, концепция слоев и масок, возможность работать с несколькими файлами одновременно позволяют проводить работы любой сложности. И сейчас мы пошагово разберем, как убрать объект с фото.
Загрузите программу ФотоМОНТАЖ и откройте в ней нужный снимок. Нажмите правой кнопкой мышки на фоновом слое и выберите пункт «Дублировать». Дубль мы создаем на всякий случай, чтобы сохранить оригинал неизменным. Хотя этот шаг не обязателен.
Теперь с левой стороны на панели инструментов найдите средства ретуши. Нам нужен первый в списке – «Штамп». Он работает по принципу клонирования – захвата образцов и пересадке их в другое место.
Для начала инструмент следует настроить. Размер кисти вы будете менять в процессе работы, поскольку диаметр нужно то увеличивать, то уменьшать. Чтобы края кисти были мягкими и не оставляли следов, «Растушевку» поставьте на «0», а «Нажим» примерно на 57%. А чтобы клонируемые участки не оказались полупрозрачными, значение этого параметра приблизьте к 100 %. «Интервал» должен оставаться на единице.
Выберите область, с которой будет скопирован фрагмент фото, и кликните по нему левой кнопкой мышки при зажатой клавише «Alt». Теперь отпустите кнопки, наведите кистью на проблемное место и вновь щелкните левой кнопкой мышки. Также кистью можно провести по области с ненужным предметом. Выполняйте работу последовательно, внимательно следя за тем, чтобы копируемые участки совпадали по текстуре с заменяемой областью. На фото ниже мы убрали рюкзак справа от девушки:
Осталось только сохранить результат. Нажмите на зеленую кнопку справа сверху, выберите формат файла и сохраните в желаемой папке на ПК. Кстати, при помощи «Штампа» можно также делать ретушь лица.
Photoshop
Этот редактор не нуждается в представлении. Его функционал и возможности огромны, а удалить предмет с фото можно разными способами. Мы рассмотрим наиболее часто используемый – при помощи «Лассо».
Откройте снимок в программе и создайте копию фонового слоя (Ctrl+J). Затем выберите инструмент выделения под названием «Лассо». С его помощью создайте обводку вокруг нежелательного элемента. Нажмите правой кнопкой мышки внутри выделенной области, а после того, как появится контекстное меню, выберите пункт «Выполнить заливку», а затем – «С учетом содержимого».
Если работа будет выполнена программой некорректно, проведите процедуру еще раз. Также можно воспользоваться «Штампом» – принцип его работы идентичен «Штампу» из ФотоМОНТАЖа. Способ с «Лассо» идеален, если хотите знать, как убрать лишние предметы на фото, имеющие крупный размер. В остальных случаях неплохо зарекомендовали себя «Штамп» и «Заплатка».
Fotor
Больше известна онлайн-версия этого редактора. Но программу можно скачать и на ПК. В ней есть инструменты общей коррекции, много разных фильтров и эффектов, шаблоны для коллажей и дизайна. Некоторые функции, как и в веб-сервисе, премиальные.
Если не знаете, как удалить лишнего человека с фото в компьютерной версии Фотора, воспользуйтесь нижеприведенной инструкцией.
Находясь на главной странице, выберите раздел «Touch up». Затем загрузите нужную фотографию. С правой стороны экрана найдите опцию «Clone». Отметьте кружочком область, которой хотите заменить лишний объект или человека. Затем начинайте стирать. Во время процесса вы увидите, что появился второй кружочек. Именно им вы должны очищать кадр, а самый первый кружок с границами в виде пунктирной линии все время должен находиться на участке, с которого программа будет копировать текстуру.
В конце работы нажмите синюю кнопку «Apply» и экспортируйте фото на ПК в желаемом формате. Интерфейс программы не предусматривает русификацию, поэтому это может осложнить использование редактора для людей, плохо знающих английский.
Как убрать лишнее с фото онлайн
Pixlr.com
С помощью этого сервиса можно вырезать человека с фото онлайн. Ну, или любой другой объект, который портит кадр. Открыв сайт, вы увидите два варианта редактора Pixlr: X и E. Удаление лишнего элемента возможно в любом из них, но если вы хотите дополнительно обработать фото, рекомендуем выбирать версию «E» – у нее больше возможностей.
Итак, зайдя в программу, откройте нужное фото. После чего найдите инструмент «Ретушь», располагающийся с левой стороны экрана. Вверху выберите метод «Объект». Закрасьте нежелательный элемент, и он будет удален автоматически. Следует отметить, что бесплатно этот инструмент работает только в режиме «Пятно». Режим «Объект» – премиальная функция. Вы можете ее протестировать, но программа оставит на изображении водяные знаки.
Picwish
Позиционируется как редактор на основе искусственного интеллекта. Автоматически может выполнять удаление фона, мешающих объектов, ретушировать, раскрашивать черно-белые фотографии и повышать разрешение изображения без потери качества.
Давайте же посмотрим, как убрать людей с фото онлайн с помощью этого интеллектуального сервиса. На главной странице сайта вы сразу увидите нужную нам опцию: «Удалить объекты». Активируйте ее и загрузите нужный снимок. Теперь требуется создать выделение объекта. Это делается двумя способами на выбор: или кистью, или при помощи обводки. Затем следует нажать кнопку «Стереть», подождать, пока сервис обработает изображение, и сохранить результат.
Inpaint
Убрать предмет с фото онлайн легко и в веб-сервисе Inpaint. Это можно сделать за несколько простых шагов. После загрузки фото на сайт настройте диаметр красной кисти и закрасьте объект, от которого хотите избавиться. После нажмите кнопку «Стереть». Если результат вас не удовлетворил, проделайте процедуру еще раз. В отличие от двух предыдущих ресурсов, Inpaint предназначен исключительно для удаления объектов.
Как убрать людей с фотографии
на телефоне
Snapseed
Снапсид – хорошее приложение, чтобы убрать людей с фото и быстро отредактировать изображение. В редакторе много интересных фильтров и эффектов для мгновенной обработки, средств для точечной коррекции, исправления перспективы, нанесения текста и графических элементов.
Чтобы избавиться от лишних предметов, откройте приложение и выберите раздел «Инструменты». Среди них найдите средство под названием «Точечно». Теперь просто проведите пальцем по мешающему элементу, который будет выделен красной маской, и через несколько секунд он исчезнет. Объекты, которых вы касаетесь, замещаются текстурой окружающего фона. Результат иногда может получиться смазанным, поэтому работу придется переделывать. Например, в другом софте. Его мы рассмотрим далее.
Retouch
Если вам нужно приложение, чтобы убрать лишнее на фото, обязательно присмотритесь к Retouch. Редактор позволяет удалять объекты в одно касание – со сложного фона и простого, очищать снимок от текста или водяных знаков. Среди его инструментов есть средство для удаления пятен с лица, клонирование, коррекция перспективы, опции автоматического улучшения качества и замены фона. А кроме того, атмосферные текстуры, маски, фильтры и эффекты.
Нужная нам опция удаления объектов находится в самом верху списка. При помощи ползунка отрегулируйте размер кисти и проведите пальцем по фигуре или предмету, который следует убрать. При необходимости сотрите ластиком те области, которые выделили случайно. Затем тапните по надписи «Go» и подождите, пока редактор обработает запрос. В день к бесплатной обработке доступно 14 фотографий, при этом премиальных функций нет вообще.
PicsArt
Это популярное приложение среди любителей редактировать снимки на телефоне. Представляет собой полноценный фоторедактор, в котором можно не только провести базовую коррекцию снимка, но и применить интересные эффекты: дисперсии, двойной экспозиции и т.п.
А теперь давайте посмотрим, как убрать человека с фото. Для этого нам понадобится «Клон», который находится во вкладке «Инструменты». Активируйте «Клон», после чего перед вами откроется меню. Здесь можно настроить диаметр кисти, ее прозрачность и степень резкости. Размер вы можете менять, как хотите, но прозрачность и резкость оставьте по умолчанию. Значок кружочка с крестиком посредине переместите на ту область фотографии, которой планируете заменить удаляемый объект. Затем пальцем (не кружочком!) начинайте водить по мешающему человеку или предмету. Обратите внимание: кружочек должен все время находиться на участке, с которого копируются пиксели для замены. Если вы попробуете стирать им, он просто будет копировать тот объект, от которого вы пытаетесь избавиться.
В конце процедуры, чтобы сохранить результат, тапните по галочке справа в верхней части экрана. Теперь вы можете либо экспортировать фотографию на свой смартфон, либо продолжить редактирование при помощи других средств приложения. Несмотря на то, что PicsArt является платным редактором, им можно пользоваться бесплатно за исключением тех функций, которые являются премиальными. Однако таковых немного.
Подводим итоги
Мы рассмотрели, как убрать лишних людей с фотографии при помощи различного софта на компьютере, телефоне и онлайн. Наиболее удобным является, конечно, компьютерное ПО. В редакторах на ПК можно стереть объект со сложного фона аккуратно, без пятен и грязи, которые часто сопровождают нас при выполнении подобной ретуши.
Идеально, если софт одновременно функционален и прост в использовании, чего не скажешь о Фотошопе. Это прекрасная программа, но на ее освоение могут уйти годы. Поэтому, если вы начинающий пользователь, который хочет развиваться в сфере фотообработки, начните свой рост с ФотоМОНТАЖа. Этот редактор даст вам понимание того, как работать со слоями и масками, манипулировать сразу несколькими фотографиями, но в то же время за счет автофункций облегчит выполнение рутинных процедур.