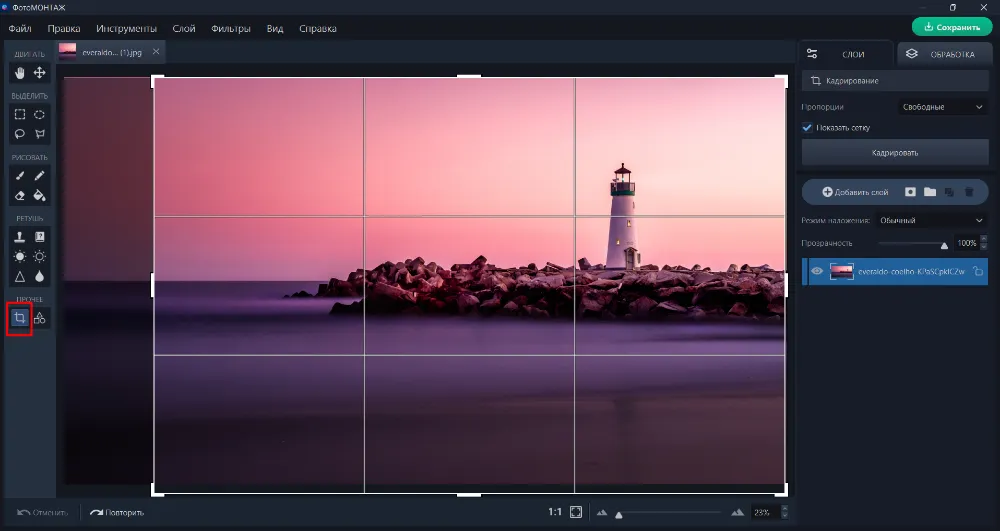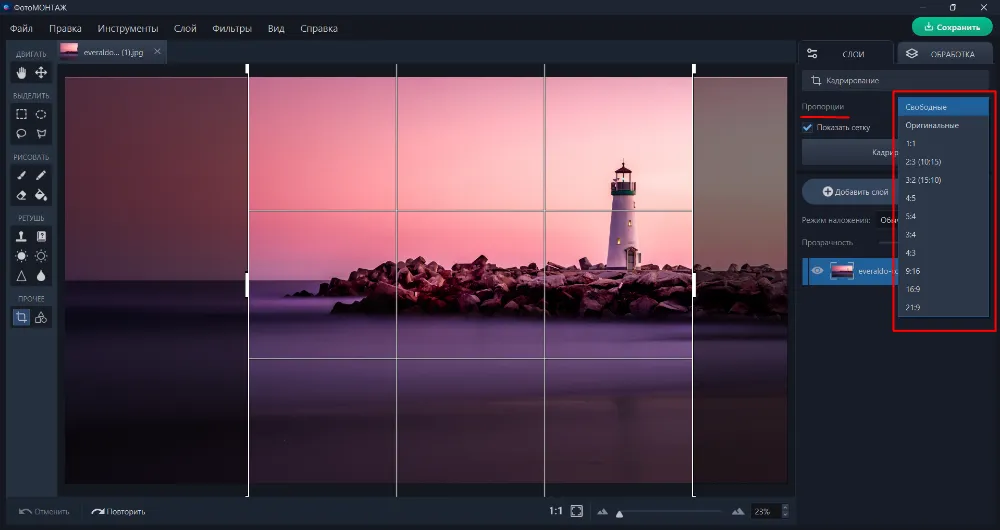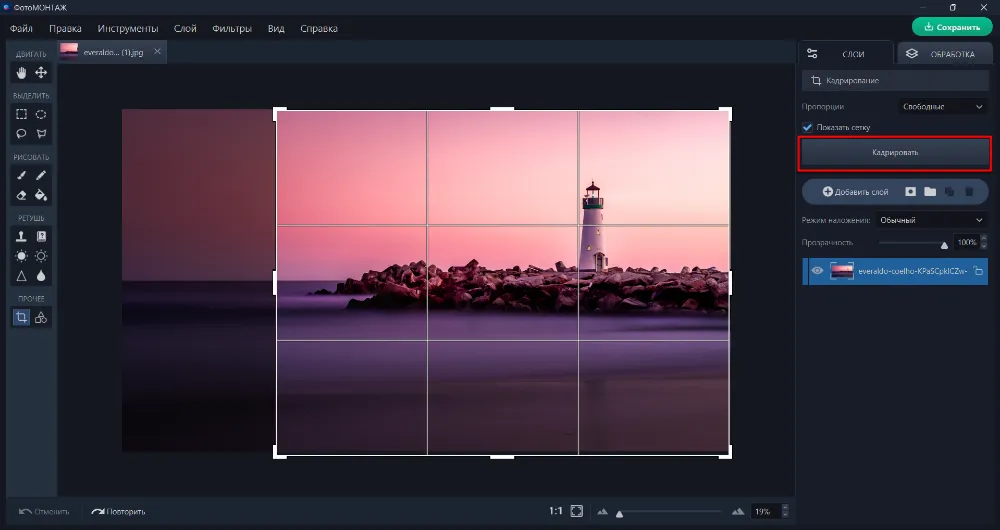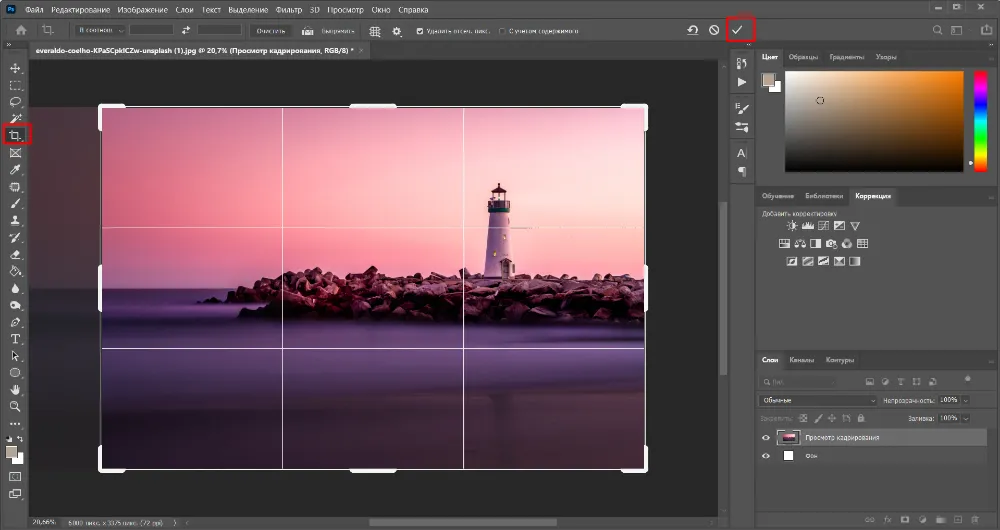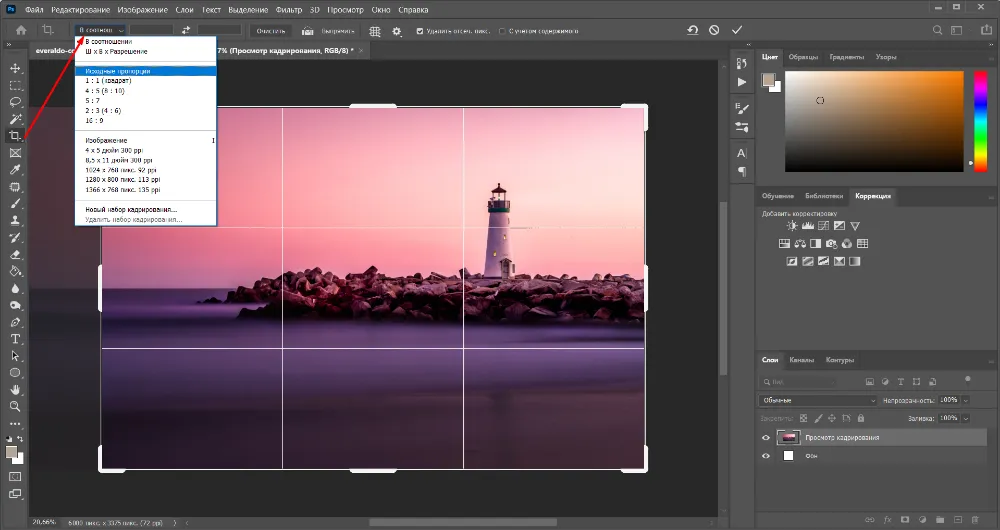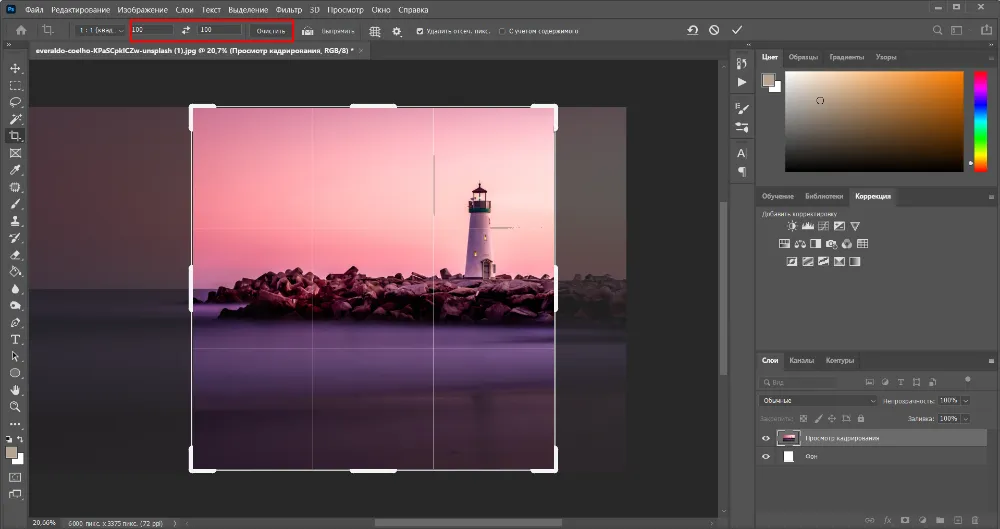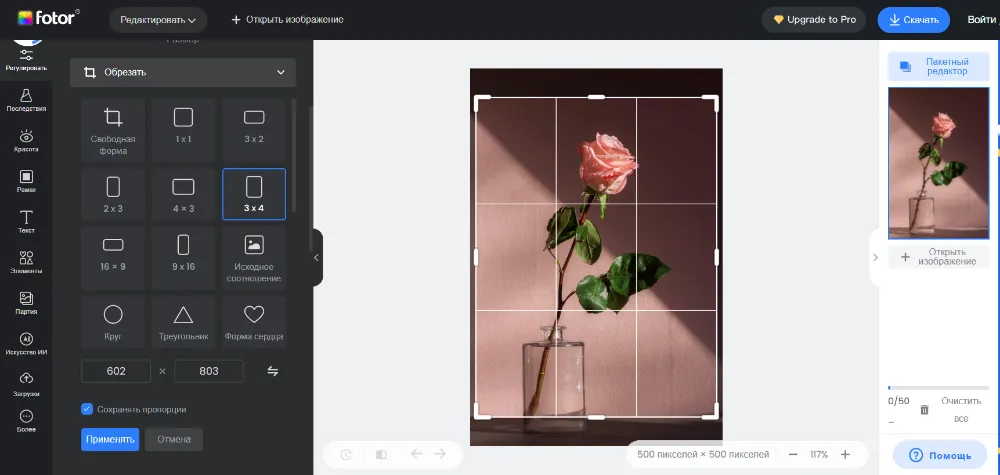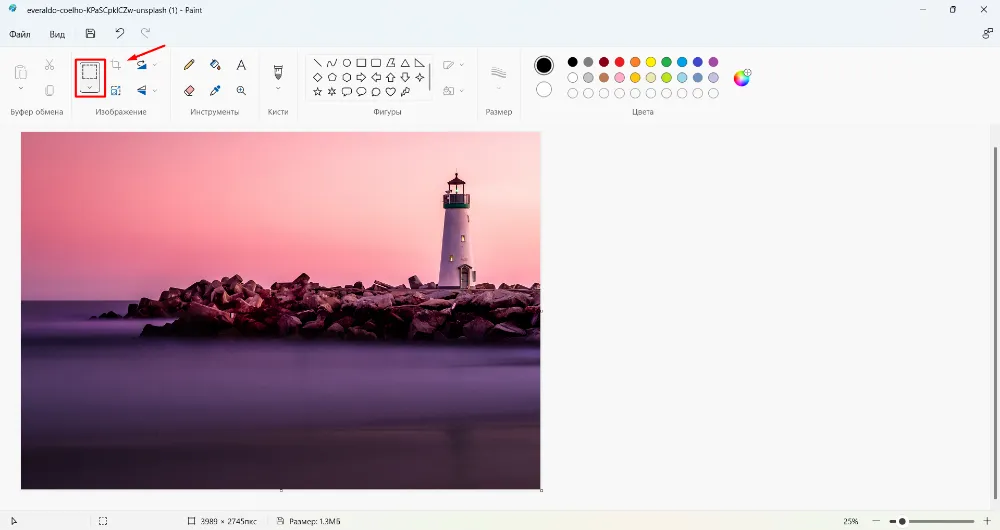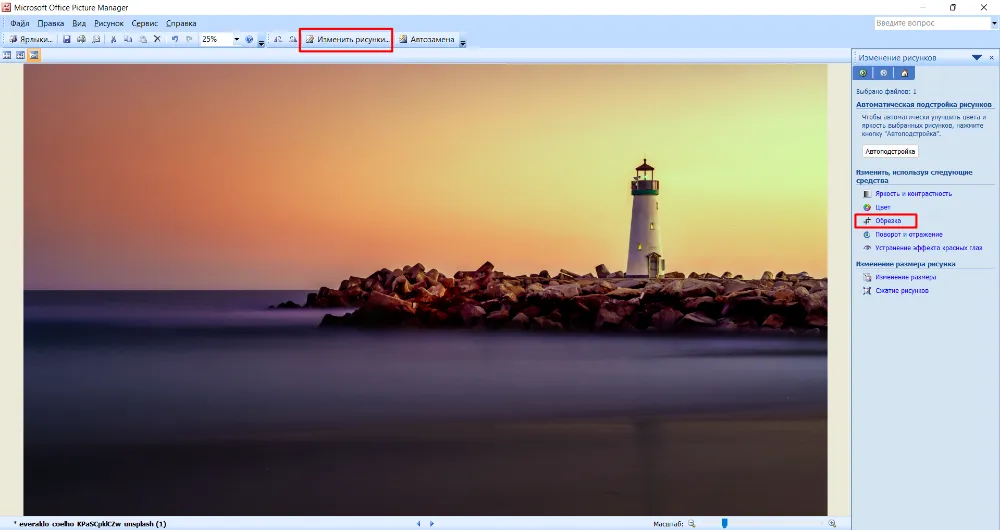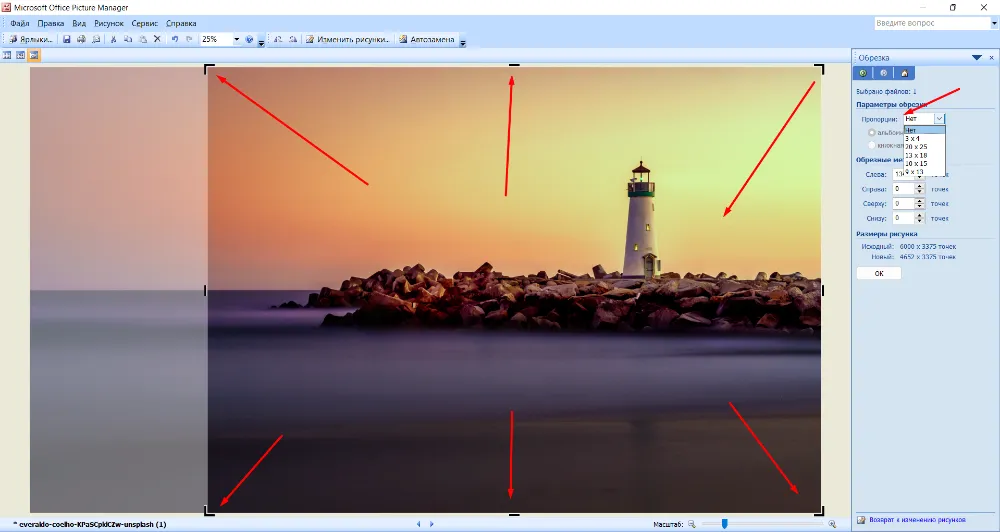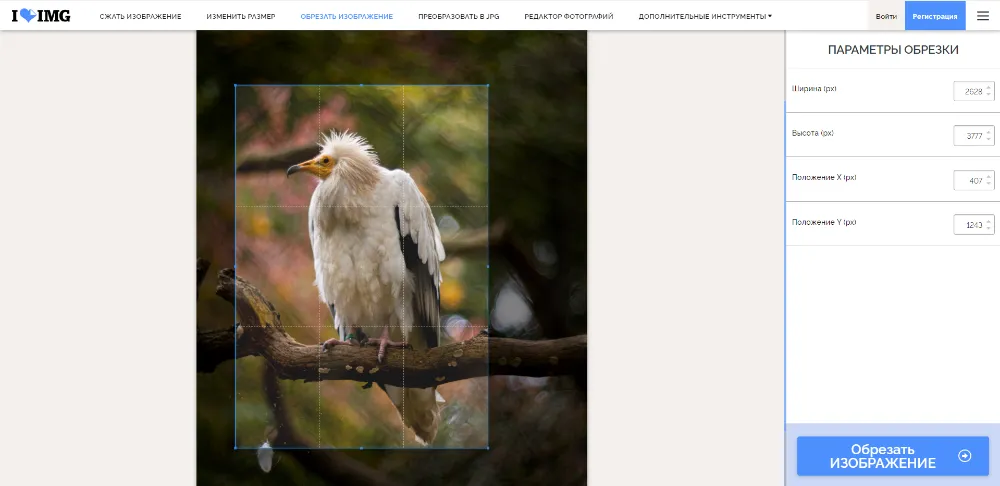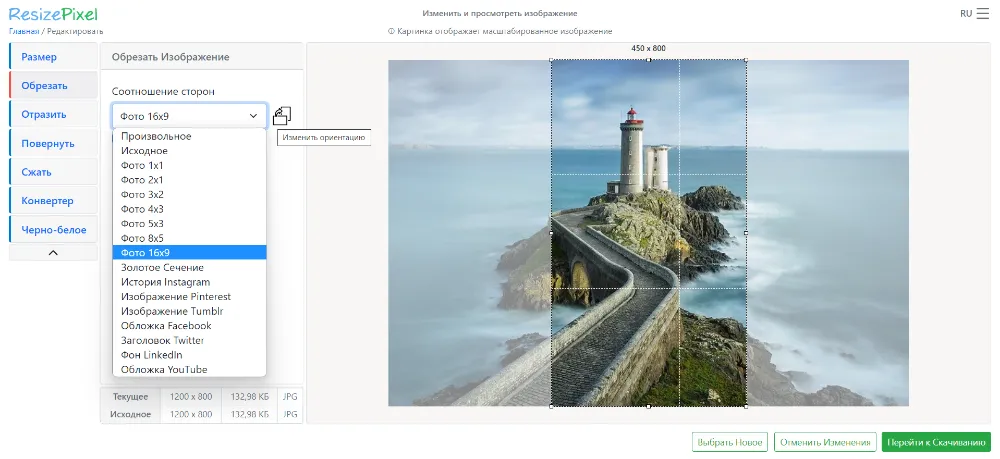7 пошаговых инструкций,
как обрезать фото
на компьютере
Кадрирование – важный этап обработки фотографий, который помогает отсечь лишнее и улучшить снимок композиционно. Нужная функция есть практически в каждом редакторе, так что мы рассмотрим лишь наиболее популярный софт. Причем как десктопный, так и онлайновый. Читайте дальше и вы узнаете, как обрезать фото на компьютере при помощи различных программ.
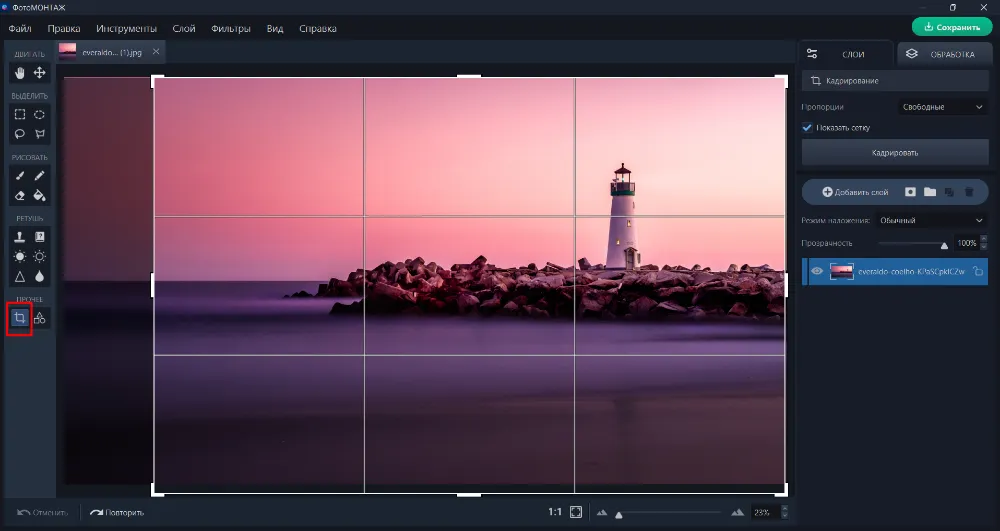
Обрезка фото в программе ФотоМОНТАЖ в два клика. Хотите так же?
Скачайте ФотоМОНТАЖ бесплатно.
Выбор редакции

ФотоМОНТАЖ

Paint
ResizePixel.com
Фоторедакторы
Установив редактор на свой ПК, вы сможете подойти к обработке комплексно: повысить резкость, насыщенность, откорректировать цвета или выполнить ретушь, если речь идет о портрете. Поэтому иметь в своем распоряжении десктопный софт – большой плюс.
ФотоМОНТАЖ
ФотоМОНТАЖ – это совокупность простоты, удобства и богатого функционала. Русскоязычный интерфейс облегчает навигацию, а понятное расположение кнопок в меню помогает освоить инструменты прямо в ходе редактирования снимка. Обрезка фото выполняется вручную или с использованием готовых шаблонов. Это пресеты с наиболее востребованным соотношением сторон типа квадрата или прямоугольника. Есть форматы для поста, сторис или аватарки. После обрезки вы можете улучшить снимок, наложив художественный фильтр или прибегнув к опции автокоррекции. Или вообще сделать сложный фотомонтаж, используя слои и маски.
Давайте посмотрим, как обрезать картинку и где найти шаблоны с готовыми пропорциями. Для начала нужно скачать программу и установить на свой ПК.
- Откройте снимок в редакторе и с левой стороны найдите кнопку «Кадрирование». Вызвать эту функцию можно также через выпадающее меню «Инструменты».
- Потяните за края сетки, чтобы придать ей нужное местоположение.
- Если хотите использовать один из шаблонов, выберите его из выпадающего списка с правой стороны экрана (см. скриншот).
- Определившись с соотношением сторон, нажмите кнопку «Кадрировать».
Данный инструмент способен не только улучшить композицию, но и отсечь лишние объекты, случайно попавшие в кадр.
Photoshop
Бывает, что новичкам сложно найти примитивную функцию обрезки в столь сложной программе, как Фотошоп. Поэтому мы покажем, как кадрировать фото, используя несколько методов. Начнем с самого простого – ручной установки границ сетки.
- Откройте снимок и кликните по иконке с нужным инструментом.
- Определите границы путем перетаскивания краев сетки.
- Нажмите на галочку на верхней панели, чтобы применить результат.
Для кадрирования в Photoshop также имеются шаблоны с заданными параметрами. Они находятся в списке, который появляется при нажатии на пункт «В соотношении».
Конкретные пропорции требуются для картинок, которые заливаются в качестве превью на YouTube или другие сайты. Также пропорции можно установить вручную. Для этого:
- Активируйте инструмент «Кадрирование».
- В окошках, которые находятся напротив пункта «В соотношении», введите нужные числовые значения. Например, 100x100. Появится квадратная рамка.
- Чтобы поместить в нее нужную область фотографии, зажмите любую часть снимка внутри сетки и потяните. Сама рамка не изменит свои пропорции, если ее растягивать.
- Теперь нажмите на галочку на верхней панели, и изменения вступят в силу.
Если вы хотите вернуться к свободному кадрированию, просто сбросьте числовые значения, нажав на соседнюю кнопку «Очистить».
Fotor
Это бесплатный редактор, который можно загрузить и установить на ПК или пользоваться им прямо в браузере. Обе версии практически идентичны по функционалу. В фоторедакторе можно выполнять обрезку, настройку света и цвета, обрабатывать снимки пакетно, создавать коллажи и макеты для графического дизайна.
Если вы не знаете, как обрезать изображение в Fotor, читайте ниже простую инструкцию.
- Откройте снимок в программе и выберите пункт «Обрезать».
- Установите границы сетки вручную или выберите один из готовых пресетов.
- Кроме шаблонов со стандартными пропорциями можно выбрать уникальные формы для кадрирования снимка: сердце, треугольник и др.
- Нажмите на кнопку «Применить» и сохраните фото.
Встроенные программы Windows
Как правило, у пользователей Виндовс на компьютере уже имеются простые программки для нехитрых операций над фото. С их помощью можно менять размеры, поворачивать фото, выполнять обрезку, а иногда даже корректировать цвета. Но возможности стандартных редакторов сильно ограничены, поэтому их можно использовать, когда требуется обрезать снимок быстро.
Paint
Утилита, встроенная в оболочку операционной системы Виндовс, располагает функциями обрезки, поворота, рисования и переформатирования изображений. Подойдет также для обработки скриншотов, поскольку имеет набор геометрических фигур – стрелки, прямоугольники, линии и т.п. Чтобы открыть и кадрировать снимок в приложении Пэйнт, выполните следующий порядок действий:
- Найдите на своем ПК нужную фотографию, нажмите на нее правой кнопкой мышки и выберите пункт «Открыть с помощью….». После чего среди списка программ, установленных на вашем компьютере, выберите Пэйнт.
- С помощью инструмента «Прямоугольник» выделите часть, которую хотите оставить.
- После этого станет активным инструмент «Обрезать». Когда вы нажмете на него, тут же произойдет обрезка. Области, не входящие в выделение, исчезнут.
Теперь останется только сохранить картинку. Программа неудобна тем, что не показывает сетку, которая помогает выполнять обрезку согласно правилу золотого сечения. Также в Пэйнт отсутствует возможность простановки числовых меток.
Picture Manager
Приложение, входящее в стандартный пакет Microsoft Office. Может использоваться как средство просмотра рисунков и управления изображениями. В качестве фоторедактора используется для изменения размера, кадрирования, поворота снимков, а также усиления их насыщенности, яркости и контраста. Чтобы разобраться, как обрезать фотографию на компьютере при помощи Picture Manager, откройте снимок в приложении.
- Нажмите правой кнопкой мышки на нужное изображение, выберите пункт «Открыть с помощью» и далее – наше приложение Microsoft Office Picture Manager.
- Затем нажмите на пункт «Изменить рисунки», чтобы открылось меню с возможностями.
- Среди предлагаемых опций выберите обрезку.
- Установите маркеры обрезки в нужную позицию или выберите фиксированный формат из списка, отметив заодно ориентацию холста (альбомная, книжная).
- Можно задать пропорции числовым значением, вписав их в верхние или нижние поля.
- После нажмите «Ок» и закройте приложение. Программа просигнализирует о том, что остались несохраненные изменения. Отметьте в появившемся окошке пункт «Сохранить» и ищите ваш снимок в исходной папке.
Онлайн-сервисы
На наш взгляд – самый неудобный способ кадрирования. Ведь для этого вам нужно загрузить ваш снимок в сеть, а потом заново скачать. К тому же многие сервисы предъявляют требования к весу фотографий, а значит, обрезать фото без потери качества онлайн получится не всегда. Поскольку файл придется уменьшить, а при сильном сжатии неизбежно появляются артефакты. Однако онлайн-ресурсами пользуются довольно активно, поэтому и мы рассмотрим несколько сайтов, где вы сможете обрезать снимки.
Iloveimg
Этот онлайн-сервис дает возможность базовой обработки фотоснимков, имеет функции по преобразованию картинок, изменению их разрешения, нанесения меток и текстовых надписей. Для обрезки выберите соответствующий раздел на главной странице сайта.
- Появится сетка, которую необходимо разместить на той области фотографии, которую нужно оставить в кадре.
- Также вы можете задать параметры обрезки вручную, вбив в соответствующие графы значения ширины и высоты в пикселях. Или задать положение координатам X, Y, где X – это низ/верх, а Y – право/лево.
- Затем, чтобы применить изменения, следует нажать на кнопку «Обрезать изображение» и скачать результат на свой ПК.
Работать в сервисе можно только с тремя форматами файлов: JPG, PNG и GIF.
ResizePixel
С помощью этого сервиса вы также сможете обрезать фото онлайн бесплатно. Ресурс специализируется на обрезке и изменении размера картинок. Также здесь можно применить функцию зеркального поворота, конвертировать файл в самые популярные графические форматы или превратить снимок в ч/б эскиз.
- Выберите с левой стороны рабочего экрана раздел «Обрезать».
- Установите область рамки вручную или выберите нужный формат из списка.
- При необходимости измените ориентацию листа.
- Примените изменения и перейдите к скачиванию.
Подводим итоги
Мы рассмотрели несколько способов кадрирования снимков в популярных фоторедакторах, а также рассказали, как обрезать фото на компьютере без программ. Встроенные приложения хороши тем, что уже имеются на вашем ПК. Однако вряд ли редактирование изображений закончится на одной обрезке. Поэтому лучше иметь под рукой программу с более широким функционалом.
Например, если вы активный пользователь соцсетей, лучше скачать ФотоМОНТАЖ, поскольку в редакторе имеются готовые варианты для разных целей. Кроме того, картинку можно обработать полноценно: заменить фон, вырезать объекты, сделать ретушь, цветокоррекцию или сжать изображение для выгрузки в Интернет без потери качества.