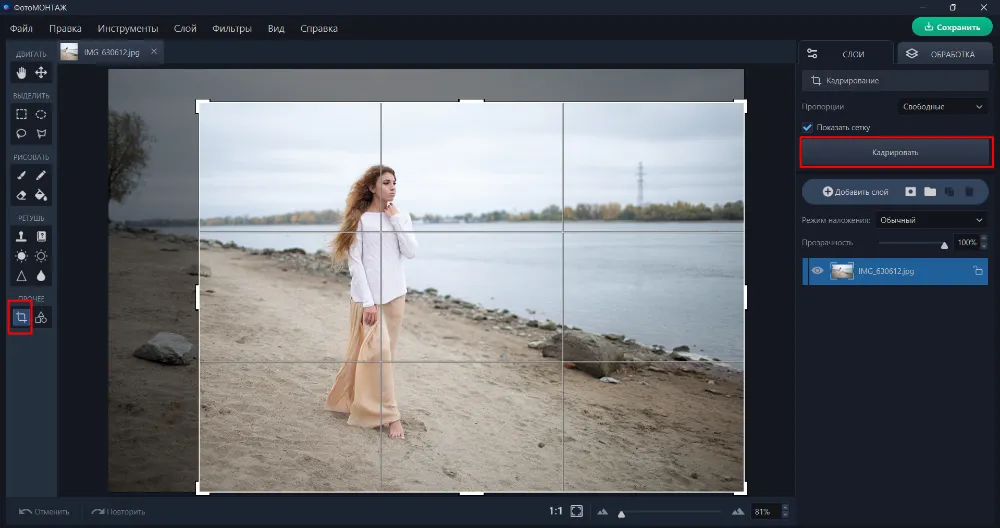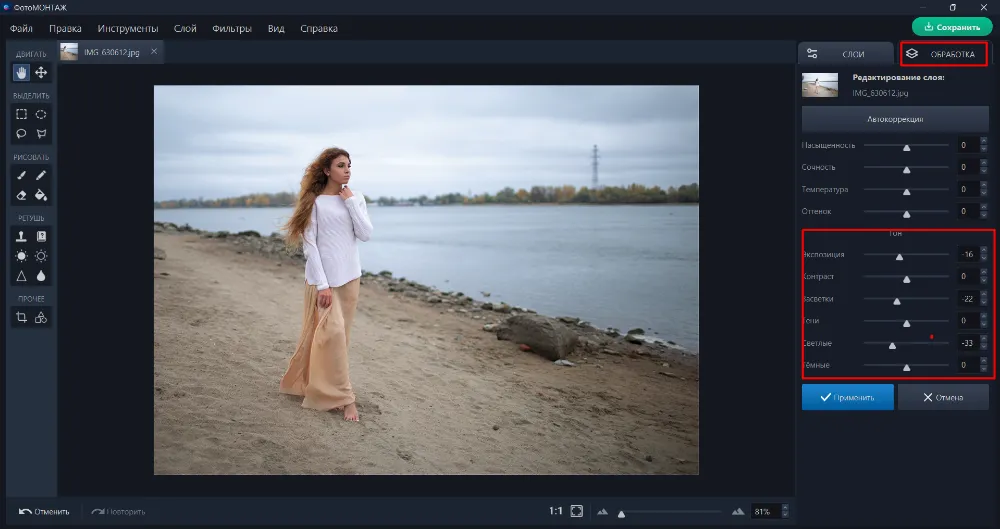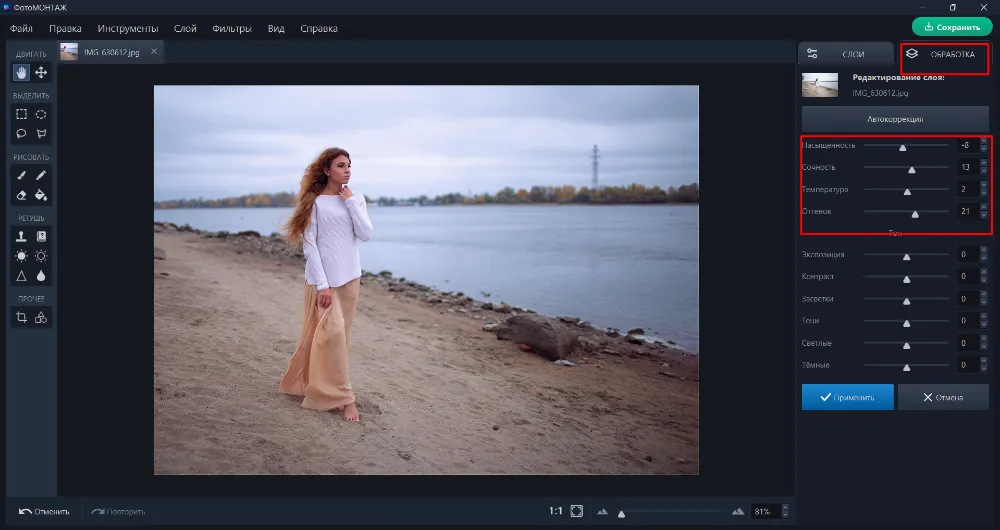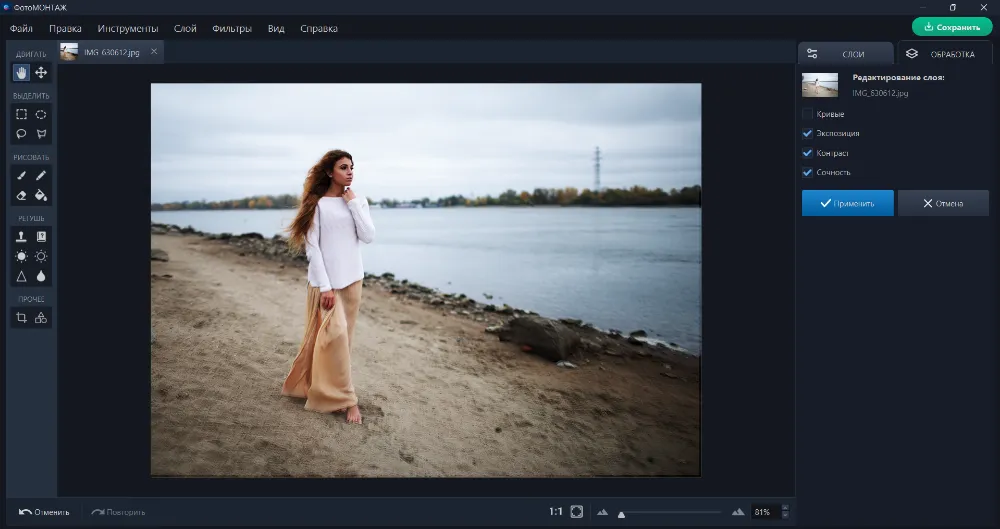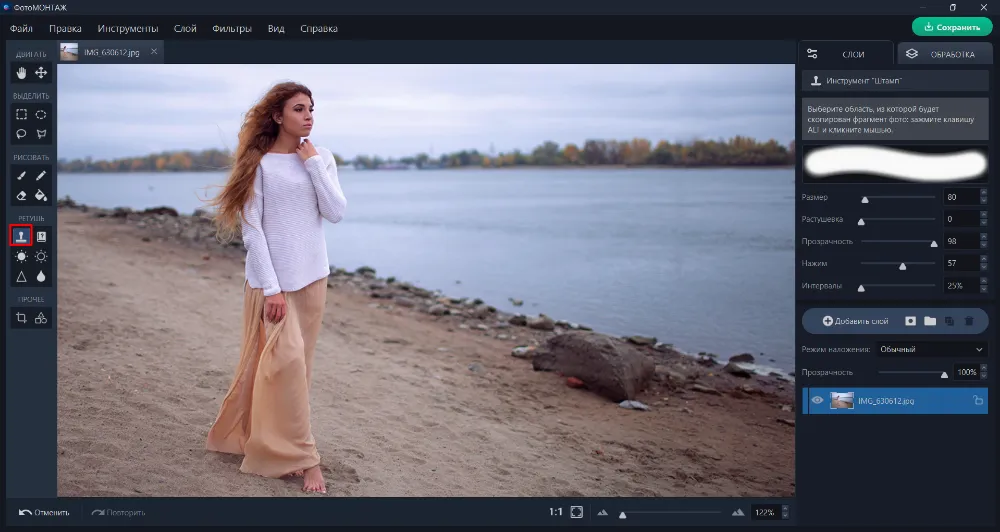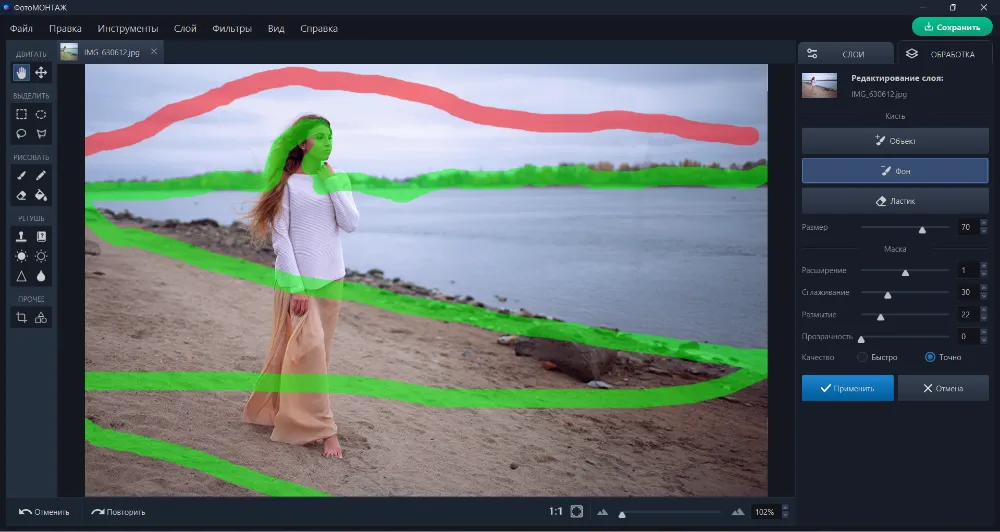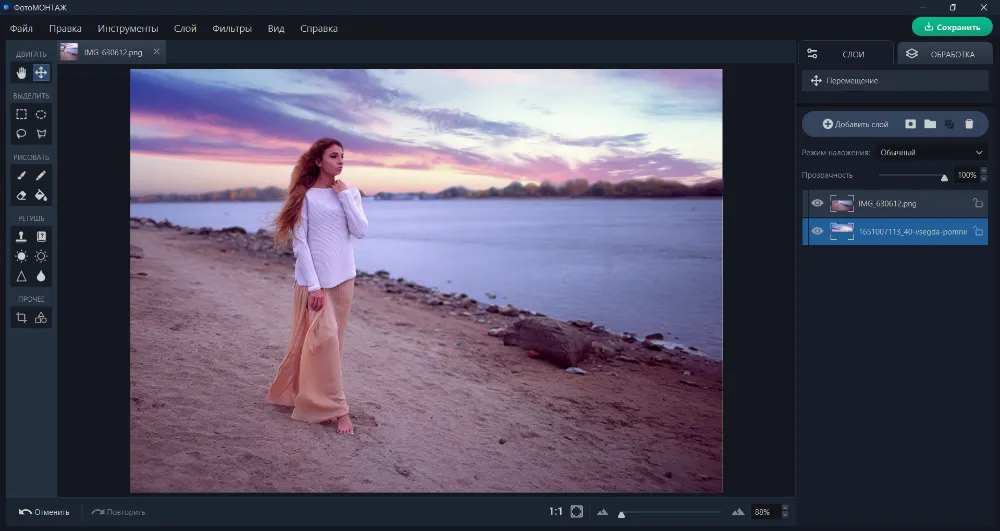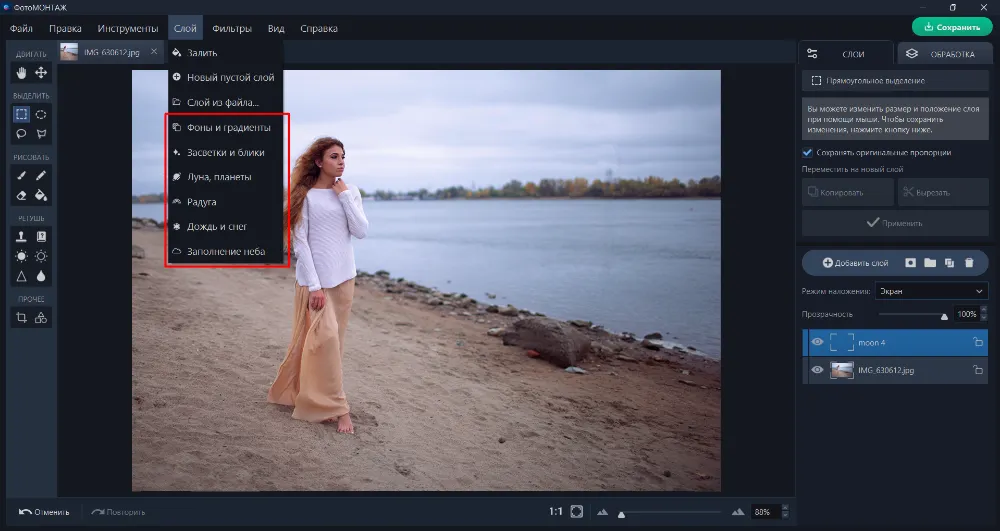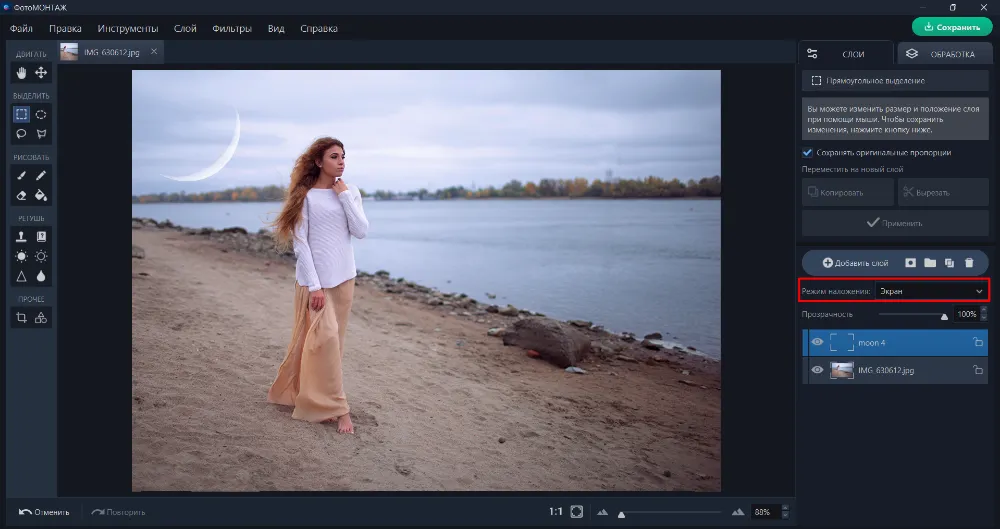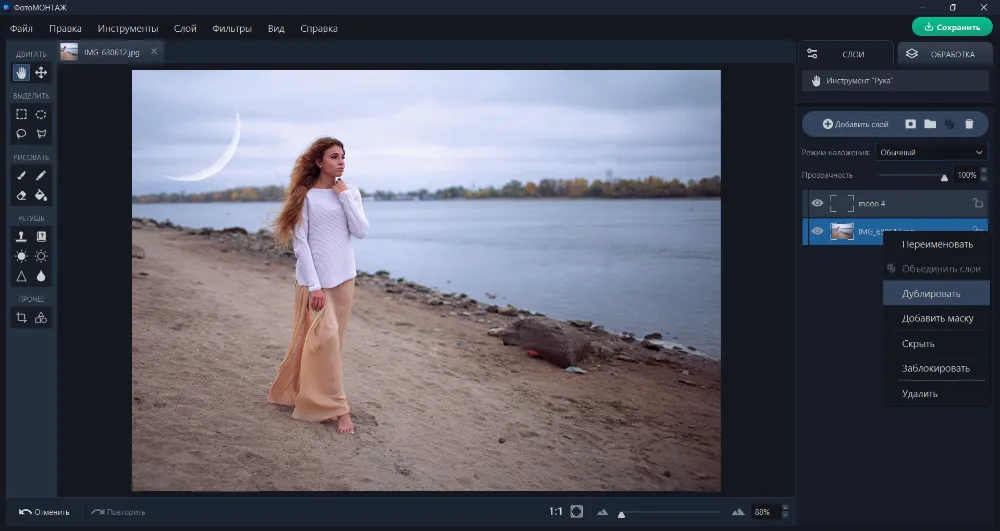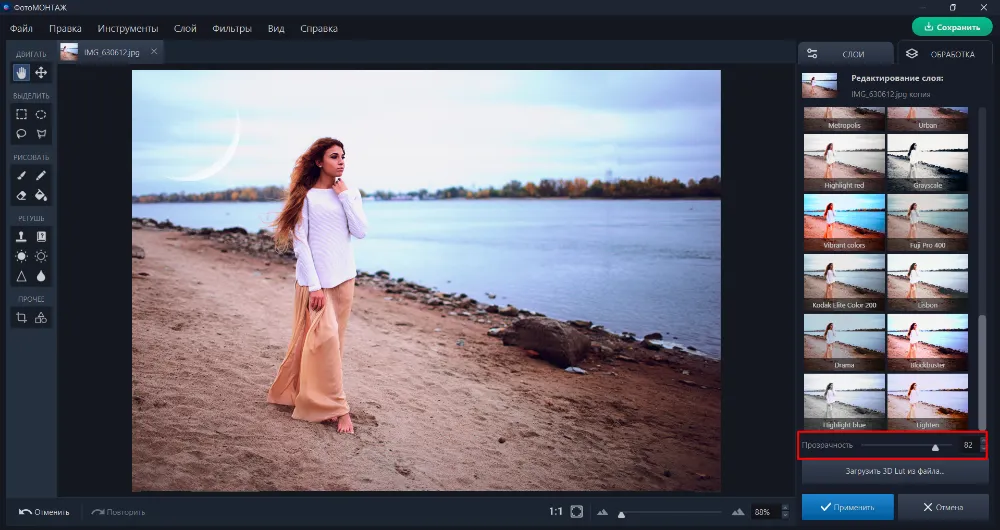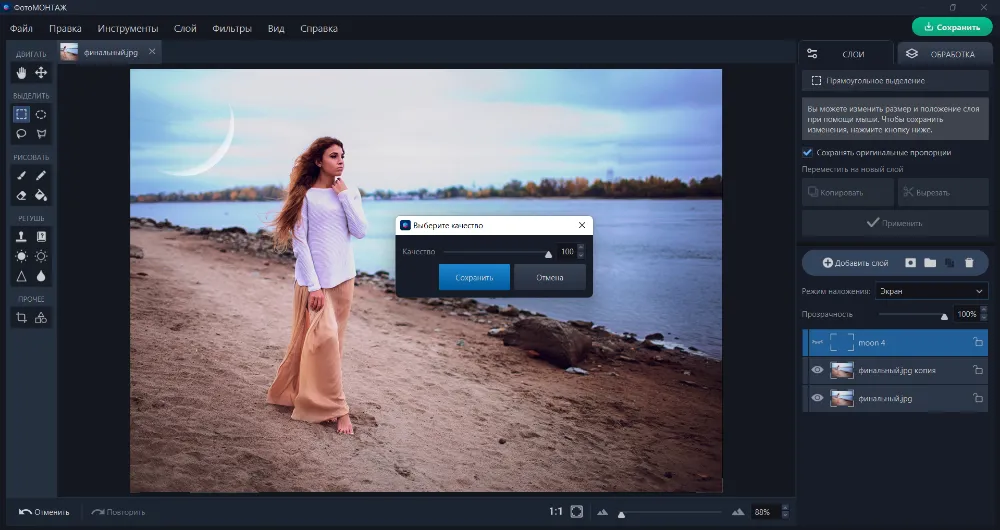Как редактировать фото на компьютере: пошаговая инструкция
Сейчас почти у каждого пользователя на компьютере или телефоне стоит программа для редактирования фотографий. Обычно все сводится к примитивной обработке: подрезать, повернуть, наложить фильтр. Но знаете ли вы, как обработать фото красиво? Превратить скучную серенькую фотографию в картинку, притягивающую взгляд? Мы подскажем, на что нужно обратить внимание перед обработкой, и покажем, как редактировать фото на компьютере.

Фото отредактировано в программе ФотоМОНТАЖ. Хотите так же?
Скачайте ФотоМОНТАЖ бесплатно.
- Компьютер и программа ФотоМОНТАЖ
- Файл изображения, который вы хотите отредактировать
Зачем нужна постобработка фотографий
Постобработка – это возможность улучшить исходный снимок, а иногда показать через него свое видение мира. Для этого в арсенале фотохудожника есть много технических приемов, средств выражения и инструментов, которые помогают претворить идею в жизнь. Конечно, при условии правильно подобранного софта.
Перед редактированием обязательно проведите анализ фото: что именно в нем нужно улучшить? К какой именно цветовой схеме вы хотите прийти? Какое настроение подчеркнуть? Упрощенно схема анализа будет выглядеть так:
- кадрирование,
- выравнивание экспозиции,
- удаление шума,
- выравнивание баланса белого,
- удаление лишних объектов,
- ретушь (для портретных фотографий),
- цветокоррекция,
- спецэффекты.
Ниже мы покажем, как редактировать фотографию, используя данный алгоритм.
Редактирование фото в ФотоМОНТАЖе: пошаговая инструкция
Работать будем в программе ФотоМОНТАЖ. Это русскоязычный фоторедактор для Windows с простым в освоении интерфейсом, поддерживающий работу со слоями и масками. Выбранная нами фотография незашумленная и имеет правильный баланс белого, поэтому эти пункты из нашей схемы мы рассматривать не станем.
Установка программы
Скачайте ФотоМОНТАЖ бесплатно, установите программу и откройте в ней снимок.
Кадрирование
Обрезка помогает выстроить правильную композицию и отсечь все лишнее с фотографии. Например, на нашем изображении кусок дерева и камень с левой стороны кадра совсем не к месту. Поэтому ищем на панели редактора инструмент «Кадрирование» и активируем его. Перемещая края сетки, располагаем в ней только ту область снимка, которую хотим оставить для дальнейшего редактирования. Затемненные участки кадра будут удалены, после того как применим операцию.
Экспозиция
Если кадр выглядит слишком темным или слишком светлым, значит, фотограф допустил ошибку в настройках экспозиции. Этот недочет легко исправить, влияя на темные и светлые тона. Для этого нам следует переключиться на вкладку «Обработка» (в правой верхней части рабочего экрана) и открыть пункт «Основные фильтры». Здесь вы увидите шкалы, отвечающие за параметры светокоррекции. Исходный снимок пересвечен, поэтому мы понизим экспозицию. Вы можете увидеть, что картинка стала контрастнее.
Настройка цвета
В разделе «Основные фильтры» можно также повлиять на температуру снимка, его насыщенность, сочность и задать главенствующий оттенок. Все это не является обязательным этапом редактирования и применяется лишь по мере необходимости.
Автокоррекция
При помощи опции «Автоулучшение» (раздел «Обработка») вы можете отредактировать фото по нескольким параметрам в один клик. Данная опция работает не для всех фотографий, поэтому вы можете самостоятельно отключить некоторые пункты. Например, убрать добавочный контраст «Кривых» или отключить «Экспозицию», если изначальный кадр оптимально сбалансирован по светотени. Для выключения функции достаточно просто снять галочку напротив соответствующего пункта.
Удаление лишних объектов
Провода, мелкие камни, мусорные баки и прочие объекты, попавшие в кадр, называются визуальным мусором. Они буквально замусоривают плоскость картинки, отвлекают внимание зрителя и никак не работают на концепцию снимка. Избавиться от лишних объектов можно при помощи «Штампа».
Найдите его в категории «Ретушь» на панели инструментов слева. Приблизьте проблемное место с помощью ползунка на масштабирующей шкале внизу экрана, затем наведитесь курсором на участок рядом с объектом, подлежащим удалению. Зажмите клавишу «Alt» и щелкните левой кнопкой мышки. Таким образом пройдет забор фрагментов для копирования.
Теперь прокрасьте кистью проблемный участок – у нас это вышка за рекой. Удаляйте объект постепенно – это гарантирует качественный результат. Чтобы «Штамп» не оставлял следов и не развозил грязь, понизьте его непрозрачность (примерно до 98%).
Замена фона/неба
Довольно частый прием при улучшении невзрачных снимков – это подбор другого фона или неба. В ФотоМОНТАЖе для этого есть полуавтоматическая опция, которая так и называется «Замена фона». Находится она в разделе «Обработка». Принцип работы прост: кистью зеленого цвета вы выделяете объект, который нужно сохранить, а красной – участки, нуждающиеся в замене. Параметр «Расширение» маски должен стоять на единице. После того, как вы закончите работать с красной кистью, участки, отмеченные ею, удалятся со снимка автоматически.
Теперь переключитесь на раздел «Слои» и пройдите по пути «Слой» – «Слой из файла». Укажите путь к фотографии, которой хотите заменить фон или небо, и откройте ее в программе. Затем перетащите новый слой под исходный. И при помощи трансформации определите положение картинки. Для естественного вписания в картинку постороннего объекта края нужно смягчить инструментом «Размытие», а также совместить по цвету.
Замену неба рекомендуется проводить на изображениях, где небо представляет собой белый холст без единой детали. На нашем же снимке небо нас устраивает, поэтому оставим его исходным и перейдем к следующему параметру обработки.
Добавляем эффекты и фигуры
Для редактирования фото в ФотоМОНТАЖе предусмотрена коллекция графических элементов, градиенты и фоны, которые можно накладывать в разных режимах и получать интересные результаты. Материал сосредоточен в разделе «Слои». В списке вы можете выбрать любую категорию, содержимое которой вписывается в вашу обработку.
Для примера откроем категорию «Луна и планеты», выберем подходящий объект (пусть это будет рожок луны, видимый днем) и поменяем режим наложения на «Экран». Так наш месяц вполне органично впишется в пейзаж.
Выбирая объекты, вы можете в дальнейшем понижать непрозрачность слоя или скрывать масками те части снимка, где этого эффекта слишком много. Также вы можете украсить небо радугой, молниями, летящими птицами и т.п.
Стилизация и спецэффекты
Если ваш редактор имеет встроенные фильтры или поддерживает их загрузку из интернета, то вы точно знаете, как красиво редактировать фото. Художественный фильтр можно использовать как для монообработки, так и в качестве одного из этапов коррекции снимка. Тогда конечный эффект будет еще более заметен.
Для начала создадим дубликат фонового слоя. Находясь на фоне, кликните по нему правой кнопкой мышки и выберите пункт «Дублировать», после чего поменяйте местами дубликат и слой с месяцем путем перетаскивания слоев.
Далее во вкладке «Обработка» найдите раздел «Эффекты 3D lut». Выберите тот, который вам нравится, и при необходимости понизьте выраженность эффекта при помощи ползунка на шкале «Прозрачность».
Сохраните изображение
Самый короткий путь сохранить фото на ПК – нажать на зеленую кнопку в правой верхней части экрана. Выберите папку, куда сохранится файл, укажите формат, после чего повысьте качество снимка на сто процентов и наконец сохраните работу.
Как отредактировать фото красиво: советы профи
- Изучите правила построения композиции: «золотого сечения», «спирали», симметрии, ведущих линий и т.п. Правильная композиция благотворно влияет на зрителя, а также концентрирует внимание на тех деталях, которые хотел подчеркнуть фотохудожник.
- Используйте цветовой круг Иттена при работе с цветом. Есть схемы – сочетания определенных цветов и оттенков, которые наиболее мощно воздействуют на зрителя. Эти знания помогут вам профессионально обрабатывать снимки.
- Не пренебрегайте техникой «Dodge&Burn». Она поможет расставить светотеневые акценты на снимке и подчеркнуть глубину и объем в кадре.
- Используйте слои и маски, так вы сможете прорабатывать локальные проблемы без потери качества общего кадра.
- Используйте режимы наложения. С их помощью можно накладывать текстуры, блики, засветки, градиенты и прочие графические элементы.
- И наконец, не бойтесь экспериментировать. Неустанно изучайте уроки по постобработке тех фотографов, чьи работы вам нравятся. Однако умейте вовремя остановиться: копирование и подражание чужому стилю не сделают вас экспертом.
Подводим итоги
Вот вы и узнали, как отредактировать фото на компьютере с помощью ФотоМОНТАЖа. Конечно, в столь коротком уроке нам не удалось рассмотреть весь функционал программы, но если хотите узнать о возможностях редактора больше – почитайте наш «Учебник».