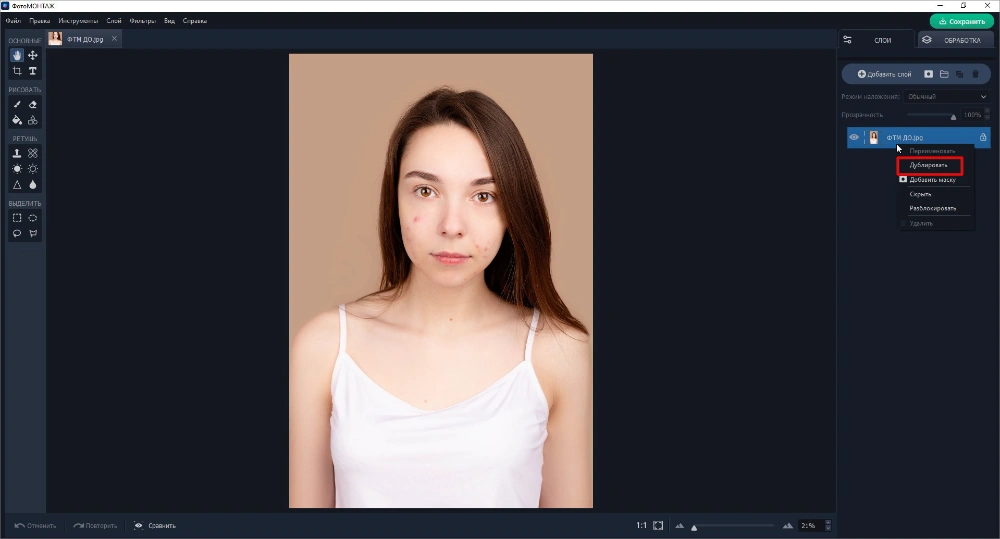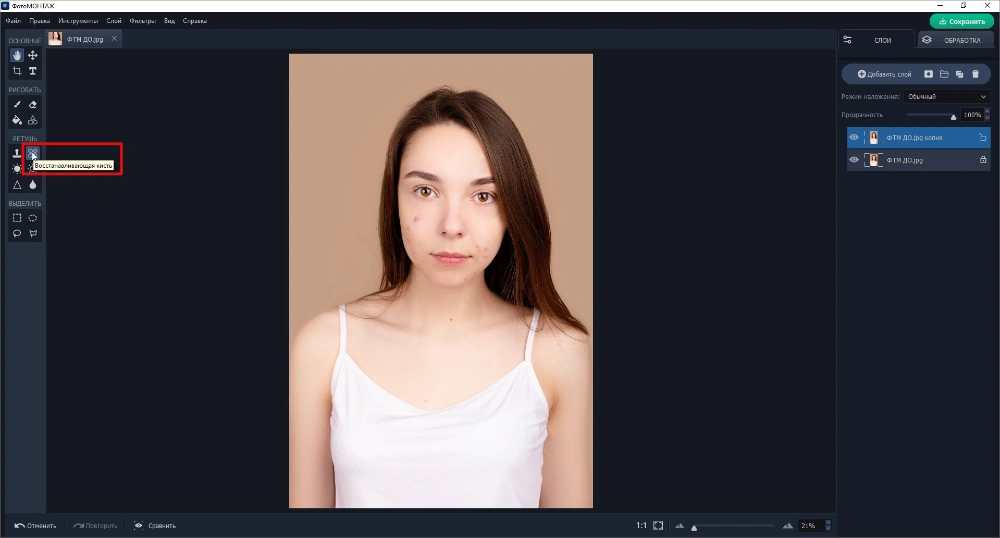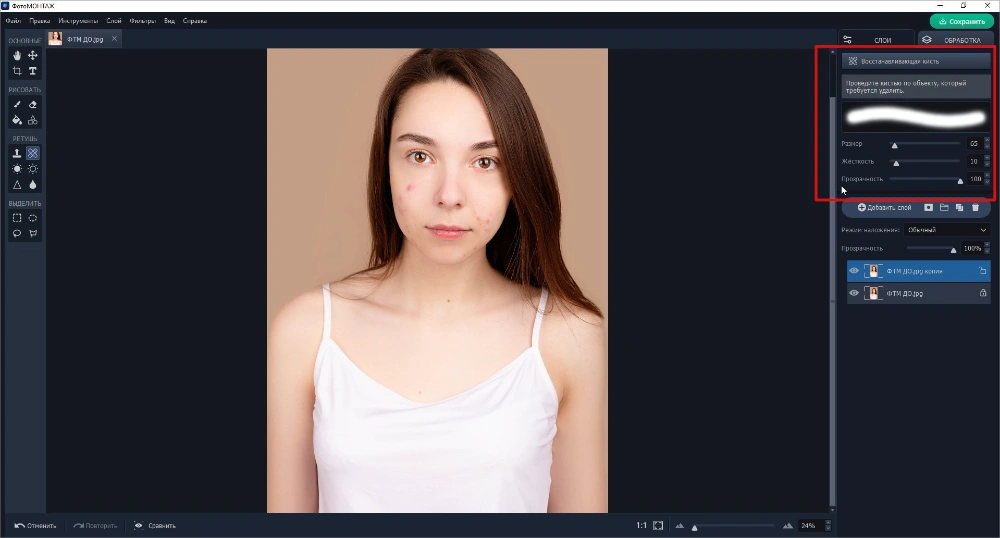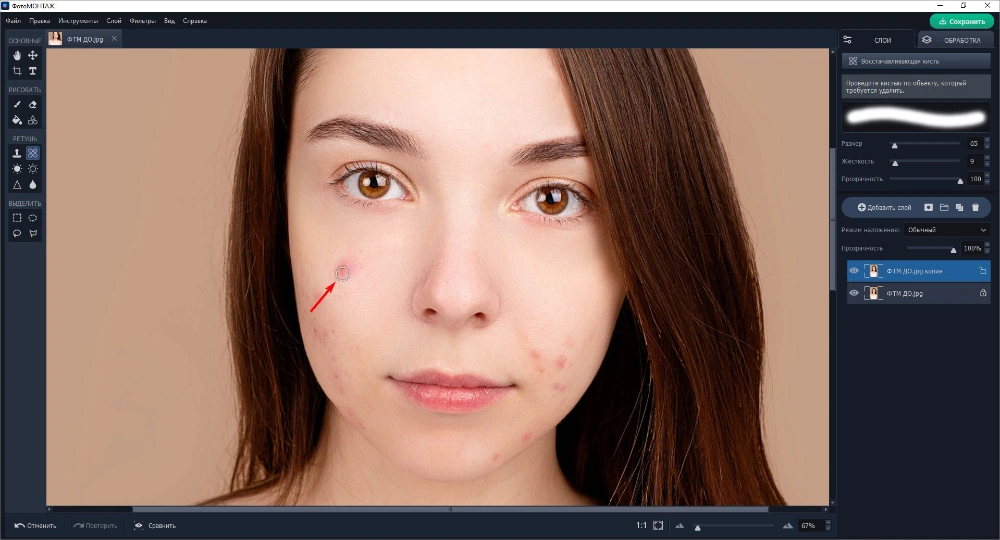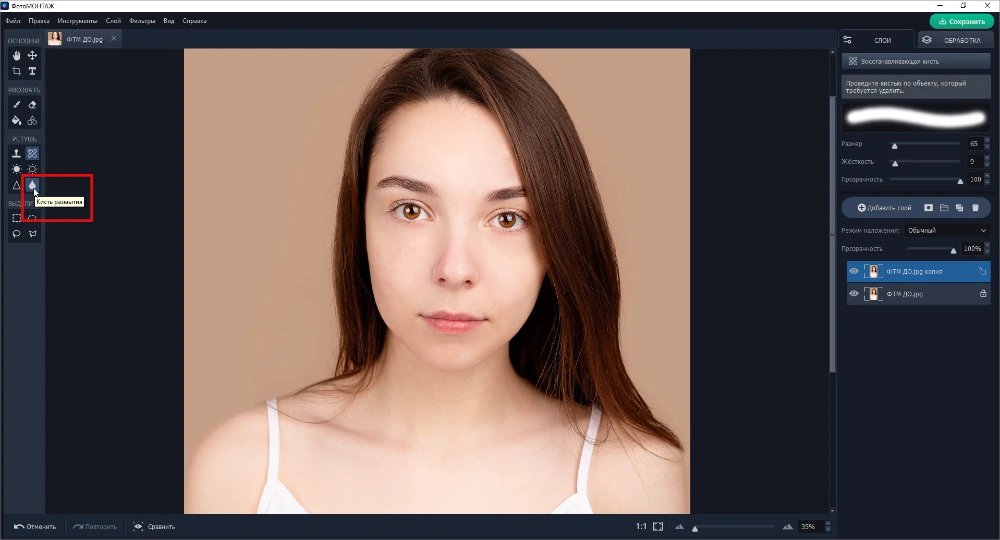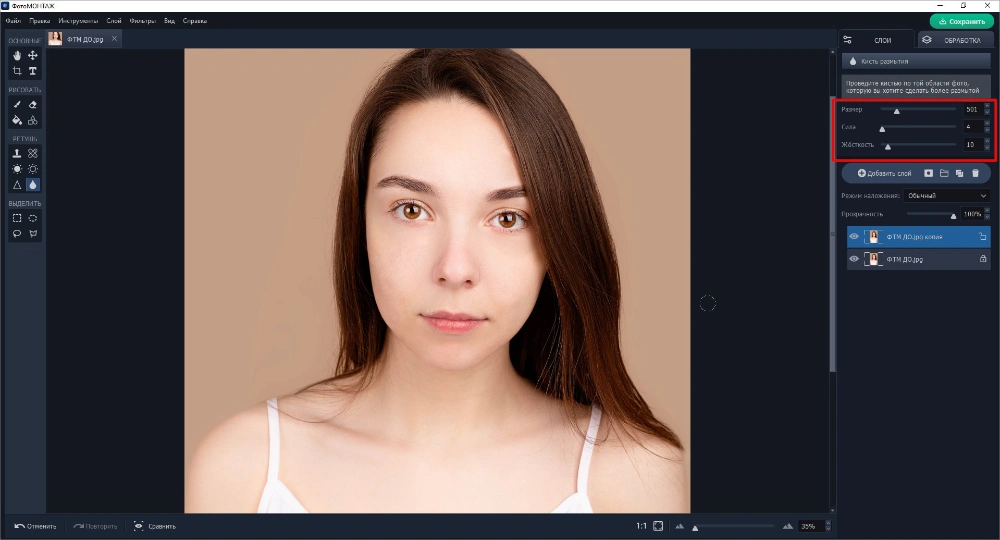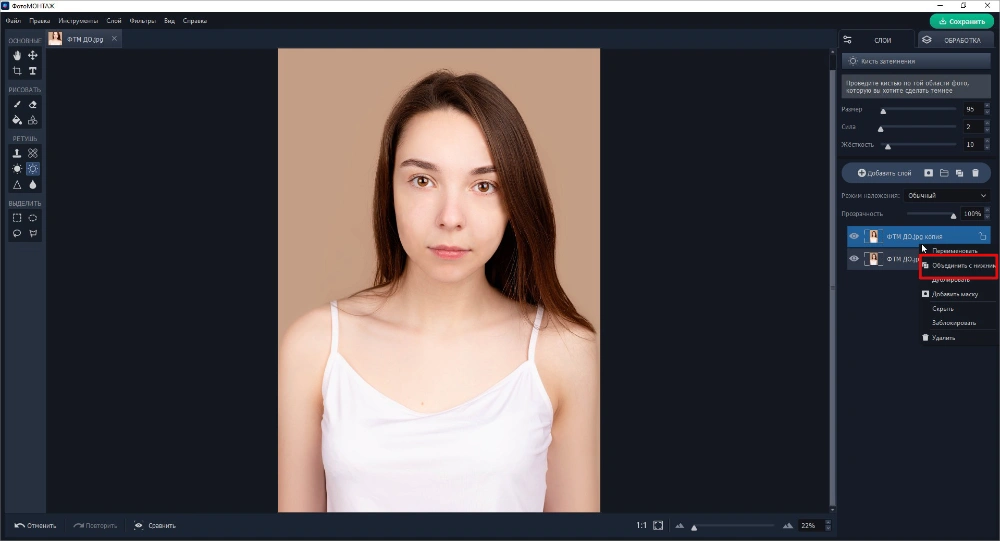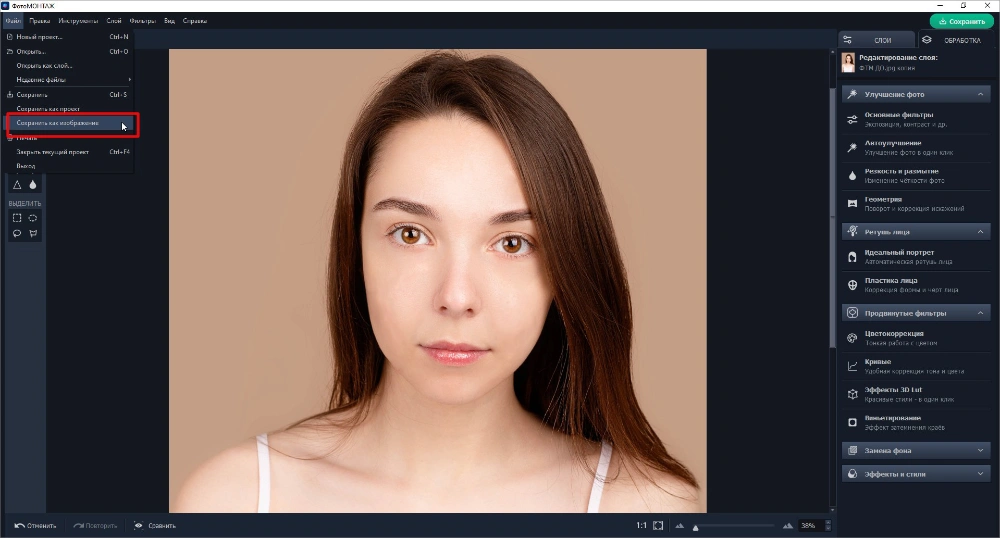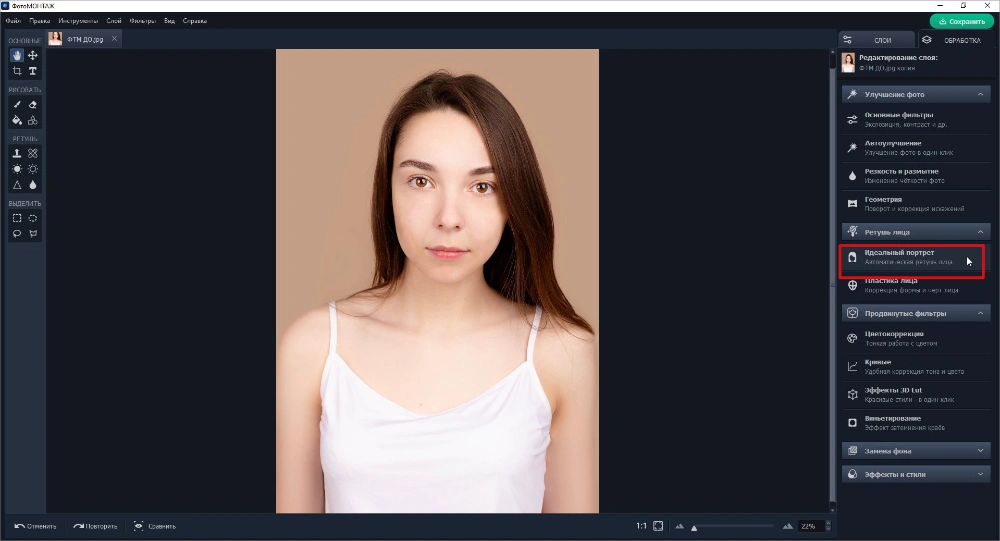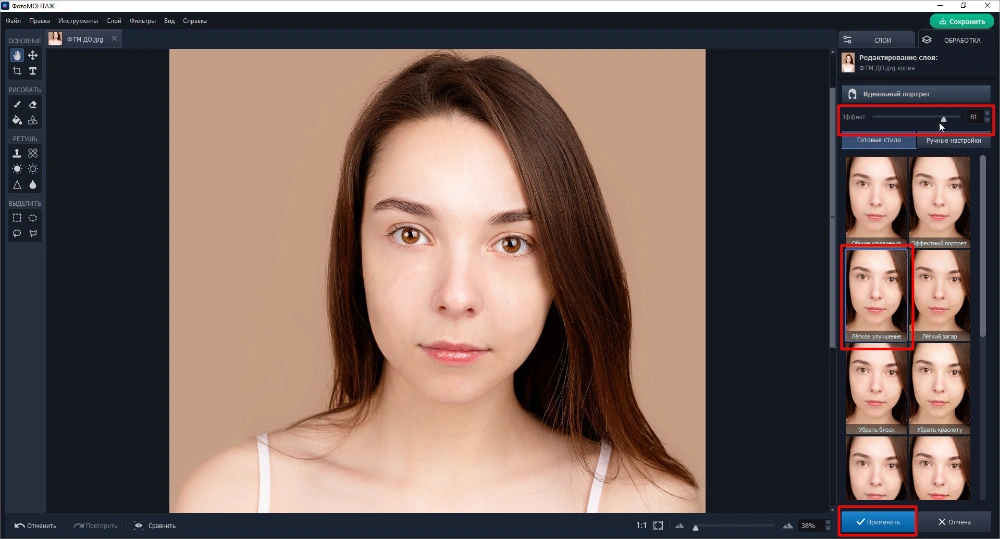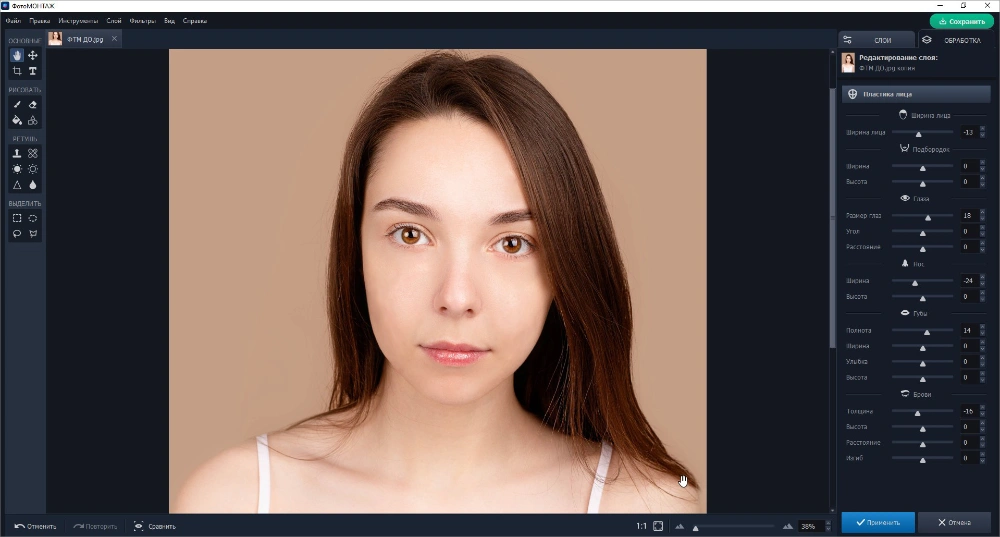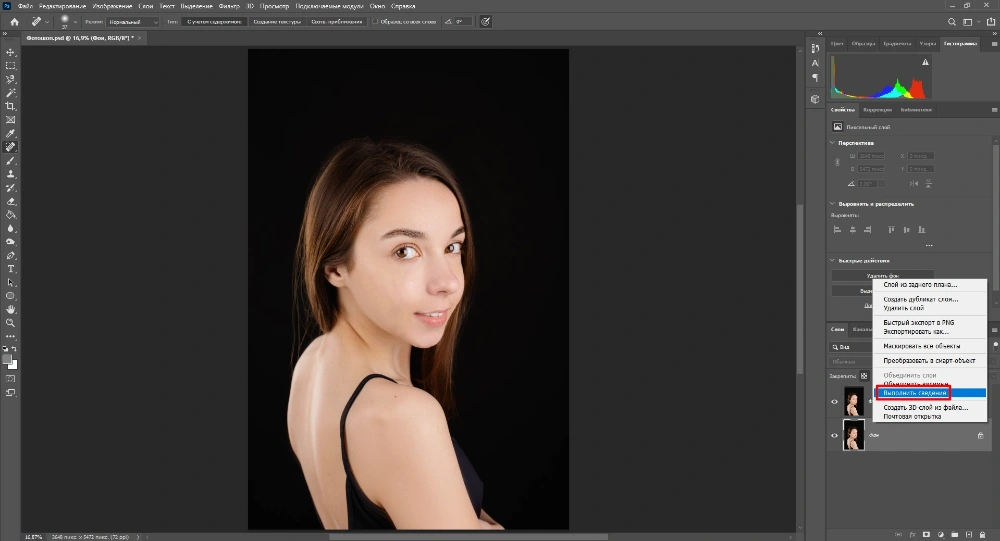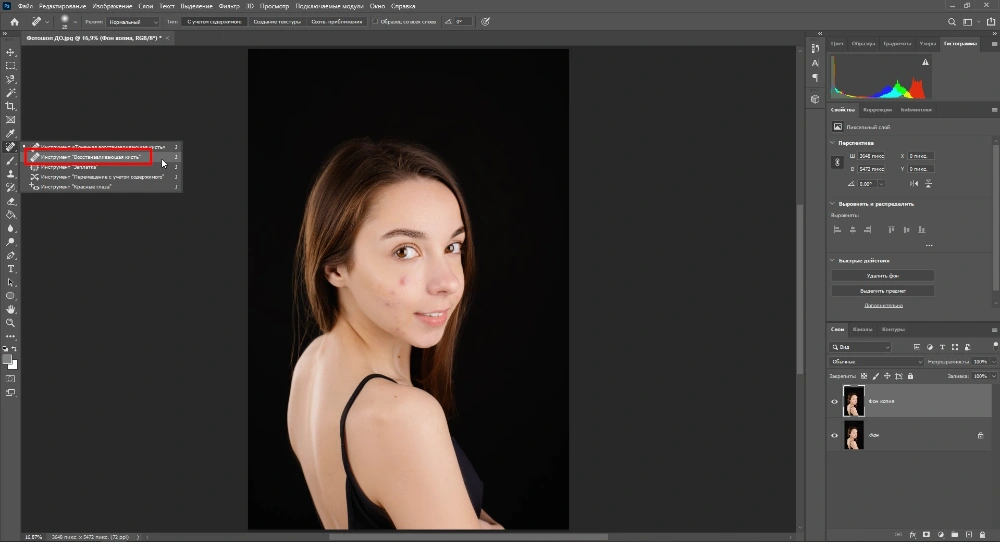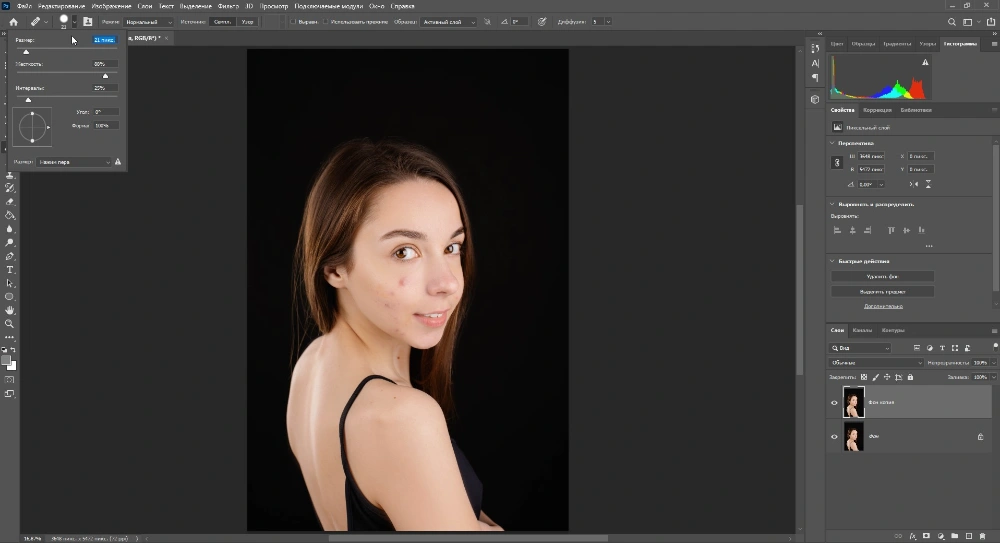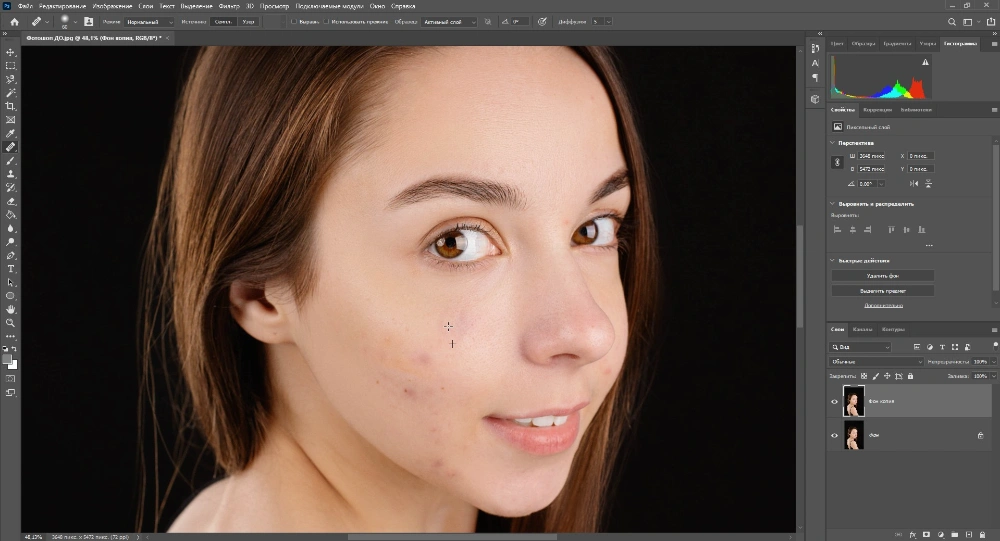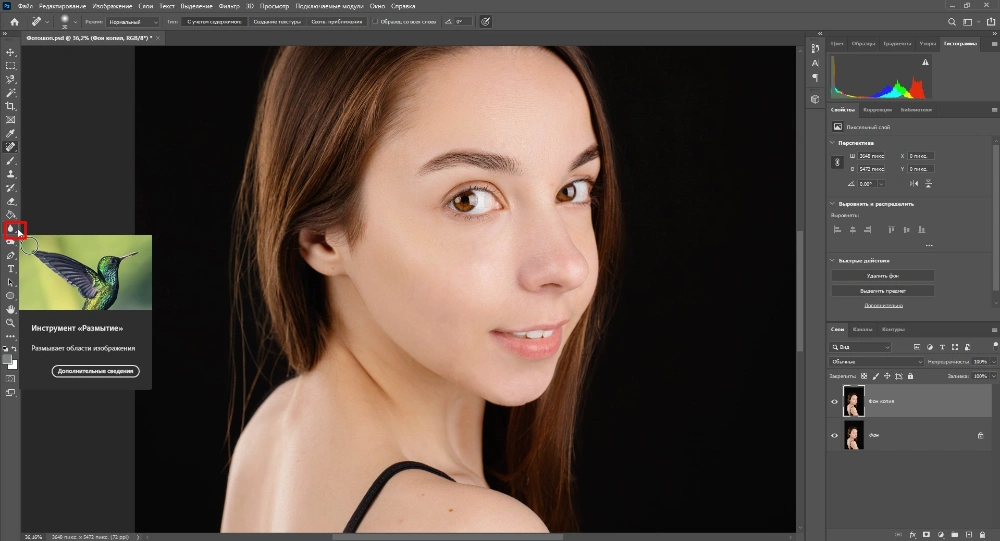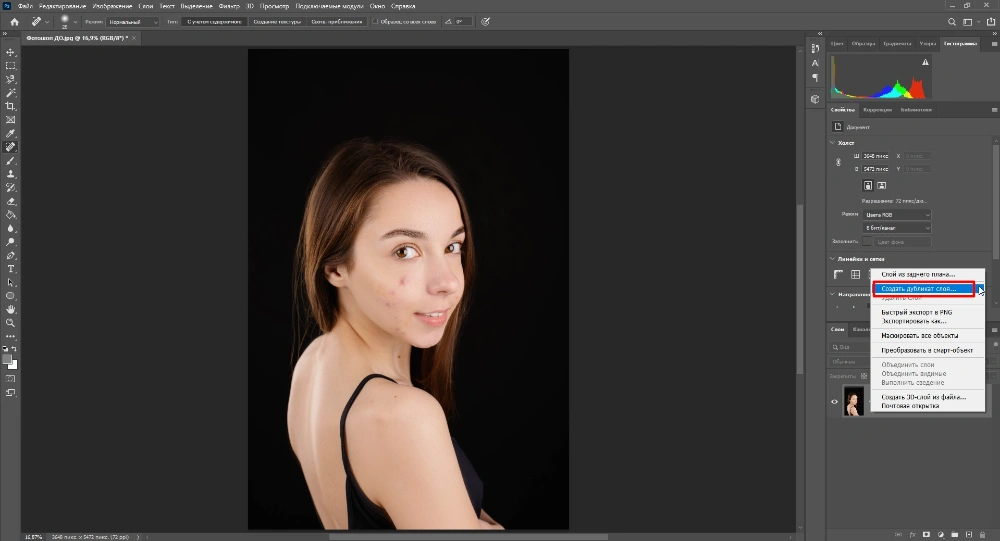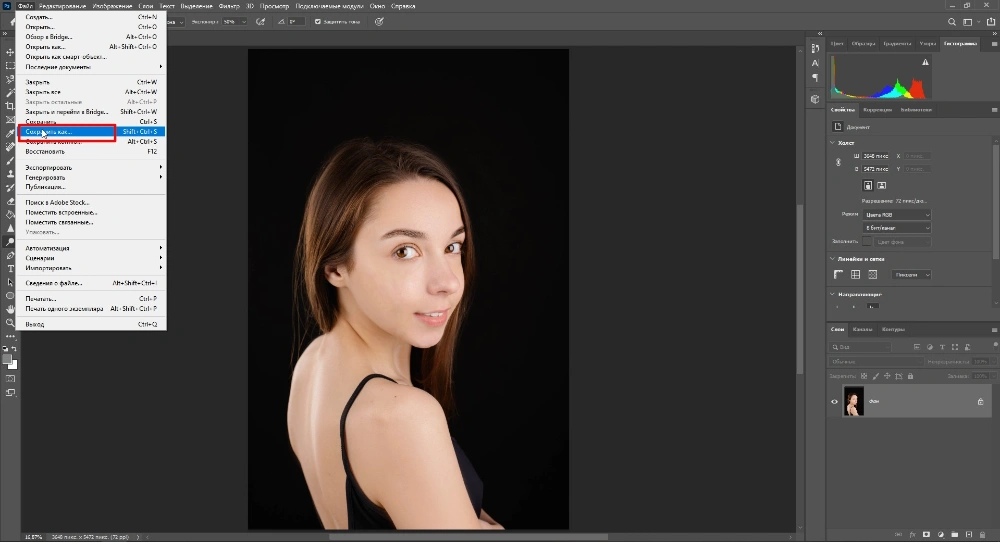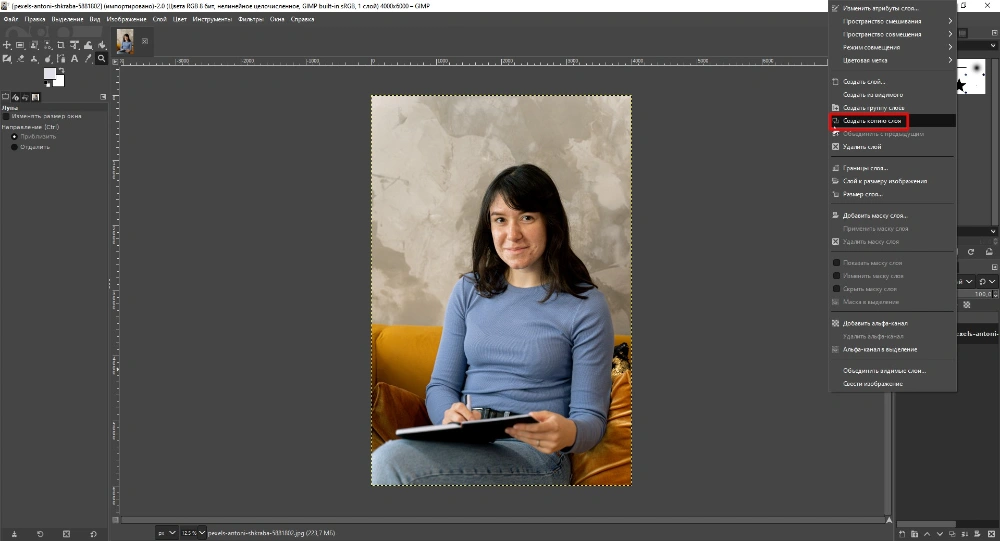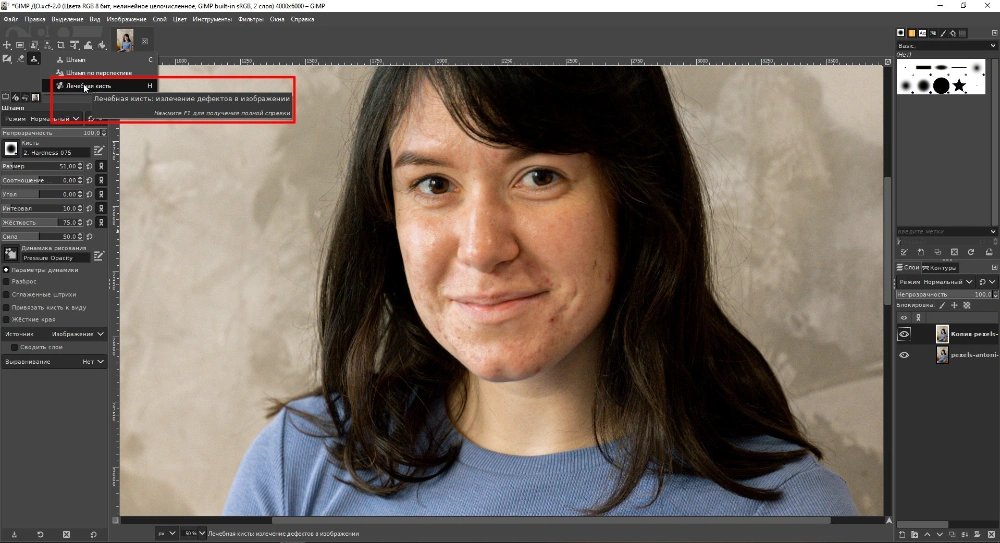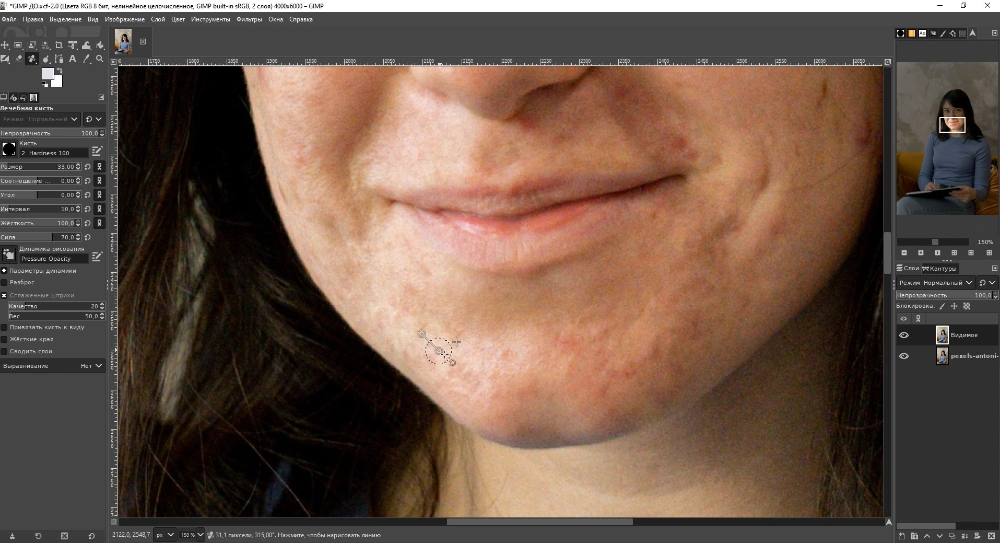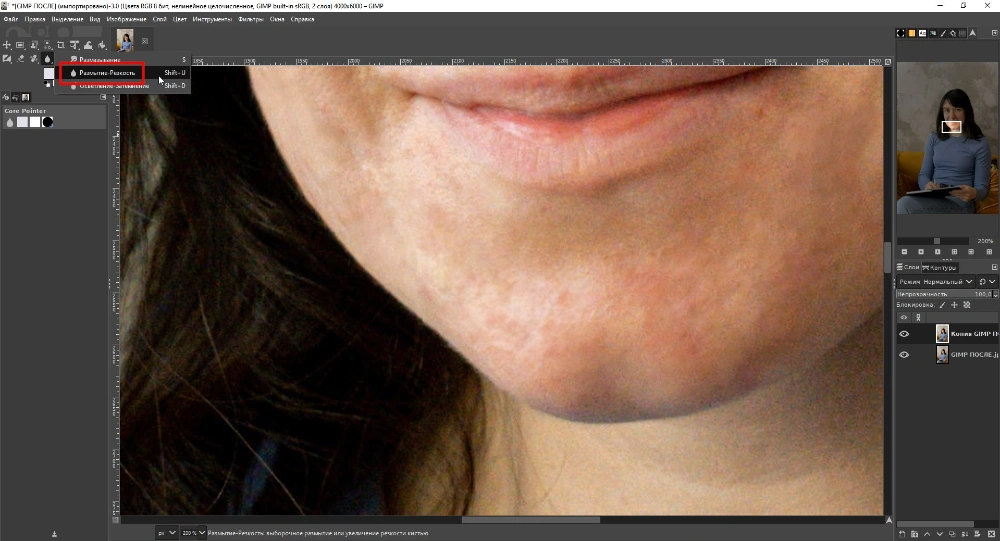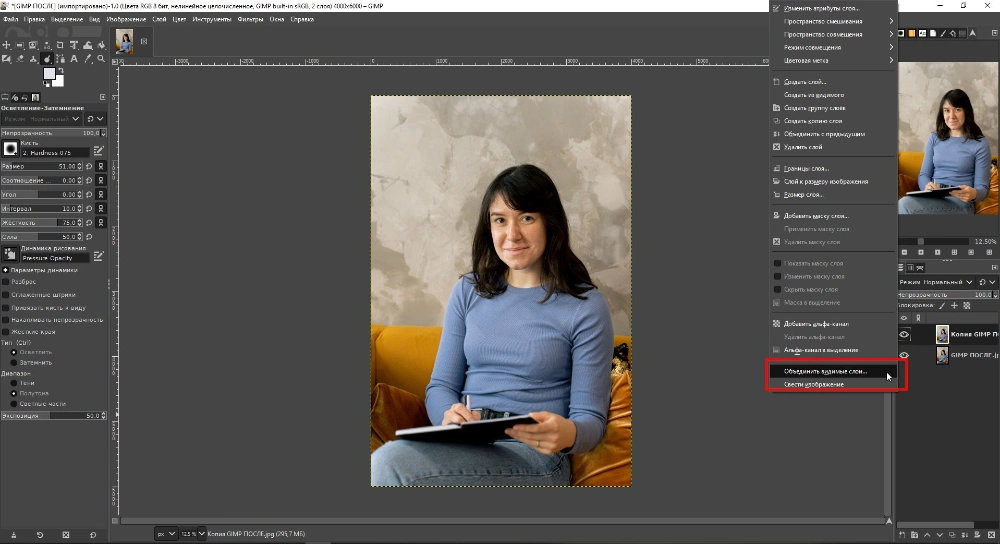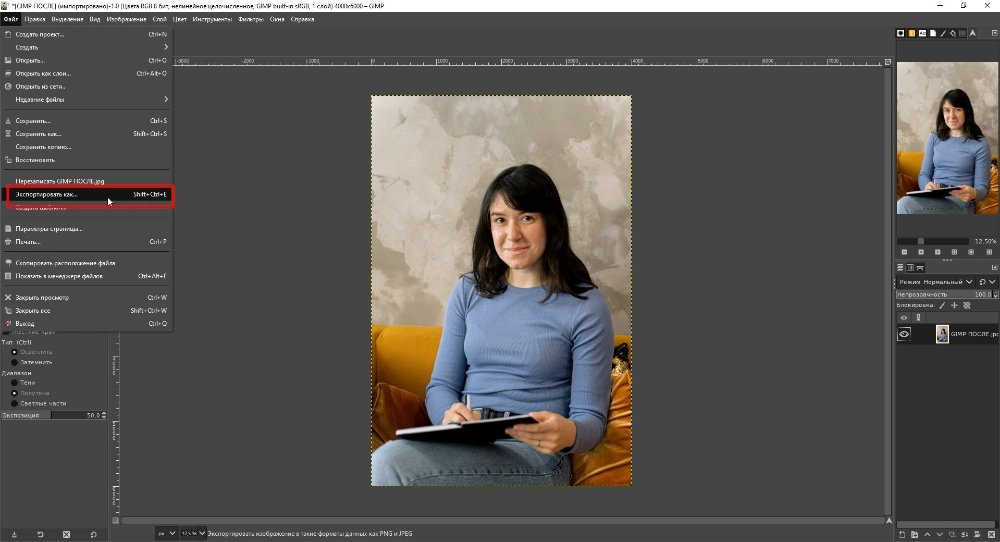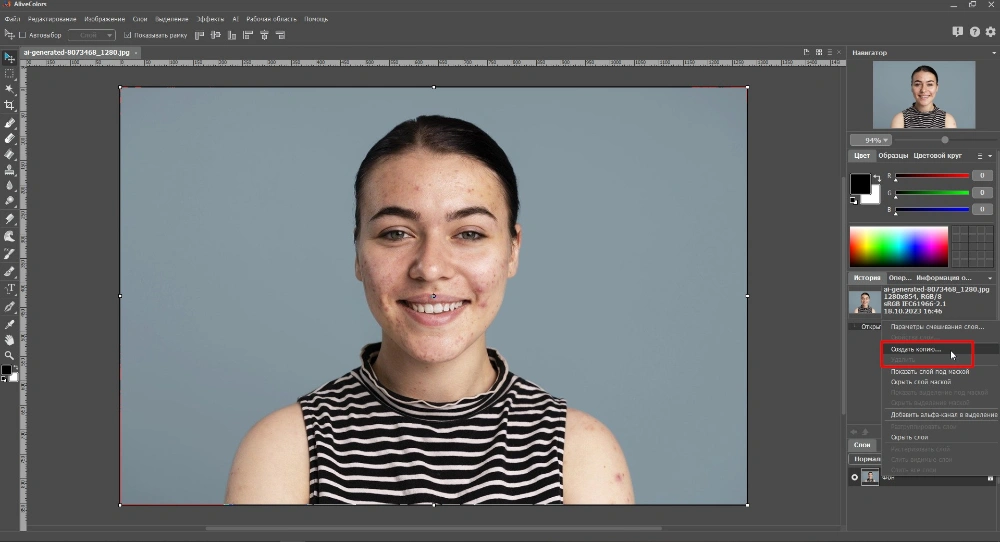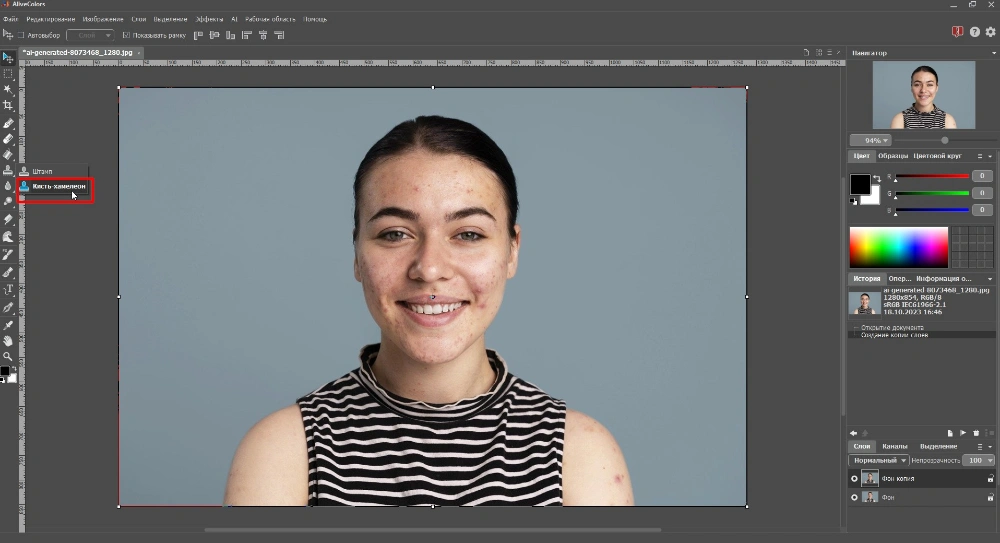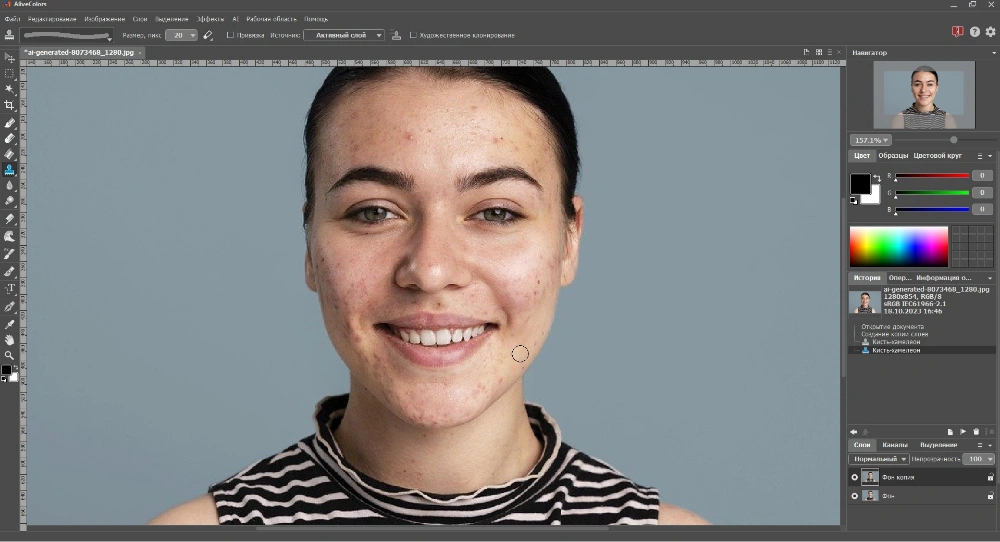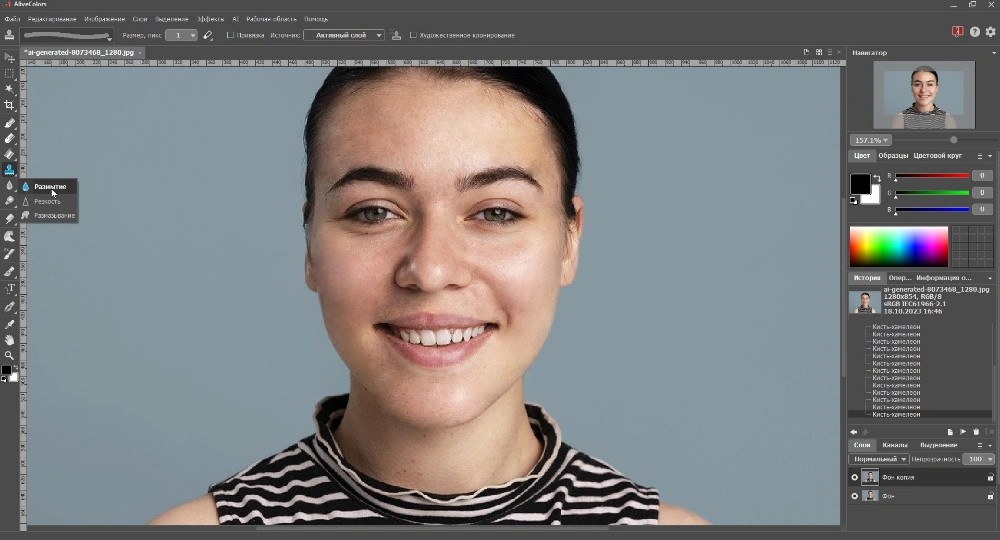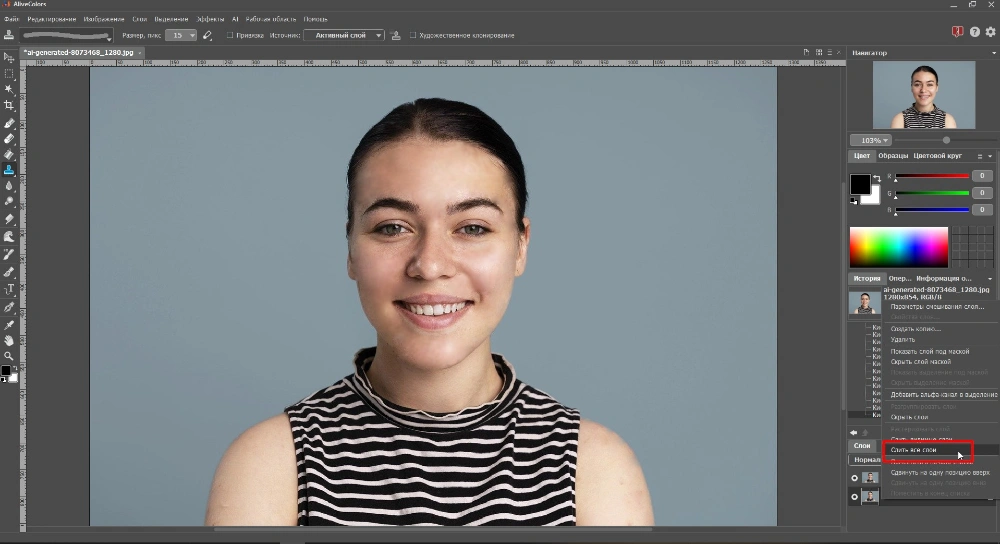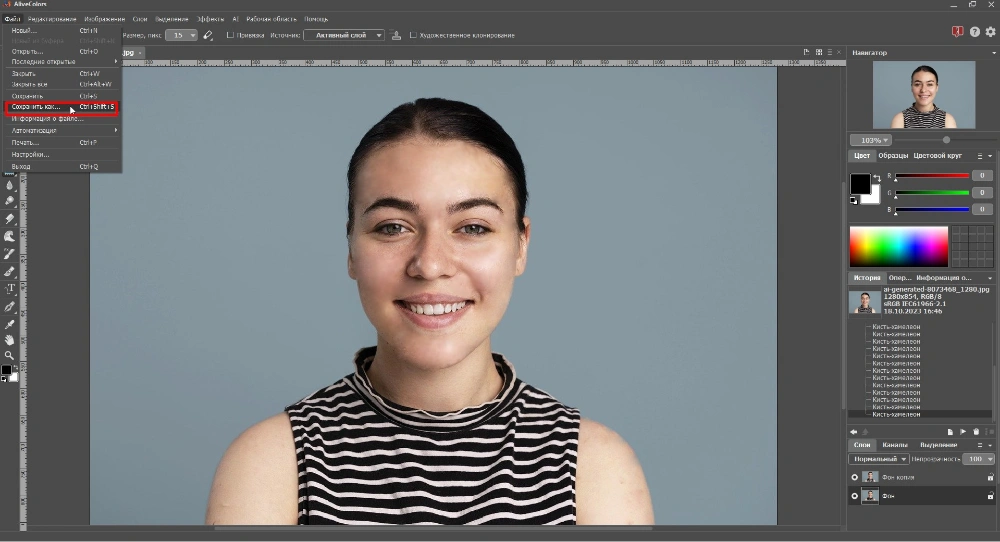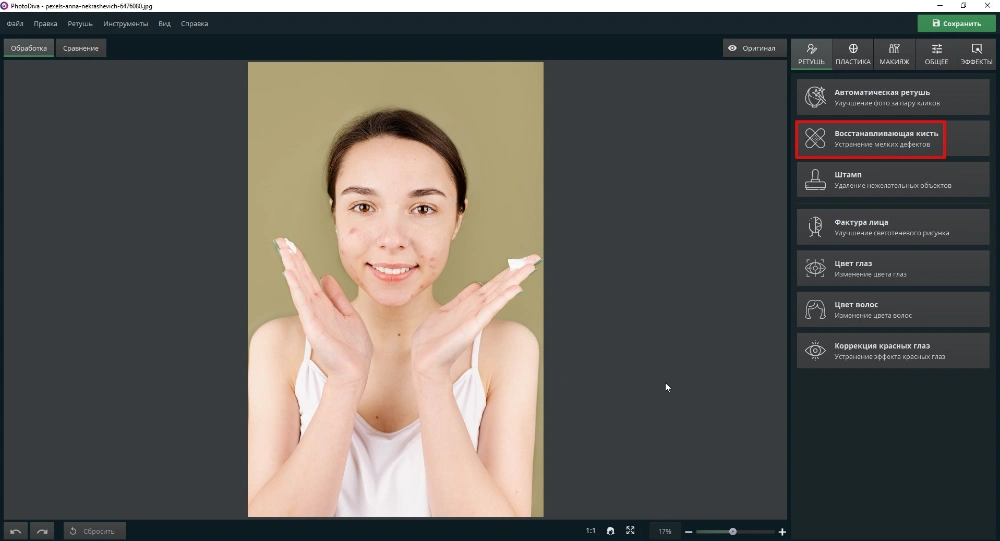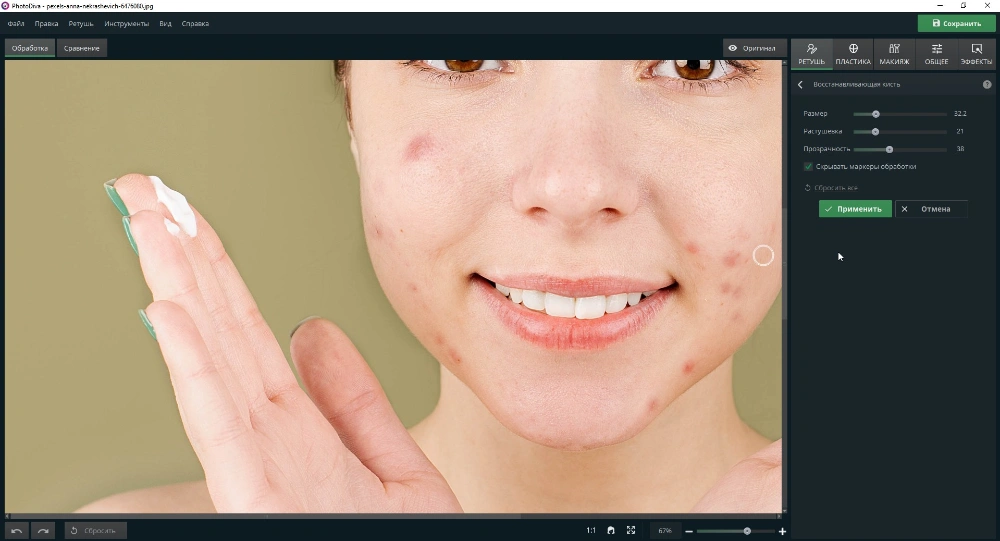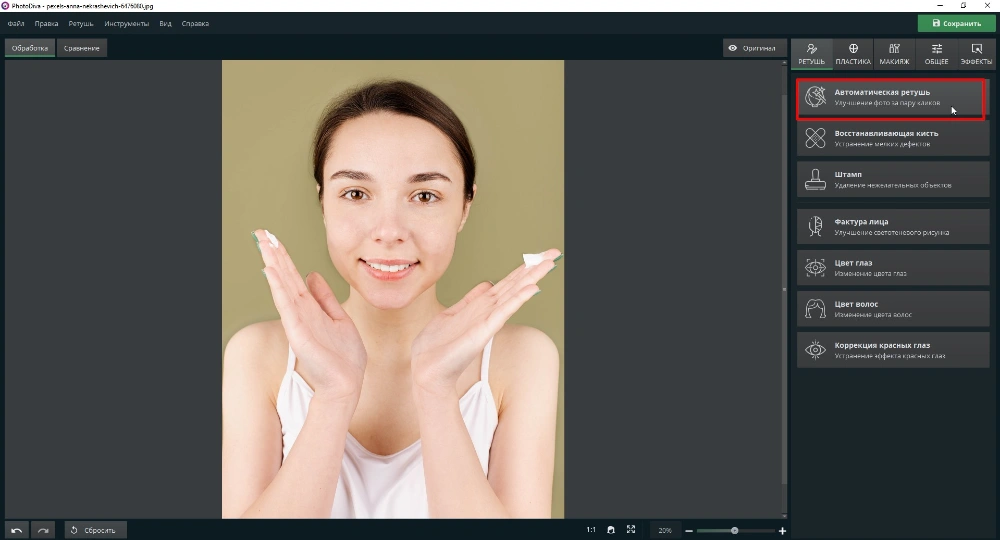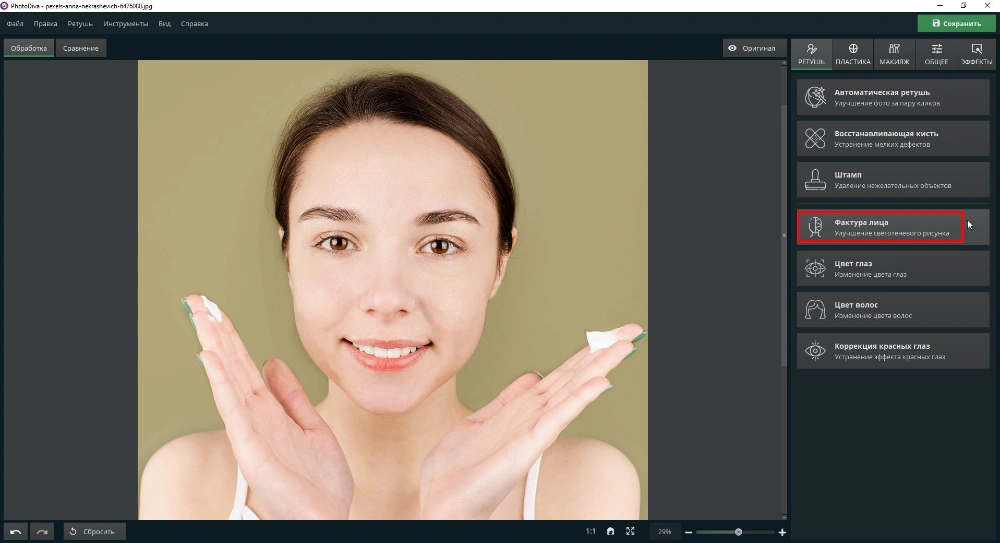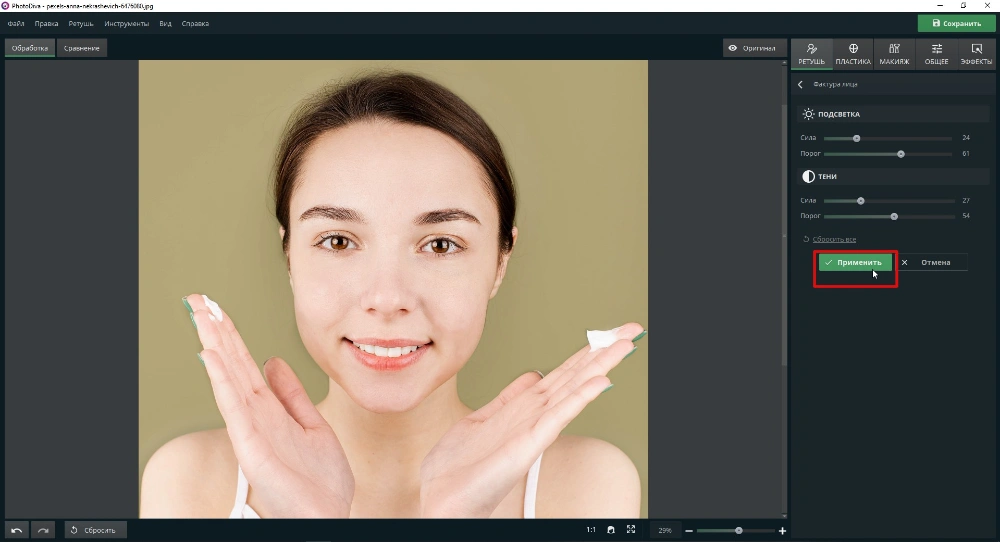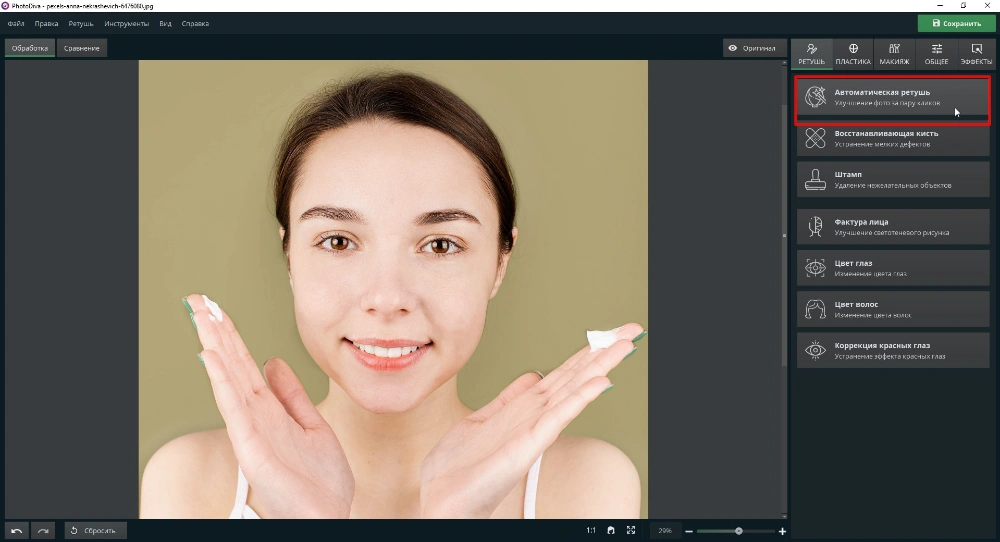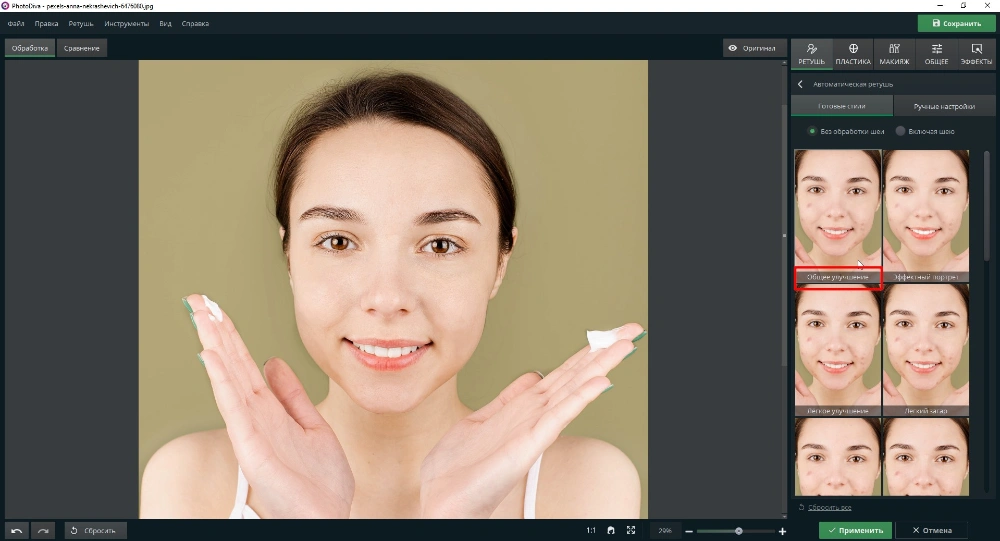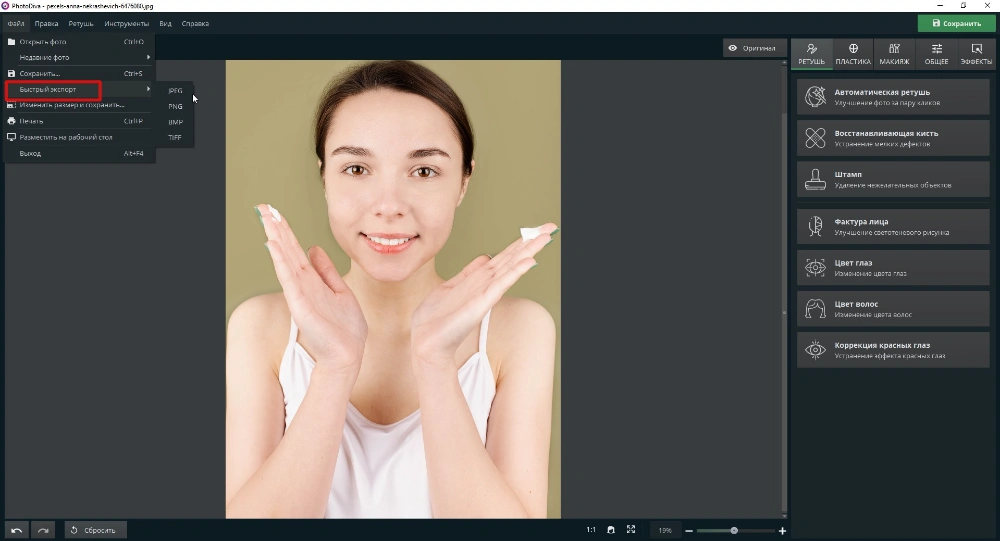Как убрать прыщи на фото: выбираем лучший способ
Ищете способ, как убрать прыщи на фото? Оптимальное решение —
отретушировать снимок в ФотоМОНТАЖ:
- Инструменты «Штамп» и «Восстанавливающая кисть» для тонкой ретуши портрета;
- Удобное редактирование по слоям;
- «Идеальный портрет» для быстрого улучшения внешности на фотографии в один клик;
- «Пластика лица» для коррекции отдельных фрагментов фото (формы носа, глаз, губ и т.д.).


Удаление прыщей на фото в программе ФотоМОНТАЖ
Выбор редакции

ФотоМОНТАЖ

Fotor

Snapseed
Как замазать прыщи на фото: инструкции в программах
Оптимальный вариант для ретуширования фотографий — десктопный софт. Он позволяет редактировать снимки на профессиональном уровне, поддерживает множество форматов и сохраняет результат в высоком качестве.
ФотоМОНТАЖ
-
Скачайте программу бесплатно и установите на свой компьютер.
Для
Windows 11, 10, 8, 7
- Запустите графический редактор. Нажмите «Выбрать файл» и откройте фотографию.
- Создайте дубль слоя. Это позволит при редактировании вносить изменения, не затрагивая оригинал. К тому же так можно создать разные варианты ретуши и выбрать тот, который больше понравится. Для просмотра отключайте видимость разных слоев.
- На левой панели во вкладке «Ретушь» возьмите «Восстанавливающую кисть». Инструмент предназначен для быстрой маскировки дефектов — он выбирает пиксели из соседних участков фона и переносит их на фрагмент, требующий коррекции. Она автоматически сопоставляет цвет, характер, уровень освещения текстур, поэтому изменения выглядят естественно.
- Настройте параметры. Размер — изменяет диаметр мазка. Сила — отвечает за интенсивность действия. Растушевка — определяет границы области. Значения подбираются экспериментальным путем. Если размер слишком большой, возможно появление нежелательных артефактов. При маленькой растушевке будут видны границы.
- Увеличьте масштаб картинки, чтобы лучше видеть фрагменты, требующие ретуши. Передвигайте курсор по направлению от чистого участка, замазывая прыщики. Обработайте таким образом все участки. Меняйте размер, силу нажима. Делайте небольшие мазки. Отменить последнее действие можно сочетанием клавиш «Ctrl + Z».
- После удаления прыщей на фото воспользуйтесь инструментом «Размытие». Он поможет растушевать границы, сгладить неровности кожи и замаскировать мазки.
- Не забудьте перед применением изменить настройку параметров — подобрать диаметр, интенсивность и уровень растушевки. Чтобы достичь эффекта, зажмите левую клавишу мышки и проведите кисточкой по участку, где нужно исправить недостаток. Меняйте размеры и нажим, соединяя разные точки — так вы создадите «градиент размытия», и результат будет выглядеть более естественным.
- Завершив работу, оцените результат. Если все устраивает, сведите слои. Для этого наведите курсор на дубликат, щелкните правым кликом и в выпавшем окошке выберите «Объединить с нижним».
- Зайдите во вкладку «Файл» и выберите «Сохранить как изображение» в нужном формате. Укажите папку экспорта.
От прыщиков не осталось следа. Но простой ретушью возможности ФотоМОНТАЖа не исчерпываются. Попробуйте получить по-настоящему эффектный снимок с помощью профессиональной художественной ретуши Dodge&Burn. Прием основан на рисовании светом и тенями. За основу взяты приемы контурирования, использующиеся в макияже.
Одни участки (средняя часть лба, кончик носа, центр подбородка, «яблочки» щек) высветляются, другие (края лба, височные области, крылья носа, скулы) затемняются. Действия выполняются специальными кисточками: осветления и затемнения.Так же, как и у инструментов рисования, у них настраиваются размеры, интенсивность нажима и диаметр области растушевки. Работать лучше тоже на дубликате слоя, чтобы иметь возможность откатить изменения, не затрагивая базового фото.
Ретуширование светом и тенью — процесс длительный и кропотливый. Ознакомьтесь с принципами обработки фотографии и пошаговой инструкцией в отдельной статье.
Нет времени на ретушь? Тогда на помощь придут нейросетевые технологии. В ФотоМОНТАЖ есть AI-инструмент «Идеальный портрет».
С помощью умной функции можно получить фотографию как в глянцевом журнале всего за пару кликов. Выбирайте, какие параметры нужно оптимизировать. Можно применить общие улучшения, убрать темные круги под глазами, разгладить и осветлить кожу или добавить загар. Вы сами можете регулировать силу применения фильтров, чтобы изменения смотрелись естественно. Просто выберите эффект, передвиньте ползунок на нужное значение и нажмите «Применить».
Кроме бьютификатора в ФотоМОНТАЖ есть и другие интересные функции. С помощью «Пластики лица» вы легко исправите форму овала, сузите подбородок, измените форму носа, увеличите глаза, сделаете более выразительными губы.
Возможности ФотоМОНТАЖ не исчерпываются бьютификацией внешности. Умные инструменты помогают исправить мелкие недочеты съемки — настроить уровень яркости и контраста, подтянуть баланс света и теней. Есть лут-фильтры, коррекция по кривым, виньетирование. Программа оснащена библиотекой художественных эффектов для стилизации изображения — пленочное зерно, мистическая дымка, солнечные блики.
ИИ-инструменты помогают быстро заменить фон и удалить из кадра лишних людей и предметы. Узнайте, как быстро избавиться от ненужных объектов с помощью «Штампа».
Фотошоп
- Импортируйте изображение. Создайте дубликат слоя.
- На левой панели найдите «Восстанавливающую кисть». Она находится в общей вкладке инструментов для ретуширования.
- Отрегулируйте параметры курсора — размер, жесткость, интервалы наложения, угол наклона. Настройки подбираются экспериментально.
-
Увеличьте масштаб колесиком мыши. Чтобы выбрать область для клонирования пикселей, зажмите на клавиатуре «Alt», установите курсор на участок и щелкните левой кнопкой мышки. Теперь отпустите клавишу и закрасьте соседние участки. Повторяйте операцию, пока не удалите прыщи на фото.
Можно упростить процесс, если выбрать не простую, а точечную восстанавливающую кисочку. В этом случае программа сама подберет и склонирует маскирующие пиксели. Но профессионалы предпочитают первый вариант — в этом случае коррекция менее заметна, сохраняется естественность кожной текстуры. - Чтобы результат смотрелся более естественно, примените «Размытие» для сглаживания границ и ровного тона.
- Слейте слои — кликните правой клавишей и выберите «Выполнить сведение».
- Для экспорта зайдите в меню «Файл» и найдите строчку «Сохранить как». Выберите формат картинки и нажмите «Ок».
Gimp
- Загрузите фотоснимок и создайте дублирующий слой.
- Найдите на панели «Лечебную кисть». Настройте размер, интенсивность и форму мазка — параметры регулируются на левой панели.
- Увеличьте фрагмент. Проводите кисточкой по участку, требующему коррекции. В процессе можно менять размеры и жесткость, чтобы добиться оптимальных результатов.
- После того, как замажете прыщи на фото, найдите «Размытие/Резкость». Настройте величину мазка и выровняйте текстуру кожи.
- Наведите курсор на область слоев, выберите «Объединить видимые».
- В разделе «Файл» выберите «Экспортировать как», укажите выходной формат, впишите имя файла и нажмите «Ок».
AliveColors
- Откройте фотографию. Создайте копию слоя.
- Выберите «Кисть-хамелеон». Настройте размер в поле на верхней панели.
- Последовательно закрасьте прыщики на портрете.
- Используйте «Размытие» — поможет замаскировать границы мазка, выровнять кожу.
- Для слияния слоев нажмите «Объединить все».
- Кликните «Сохранить как» и экспортируйте изображение на локальный диск.
PhotoDiva
- Импортируйте снимок. Выберите «Восстанавливающую кисть».
- Настройте размер кисти, прозрачность, интенсивность растушевки. Последовательно закрасьте дефекты. Не забудьте обработать также шею, плечи.
- После того, как уберете прыщи с фото, перейдите во вкладку «Автоматическая ретушь».
- Найдите «Фактура лица» для улучшения светотеневого рисунка.
- Отрегулируйте порог светлых и темных участков, щелкните «Применить».
- Перейдите в раздел «Авторетушь» для бьютификации всего портрета/отдельных черт.
- Примените улучшения. Можно использовать авторежим или перейти к ручным настройкам, чтобы отрегулировать эффект от применения фильтра.
- Для сохранения выберите «Быстрый экспорт».
Где убрать прыщи на фото онлайн
Если вам нужно обработать пару снимков, не обязательно скачивать и устанавливать на ПК дополнительный софт. Для работы в веб-программах не требуется покупать подписку. Правда, в этом случае разработчики чаще всего ограничивают функционал. Но большинству пользователей вполне достаточно базового набора инструментов. Вот несколько удобныхредакторов фото, в которых можно убрать прыщи.
Fotor
Онлайн-сервис предоставляет множество возможностей для редактирования фотографий. Есть базовые инструменты для настройки яркости, резкости, контраста, корректировки цветового баланса. Для ретуширования предназначена отдельная вкладка «Beauty». Маскировка дефектов выполняется инструментами Blemish Fix и Smoothing. Первый удаляет дефекты, второй — сглаживает неровности кожи.
Есть и другие возможности улучшить внешность — пластика фигуры, корректор веса, устранение эффекта красных глаз. AI-инструменты выполняют виртуальный макияж — подкрасить глаза и губы, подчеркнуть брови. Основной минус — если не приобрести подписку, на выходных изображениях появляется логотип сервиса.
BeFunky
Простой бесплатный фоторедактор с функциями AI позволяет быстро отредактировать ваше фото. Есть обрезка кадра, регулировка экспозиции, контраста, настройка цветового баланса, корректировка уровней. Можно быстро удалить лишние объекты из кадра или заменить фон, небо. Есть и продвинутые фильтры — деблюр, HDR-эффект.
На платформе есть множество опций, позволяющих сделать внешность привлекательнее. Интеллектуальный бьютификатор выравнивает тон кожи, скрывает морщины, удаляет пятна от вспышки или красные глаза, отбеливает зубы, маскирует прыщики. Есть редактор фигуры. Можно даже заменить цвет волос или сделать виртуальный мейк-ап. Правда, в триал-версии не все функции доступны, а при экспорте на фотографии появляется вотермарк.
Photopea
При разработке этого онлайн-редактора разработчики взяли за основу Photoshop. Он поддерживает большинство графических форматов, оснащен конвертером файлов RAW. Есть поддержка слоев и работа с масками. Для ретуширования можно использовать восстанавливающие кисти, штамп, заплатку.
Пользоваться всеми возможностями можно без покупки подписки. Единственный минус — нельзя обрабатывать полноразмерные изображения, в бесплатной версии размер файла ограничен 0,5 GB. Кроме этого журнал изменений сохраняет только 2 последних действия. Правда, для новичков сервис не очень удобен из-за сложного интерфейса и перегруженности функциями. К тому же на площадке мало опций для автоматического улучшения фотоснимков.
Pho.to
Многофункциональная платформа для работы с фотоснимками. Здесь вы найдете и классический редактор фотографий, где можно кадрировать снимок, отрегулировать настройки контраста, яркости и цвета, добавить текст и рамки. Для исправления дефектов внешности на сервисе есть AI-инструменты, чтобы улучшить тон кожи, сделать зубы белее, убрать эффект red-eyes. Правда, если пятна и угри сильно выделяются, автоулучшитель не слишком хорошо справляется с маскировкой.
PicMonkey
Онлайн-сервис для обработки фотоснимков на базе технологий нейросетей. Здесь можно масштабировать и обрезать кадр, автоматически настроить баланс цветов, отрегулировать яркость и контраст по уровням и кривым. Есть кисти для рисования, возможность добавления надписей, клипартов, рамок, художественные фильтры. Для коррекции дефектов внешности используют вкладку Touch UP. Чтобы замаскировать угревую сыпь, разгладить кожу, убрать пятна, есть AI-кисть Skin Smother.
Для работы на площадке нужна регистрация. Можно создать учетную запись по электронной почте/авторизоваться через Google Account. Сервис не поддерживает русский язык, не поможет даже браузерный плагин-переводчик. Поэтому без знания английского разобраться, как убрать прыщи с лица на фото может быть не слишком просто. Главный недостаток — скачивание результата в в триал-версии невозможно.
Убрать прыщи на фото в приложении
Мобильные редакторы очень удобны, если нужно сразу обработать снимок, сделанный на телефон. Функционал некоторых приложений мало уступает десктопному софту. Правда, когда требуется тонкая ретушь, выполнить ее на маленьком экране проблематично.
Snapseed
Редактор с удобным интерфейсом дает много возможностей для обработки картинок. В нем есть коррекция по кривым, настройка уровней, точки белого и темного, исправление перспективы, библиотека фильтров для стилизации картинки. Для коррекции дефектов вы найдете как классические инструменты — «Лечащая кисть», штамп, так и AI-бьютификатор, позволяющий исправить мелкие недостатки за 1-2 касания.
YouCam Perfect
Фоторедактор способен не только быстро поправить снимок — кадрировать, выровнять баланс освещенности и цвета. Считается одним из лучших приложений для бьютификации внешности и коррекции фигуры. Вы без труда сможете выровнять кожу, избавиться от морщин и угрей, сделать талию тоньше, а ноги — длиннее. Можно улучшать по отдельности каждую часть лица или тела.
FaceTune2
С помощью продвинутого селфи-эдитора легко улучшить снимки, сделанные основной и фронтальной камерой смартфона. Ретушировать картинку можно AI-инструментами. Можно не только исправить дефекты, но и скорректировать формы тела, поменять цвет прически, глаз. Все улучшения выполняются в авторежиме, но можно самостоятельно настраивать интенсивность применяемых эффектов, передвигая ползунок.
Meitu-Photo Editor & AI Art
Редактор отлично подходит для ретуши портретов и селфи. Есть бьютификатор на основе ИИ-технологий, чтобы автоматически выровнять тон, избавиться от дефектов кожи, сделать ярче глаза, выделить губы. Есть пластика тела, чтобы сделать фигуру стройнее, исправить пропорции. Есть фото-макияж.
Remini
Улучшитель снимков на основе нейросетевых алгоритмов позволяет в 2-3 касания исправить погрешности съемки и отретушировать портрет. Все преобразования происходят автоматически, правда, настроить силу эффекта не получится. Можно только выбрать фильтры, использующиеся в качестве шаблона для оптимизации. При ретушировании программа сама выявляет и устраняет дефекты. Правда, без подписки в сутки можно обрабатывать не более 5 кадров.
Вместо заключения
Как видите, избавиться от прыщей не слишком сложно. Главное, выбрать хороший софт. Лучшим решением станет десктопный редактор. Самой удобной программой по результатам тестирования был признан ФотоМОНТАЖ. Меню полностью на русском, не перегружено функциями, благодаря этому фоторедактор легко освоить даже новичкам. Дополнительный плюс — программа совмещает кисти ручной ретуши с AI-инструментами улучшения внешности. С ее помощью вы можете получить эффектную фотографию, которая станет украшением ваших альбомов.
Профи часто называют лучшим редактором для исправления недостатков внешности Photoshop. Но, хотя софт от Adobe считается эталонным, у него есть свои недостатки. Без опыта работы разобраться в интерфейсе может быть непросто — не все функции очевидны, а для полноценной работы нужно владеть специальными навыками (например, знать принципы частотного разложения). Но главный минус — Adobe прекратил сотрудничество с Россией, поэтому скачать лицензионную программу через официальный сайт нельзя, а версии с торрентов не гарантируют безопасность ПК.
по фотомонтажу в нашем официальном Telegram-канале