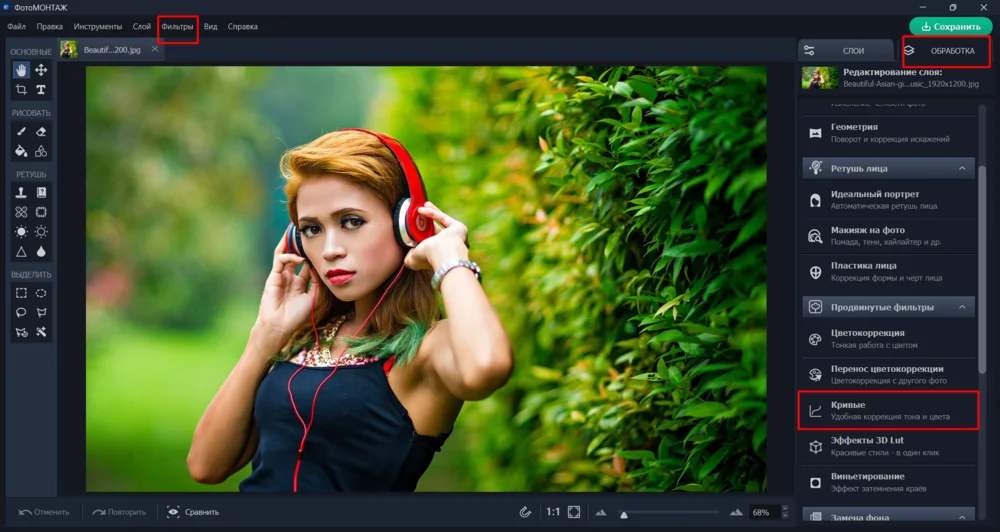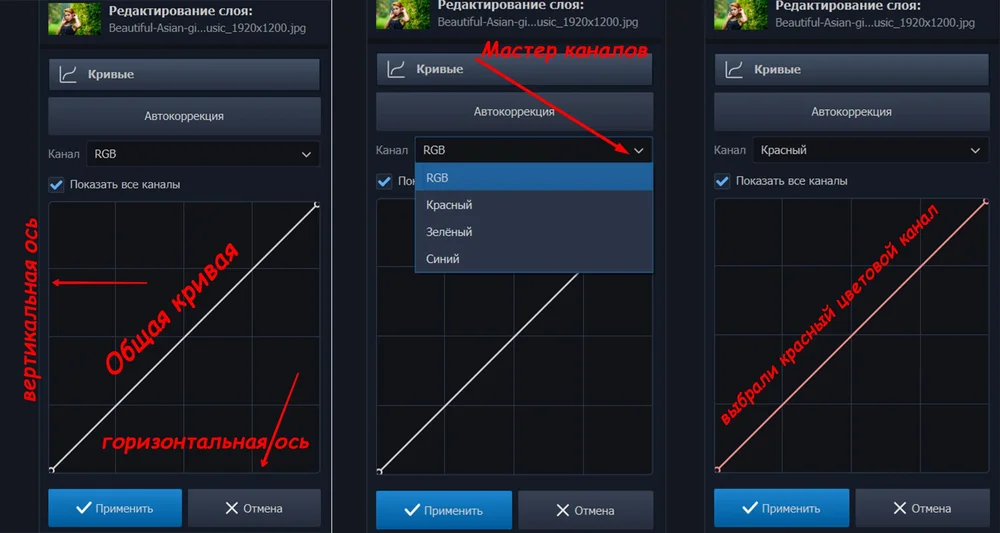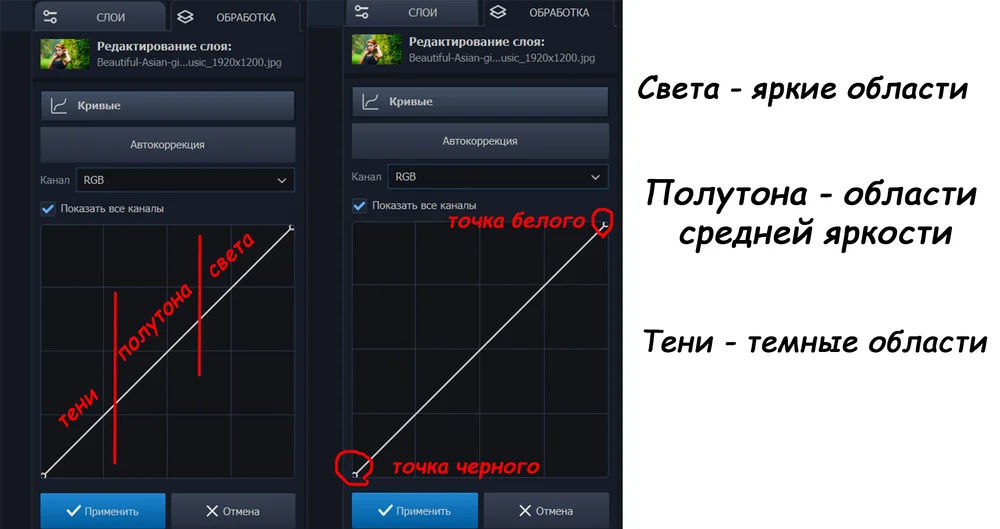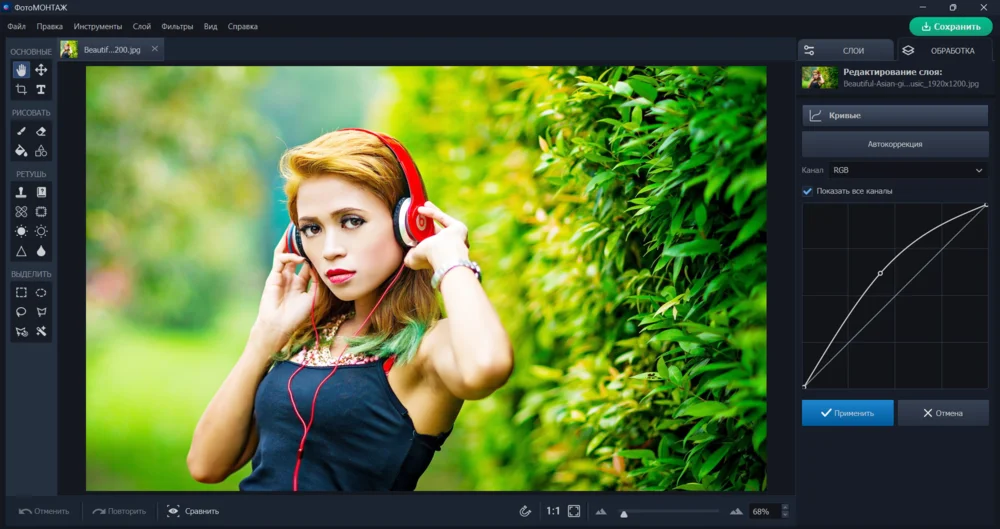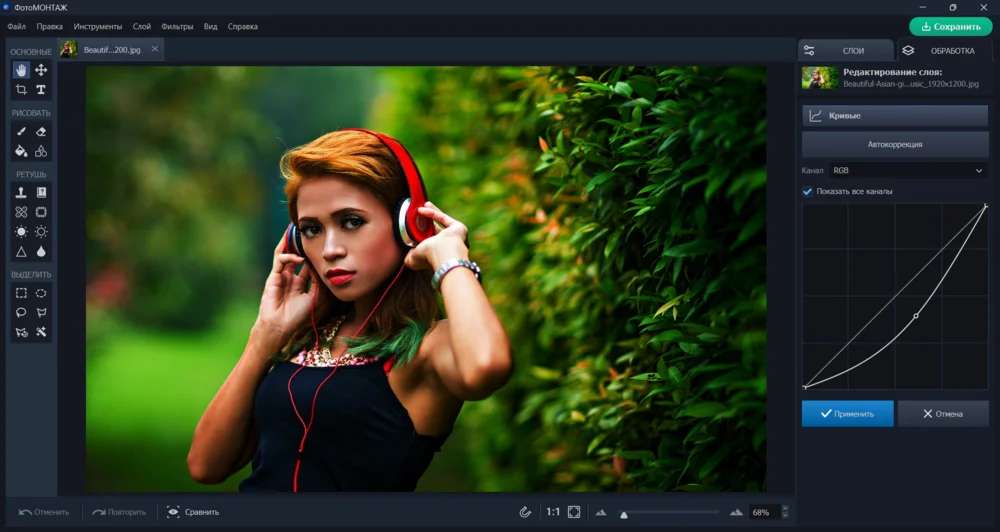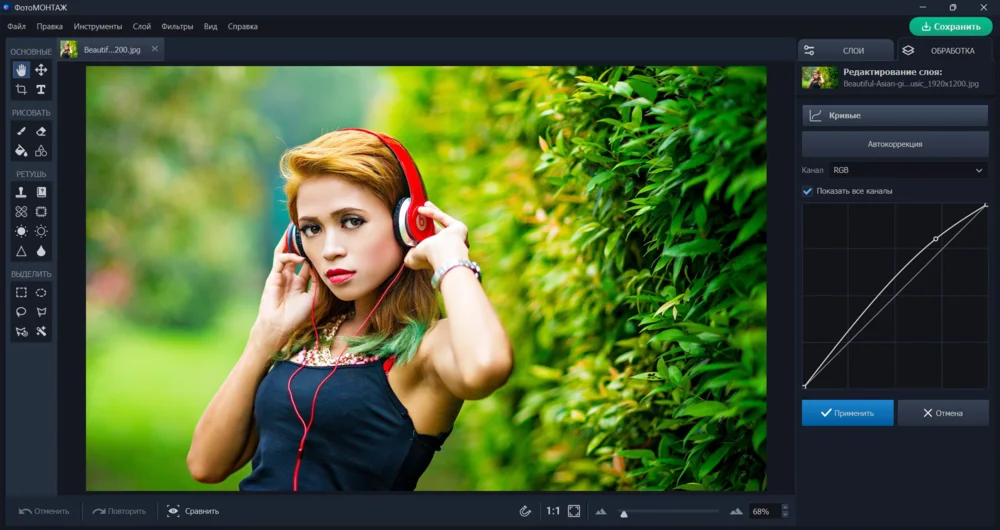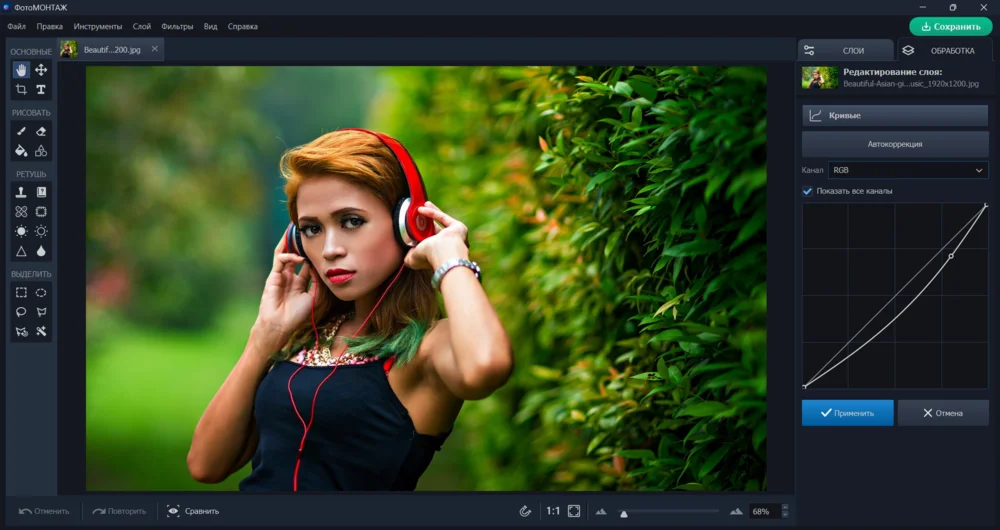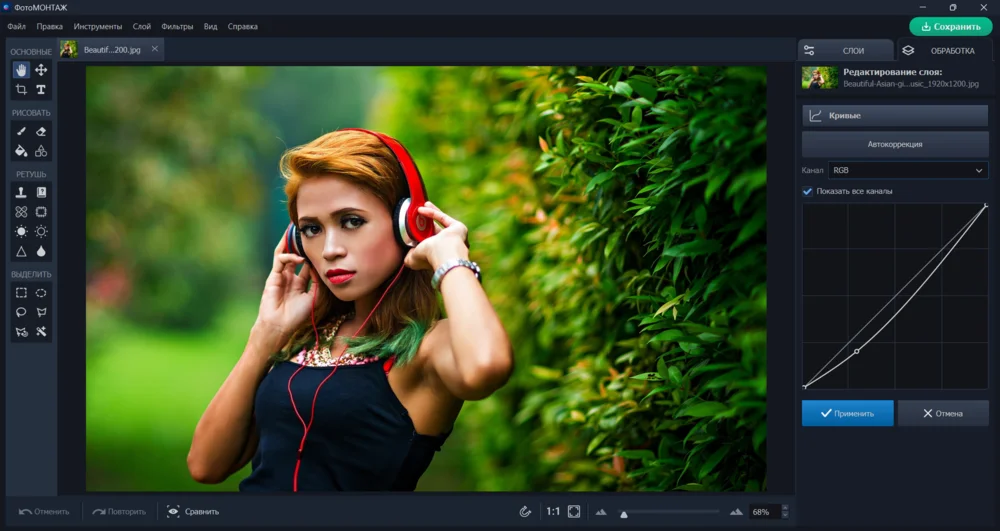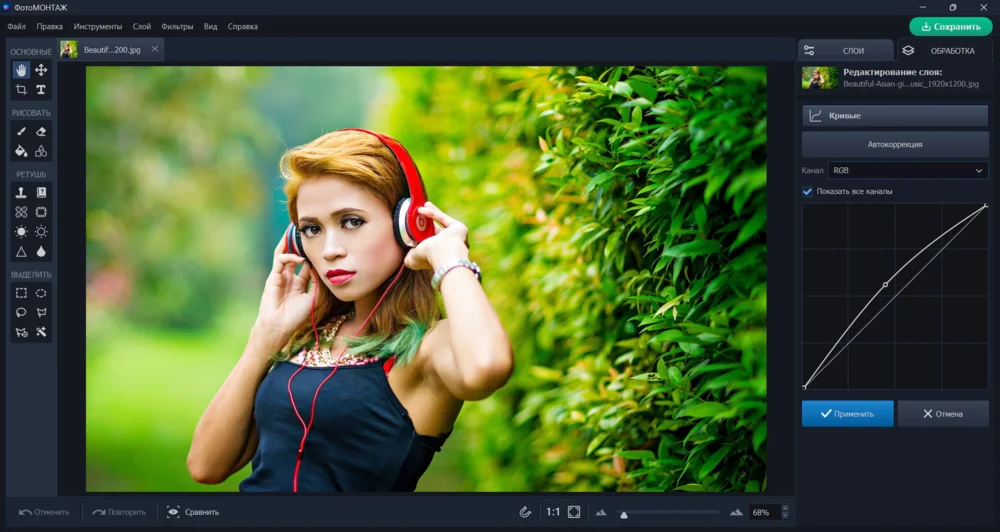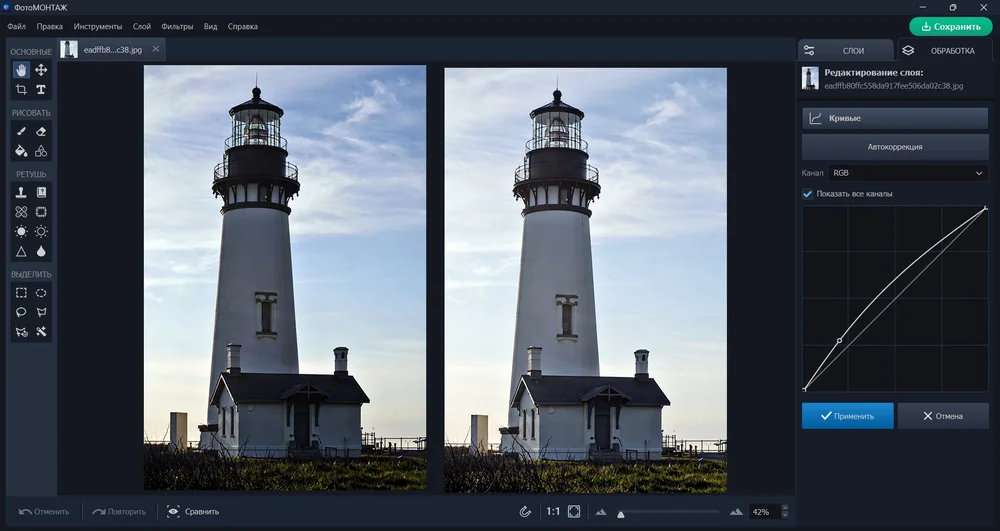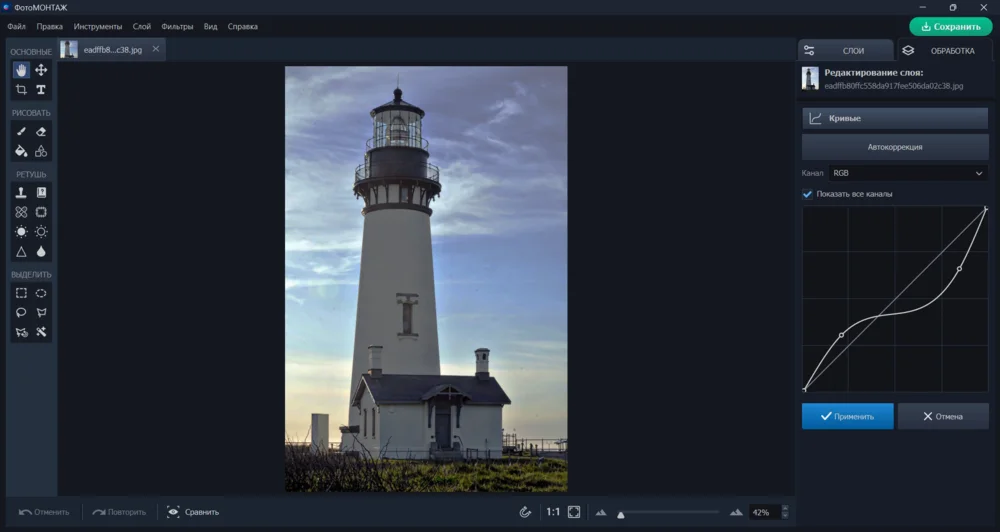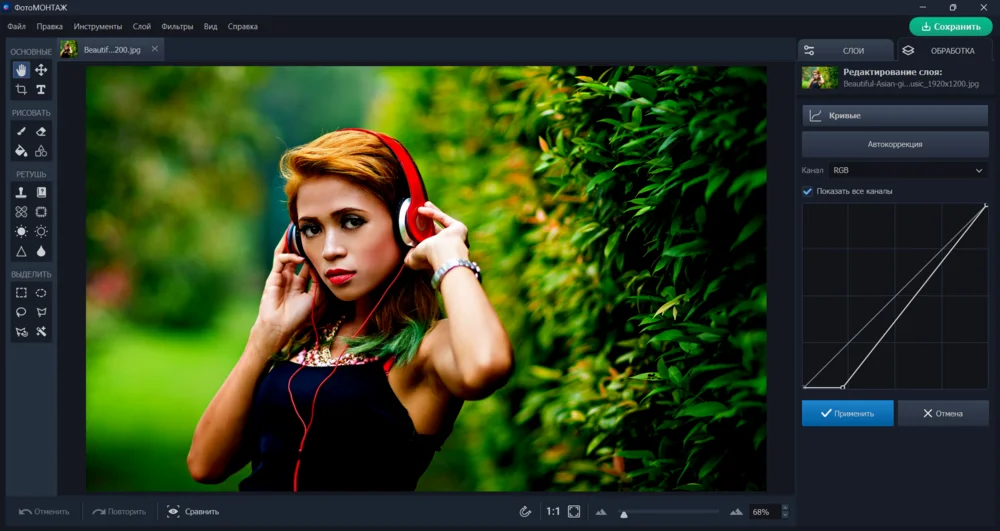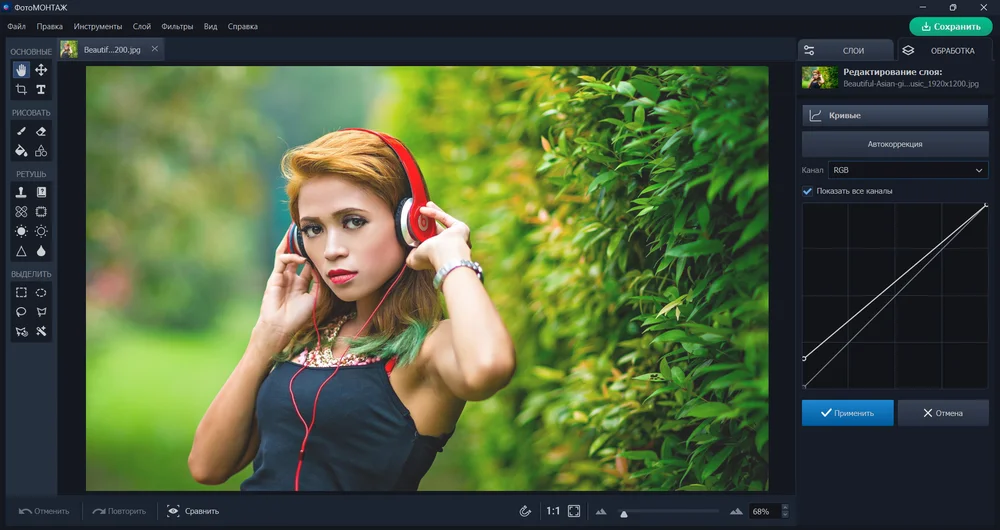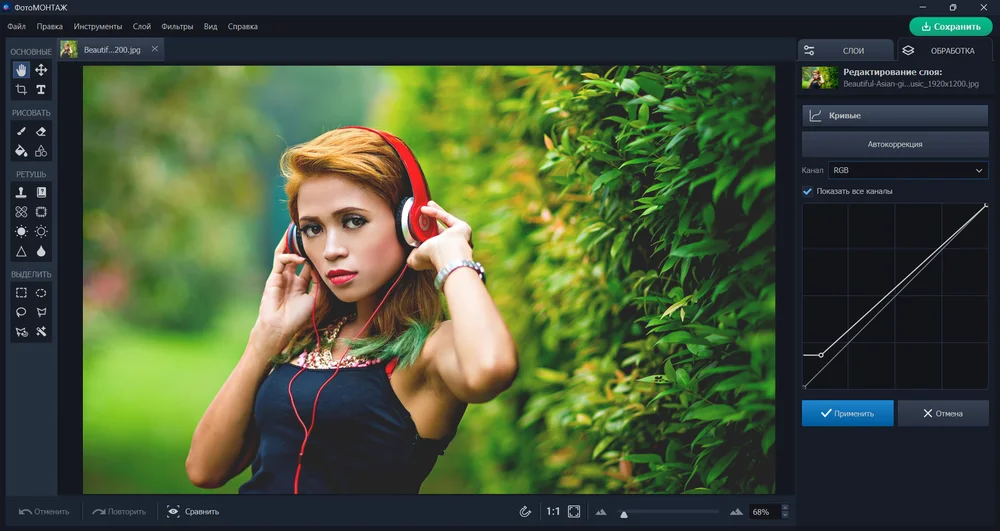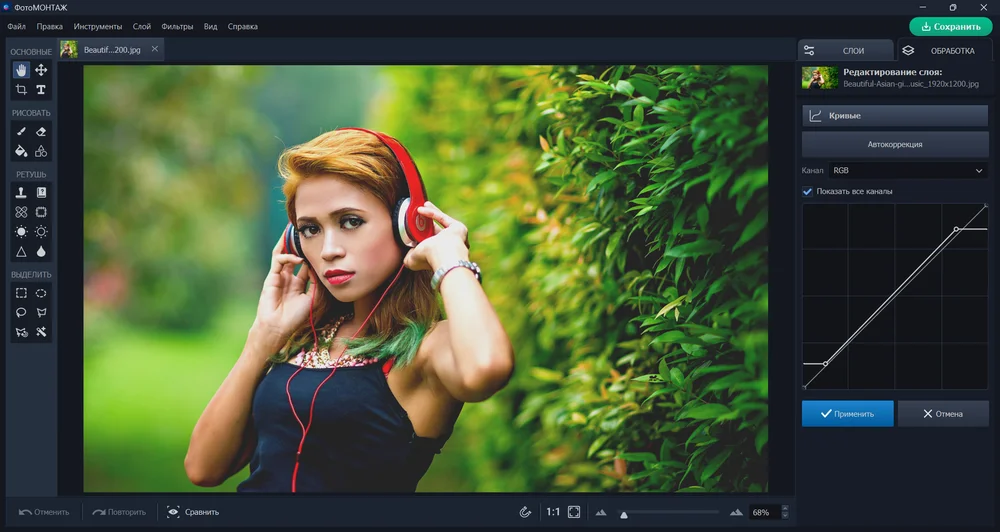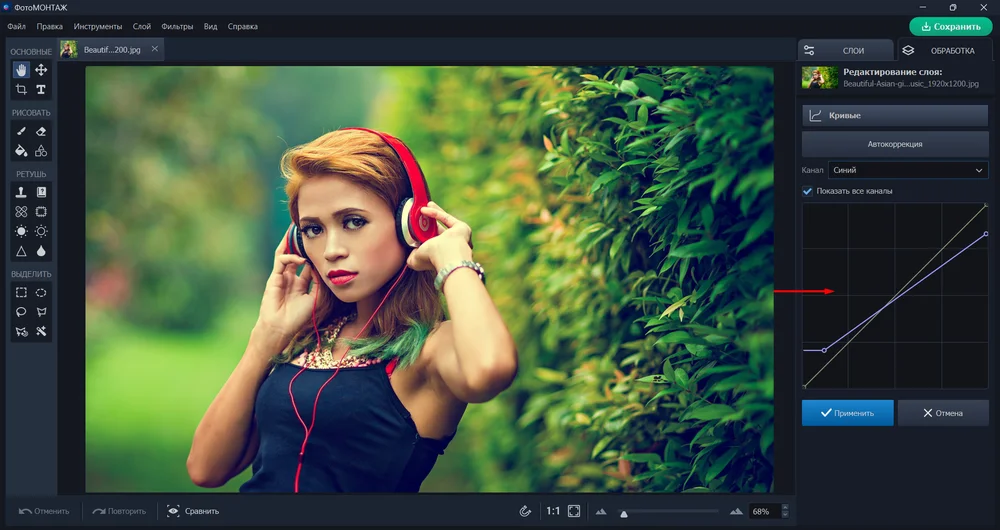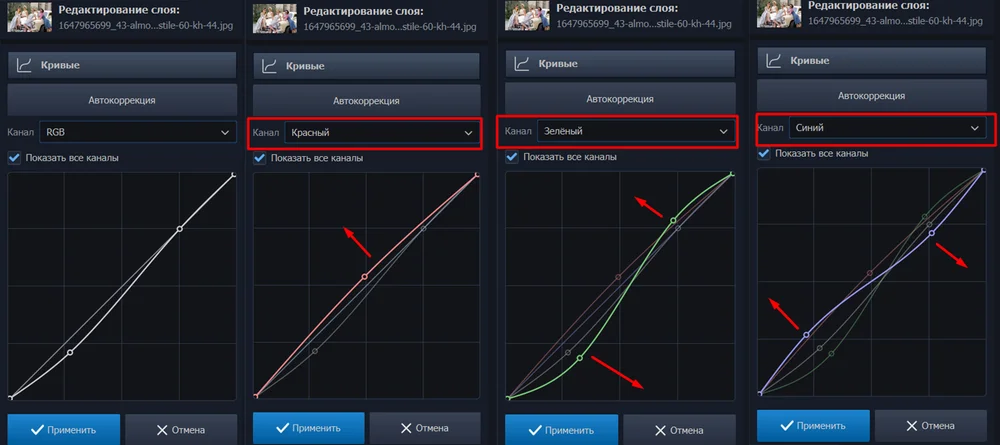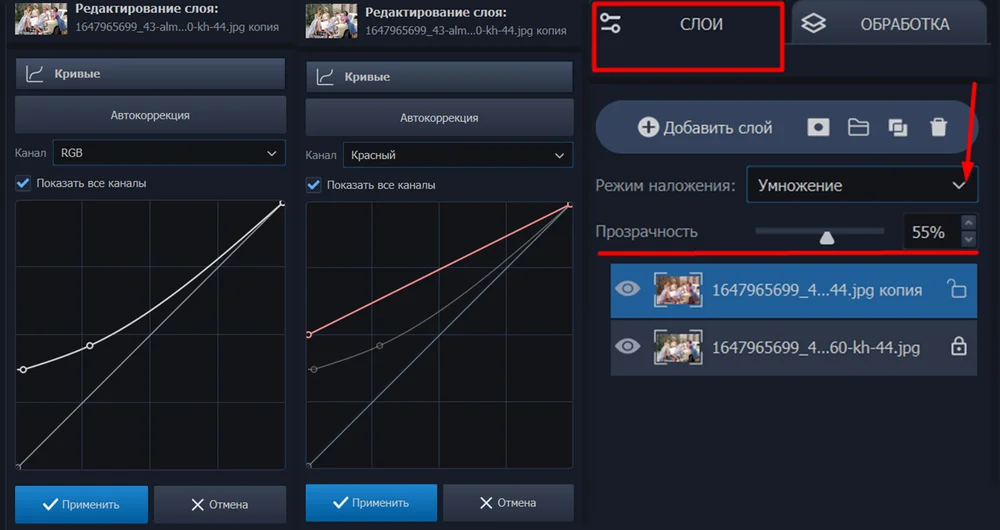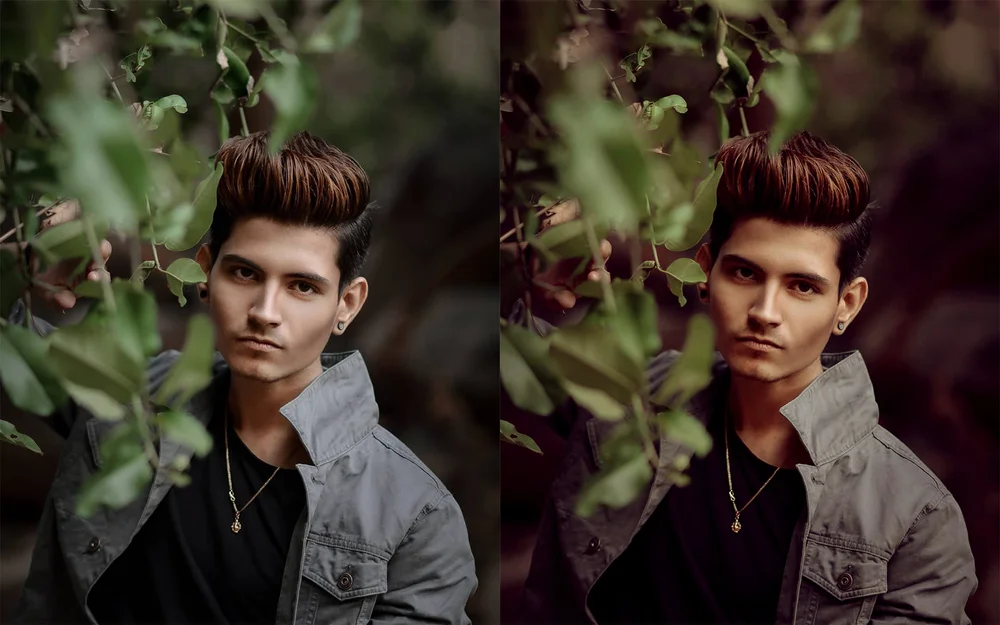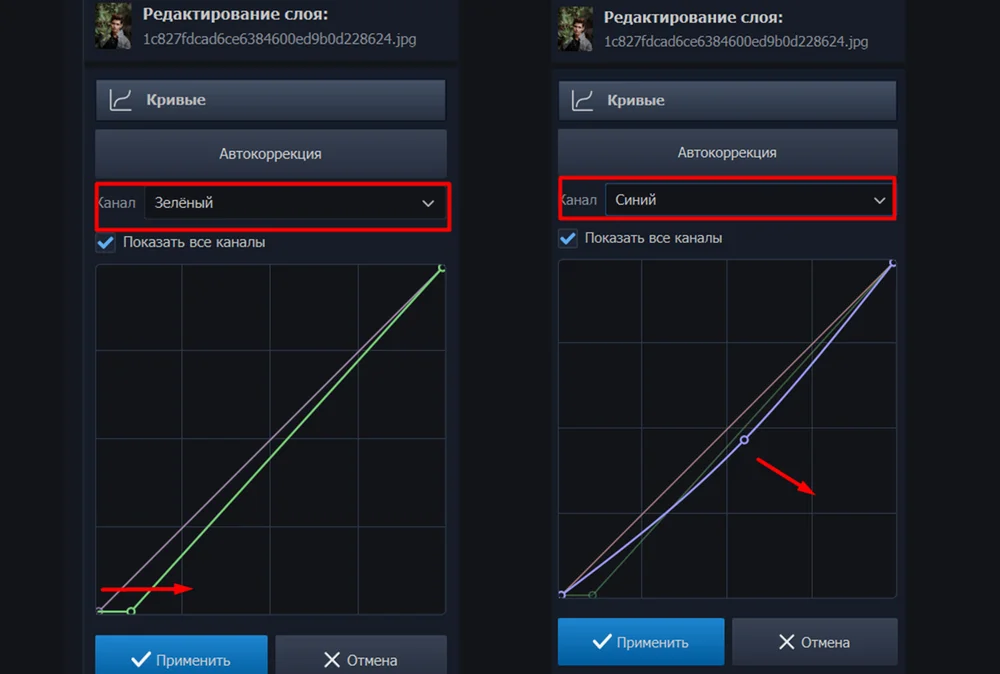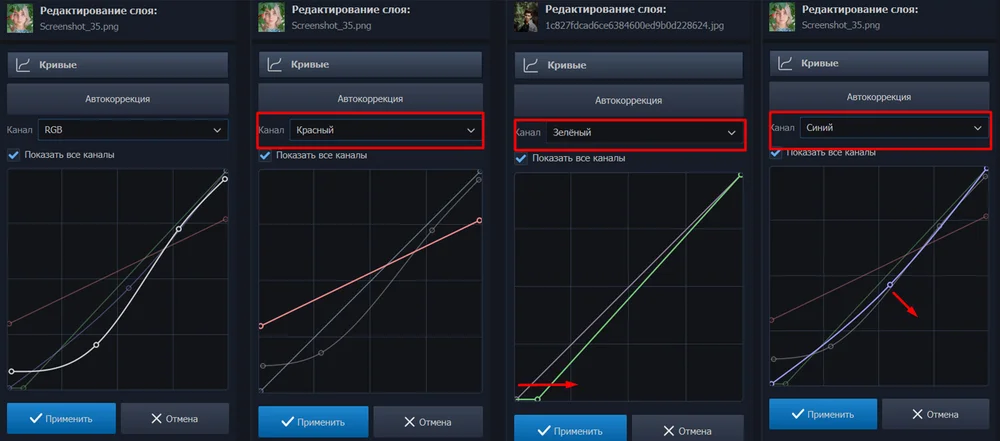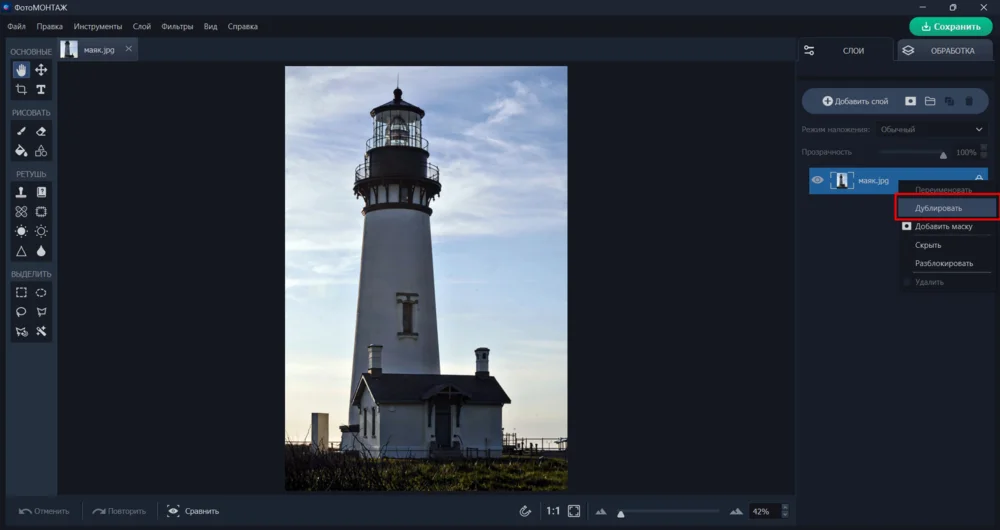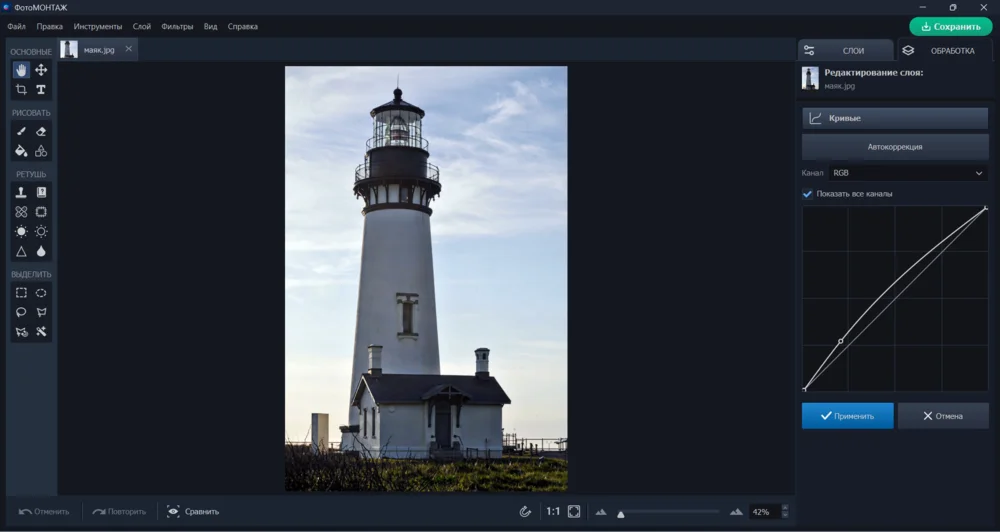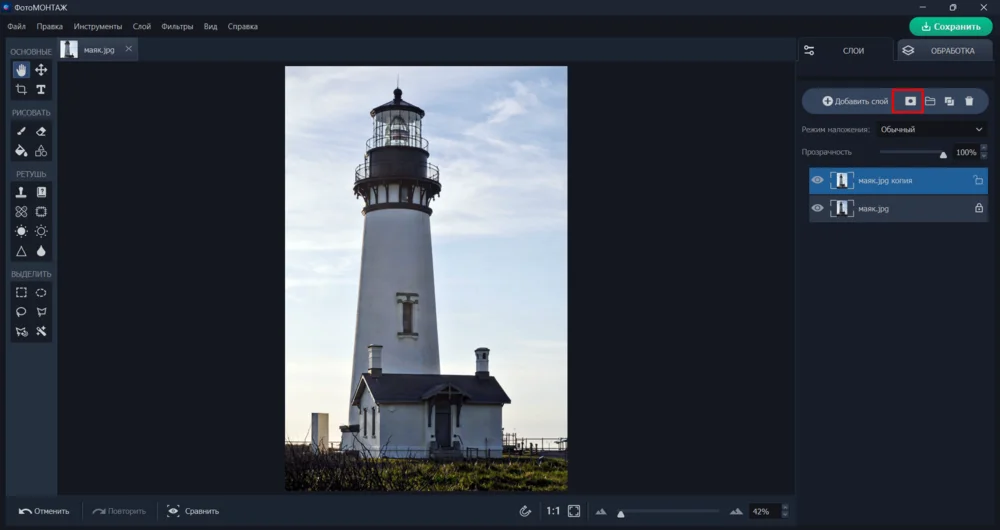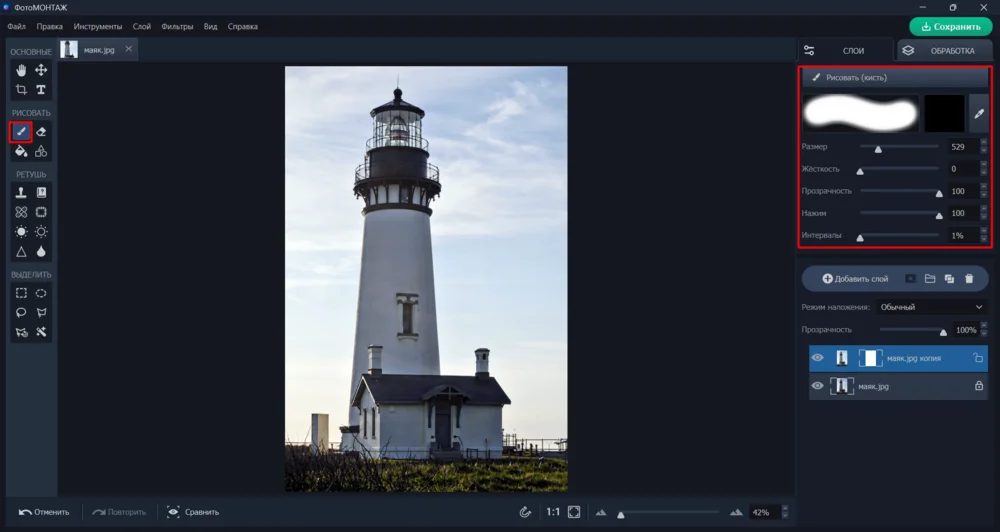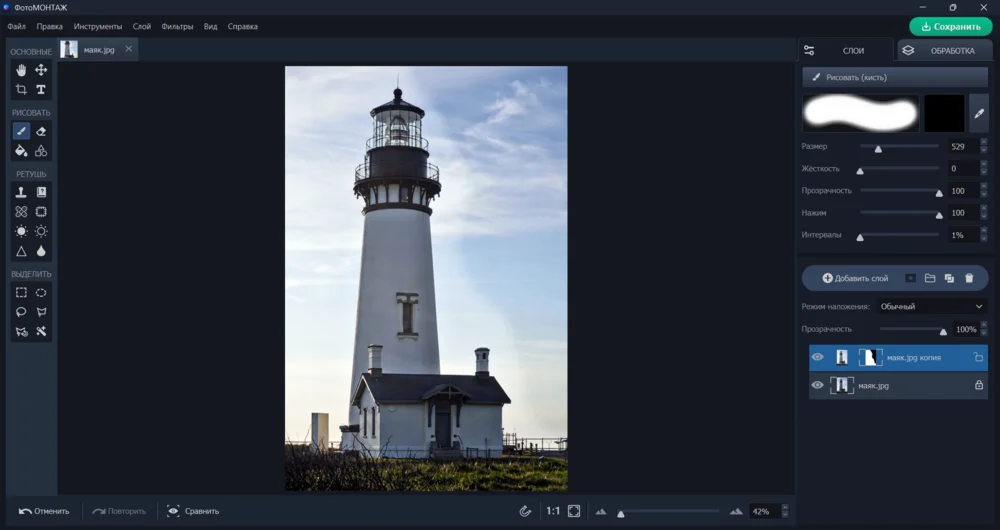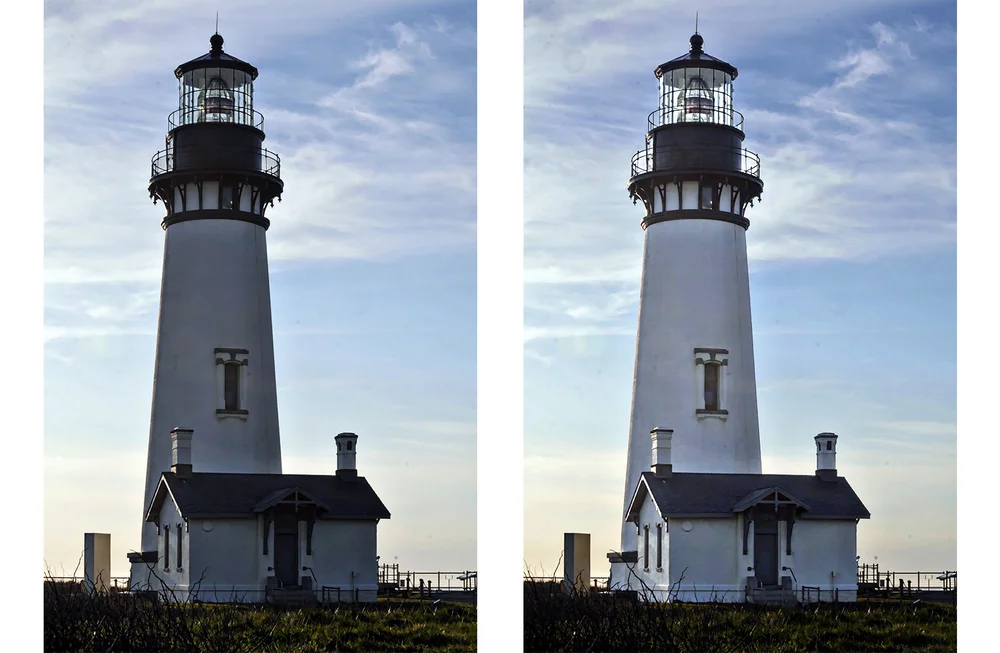Как работать
с кривыми: полная инструкция
Освойте работу с «Кривыми»
с помощью простой программы ФотоМОНТАЖ:
- интуитивно понятный интерфейс,
- меню на русском языке,
- работает даже на слабых ПК.

Обработка фото в программе ФотоМОНТАЖ
Сейчас без «Кривых» не обходится ни один серьезный фоторедактор. Инструмент появился даже во многих мобильных приложениях. Но знаете ли вы, как работать с кривыми? Подсказываем, где найти, из чего состоят и как пользоваться. Дадим краткий гайд и примеры со схемами.
- Слой в фоторедакторе: что это такое и как с ним работать?
- Цветокоррекция фото: правила и полная инструкция
- Как эффектно отредактировать ваше фото – гайд
Что такое кривые в фото
«Кривые» – это мощный инструмент тоновой коррекции. С его помощью можно усилить контраст, яркость, сочность снимка, тонировать изображение в определенные оттенки, избавиться от пересветов или «завалов» в черное. А в сочетании с масками корректировки можно применять только к локальным областям. Принцип работы инструмента везде одинаков, разве что в Фотошопе Curves имеет ряд свойств, которые для простоты освоения инструмента другие разработчики не реализуют. Поэтому мы решили рассмотреть «Кривые» в простом российском редакторе ФотоМОНТАЖ.
Как работают кривые:
инструкция в фоторедакторе
ФотоМОНТАЖ – многофункциональный софт для Windows. Из-за простого интерфейса часто рекомендуется новичкам, желающим научиться профессиональной обработке фото. Работает со слоями и масками, поддерживает графические планшеты и читает «сырой» формат большинства современных фотокамер. А еще в нем есть много автоматических и полуавтоматических функций, которые значительно упрощают процесс обработки и ретуши снимка. Программа также подойдет для создания коллажей, оформления плакатов и постеров и т.д.
Местоположение и структура инструмента
Инструмент «Кривые» находится в разделе «Обработка» с правой стороны экрана. Также его можно найти в «Фильтрах», категории, расположенной на верхней панели.
Перед рассмотрением возможностей покажем сначала внешний вид инструмента, расскажем, какие элементы его формируют и как называются части инструмента, чтобы в дальнейшем не возникло путаницы.
Первоначально, открывая инструмент, вы видите прямую диагональную линию. Это канал RGB – сумма всех трех каналов: зеленого, красного и синего. Если цветовые каналы влияют на оттенок тонов, то общая кривая воздействует на яркость.
Выбираются каналы через так называемый «Мастер каналов» в виде выпадающего списка. Вертикальная и горизонтальная оси на графике – линии, относительно которых располагаются точки черного и белого.
Точка белого – область с максимальной яркостью.
Точка черного – область с минимальной яркостью.
Мысленно кривую можно поделить на три важные части: верхнюю (света), нижнюю (тени) и среднюю (полутона).
Учимся работать с общей кривой
Общей кривой называют RGB-канал.
Как это работает? Поставьте точку в любом месте на диагонали и потяните линию вверх или вниз. Вы заметите, что в первом случае изображение станет ярче и светлее, а во втором, наоборот, затемнится. Таким образом, можно сделать первый вывод: выгибание кривой вверх осветляет кадр, а вниз – затемняет.
Влиять на светлые и темные участки на снимке можно дифференцированно. Верхняя часть диагональной линии отвечает за света (то есть самые яркие участки), нижняя – за тени (самые темные участки), а средняя – за средние тона (участки средней яркости).
Как это работает? Поставьте точку в верхней части Кривой и потяните вверх. Как видите, осветлился снимок только в некоторых местах, а именно в тех фрагментах, где превалируют наиболее яркие пиксели.
Если прогнуть кривую в ее верхней части вниз, то света, наоборот, затемнятся. Таким образом, можно легко избавляться от пересвеченных областей снимка, не затрагивая часть с нормальной яркостью.
Также попробуйте прогнуть диагональ кривой в нижней части, осветляя или затемняя самые тусклые пиксели.
Создание изгиба в середине линии повлияет на весь снимок, ведь пикселей средней яркости в кадре больше всего.
Зная принцип работы RGB-кривой, вы сможете влиять на яркость определенных объектов на изображении. Например, у нас есть снимок маяка, где небо светлое, а сам объект излишне затенен. Чтобы не затронуть и без того светлые области, мы должны усиливать света в самых темных областях, то есть работать только с нижней частью.
Сделать данный снимок низкоконтрастным и проявить детализацию поможет приглушение светов. Для этого ставим опорную точку в верхней части линии и тянем вниз. Небо сразу становится более рельефным и в нем даже появляются разные оттенки.
В зависимости от снимка усиливать контраст можно, придавая диагональной линии самую разную форму. Чаще всего используется S-образная кривая. Это значит, что линия на графике изгибается в виде английской буквы S.
Матовые тени
На света и тени влияет не только прогиб кривой вверх или вниз, но и передвижка относительно вертикальной и горизонтальной осей графика.
Например, если точку черного увести вправо, тени станут очень насыщенными.
А если поднять вверх относительно вертикальной оси, то осветлятся с возникновением некоего эффекта матовости.
Чтобы оставить интересный эффект матового стекла, но при этом не потерять контрастность, точку черного дополнительно уводят вправо. Выглядит это следующим образом (см. скриншот):
Также можно поработать с точкой белого.
Тонирование
Благодаря поканальным кривым снимок можно тонировать в разные оттенки. Каждый канал добавляет на снимок не только свой цвет, но и противоположный ему. Красный-зеленый, синий-желтый, зеленый-пурпурный. Используя эти пары грамотно, можно сделать интересную цветокоррекцию. При том, что Кривые – вовсе не являются инструментом коррекции цвета.
Все эти оттенки подмешиваются в света, тени и полутона. Каждый из цветовых каналов работает так же, как RGB-кривая. Например, чтобы в тени подмешать синий цвет, а в света желтый, мы должны сделать следующее. Открыть мастер каналов и установить синий. Точку белого опустить вниз относительно правой вертикальной оси. А точку черного поднять вверх относительно левой вертикальной оси. Чтобы разбавить синий оттенок в тенях золотистым, эту точку рекомендуется дополнительно сдвинуть по горизонтали к центру.
Примеры тонирования + схемы
Предлагаем еще раз посмотреть, как работают кривые на фото на примерах.
Тонировка в стиле ретро


Схема тонировки:
- Добавляем контраст на общей кривой.
- В красном канале тянем линию за серединку вверх для добавления легких красных оттенков на коже девушек.
- В синем канале создаем плавную английскую S.
- В зеленом канале кривой — перевернутую S, то есть нижнюю часть линии поднимаем, а верхнюю опускаем.
Шоколадные оттенки


Схема:
- На дубликате фонового слоя в RGB-кривой точку черного поднимите сильно вверх. Затем создайте опорную точку в нижней части линии и немного прогните вниз.
- В красном канале тоже поднимите точку черного вверх довольно высоко.
- Поменяйте слою режим перекрытия на умножение и понизьте общую прозрачность слоя до 55%.
Теплая коричнево-золотистая тонировка
Схема:
- В зеленом канале точку черного сместите вправо по горизонтали, чтобы тонировать тени в пурпурные оттенки.
- В синем середину кривой прогните вниз, чтобы затеплить снимок и проявить на коже теплый желтый цвет.
Необычная тонировка с применением аквамарина в свете
Схема:
- Общую кривую прогнуть в тенях, а точку черного приподнять так, чтобы изображение осталось контрастным, но при этом появился эффект матовости. Поставить опорную точку в светах, чтобы зафиксировать линию, и тоже немного опустить вниз. Точку белого сдвинуть вниз буквально на миллиметр.
- В красном канале точку белого опустить так, чтобы самые светлые участки окрасились в зеленый, а точки черного поднимаем, чтобы нейтрализовать лишнюю зелень на фотографии.
- Зеленую кривую сдвинуть в тенях в сторону пурпура вдоль горизонтальной оси.
- Синюю кривую прогнуть в серединке к низу для добавления теплоты.
Применение эффекта кривых локально
при помощи масок
Как мы говорили выше, маска поможет убрать эффект от Кривых там, где он не нужен. Продемонстрируем операцию на примере снимка с маяком. Для начала обязательно создайте дубликат фона. Это можно сделать, кликнув по миниатюре слоя на правой панели правой кнопкой мышки. Откроется меню, где нужно выбрать «Дублировать».
Далее переходим в «Кривые» в разделе «Обработка». RGB-кривую в нижней части приподнимаем, чтобы осветлить самые темные участки на снимке, а именно – маяк.
Как бы мы ни старались, частично осветляется и без того светлое небо.
Поэтому применяем эффект (кнопка «Применить»), возвращаемся в раздел «Слои» и добавляем к слою маску. Значок маски вы можете видеть на скриншоте, он представляет собой квадрат с полым кругом внутри.
Далее берем кисть, выбираем для нее из палитры черный цвет и устанавливаем такие параметры: «Прозрачность» и «Нажим» 100, «Жесткость» 0, «Интервалы» 1.
Начинаем протирать снимок, стараясь не заходить на маяк. Приближаясь к зданию, размер кисти лучше уменьшать, отдаляясь – увеличивать.
Если сделали ошибку, отмените действие через Ctrl+Z.
Результат:
Резюмируем
«Кривые» в фото – полезный и нужный инструмент, который часто используется в качестве одного из этапов при сложных обработках. Он может заменить ряд средств коррекции в редакторе: «Экспозицию», «Температуру», «Контраст», «Тени», «Света», «Сплит-тонирование». Поэтому стоит потратить время и силы на его изучение и закрепление навыков на практике. Удачи вам! Пишите в комментариях, если у вас появятся вопросы.
по фотомонтажу в нашем официальном Telegram-канале