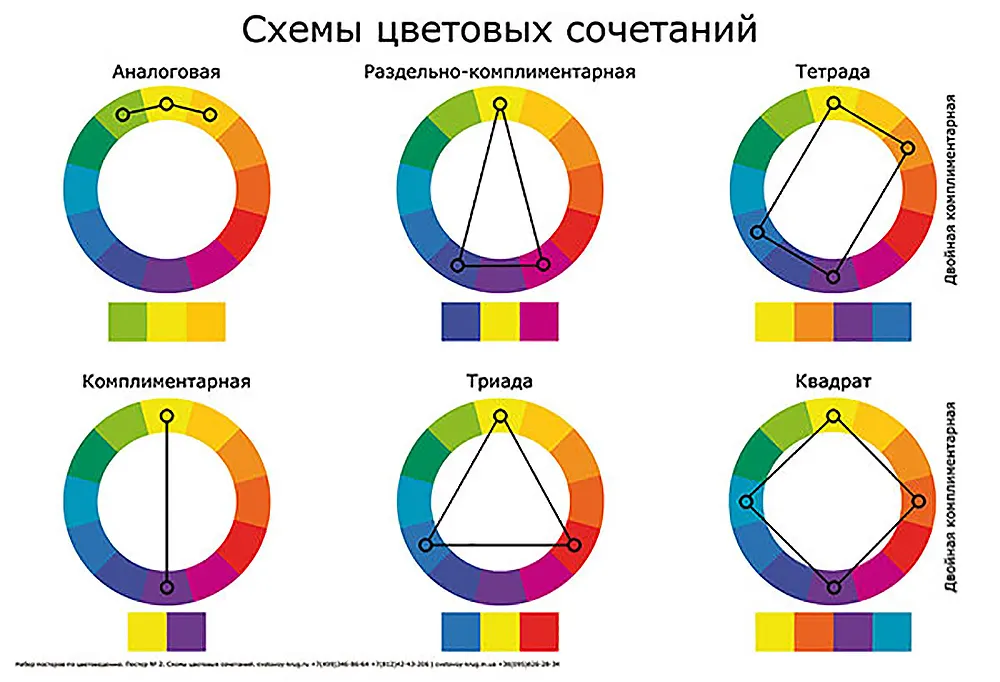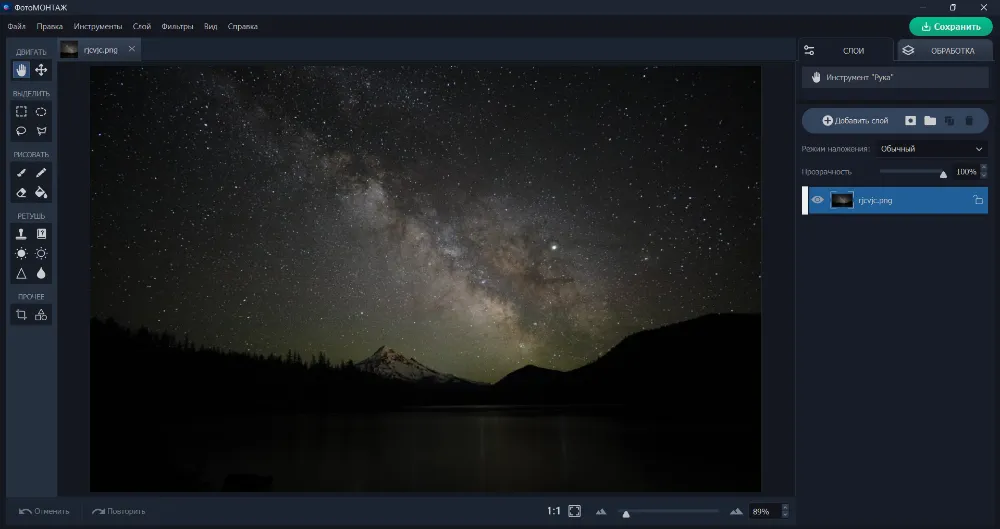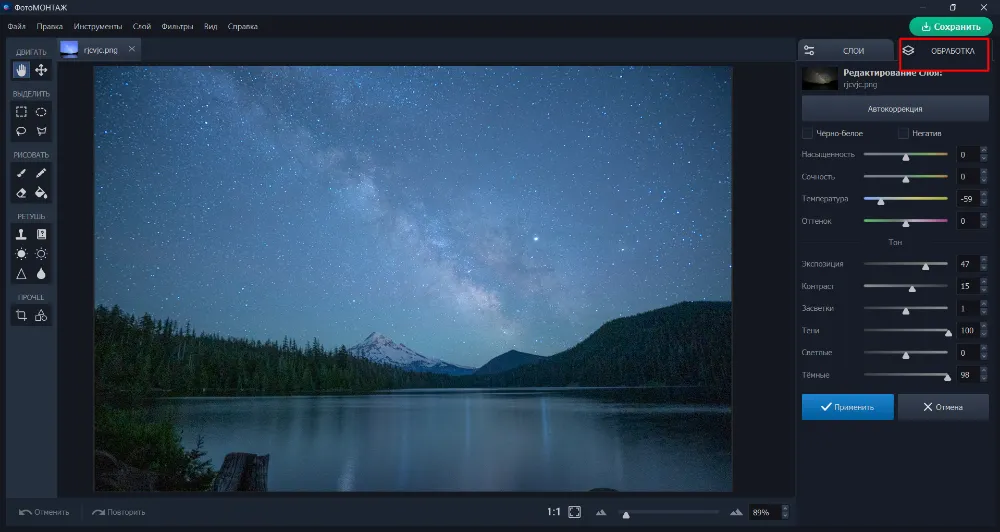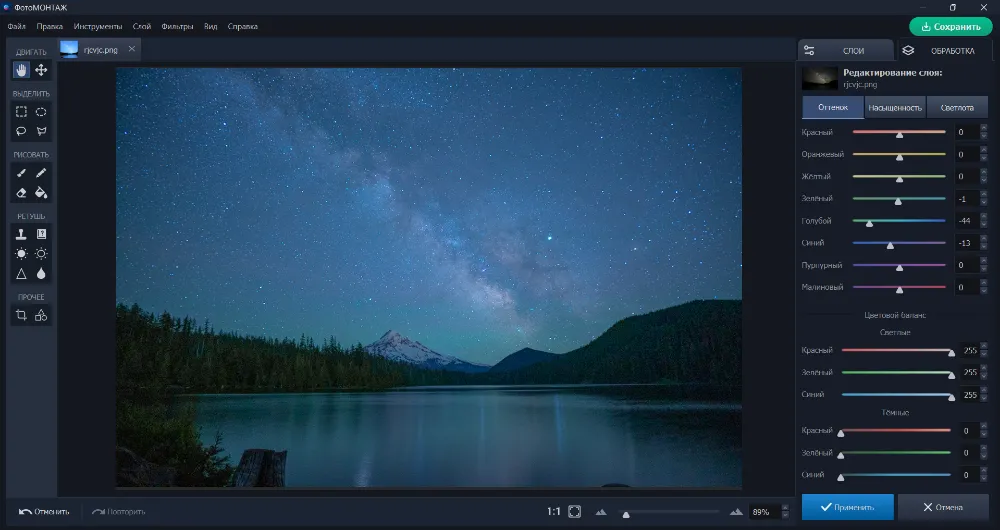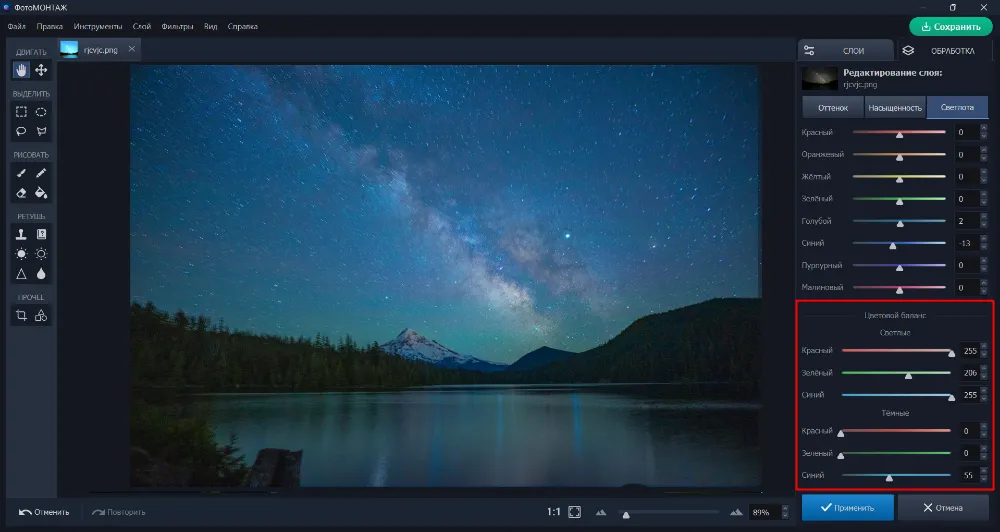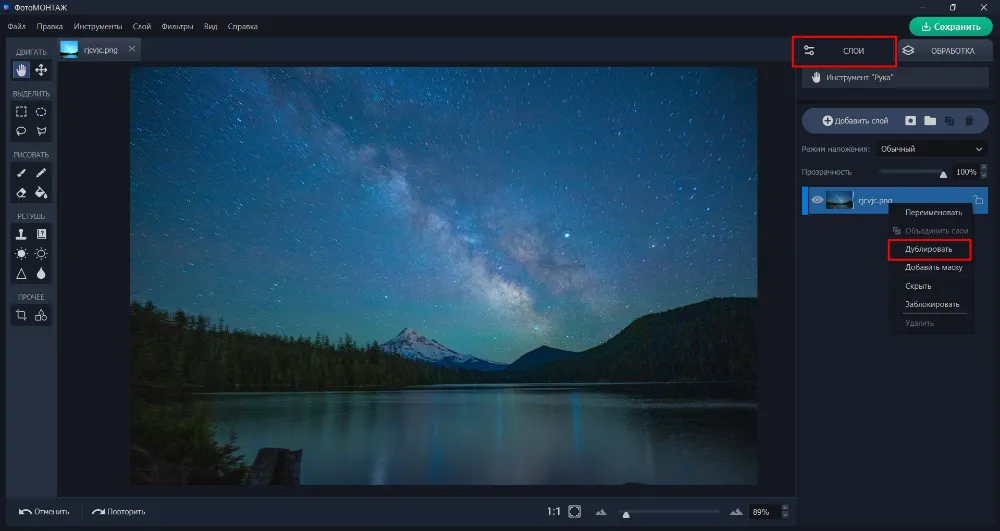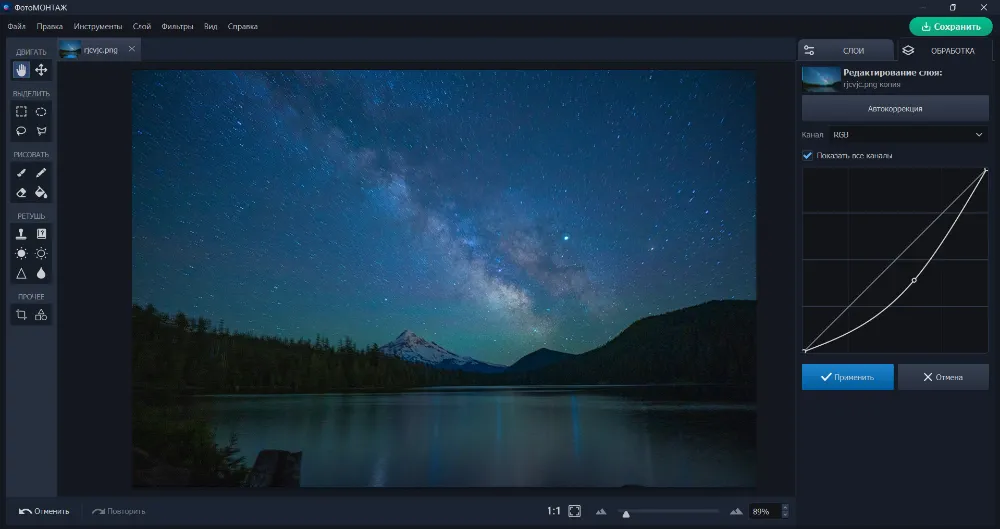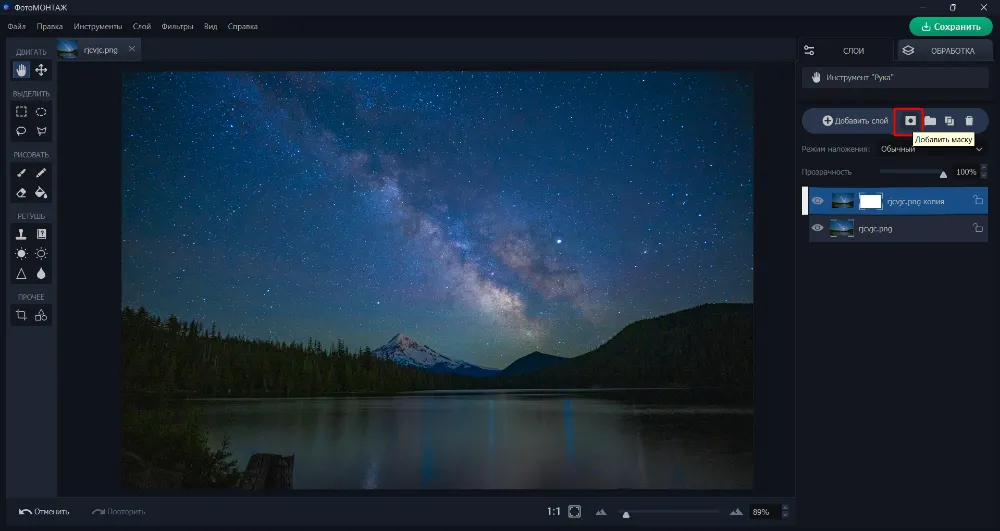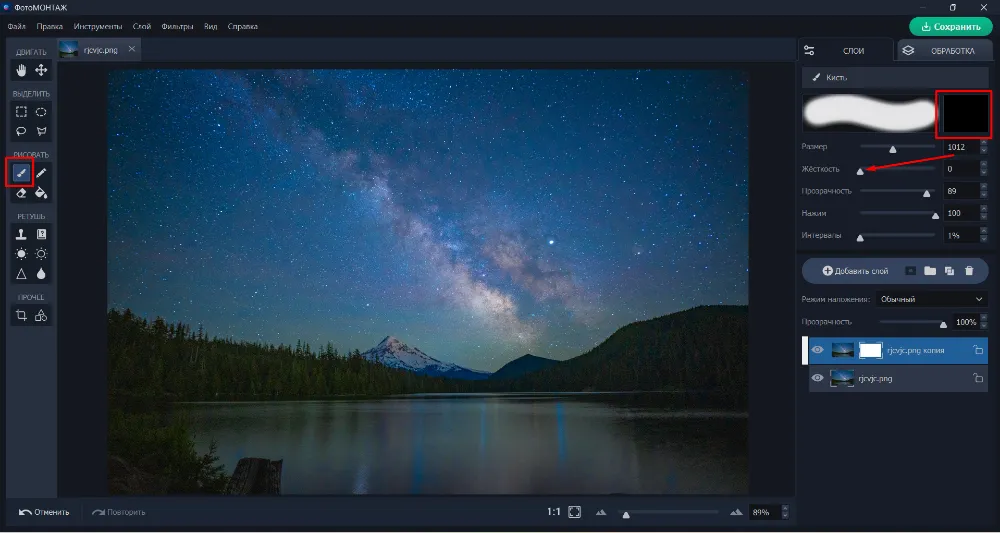Цветокоррекция фото:
правила и полная инструкция
Хотите узнать, как грамотно выполнить цветокоррекцию фото, чтобы вашими снимками любовались? Мы подскажем самый верный путь к удачному визуалу: основы колористики, цветовые схемы и практика. Читайте дальше, чтобы узнать, как обработать изображение, руководствуясь не только правилами, но и вкусом.
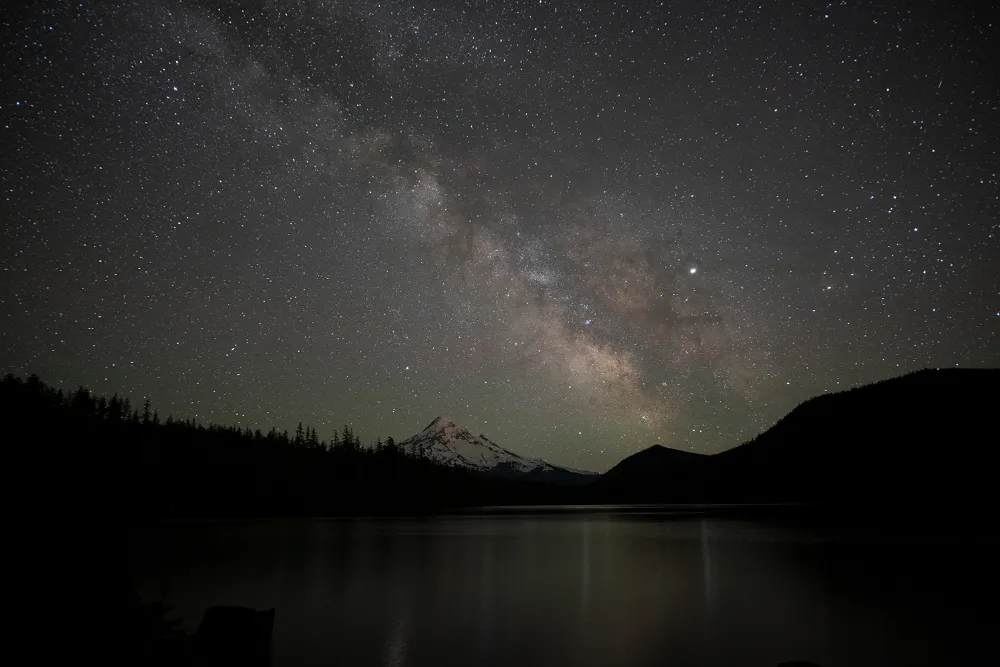
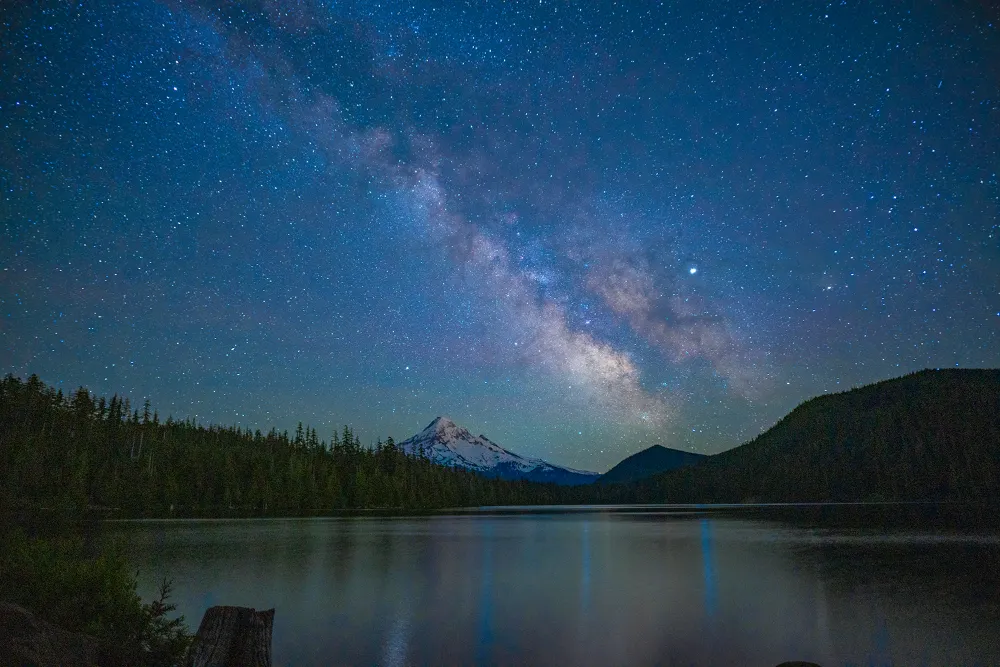
Обработка фотографии в программе ФотоМОНТАЖ. Хотите так же?
Скачайте ФотоМОНТАЖ бесплатно.
Цветокоррекция – дело тонкое
Все новички грешат одним и тем же: они наугад дергают разные ползунки в ожидании, когда перед взором возникнет более-менее приятная картинка. Но работа дилетанта видна сразу, а все потому, что начинающие ничего не знают про законы колористики и никогда не слышали про цветовой круг Иттена.
Что же это за круг? Это фигура из 12 цветовых секторов. С помощью круга художники комбинируют цвета, опираясь на основные схемы: комплиментарную, классическую триаду, родственную и др. Наиболее мощной по воздействию на зрителя считается комплиментарная. Это два контрастных цвета, наиболее удаленных друг от друга в круге. Чтобы определить схему, мысленно проведите диагональную линию внутри круга от одного сектора к другому. Цвета, расположенные на концах линии, и будут контрастными. Линию можно вращать внутри круга, и тогда она будет указывать на разные цвета, которые всегда будут контрастировать между собой.
Ниже показан цветовой круг Иттена с самыми распространенными цветовыми комбинациями. Вообще, схем очень много, так что имеет смысл изучить статьи, специально посвященные тому, как настроить цветокоррекцию на фото с учетом правил.
Цветокоррекция фото в программе ФотоМОНТАЖ
В этой статье мы покажем, как работать с цветом в программе ФотоМОНТАЖ. Возможно, этот софт вам понравится и вы захотите пользоваться им постоянно, редактируя снимки. Тем более, что для этого есть немало причин: редактор прост в освоении и интуитивно понятен, его можно получить легально, бесплатно обновляться, а еще он поддерживает фотошоповские луты – файлы в формате CUBE.
Откройте в программе изображение, нуждающееся в коррекции, и проанализируйте картинку. Что бы вы хотели изменить и к какому результату прийти? Вы должны представлять финальное изображение хотя бы примерно, тогда все ваши действия будут не хаотичны, а подчинены определенной цели. Какие оттенки будут превалировать на фото? Какой общий тон обработки: теплый или холодный? Может, нужно убрать лишние предметы в кадре или поправить экспозицию?
У нас в кадре – ночное звездное небо, но его красоты не видно, поскольку кадр слишком темный и обесцвеченный. Исправим ситуацию.
Зайдите во вкладку «Обработка» и откройте раздел «Основные фильтры». Повысьте экспозицию, а ползунки на шкалах «Тени», «Темные» уведите максимально в светлую сторону. Немного повысьте утраченный у фотографии контраст, а температуру понизьте, чтобы снимок тонировался в холодный синий цвет. Не забудьте применить результат, кликнув по одноименной кнопке.
Теперь перейдем непосредственно к цветокоррекции фотографии. В этом же разделе («Обработка»), откройте раздел «Цветокоррекция». Здесь можно работать с такими параметрами цвета, как тон, насыщенность и светлота.
Добавим в кадр немного аквамарина и сделаем синеву более густой. Для этого в первой вкладке «Оттенок» уведите ползунок на шкале, отвечающей за голубой цвет, влево. То же проделайте со шкалой, отвечающей за синий цвет. Все параметры подбирайте индивидуально. Во вкладке «Насыщенность» повысьте значения голубого и синего. А во вкладке «Светлота», наоборот, приглушите синий.
Следующий инструмент коррекции цвета «Цветовой баланс» позволяет подмешивать оттенки отдельно в светлые и темные области. Автору статьи захотелось тонировать света в аквамарин, а тени – в индиго, просто потому что у него было такое настроение.
В блоке «Светлые» нужно немного поднять значение зеленого канала, а в тенях – синего.
Заключительный этап – создание виньетки. Вернитесь во вкладку «Слои», нажмите на фоновый слой правой кнопкой мышки и выберите в списке пункт «Дублировать».
Пройдите по пути «Фильтры» – «Кривые» и опустите точку средних тонов вниз, чтобы равномерно затемнить изображение. Примените эффект.
В разделе «Слои» найдите иконку маски и добавьте ее к слою.
Активируйте инструмент «Кисть», установите ей черный цвет и уровень жесткости на «0» для растушевки. Протрите центр фотографии, чтобы убрать из этой области затемнение.
Сохраните изображение через зеленую кнопку с правой стороны экрана в любом удобном для вас формате.
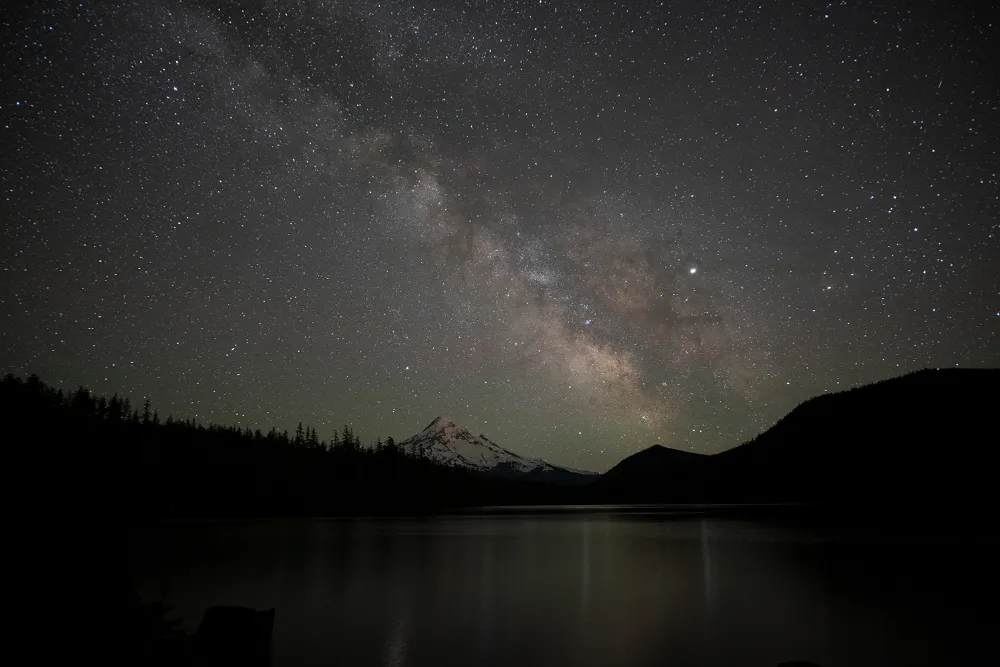
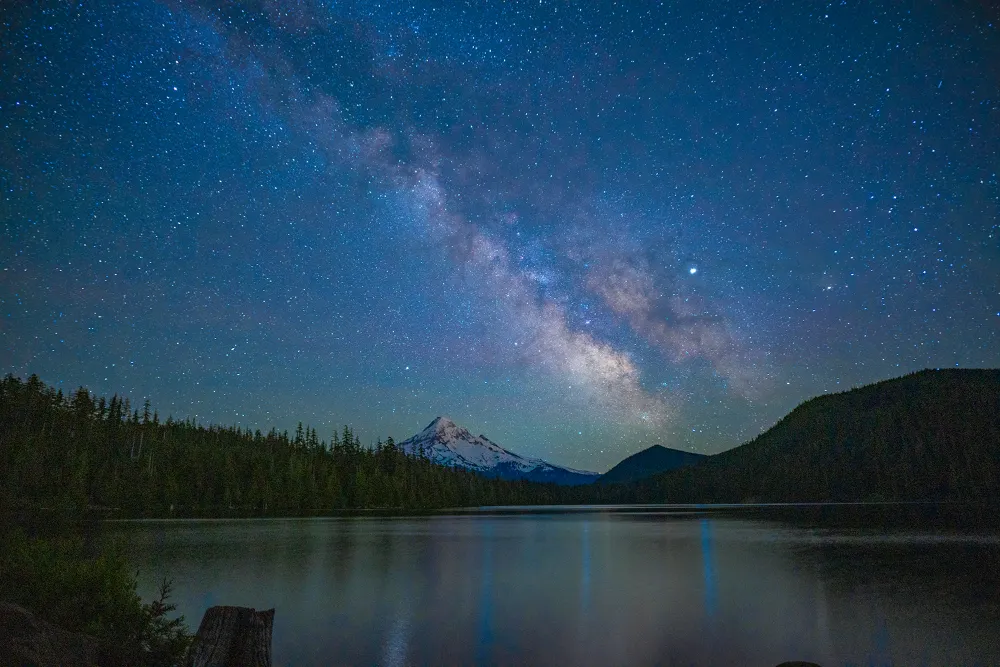
Еще для эффекта пленки можно было бы применить текстуру «Пыль и царапины» из соответствующего раздела программы. Но это на любителя.
Немного о модных тенденциях
Раньше все фотографы стремились избавиться от зелени в кадре, уводя ее в желтизну. Потом модным стало делать зелень серой. Теперь намечается очередная тенденция – теплый зеленый цвет делают холодным и с помощью кривой добавляют «молочные» тени для эффекта синематографа. Также приветствуется текстура пыли.
Резюме
Где лучше всего делать цветокоррекцию: программ для этого немало. Но новичкам будет сложно «одолеть» большую их часть — Фотошоп или Аффинити фото. Многие бросают освоение на самом старте. Для них лучшим выбором станет ФотоМОНТАЖ. Интерфейс редактора лаконичен. Функционал разбит на категории с простыми и понятными названиями. Ориентироваться просто, так что изучение возможностей займет предельно короткий срок. На офсайте есть учебник с лучшими уроками по цветокоррекции и не только. Теория и практика помогут вам понять, как получить хороший цвет на фото.