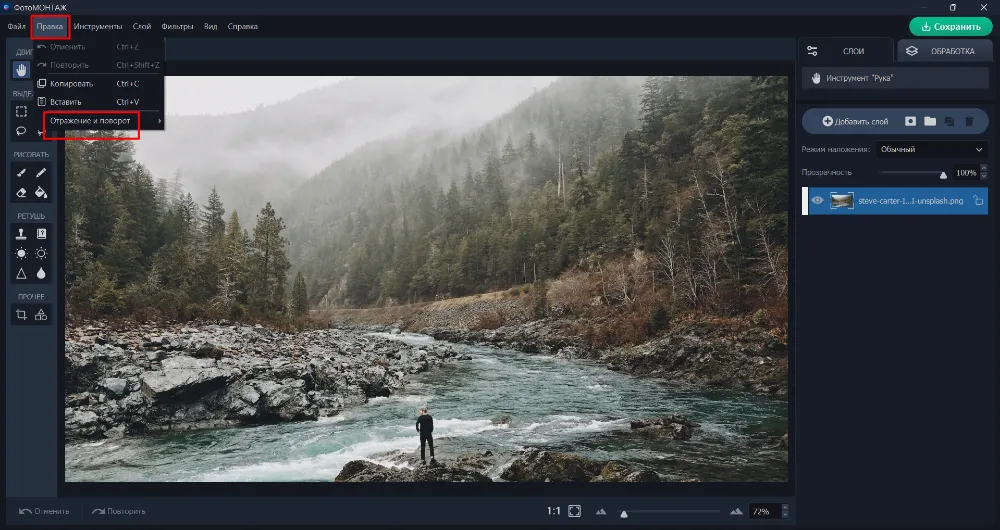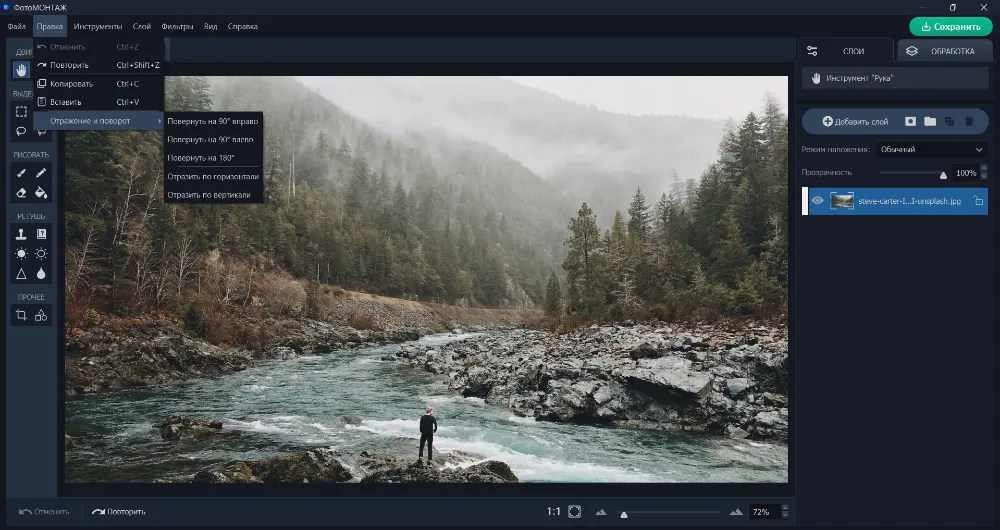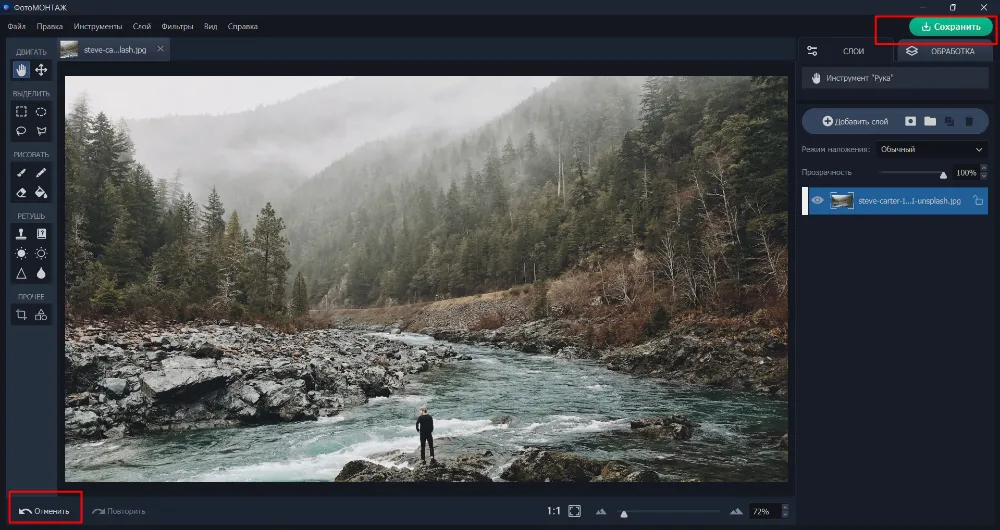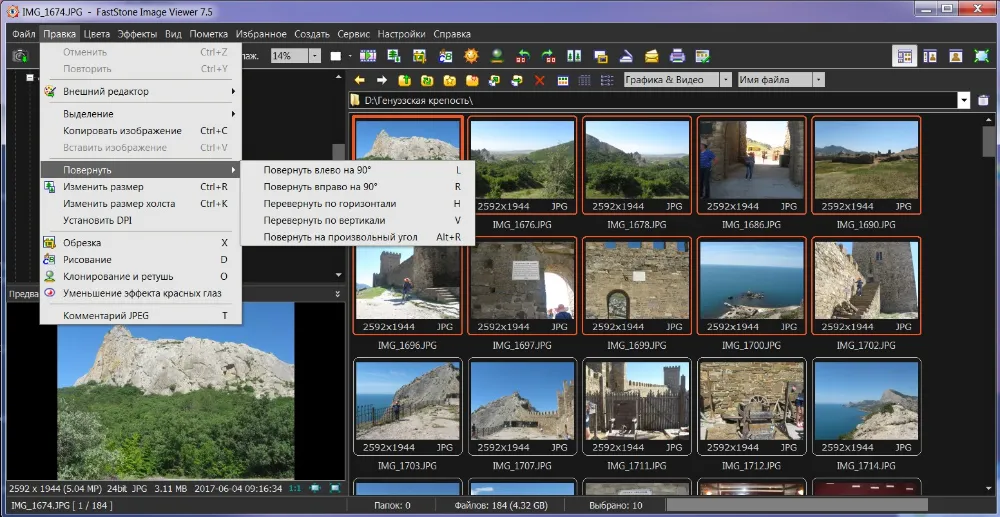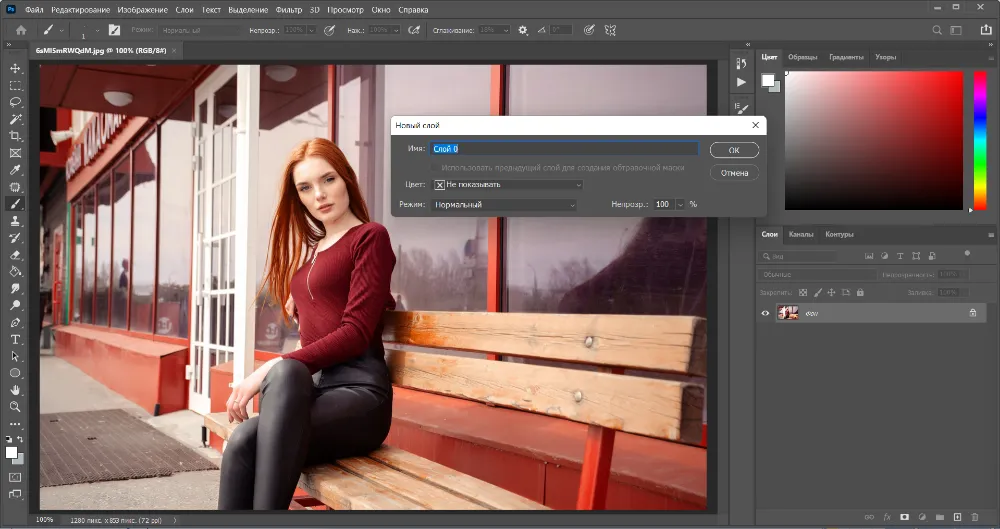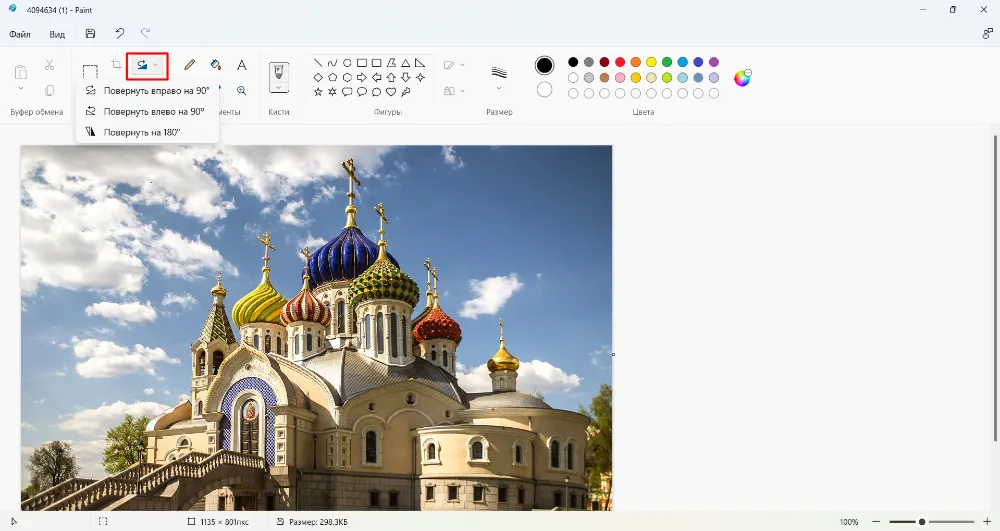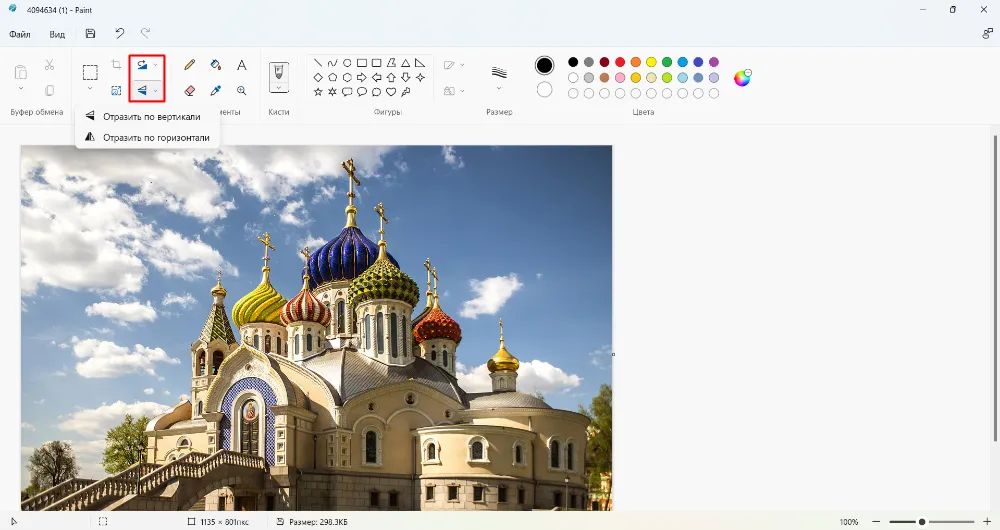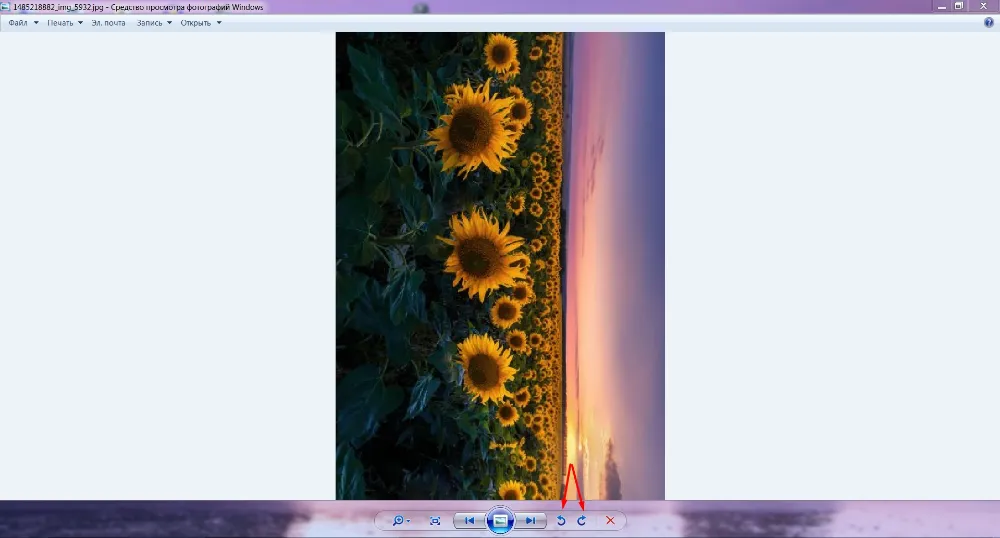Как перевернуть фото на компьютере:
5 быстрых способов
Переворот фото – довольно востребованная манипуляция при работе со снимками. Где искать эту опцию в разных программах и как перевернуть фото на компьютере, не используя сторонний софт, мы подскажем в нашей статье.
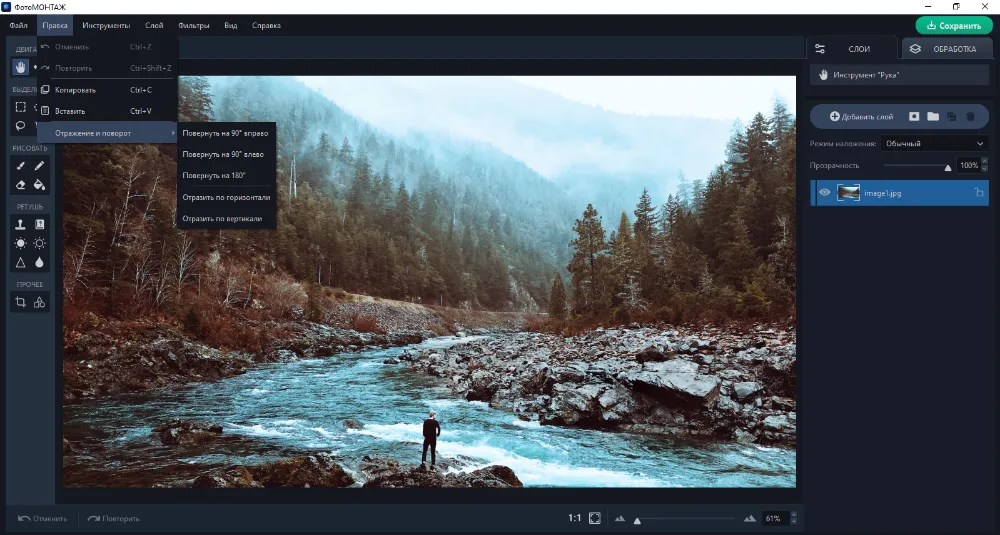
Поворот картинки в программе ФотоМОНТАЖ – быстро и просто. Хотите так же?
Скачайте ФотоМОНТАЖ бесплатно.
Выбор редакции

ФотоМОНТАЖ

Средство просмотра фотографий Windows
ФотоМОНТАЖ
Программа ориентирована на русскоязычную аудиторию и максимально проста в использовании. Она многофункциональна и не раз пригодится вам в редактировании снимков. Чтобы узнать, как повернуть картинку в ФотоМОНТАЖе, бесплатно скачайте софт и установите его на ПК.
Далее загрузите желаемую картинку в редактор и откройте раздел «Правка». В выпадающем меню в самом конце списка найдите пункт «Отражение и поворот».
Подержите курсор на этой строке, и через секунду появится еще один список с набором команд. Здесь вы можете выбрать угол поворота изображения, отобразить снимок зеркально или вовсе перевернуть вверх ногами.
Для отмены действия нажмите кнопку «Отменить» в нижнем левом углу экрана или сохраните результат через одноименную кнопку справа сверху.
Кроме опции поворота в ФотоМОНТАЖЕ вы найдете много интересного. Это эффектные фильтры для мгновенной художественной обработки, текстурные и графические элементы для создания атмосферы (дождь, снег, радуга, планеты и т.п.), функция быстрой замены фона, инструменты для удаления лишних объектов из кадра и многое другое.
Вот пример обработки фотографии, которую получилось сделать в программе ФотоМОНТАЖ всего за несколько минут:


FastStone Image Viewer
Программа для массовой обработки фото. Включает в себя базовый набор для коррекции изображений: инструменты обрезки, поворота, изменения размера, экспозиции, добавления надписей, работы в цветовом пространстве и создания слайд-шоу.
Алгоритм вращения снимка сходен с вышеописанной программой. Запустив Фастстоун, выберите файл, который нужно повернуть. Затем перейдите в раздел «Правка».
В выпадающем списке выберите нужный пункт: повернуть по горизонтали/вертикали, влево или вправо на 90 градусов либо разместить картинку под произвольным углом.
Для сохранения результата пройдите по пути «Файл» – «Сохранить как», после чего укажите директорию и желаемый формат.
Photoshop
Те, кто только начал изучать Фотошоп, могут растеряться при выполнении самых простых манипуляций. Поэтому мы расскажем, как перевернуть фотографию по шагам и со скриншотами. После загрузки снимка в редактор фоновый слой обязательно нужно разблокировать. Сделайте это двойным щелчком по фото, а когда появится окошко с предложением превратить фон в обычный слой, подтвердите.
Далее при помощи комбинации клавиш Ctrl+T вызовите инструмент трансформации. Затем щелкните по картинке правой кнопкой мышки.
В контекстном меню укажите способ поворота и зафиксируйте положение картинки, нажав на галочку на верхней панели.
Чтобы сохранить снимок, воспользуйтесь комбинацией клавиш Ctrl+Shift+S, после чего укажите место для хранения и выходной формат. Есть еще одна возможность изменить наклон фото. Понадобится тот же инструмент трансформации (Ctrl+T).
После его активации нужно зажать мышкой одну из узловых точек и вращать картинку по кругу. Также можно уменьшить масштаб картинки. Подобный способ поворота может понадобиться, чтобы расположить снимки при создании коллажа. Выбираете подложку, после чего последовательно помещаете на нее рисунки и фотографии и проводите над каждым файлом манипуляции с наклоном и размером.
После того, как повернули фотографию, сохраните изменения, также нажав на галку.
Paint
Вряд ли кто-то не знаком с этой простенькой программой, которая входит в стандартный пакет Microsoft Windows. Проще всего открыть снимок в данном редакторе можно следующим образом. Найдите нужную фотографию на своем ПК, нажмите на нее правой кнопкой мышки и выберите пункт «Открыть с помощью». Далее среди перечня программ найдите Paint. Когда фотография откроется в редакторе, нажмите на значок треугольника со стрелочкой. Так вы сможете повернуть картинку вправо или влево на 90 градусов или совершить полный поворот на 180.
Если вам нужно отобразить снимок по вертикали или горизонтали, переместитесь на значок, расположенный ниже. Он тоже представляет собой изображение двух треугольников, но без стрелочки.
Программа Paint подходит для быстрого разового редактирования, но не способна заменить полноценный графический редактор.
Средство просмотра фотографий Windows
Им могут воспользоваться обладатели Windows не выше 7 версии. В 10 и 11 версиях по умолчанию установлен совсем другой просмотрщик. Догадаться, как повернуть фото на компьютере с помощью просмотрщика от Виндовс, несложно.
Нужно открыть фото и найти внизу две дугообразные стрелочки, смотрящие в разные стороны. Щелкая по ним, вы сможете повернуть фото по часовой стрелке либо против, совершив в итоге полный поворот картинки вокруг своей оси.
Для сохранения результата не нужно выполнять дополнительных действий. Просто закройте окно – снимок не изменит своего положения.
Вот так легко и просто можно перевернуть картинку в просмотрщике.
Подводим итоги
Функция поворота присутствует в любом, даже самом примитивном софте. Поменять угол наклона картинке можно вообще без всяких программ, обходясь средствами самого компьютера. Но это неинтересно. Ведь с полноценным редактором вы сможете усовершенствовать свои изображения, как мы сделали это в ФотоМОНТАЖе. Попробуйте сами – с готовыми пресетами это проще простого!