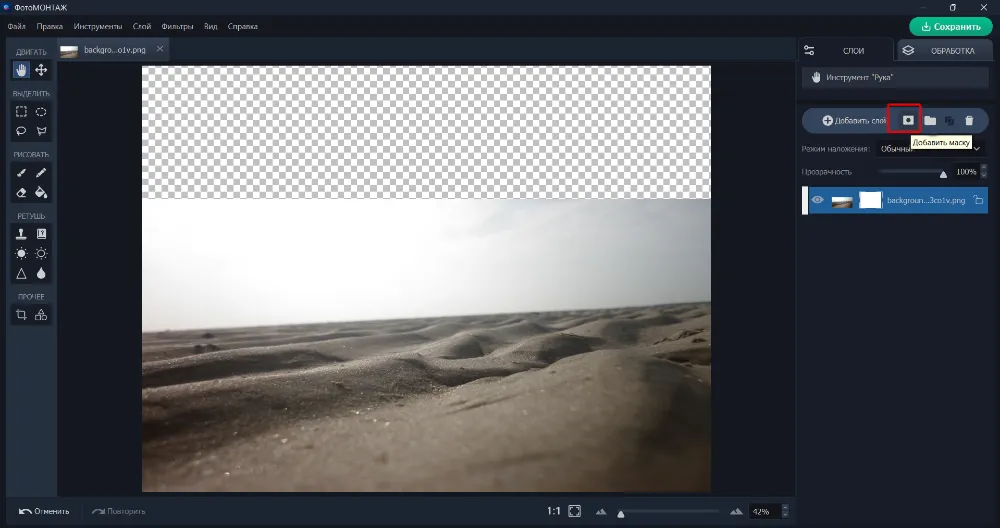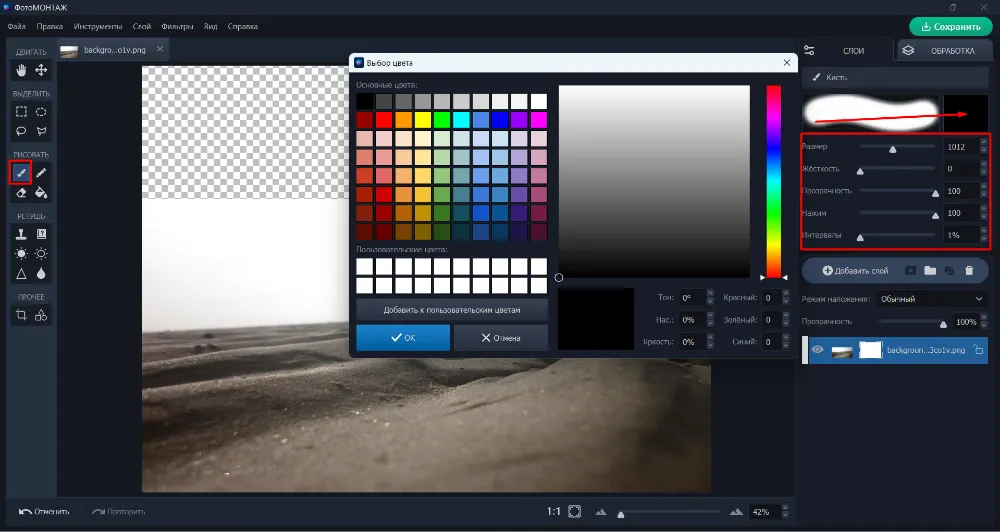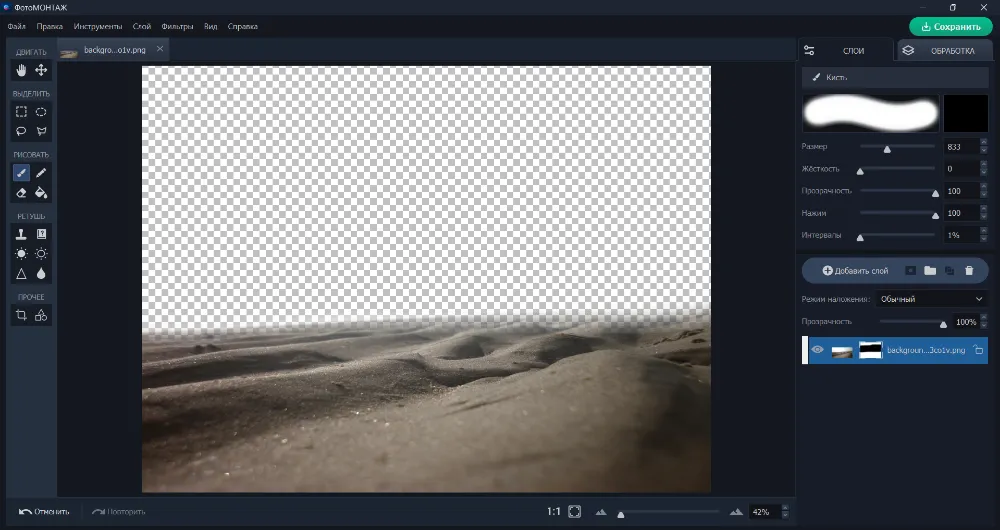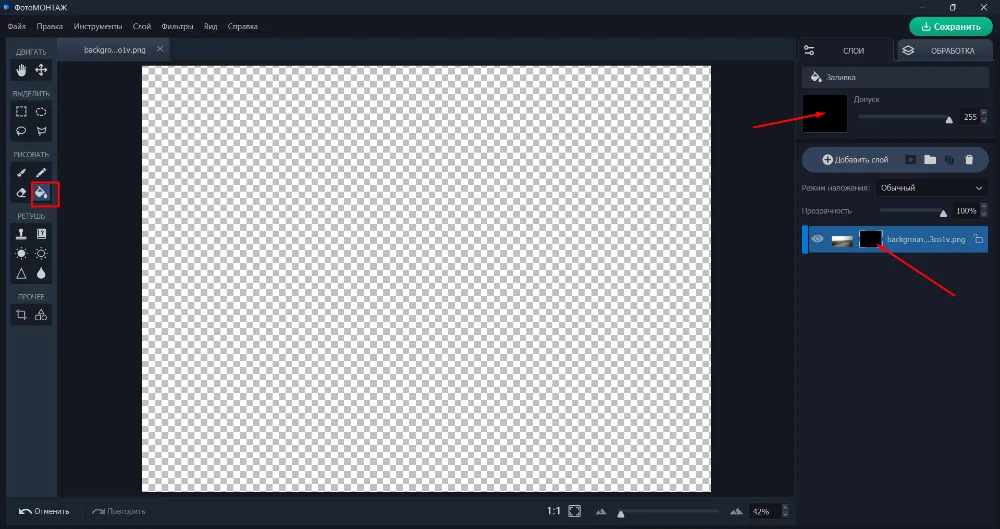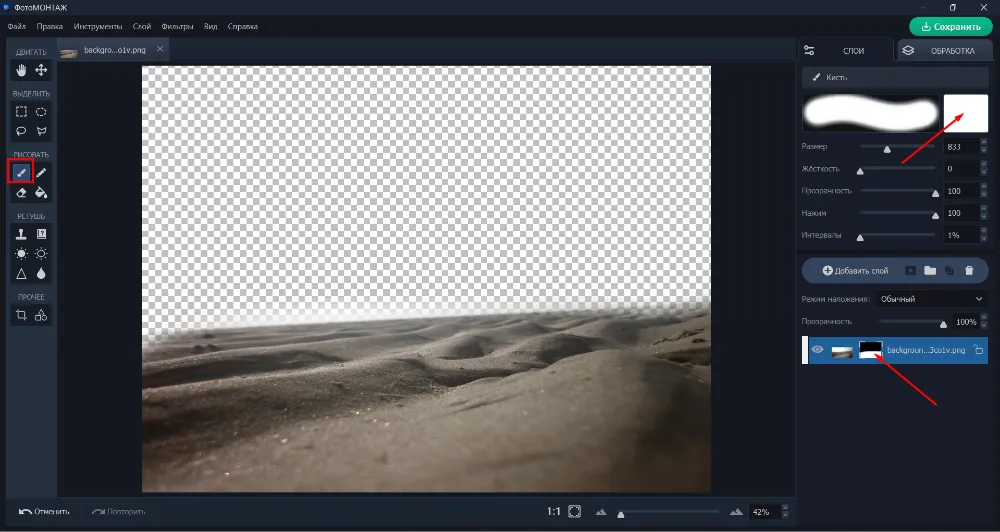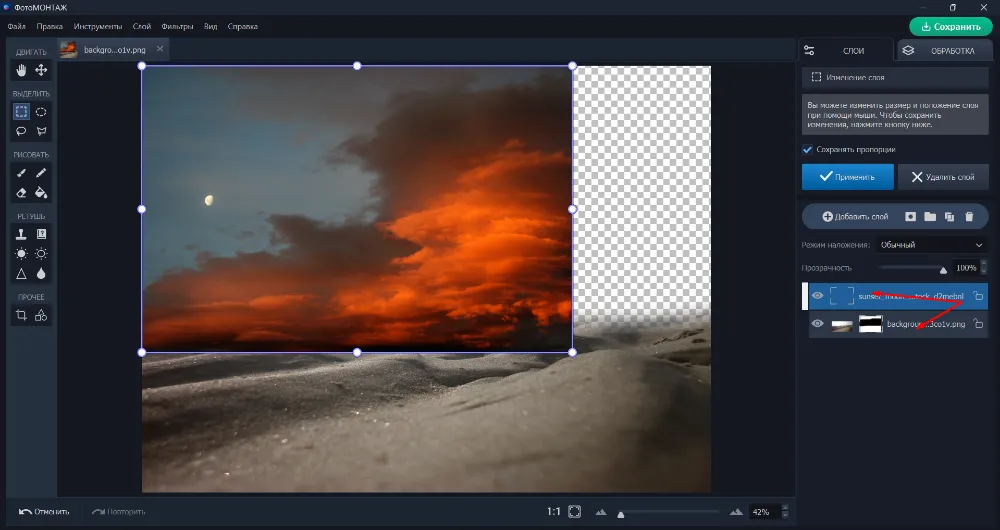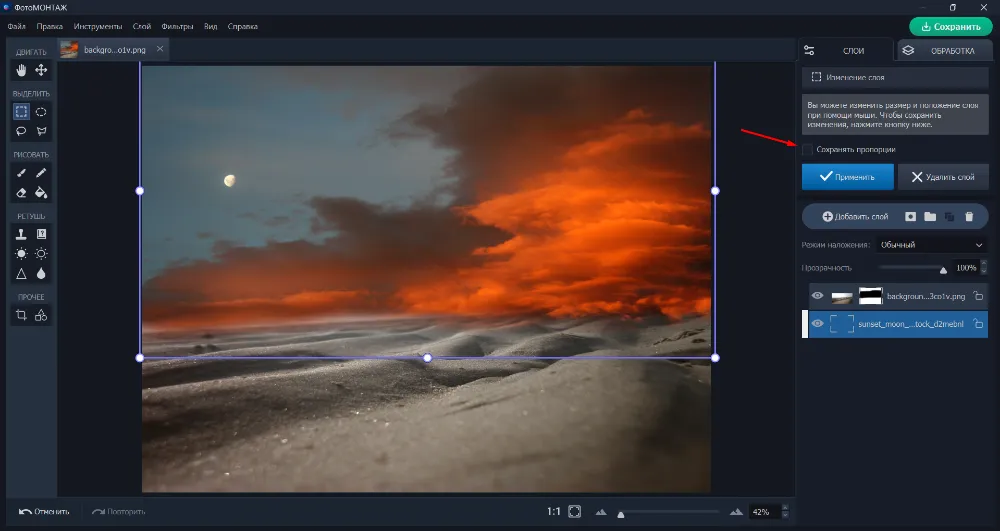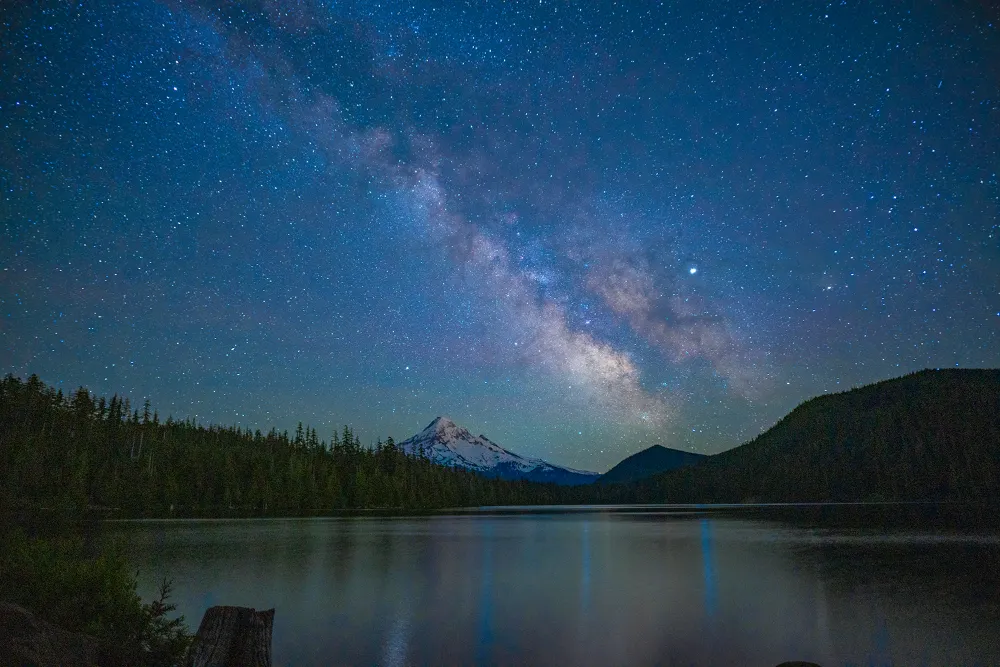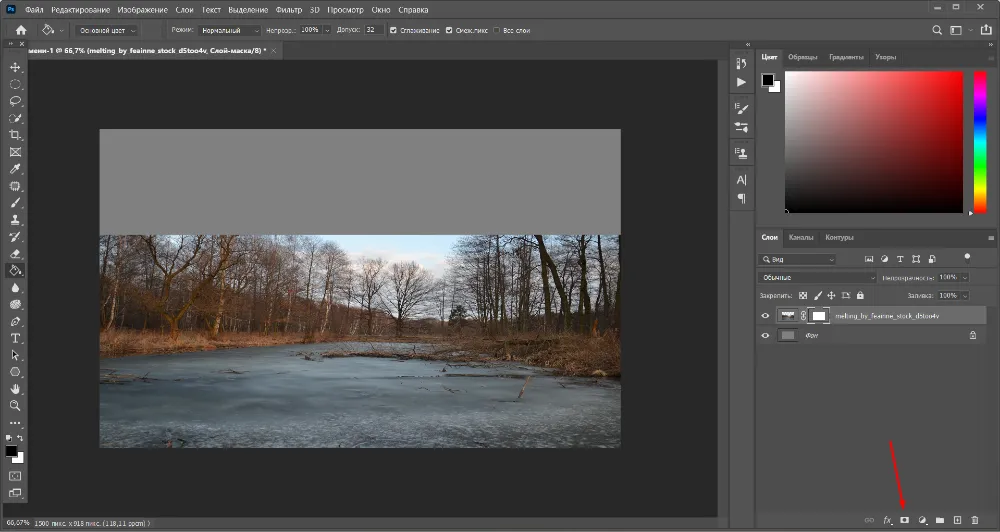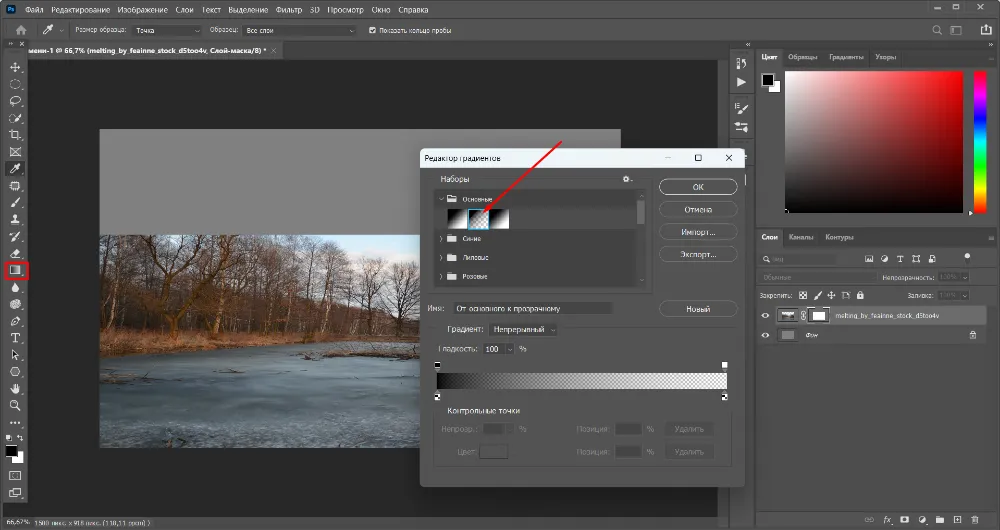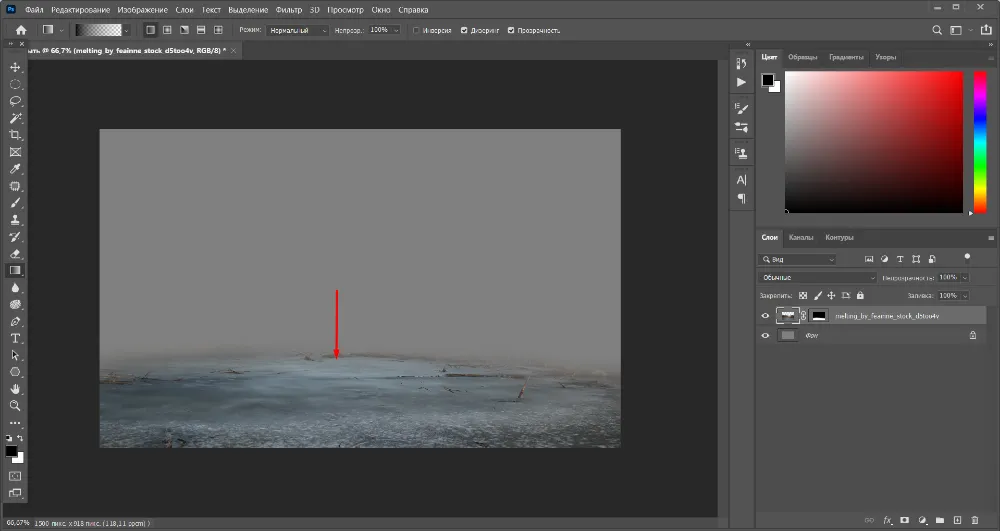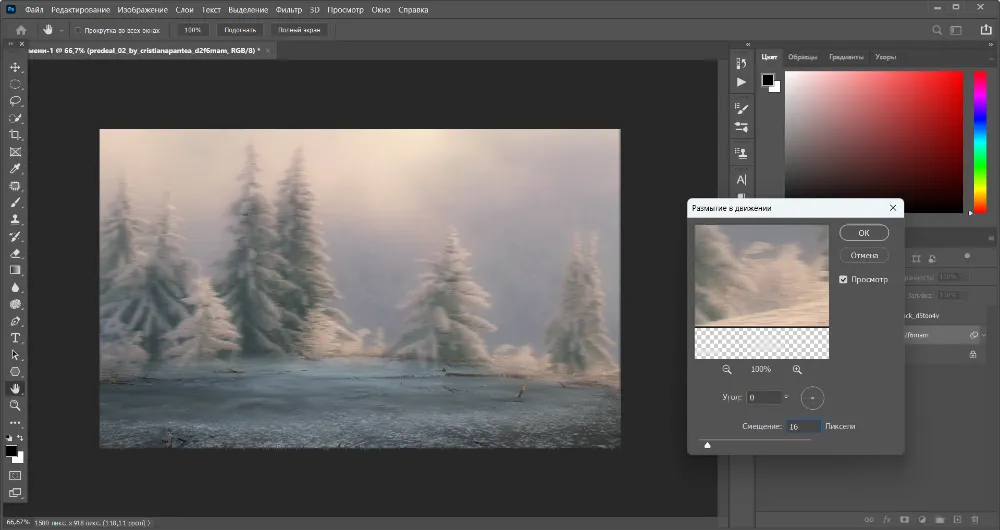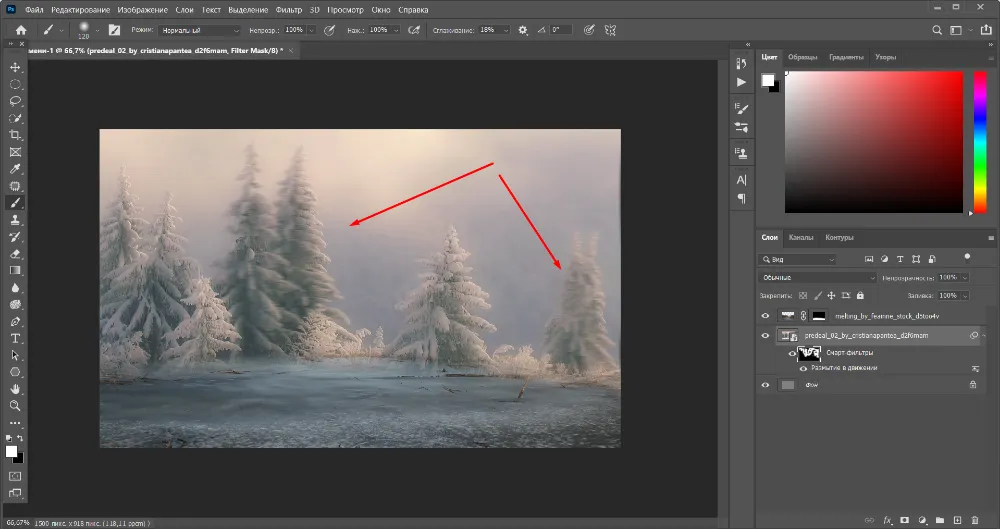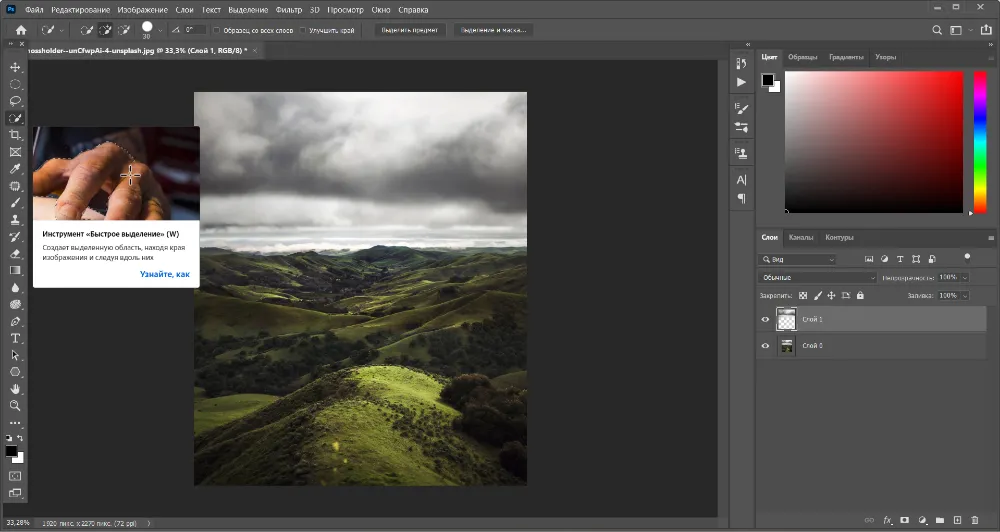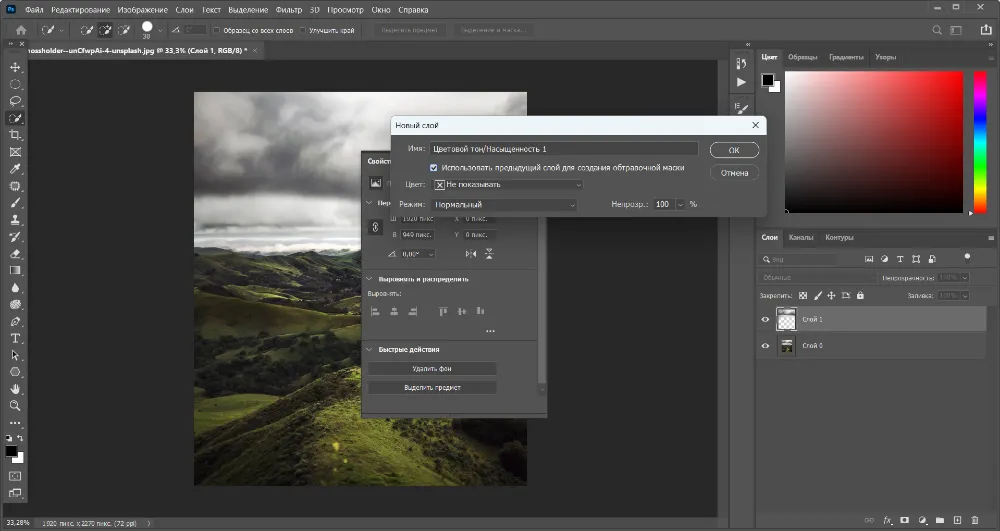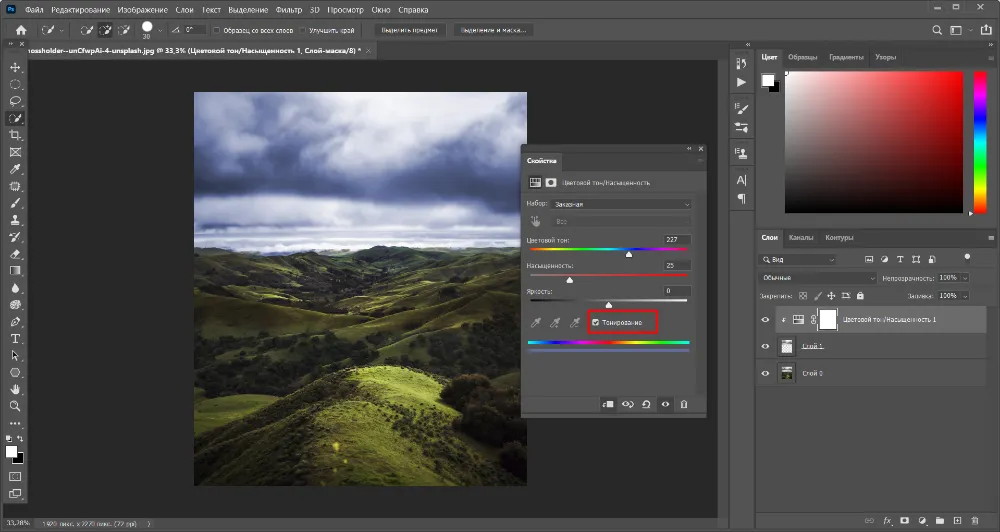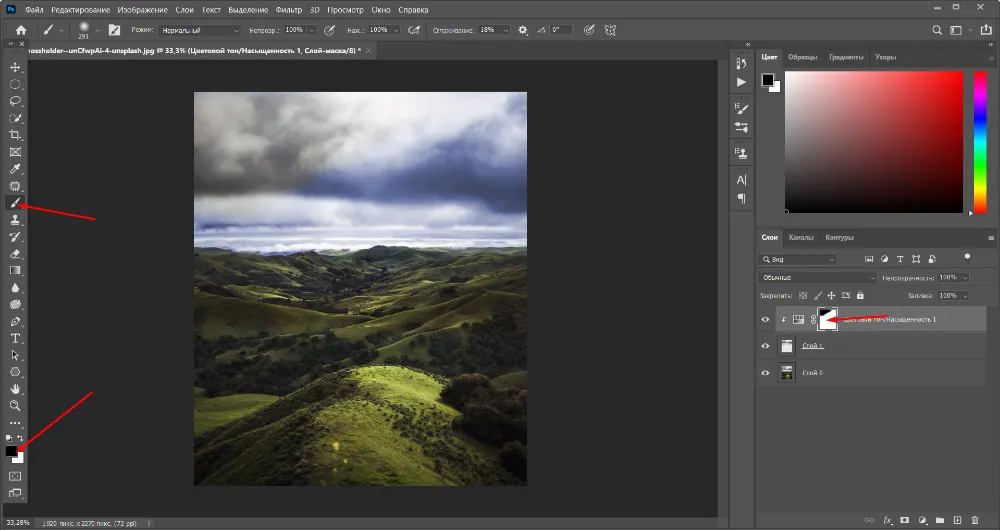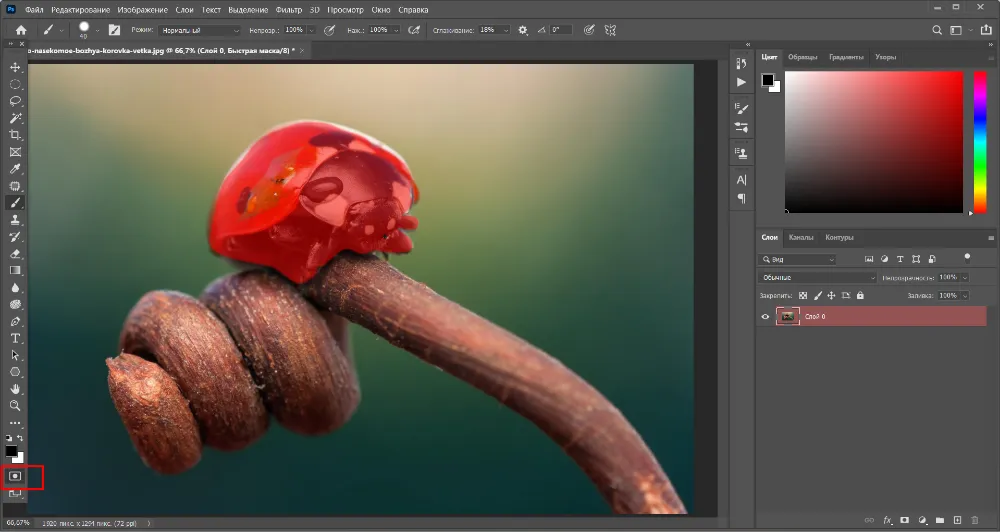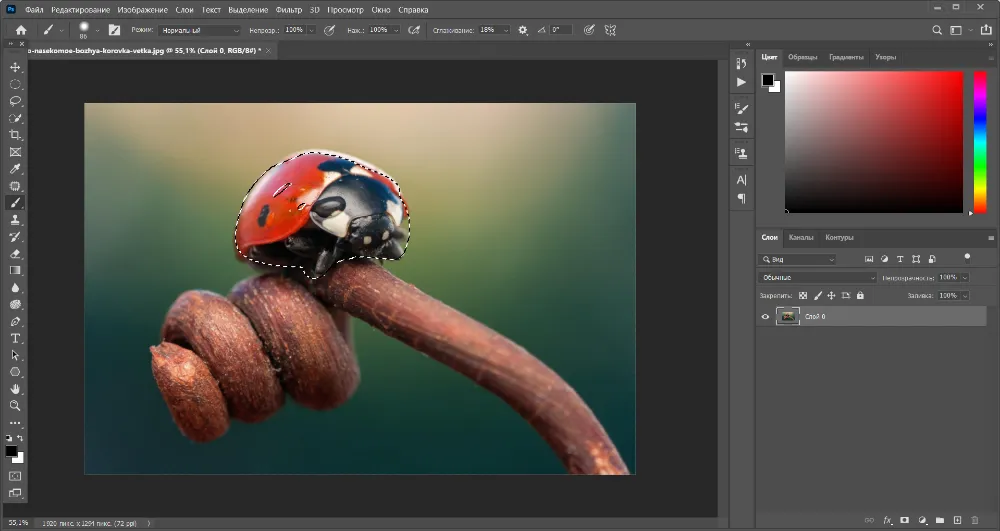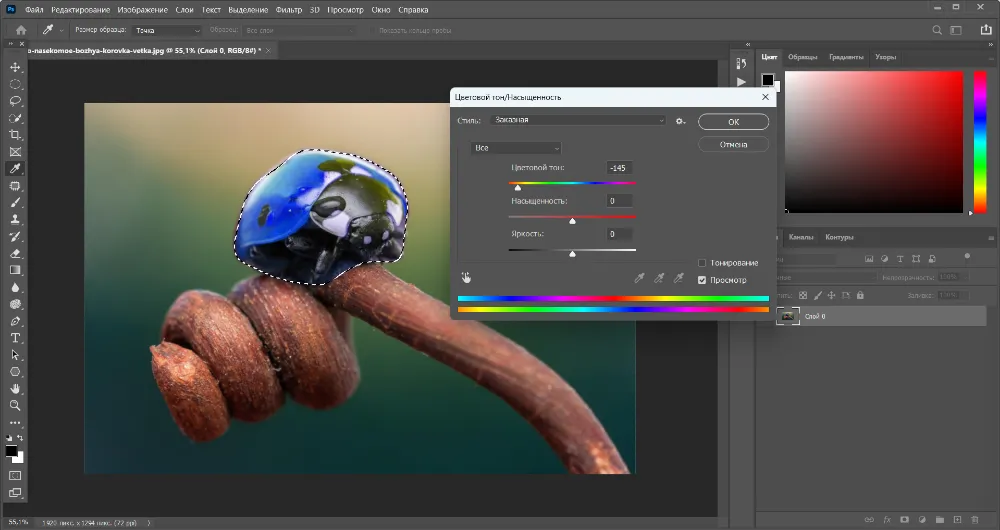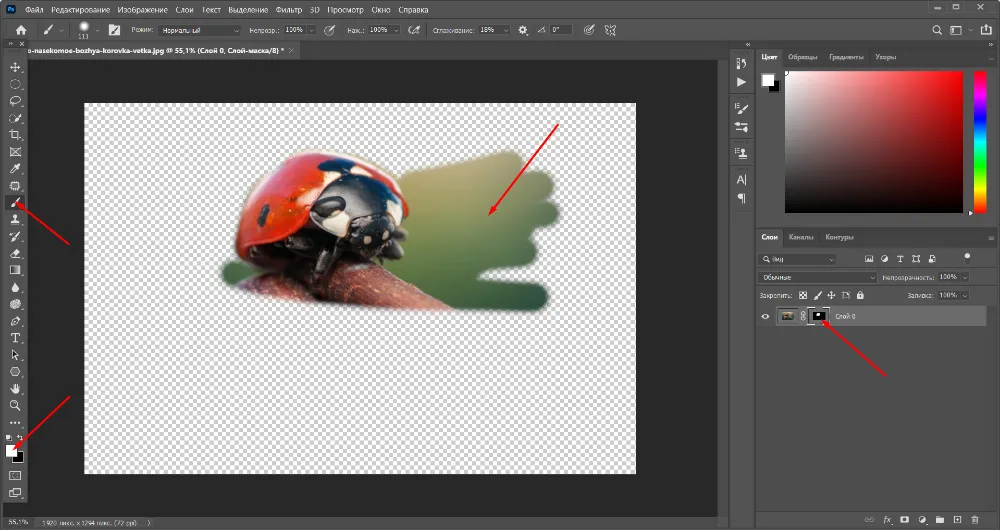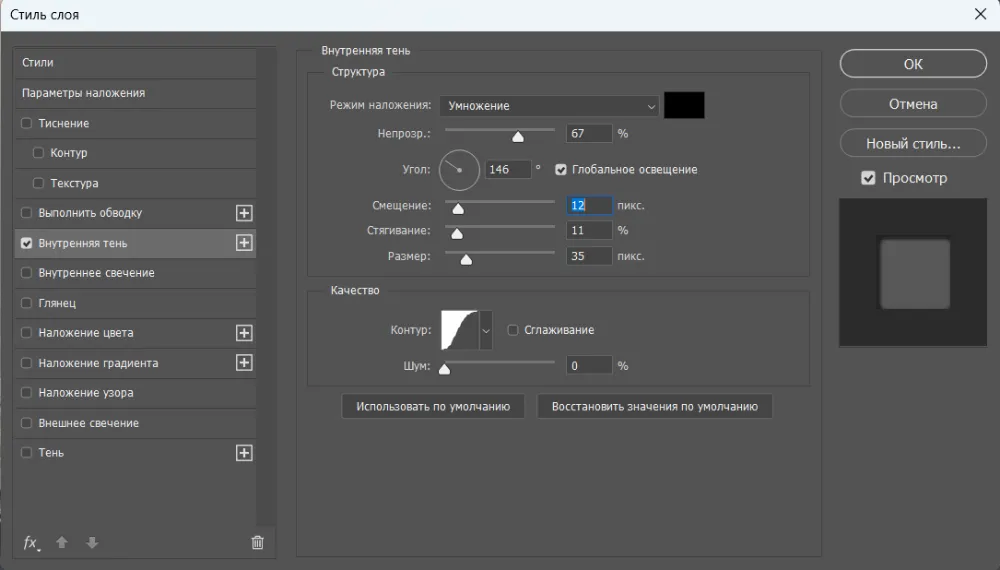Как сделать маску в ФотоМОНТАЖе и Фотошопе: 2 пошаговые инструкции
Все о масках: что это такое, как работают, для чего применяются и как сделать слой-маску в Фотошопе и альтернативной программе ФотоМОНТАЖ. Приводим несложные инструкции для фотолюбителей.
Использование слоя-маски в программе ФотоМОНТАЖ. Хотите так же?
Скачайте ФотоМОНТАЖ бесплатно.
Что такое слой-маска
и зачем она нужна
Маска – это слой, который накладывается на другой слой с целью маскировки его содержимого. Проще говоря, она помогает скрыть внесенные изменения, чтобы проявить их только на локальных участках изображения. Также с помощью данной функции можно вырезать объекты.
Маски незаменимы при создании фотоманипуляций – сложных композиций, состоящих из нескольких снимков и художественно обработанных.
Особенности работы с масками
Принцип ее работы таков: все, что вы закрашиваете черным по белому, будет исчезать, а белым по черному – проявляться. В Фотошопе есть несколько видов масок: обычная, обтравочная и быстрая. Как пользоваться слой-маской в Фотошопе и ФотоМОНТАЖе, рассмотрим чуть ниже, на примерах.
Создание слоя-маски в ФотоМОНТАЖе
ФотоМОНТАЖ – это альтернативный софт, в котором есть функция маски. Сама программа проще в использовании, чем Фотошоп, поэтому мы начнем объяснение с нее. Вдруг вы захотите освоить именно этот редактор.
Мы предлагаем создать основу для пейзажной фотоманипуляции. Для этого мы выбрали два снимка: земли и неба. Наша задача слить их в одно изображение. Откройте программу и добавьте первую фотографию – земли. В правой части экрана, на вкладке под названием «Добавить слой» найдите иконку маски. Она там самая первая. Кликните по ней мышкой, и возле слоя с землей появится белый прямоугольник. Это и есть маска.
Сейчас она прозрачная. Поэтому, чтобы замаскировать конкретные участки, нам нужно закрасить их черным цветом. Берем кисть, выбираем для нее черный цвет, настраиваем диаметр, жесткость, силу нажима и степень прозрачности – смотрите на фото ниже.
Прокрашиваем небо на исходнике, немного заходя на границу с песком. Обратите внимание на внешний вид маски на панели инструментов. На белом прямоугольнике появились черные области – это наши скрытые участки изображения. Они не удалились, как это было бы при использовании ластика, а просто стали невидимы глазу. В дальнейшем, если в процессе работы вы обнаружите, что стерли лишние куски, вы сможете их восстановить, переключив цвет кисти на белый.
Только что мы рассмотрели принцип работы белой маски. А теперь посмотрим, как работает черная. Вернемся к шагу, когда мы загрузили наш исходник и добавили маску. По умолчанию она белая. Превратить ее в черную можно таким способом: найдите инструмент «Заливка», установите для него черный цвет в палитре и опрокиньте ведерко на слой-маску. Изображение исчезнет.
Проявите картинку, стирая маску белой кистью. Случайно проявили на снимке лишнее? Верните кисти черный цвет и вновь скройте.
А теперь давайте сольем с землей небо, ведь для чего-то же мы подготавливали исходник. Пройдите по пути «Слой» – «Слой из файла» и загрузите через проводник фотографию с небом. Она появится в рамке, с помощью которой снимок можно трансформировать. Но сначала перетащите слой с небом под слой с землей. Затем, пользуясь узловыми точками, подгоните небо под нужный размер.
Чтобы растянуть небо по горизонтали, снимите галку с пункта «Сохранить пропорции». Скорректируйте окончательное положение неба, зажав фото мышкой и перетянув так, чтобы был виден горизонт. После нажмите кнопку «Применить».
Теперь вы можете работать со слоями по отдельности, чтобы гармонизировать картинку. Например, использовать инструменты цветокоррекции и кривые для создания теней.
В итоге у нас получился такой фон:
И конечная фотоманипуляция, в которой мы, действуя аналогичным образом со слоем-маской, добавили в пустыню караван с верблюдами:
Как создать слой-маску в Фотошопе
Принцип тот же, что и в ФотоМОНТАЖе. Но возможности более обширны.
Обычные маски: черная и белая. Именно их подразумевают, когда говорят о масках. Для наглядности мы создадим отдельный фоновый слой, залив его серым цветом #808080. После перетащим в редактор картинку, часть которой хотим скрыть. С помощью трансформации придадим ей нужное положение, после чего добавим слой-маску. Ее иконку найдите внизу на панели инструментов.
Первоначально маска белая, прозрачная. Значит, стирать ее (а заодно и лишний фон) будем черной кистью. Также с этой целью можно применить градиент. Он поможет создать плавную границу между двумя соединяемыми фотографиями. Убедитесь, что основные цвета в палитре – черный и белый. Активируйте «Градиент» от черного к прозрачному. Если он не включился по умолчанию, найдите его в папке «Основные».
Проведите линию от центра фотографии к низу буквально на сантиметр (не дотягивая до конца!). Остатки фона сотрите повторной манипуляцией с градиентом или возьмите кисть, если ею вам работать удобнее. Видимым должно остаться только озеро.
Добавление маски-фильтра к смарт-объекту. А теперь посмотрим, как наложить маску в Фотошопе на смарт-объект.
Когда к обычному слою применяется фильтр «Размытие», часть смазанности уже нельзя убрать. Иначе вы сотрете само изображение. Но если есть необходимость размыть локальную область фото, выход есть.
Перетащите в программу вторую фотографию. Она сразу появится в режиме смарт-объекта. Перейдите в «Фильтры» – «Размытие» – «Размытие в движении». Установите значения: угол – 0, размытие – 16. Под размываемым слоем автоматически создастся маска. Она белая, поэтому для скрытия всех изменений (размытия) инвертируем ее.
Переключитесь на саму маску, нажмите Ctrl+I, и она зальется черным цветом. Теперь протрем ее только в нужных областях: на деревьях на заднем плане и небе.
Очень хорошо о масках для Фотошопа рассказано в следующем видеоуроке. Автор наглядно демонстрирует работу инструмента, показывая, как с их помощью выделять, вырезать и перекрашивать объекты:
Обтравочная маска. Все корректирующие слои можно накладывать в режиме обтравочной маски. Тогда коррекция коснется только того слоя, к которому привязана маска. На нашем примере мы хотим тонировать серое небо в синий оттенок. Чтобы работать только с небом, нужно переместить его на отдельный слой. Создаем обводку при помощи инструмента «Быстрое выделение» и дублируем (Ctrl+J).
Идем по пути «Слои» – «Новый корректирующий слой» – «Цветовой тон/насыщенность». И ставим галку «использовать предыдущий слой для создания обтравочной маски».
Включаем опцию «Тонирование» и передвигаем ползунок на шкале «Цвет» в сторону синих тонов. Небо перекрасилось.
«Ну и причем тут маска?» – спросите вы. А вот причем. Сейчас вся область скрыта прозрачной белой маской. Если теперь взять черную кисть и протереть маску в любом месте, то проявится первоначальное серое небо. Видите?
А если снизить прозрачность кисти, скажем на 50%, то и подлежащий слой проявится только на 50%. Этот прием отлично зарекомендовал себя при самых разнообразных манипуляциях с фотографиями: цветокоррекции, монтаже и даже ретуши.
«Быстрая маска». Это особая функция в программе. Ее можно использовать для маскировки или вырезания объектов. Посмотрите на примере, как использовать маску в Фотошопе в обоих случаях. Сначала нужно активировать функцию щелчком по соответствующей иконке. Затем кистью прокрасить желаемый объект. Выделенная область будет закрашиваться красным цветом.
Теперь следует выйти из режима быстрой маски, вновь щелкнув по ней мышкой или нажав клавишу «Q». Вокруг объекта тут же появится обводка.
Теперь все действия над слоем будут ограничены областью выделения. Например, при работе с цветом тонироваться будет только божья коровка, а пространство за пределами выделения останется в неизменном виде.
А для того чтобы удалить фон, нужно просто нажать на иконку маски. Выделенная букашка останется в поле зрения, а остальная часть снимка замаскируется. Проявить ее вновь – очень легко. Следует просто протереть белой кистью.
Маска стиля слоя. В Фотошопе для слоев предусмотрены так называемые стили. Они помогают вписать объект в окружающее пространство. Их тоже можно преобразовывать в маски. Вернемся к нашему зимнему пейзажу и добавим к нему лодку. Воспользуемся белой маской, чтобы стереть нижнюю часть лодки, словно она погружена в воду.
Далее нажмите на маску правой кнопкой мышки и выберите пункт «Применить слой-маску». Так она сольется с основным слоем и не будет мешать в дальнейшем.
Немного снизим насыщенность лодки с помощью инструмента «Цветовой тон/Насыщенность» и добавим тень с левой стороны судна. Делать это будем с помощью стилей. Посмотрите на скриншоте их местонахождение.
Выберите стиль «Внутренняя тень» и установите параметры как на скриншоте.
На панели слоев эффект появится под тем слоем, к которому мы его применили. Теперь, чтобы работать со стилем дальше, нужно преобразовать его в маску. Для этого нажмите на надпись «эффект» правой кнопкой мышки и выберите пункт «Образовать слой».
Команда создаст слой в режиме обтравочной непрозрачной (черной) маски. Поэтому удалить излишки эффекта можно с помощью белой кисти. Оставьте тень только с левого борта и немного на корме и носу. Таким образом, мы создали теневую сторону лодки.
О том, как работать с масками в Фотошопе, написано много уроков. Не старайтесь освоить сразу все нюансы – не получится, да и незачем. Выполняя различные виды манипуляций, вы постепенно изучите характеристики этого инструмента и его роль в процессе создания сложных обработок.
Подводим итоги
Маски – обширная тема, которую сложно уместить в рамках одной статьи. Новичкам принцип их работы может показаться запутанным, но, как говорится: «Тяжело в учении, легко в бою». Попробуйте освоить наложение масок в ФотоМОНТАЖе, а затем переходить на более сложный профессиональный софт.