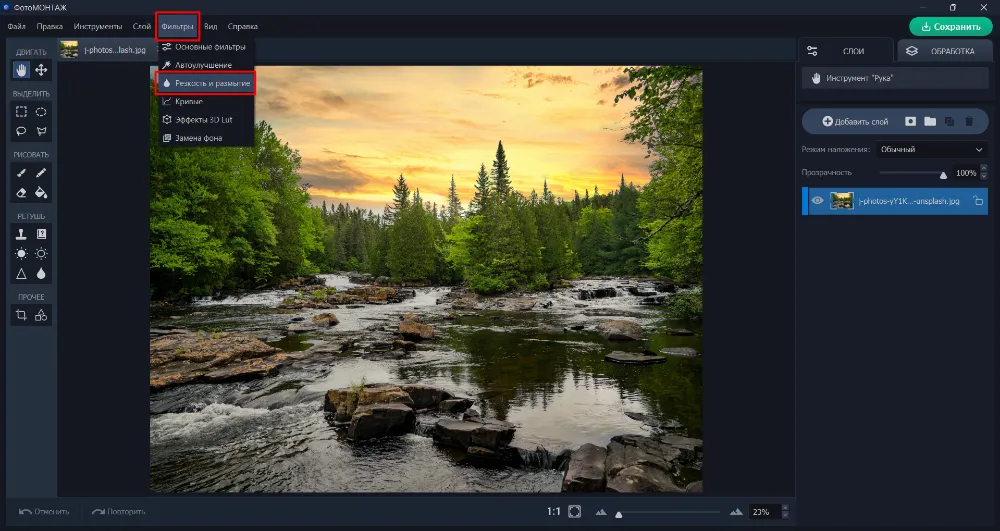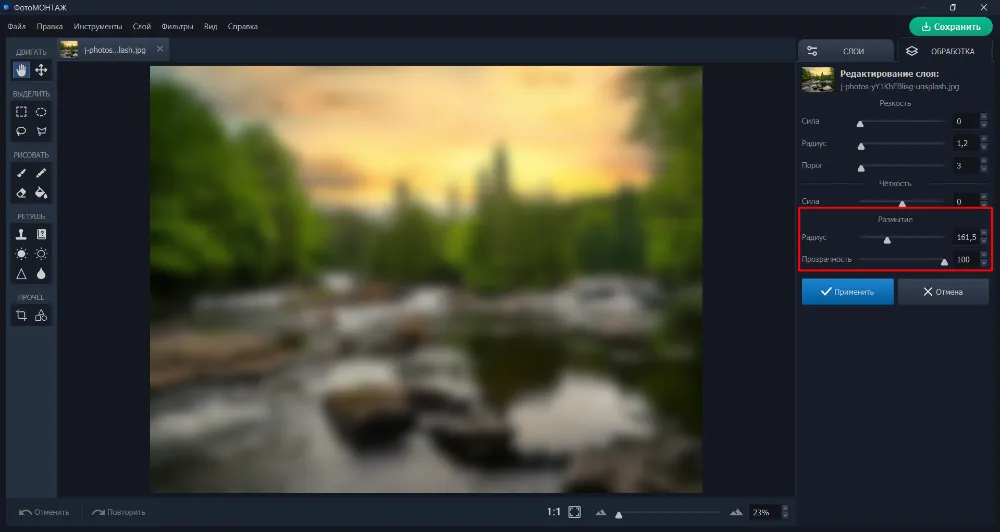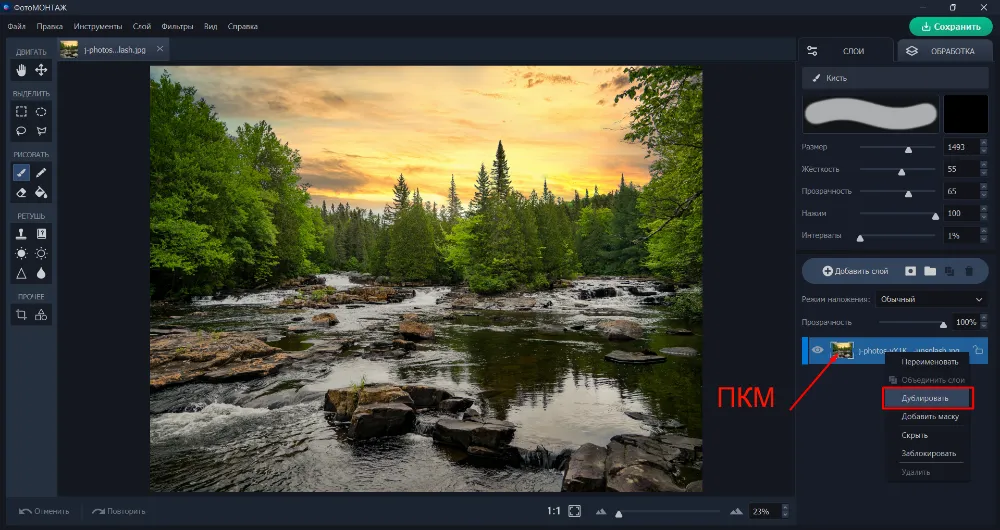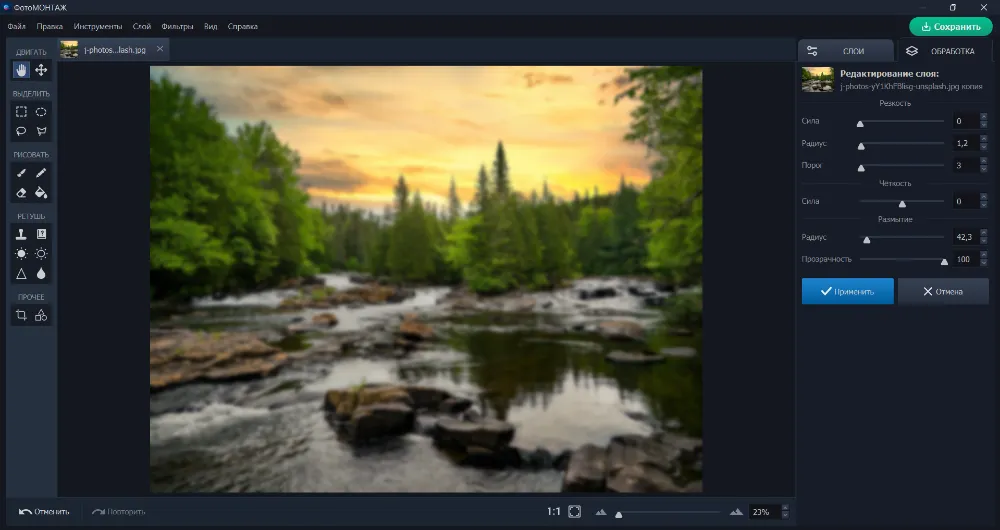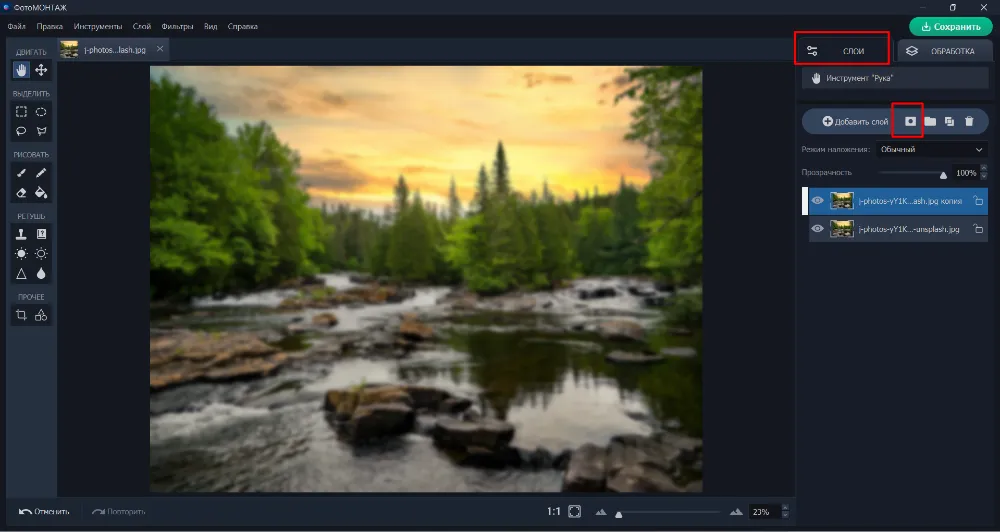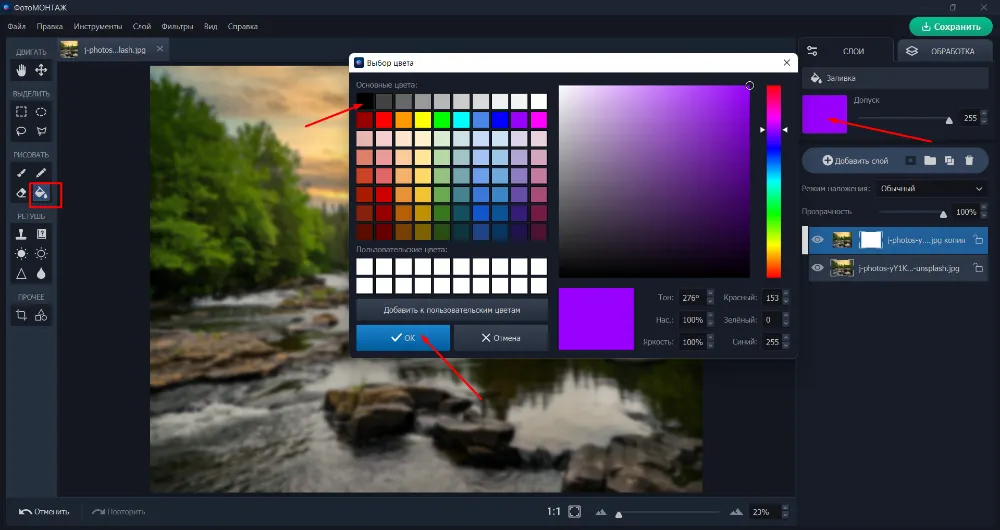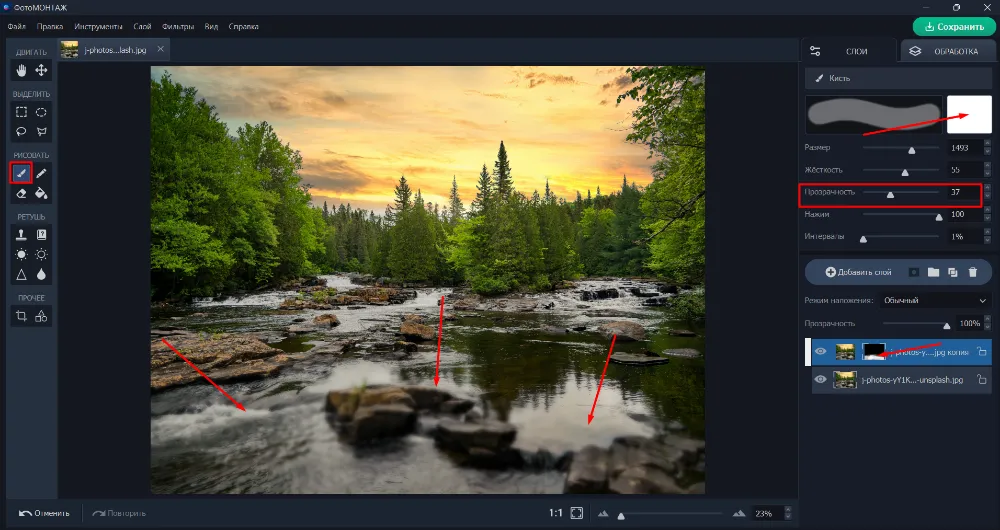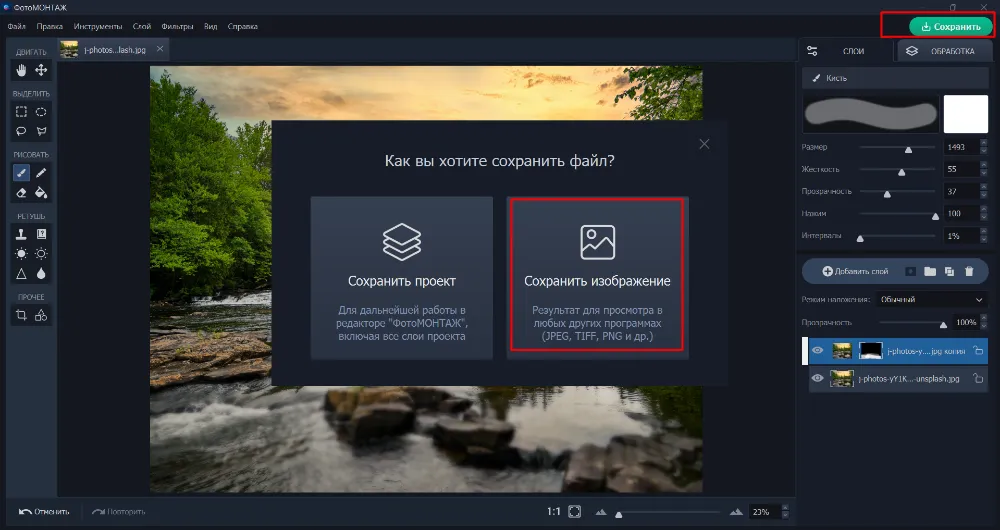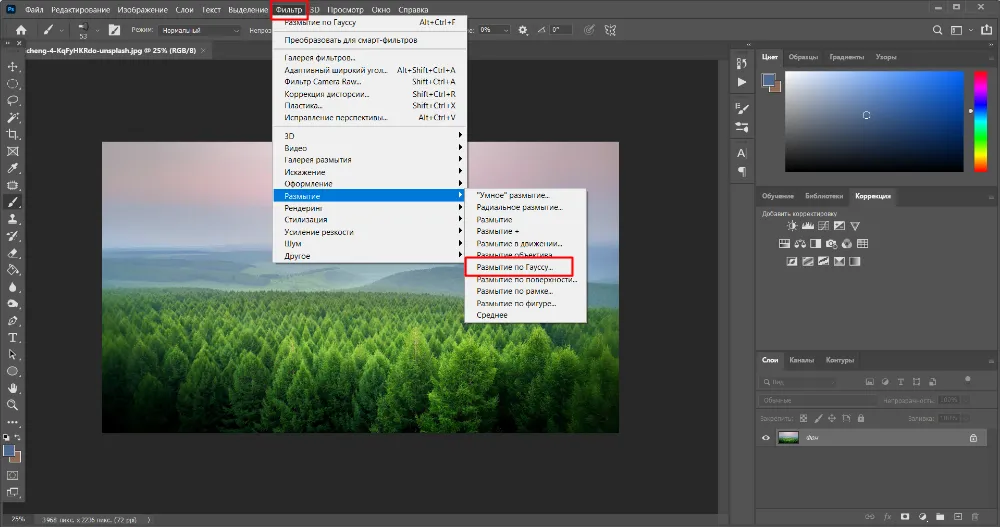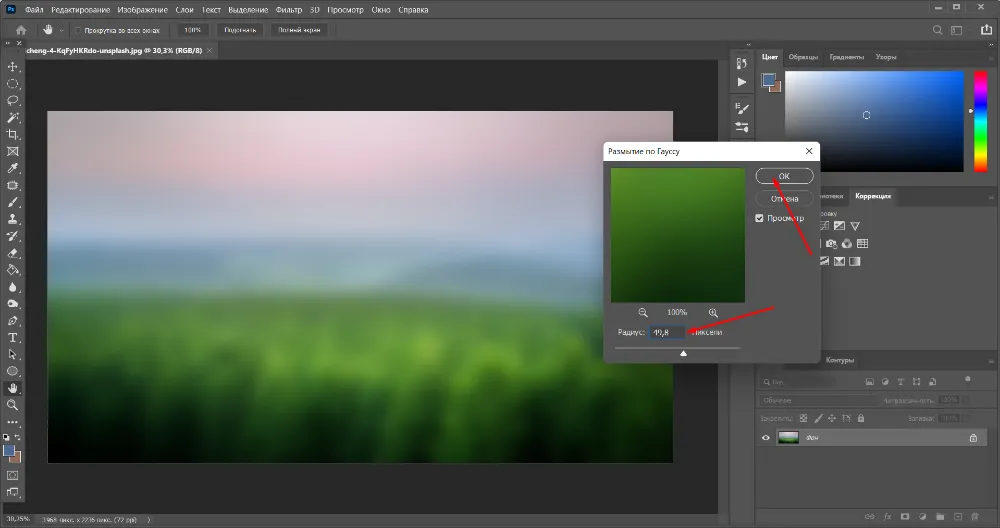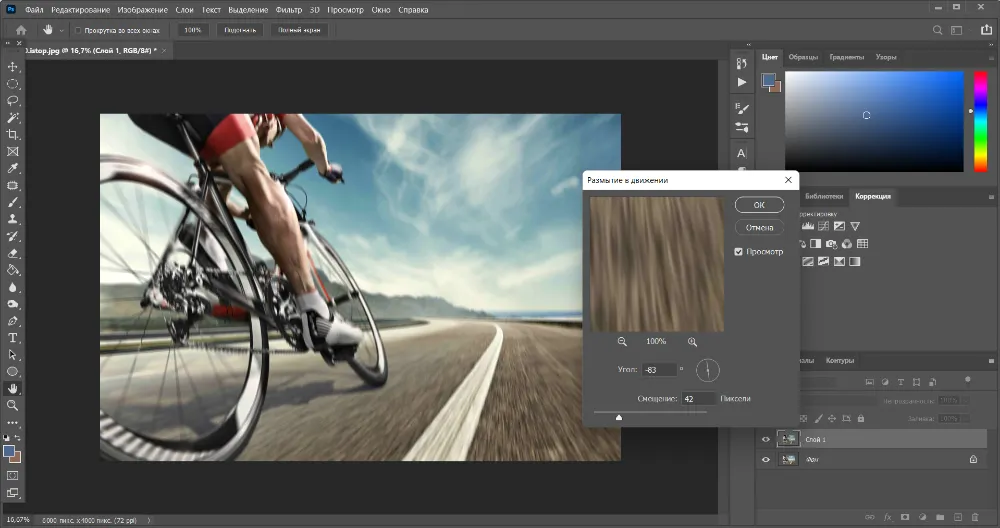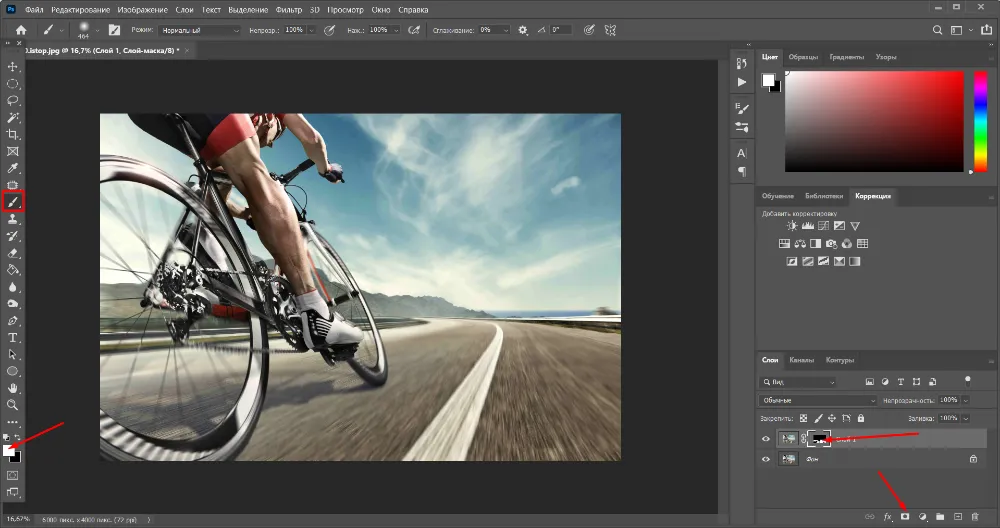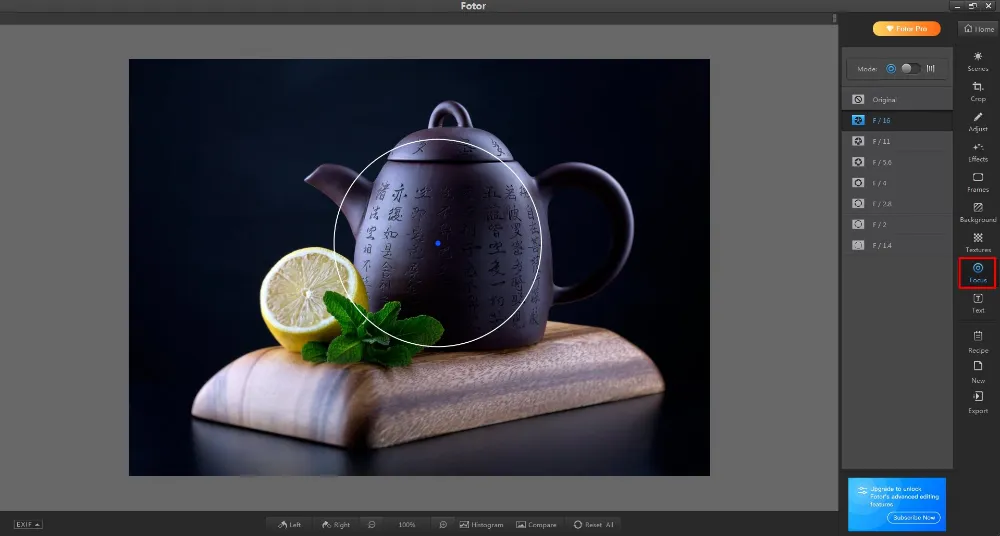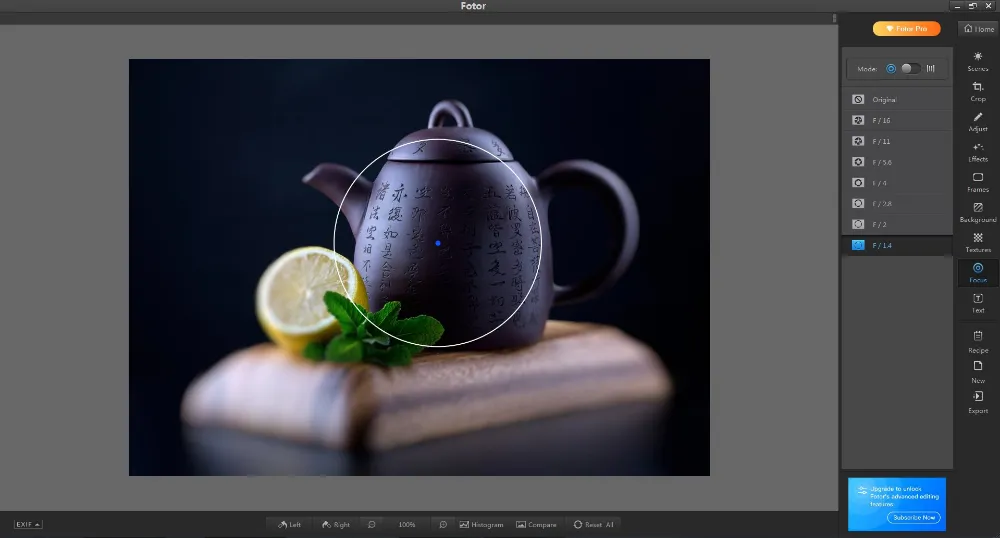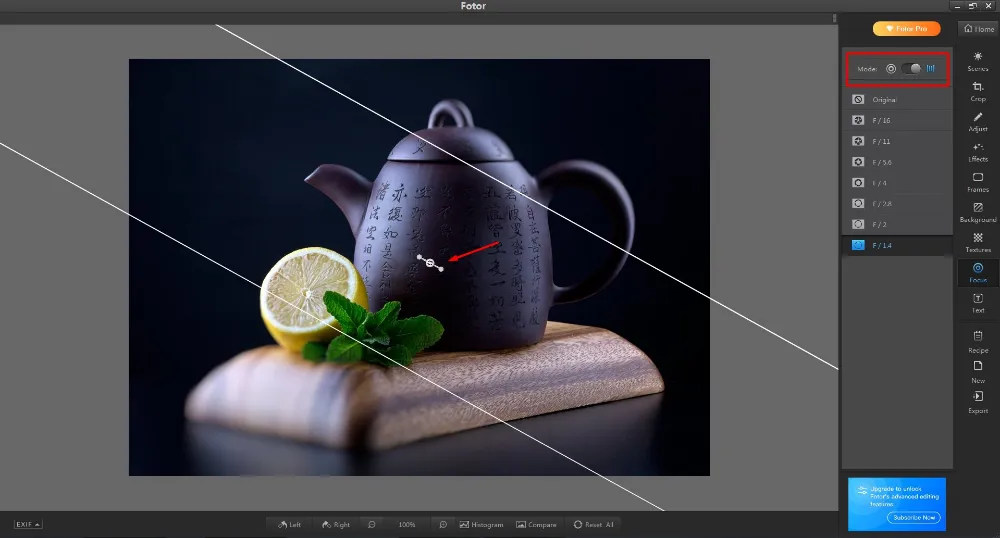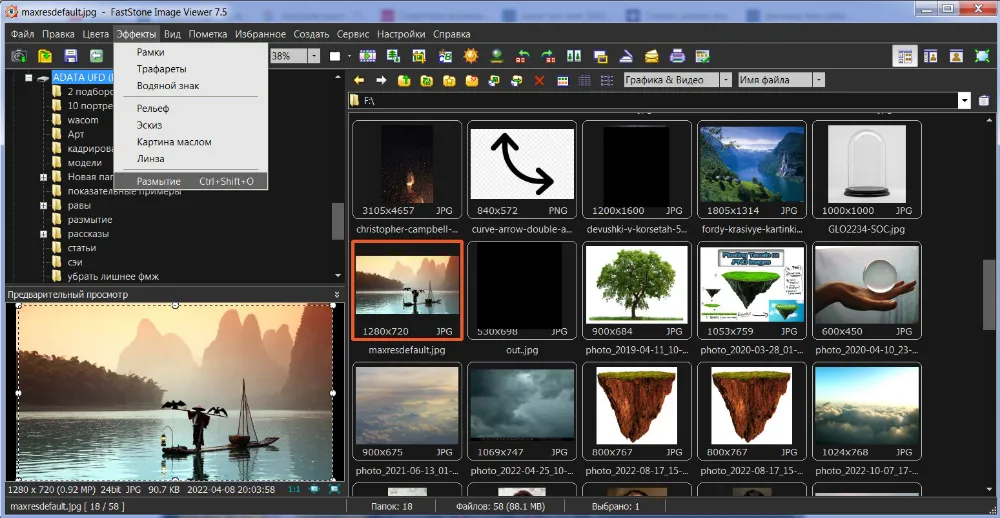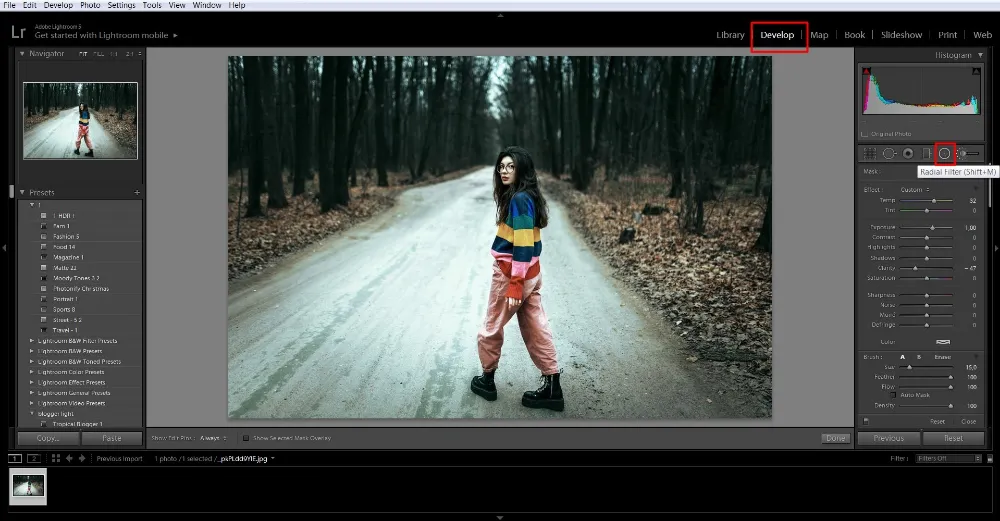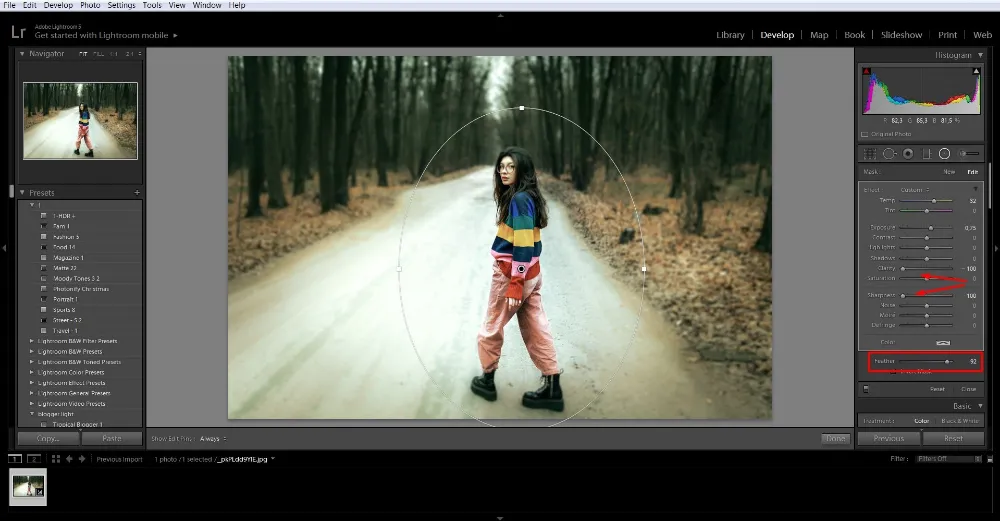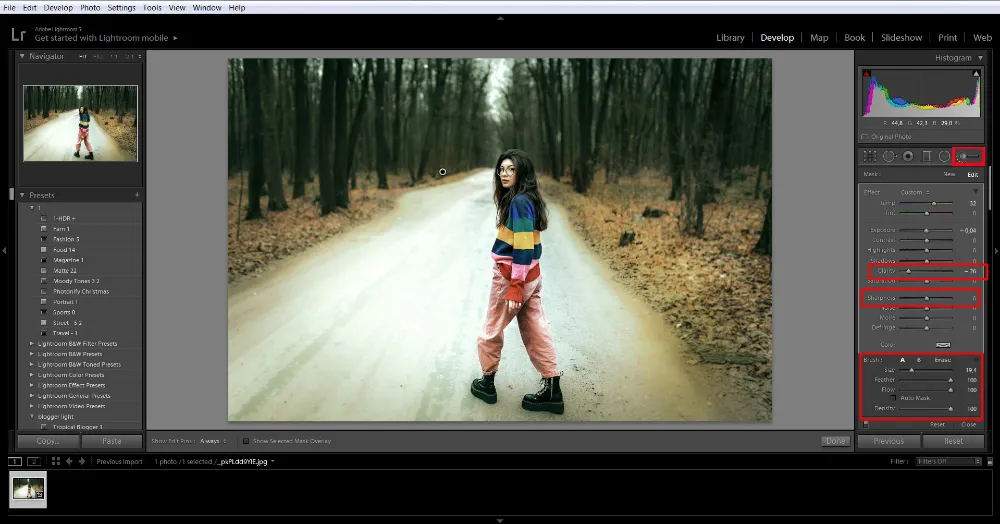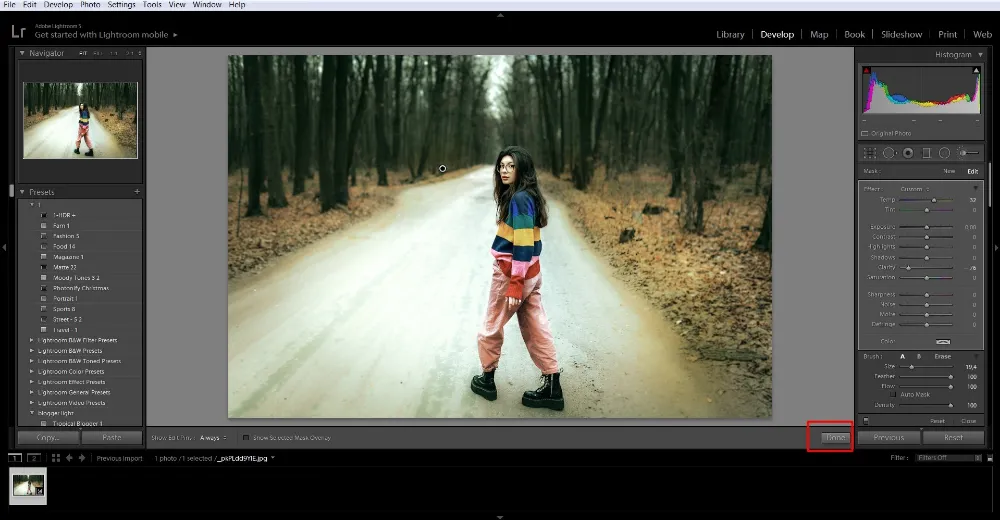Как сделать размытое фото: 5 простых способов на ПК
Смазанность на фото обычно считается браком, однако блюр можно добавлять умышленно. Это привносит в картинку дополнительные смыслы и помогает создать эстетичный визуальный ряд, выходящий за рамки просто техничной фотографии. В статье мы поговорим о том, для чего применяется блюр и как сделать эффект размытого фото в пяти разных программах на ПК.


Размытие фотографии в программе ФотоМОНТАЖ. Хотите так же?
Скачайте ФотоМОНТАЖ бесплатно.
Выбор редакции

ФотоМОНТАЖ

Photoshop
Зачем нужен блюр на фото?
Размытие можно использовать как художественный прием либо прибегать к эффекту для скрытия ненужных персонажей и объектов в кадре. Размытие бывает полным и частичным. В первом случае эффект активно используют при создании подложек для коллажей или расстановки акцентов. Второй – для заблюривания локальных областей. Например, когда нужно скрыть номер машины в электронном объявлении о продаже или расфокусировать объекты на переднем/заднем плане.
Как размыть фото в программах на ПК
Десктопный софт достаточно функционален. Он дает возможность применить к фотографии разные типы размытия и реализовать это разными способами.
ФотоМОНТАЖ
Для начала скачайте ФотоМОНТАЖ и установите на свой ПК.
Загрузите в программу фото, которое хотите изменить и перейдите в раздел «Фильтры», пункт «Резкость и размытие».
С правой стороны вы увидите меню, где можно отрегулировать параметры блюра и четкости. Нам нужны последние, расположенные в категории «Размытие». Сдвиньте ползунок на шкале «Радиус», и вы увидите, как поплывут очертания картинки. Чем сильнее вы будете сдвигать ползунок, тем сильнее будет размываться изображение.
Для сохранения результата не забудьте нажать кнопку «Применить».
Мы размыли картинку полностью, а теперь посмотрим, как сделать блюр на фото, затронув только отдельный участок. Как правило, объекты на переднем плане выглядят размыто, и чем ближе они к камере, тем сильнее смаз. Такой эффект можно создать искусственно при помощи компьютерного софта.
Загрузите снимок и создайте копию фонового слоя. Для этого нажмите на фон правой кнопкой мышки и в контекстном меню выберите пункт «Дублировать».
Далее уже в знакомом вам разделе «Фильтры» найдите пункт «Резкость и размытие» и задайте необходимый радиус. Он не должен быть слишком большим. Для нашего примера мы подобрали значение «42».
Вернитесь в раздел «Слои» и создайте маску для слоя с размытием (местоположение инструмента см. на скриншоте ниже).
Поскольку блюр нам нужен только на отдельных участках фото, скройте все изменения, залив маску черным цветом. На панели слева выберите инструмент «Заливка» и укажите в палитре черный цвет. Затем переверните «ведерко» с краской прямо на холст.
Теперь возьмите кисть белого цвета и проявите блюр только в тех местах, где он нужен. При необходимости регулируйте прозрачность кисти. Помните, что эффект размытия уменьшается пропорционально удалению объектов от глаз смотрящего и вновь проявляется в области дальнего плана.
Когда работа будет закончена, сохраните ее через одноименную кнопку в верхнем правом углу рабочей области программы.
Если есть необходимость, примените к фотографии и другие эффекты.
Photoshop
В Фотошопе существует много вариантов создания размытости на фото. Но в рамках статьи мы рассмотрим только наиболее часто используемые способы. Откройте фото в программе и пройдите по пути «Фильтры» – «Размытие» – «Размытие по Гауссу».
В открывшемся окошке установите нужное значение и нажмите «Ок». Такой вариант подойдет, если вам, например, нужна подложка для коллажа.
Бывает, что при обработке фото необходим другой тип размытия – в движении. Он применяется при создании косых капель дождя или для передачи динамики, если в кадре есть движущиеся объекты. Посмотрим, как сделать смазанное фото и воссоздать иллюзию скорости, подробнее. Для начала создайте дубликат слоя (Ctrl+J). В разделе «Фильтр» выберите пункт «Размытие в движении».
Откроется окно, где нужно установить силу эффекта и угол смазанности. На снимке дорога идет вертикально, поэтому и диаметр выставим вертикальный. Значение смещения подберем небольшое, чтобы эффект не выглядел неестественным. В итоге получим: «Угол»» – «Минус» 83, «Смещение» – «42».
В правом нижнем углу на панели слоев найдите иконку маски и активируйте ее. Примените комбинацию клавиш «Ctrl+Alt», чтобы залить маску черным цветом. Затем кистью белого цвета протрите области на фото, где нужно создать иллюзию движения.
Функция маски часто используется при редактировании фото, когда нужно применить определенный эффект только к локальным областям.
Слейте все слои (Ctrl+E) и сохраните фото на ПК.
Fotor
В статье мы рассмотрим, как сделать эффект размытия на фото в десктопной версии редактора Fotor. Запустите редактор и с правой стороны рабочего экрана найдите и активируйте опцию «Фокус». Рядом с панелью инструментов откроется еще одна панель со списком пресетов. Они представляют собой шаблоны с разной степенью блюра, причем это размытие накладывается на фото в виде виньетки. С помощью фильтров можно создавать круговое размытие и размытие по бокам кадра.
Выберите любой из пресетов, после чего на снимке появится круглое выделение. Зажмите мышкой центр круга и сместите его так, чтобы главный объект попал в окружность. Тогда важная часть кадра останется в фокусе, а за пределами размоется.
Также можно выбрать выделение градиентом. Для этого переключите кнопку на панели Mode (режим) так, чтобы активной стала иконка с четырьмя вертикальными линиями. Выберите для радиального градиента позицию, вращая с помощью кнопки в центре.
Этот тип смазывания пригодится для расстановки акцентов на изображениях.
Faststone Image Viewer
Фастстоун хорошо известен пользователем, которые вынуждены часто менять размер фотографий массово. В программе реализована возможность базового редактирования картинок, но разобраться, как заблюрить фото, может оказаться непросто.
Запустив Фастстоун, укажите путь к нужной фотографии, после чего изображение появится в просмотрщике с правой стороны в самом углу экрана. Функция «Размытие» работает только с выделенными областями, поэтому выберите режим прямоугольного выделения в меню «Правка». Зажмите «Ctrl» и создайте выделение вокруг нужной области или всей картинки целиком. После пройдите в «Эффекты» и примените «Размытие» или используйте комбинацию клавиш «Ctrl+Shift+O».
Lightroom
Довольно непростой редактор, поэтому вопрос, как сделать размытую фотографию, возникает часто. Импортируйте нужный снимок в программу и перейдите в модуль «Develop». С правой стороны на панели инструментов найдите «Радиальный фильтр».
Создайте выделение вокруг главного объекта съемки, после чего понизьте значения «Clarity» и «Sharpness» до «- 100». Попутно можно также подкорректировать другие параметры: экспозицию, температуру, контраст, оттенок и т.п. Поэкспериментируйте также со шкалой «Feather», которая отвечает за уровень растушевки. Чем выше его значение, тем более плавный переход получится между областями.
Для локальной корректировки используйте кисть. Она активируется при переключении на соседнюю от радиального фильтра иконку «Adjasment Brush». В открывшемся меню можно настроить диаметр кисти, уровень растушевки и силу нажима. А также все те же параметры четкости, шума, экспозиции и др.
Прокрасьте кистью участки фото, требующие корректировки. Каждый мазок кистью создает локальную маску. Это значит, что вы можете вернуться в меню настроек и изменить параметры, что повлияет только на места, отмеченные масками.
Если результат вам нравится, нажмите «Done» (готово).
Подводим итоги
В ходе тестирования программ мы пришли к выводу, что все варианты размытия, которые могут пригодиться вам во время художественной обработки, можно реализовать только в ФотоМОНТАЖе и Фотошопе. Но если продукт от Adobe сложен для понимания, то в ФотоМОНТАЖе разберется даже новичок. Попробуйте скачать программу прямо сейчас, чтобы убедиться в этом на собственном опыте.