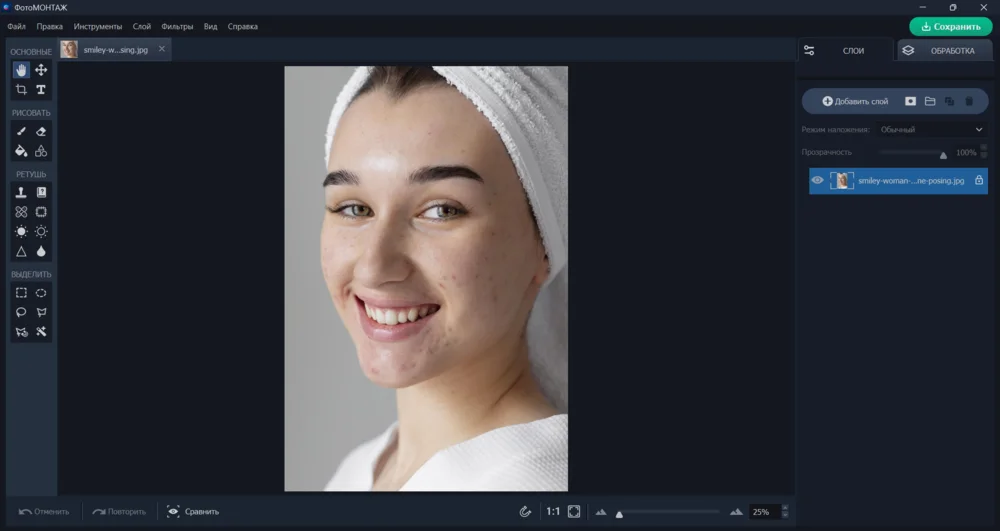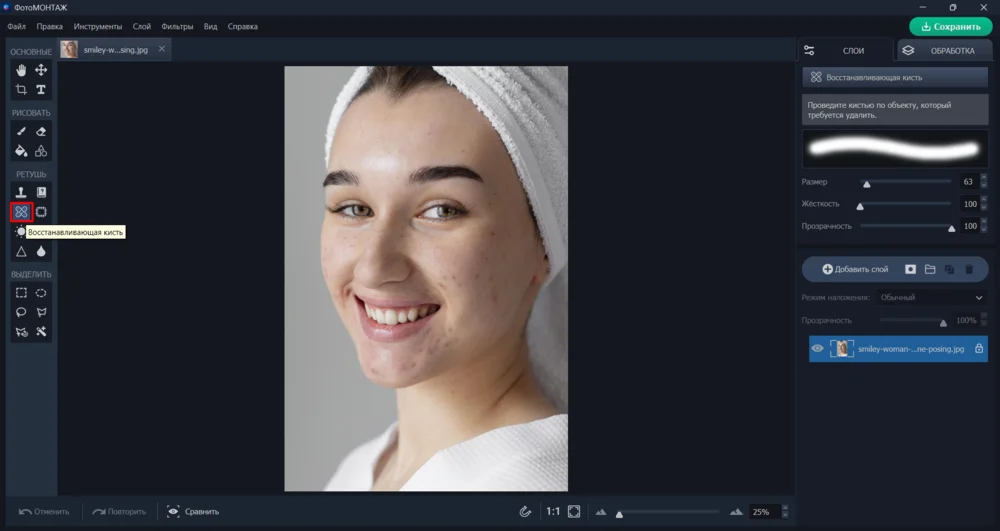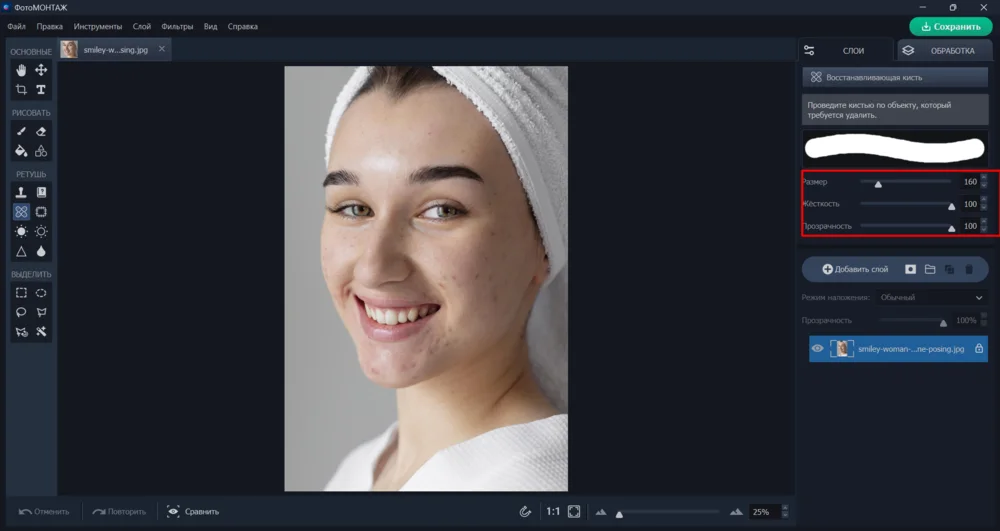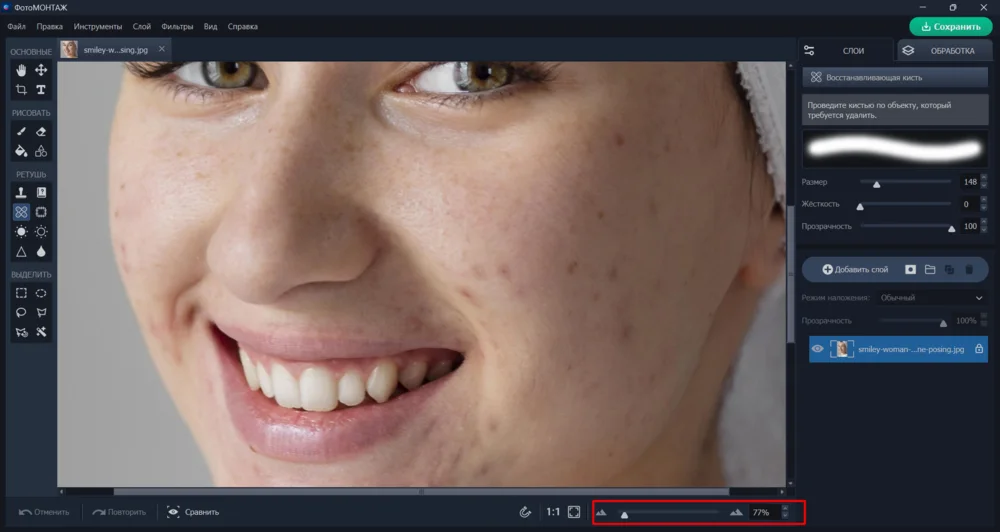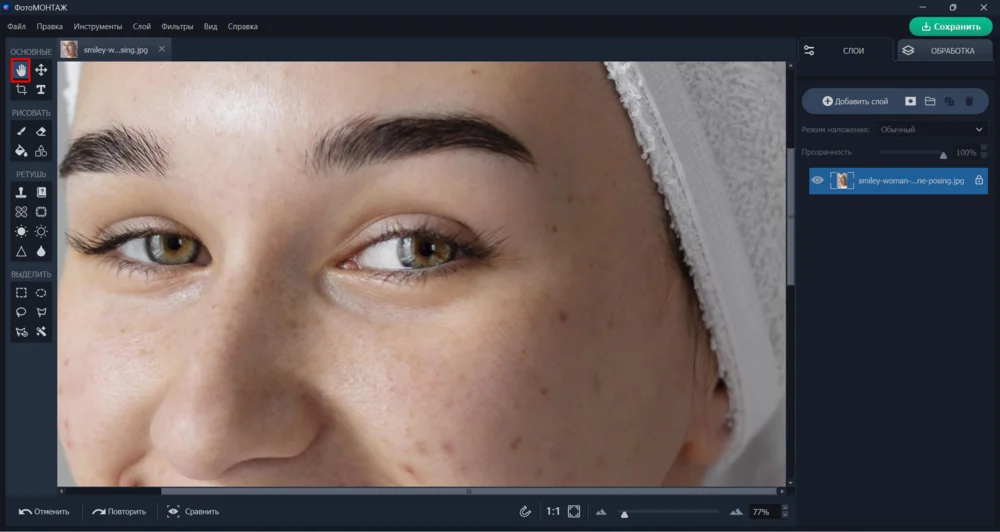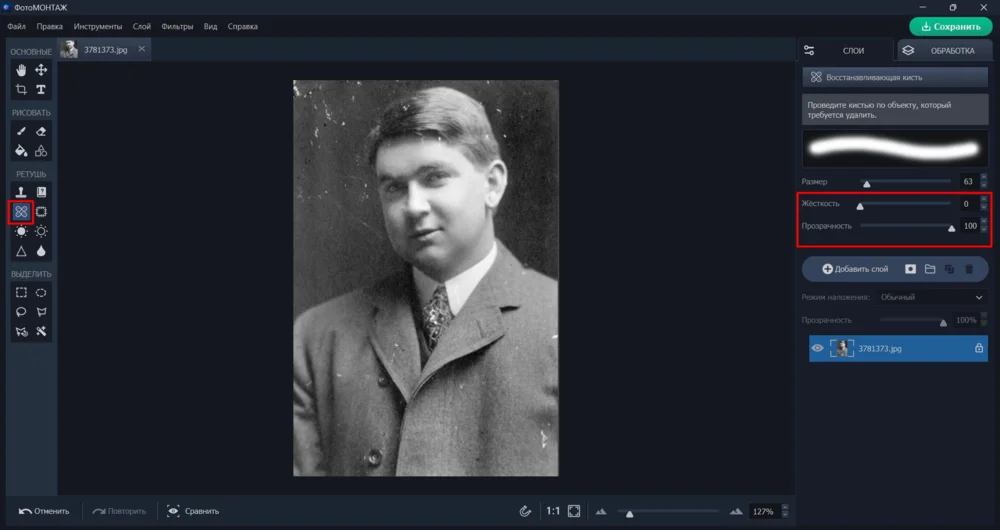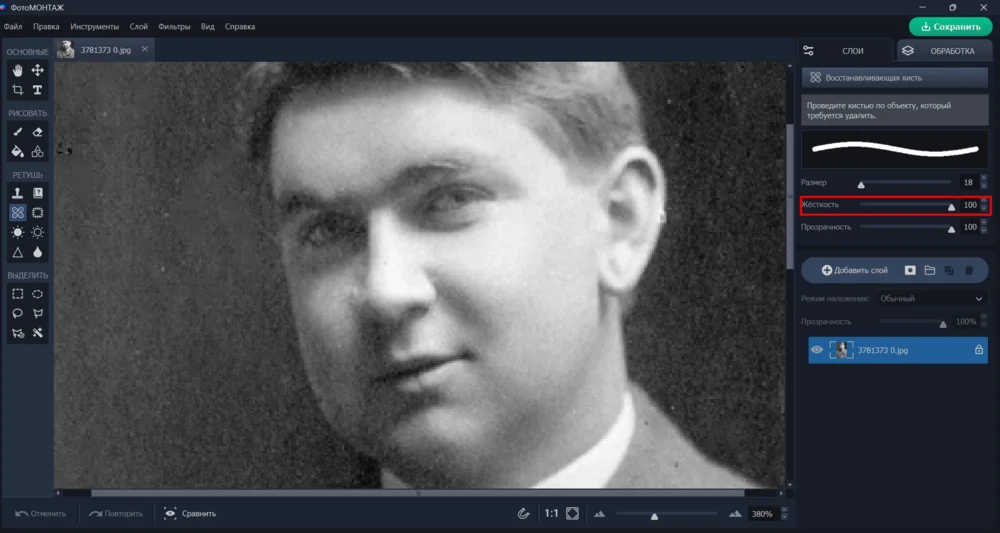Как пользоваться восстанавливающей кистью: подробная инструкция
Нужно удалить прыщи, морщины и прочие дефекты? Используйте «Восстанавливающую кисть» в программе «ФотоМОНТАЖ»:
- удобная навигация,
- русскоязычный интерфейс,
- настраиваемые параметры кисти,
- коррекция контраста, насыщенности, резкости.

Обработка фото в программе ФотоМОНТАЖ
Один из самых распространенных инструментов ретуши – лечащая или восстанавливающая кисть. Она проста в использования и не требует от ретушера каких-то особых навыков. Покажем, как пользоваться «Восстанавливающей кистью» при обработке снимков, реставрации старых фото и удалении визуального мусора с фона.
Что такое восстанавливающая кисть
Данный инструмент нужен для коррекции и улучшения изображений. Принцип работы кисти заключается в том, что она позволяет восстанавливать или заменять определенные участки снимка, используя текстуру и цвет соседних областей. Это помогает удалять нежелательные объекты, дефекты или даже следы времени, такие как царапины на старых фотокарточках.
История появления инструмента восходит к началу цифровой фотографии и графического дизайна. В первых версиях редактора Adobe Photoshop появились простые средства для клонирования, позволяющие копировать пиксели с одного места на другое. Со временем, с развитием технологий и программного обеспечения, были разработаны более продвинутые инструменты ретуши. Один из них – «Восстанавливающая кисть», которая вообще не требует от пользователя забирать с холста образцы для замены дефекта. А вместо этого использует автоматические алгоритмы для более естественного и качественного заполнения участков самостоятельно.
Сегодня инструмент «Восстанавливающая кисть» присутствует во многих популярных фоторедакторах, таких как GIMP, Corel PaintShop Pro, Affinity Photo, ФотоМОНТАЖ. Кисть стала незаменимым средством коррекции для фотографов, дизайнеров и художников, позволяя им легко исправлять ошибки и улучшать качество изображений. Таким образом, «умная» кисть не только экономит время, но и помогает достигать профессиональных результатов, что делает ее важным элементом в арсенале любого фоторедактора.
Как пользоваться восстанавливающей кистью: инструкция в фоторедакторе
Мы покажем работу инструмента на примере редактора ФотоМОНТАЖ, поскольку эта программа дружелюбна к начинающим пользователям. У нее понятное расположение кнопок в меню, интерфейс на русском и множество встроенных подсказок.
Скачайте редактор на свой ПК и загрузите снимок через кнопку «Открыть файл» или просто перетяните картинку в рабочее окно.
В левой части экрана, в категории «Ретушь» найдите пиктограмму в виде буквы Х. Это и есть «Восстанавливающая кисть».
Справа вы увидите меню с настройками инструмента.
Первый – «Размер» можно подгонять под диаметр дефекта, что очень удобно. Этим параметром вы будете пользоваться постоянно на протяжении процесса ретуши.
Второй – «Жесткость» позволяет делать края кисти жестче. Это может понадобиться, если вы работаете на границах объекта. При жестких краях кисти контур объекта сохраняется. В то время как мягкая кисть может их размыть.
Третий – «Прозрачность». Иногда при ретушировании фона, особенно, когда речь идет о дальних полуразмытых элементах, или при удалении водяного знака, нужно чтобы изменения были незаметными. Тогда на помощь приходит параметр прозрачности. Снижая его, вы делаете отпечаток кисти слабее. Однако, инструмент «Восстанавливающая кисть» настолько деликатный, что снижение прозрачности здесь почти никогда не используется. Другое дело – «Штамп».
Для удаления дефекта приблизьте участок фото с ним при помощи шкалы внизу экрана.
Установите нужный размер, наведите кисть на нежелательный элемент и легонько ей проведите по поверхности. Проработайте так все участки, требующие ретуши, перемещая изображение в окне при помощи инструмента «Рука». Он выглядит как ладошка и находится на левосторонней панели.
Когда процесс чистки кожи будет окончен, добавьте контраста и насыщенности вашему снимку или просто сохраните результат, воспользовавшись комбинацией клавиш Ctrl+S.
До/После:
А теперь покажем, как работает «Восстанавливающая кисть» на фотографиях, требующих реставрации. Откройте нужный снимок в программе, активируйте инструмент и настройте его диаметр. «Жесткость» установите на «0», а «Прозрачность» на «100».
Проведите кистью по мелким изъянам, для более крупных используйте другие инструменты ретуши фотографий: «Штамп» и «Заплатку».
При ликвидации дефектов на лице, (например, на переносице или пересекающих нижнее веко) повысьте жесткость до 100. Также используйте маленький диаметр, для чего масштабируйте фото по максимуму.
Напоследок, повысьте контраст, резкость и опцию шумоподавления.
До/После:
Исправление фоновых элементов (удаление артефактов, пыли, подчищение грязи за другими инструментами) требует таких же настроек кисти. Здесь меняется только размер.
Резюмируем
Как видите, использовать «Восстанавливающую кисть» очень легко. Еще легче пользоваться ею в программе, которая и сама выглядит простой и внятной. Применяйте кисть в совокупности с другими средствами ретуши и ваши снимки всегда будут на высоте.
по фотомонтажу в нашем официальном Telegram-канале