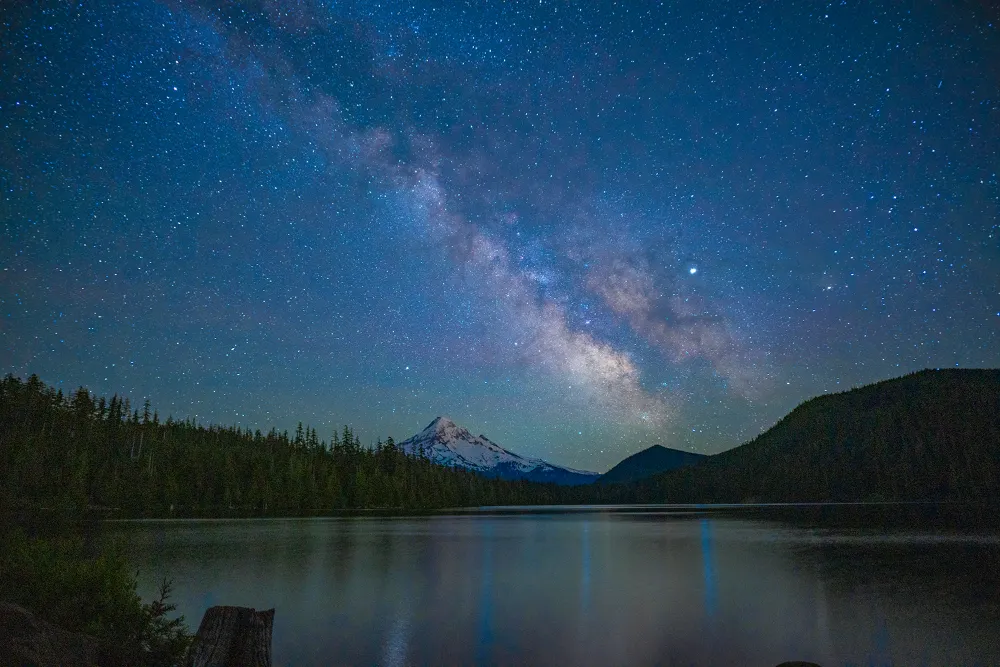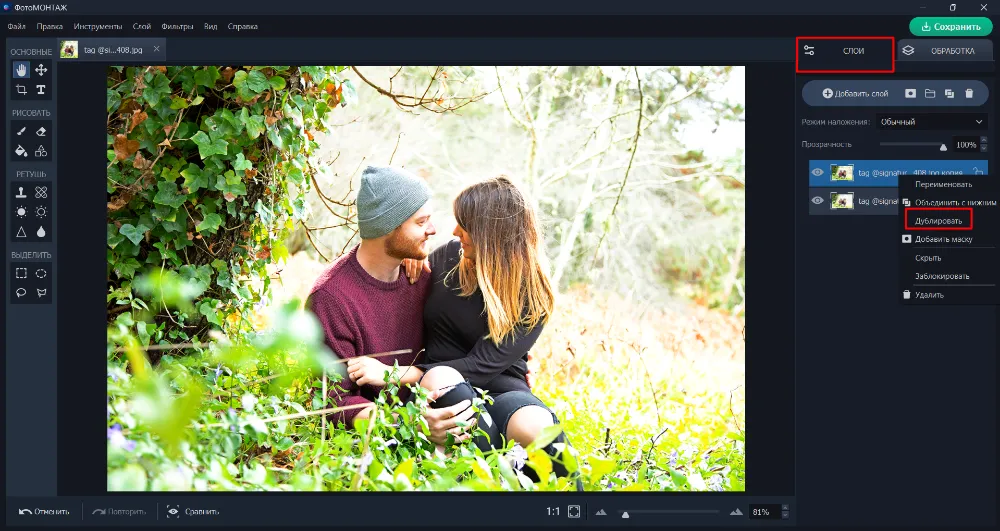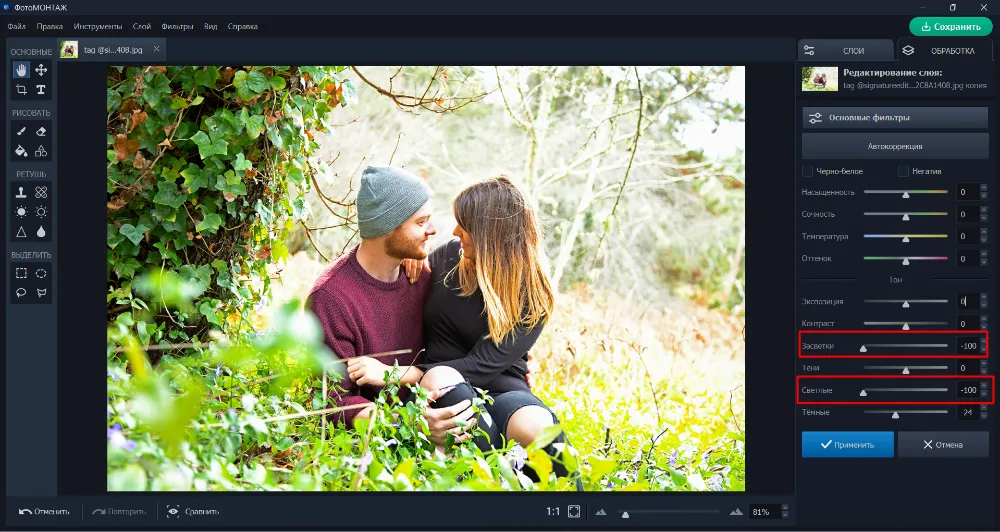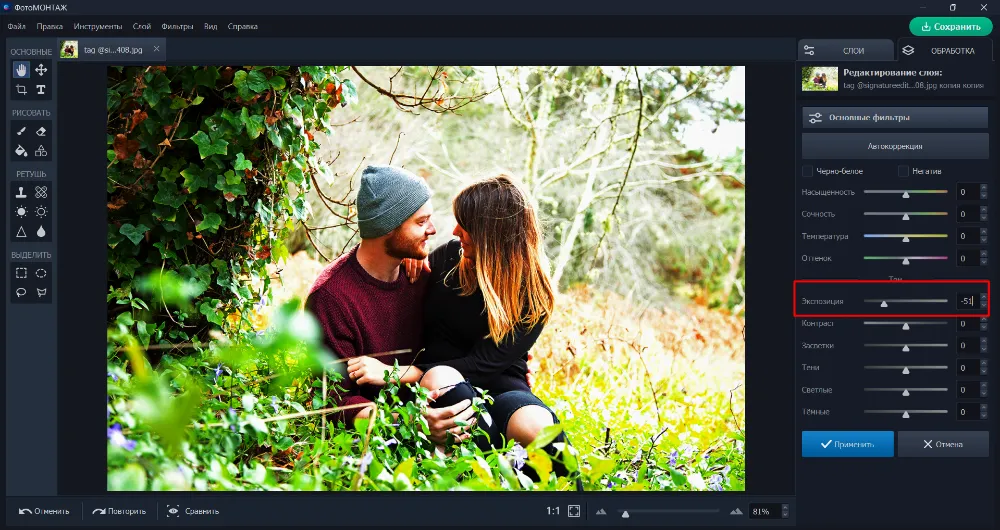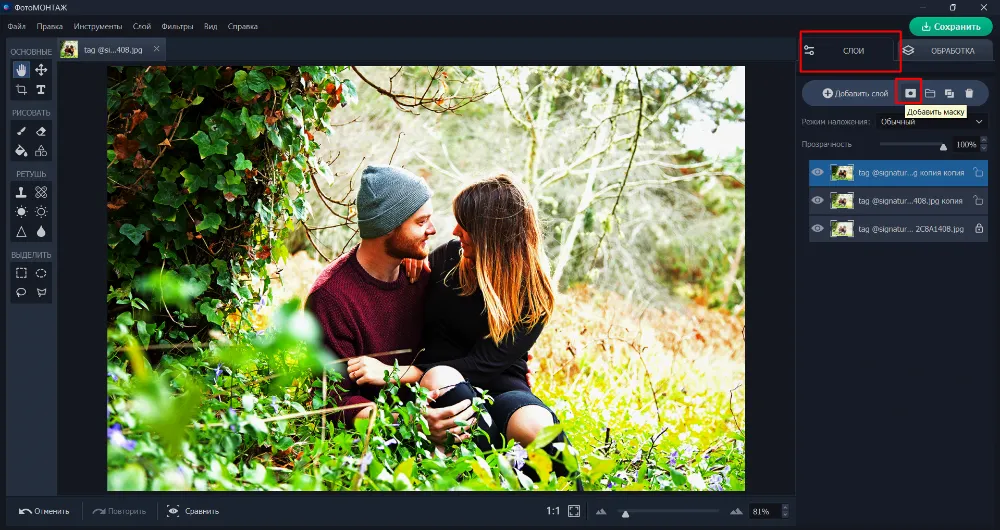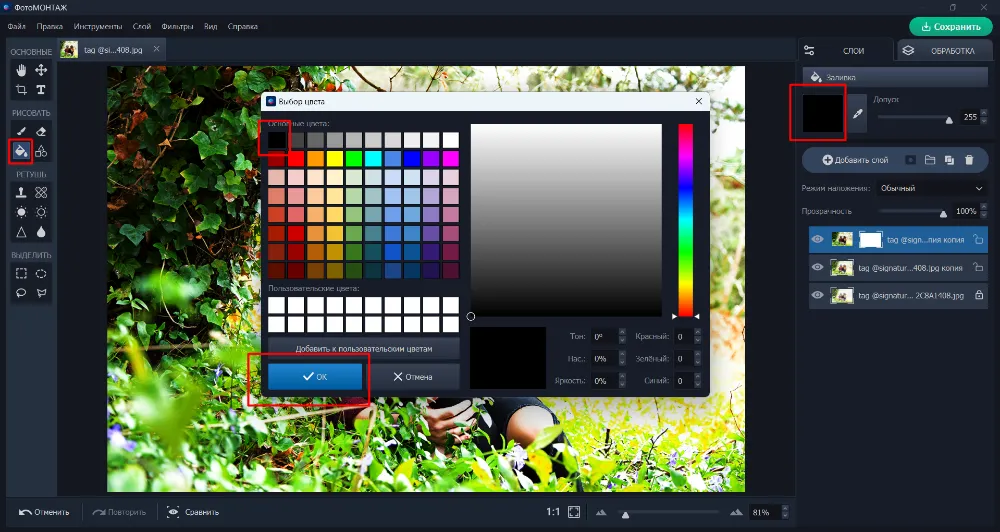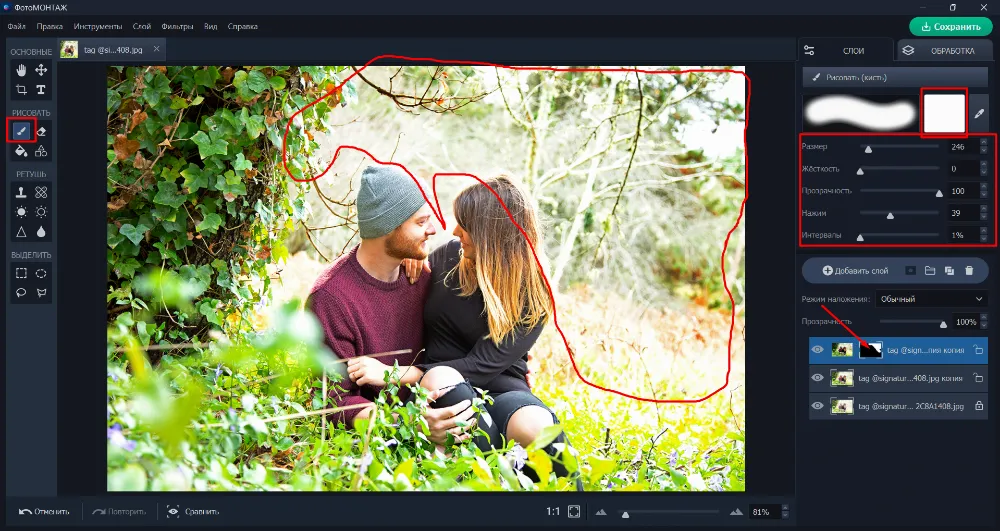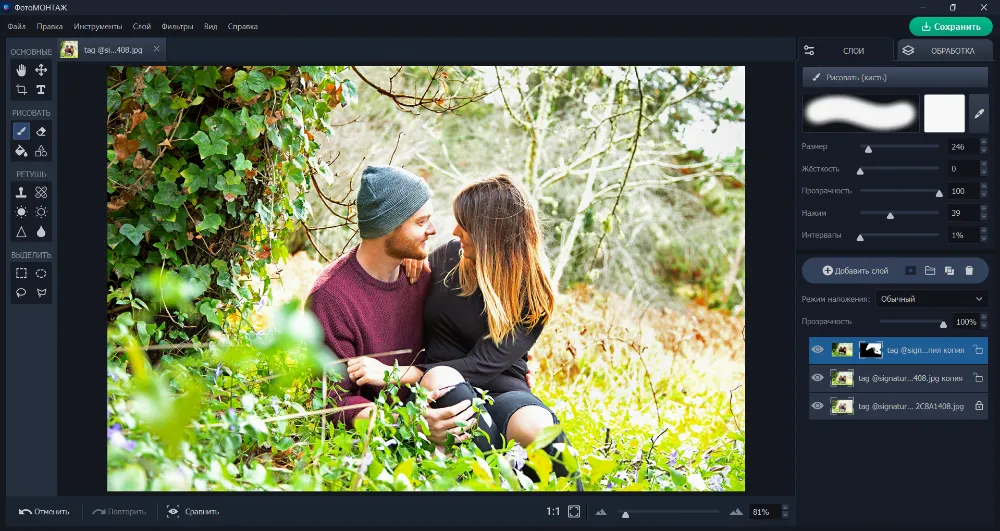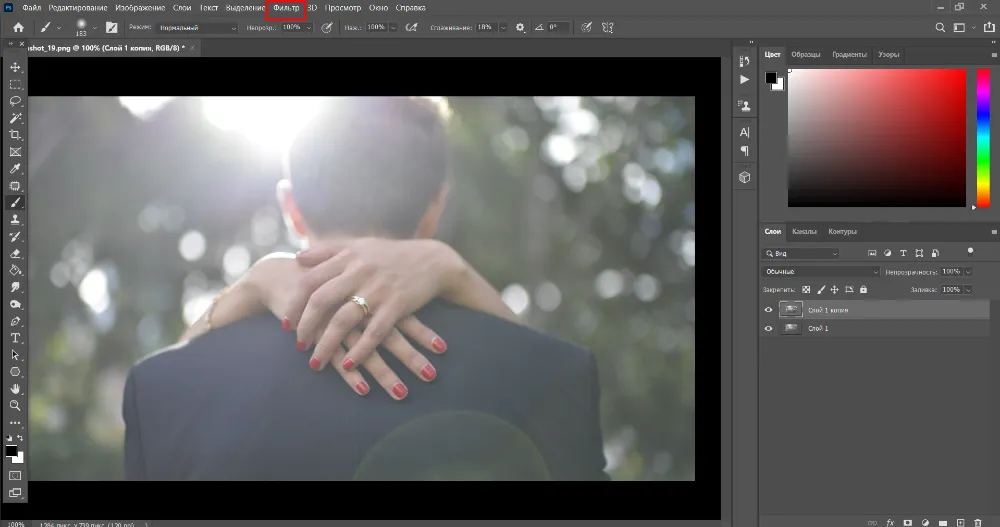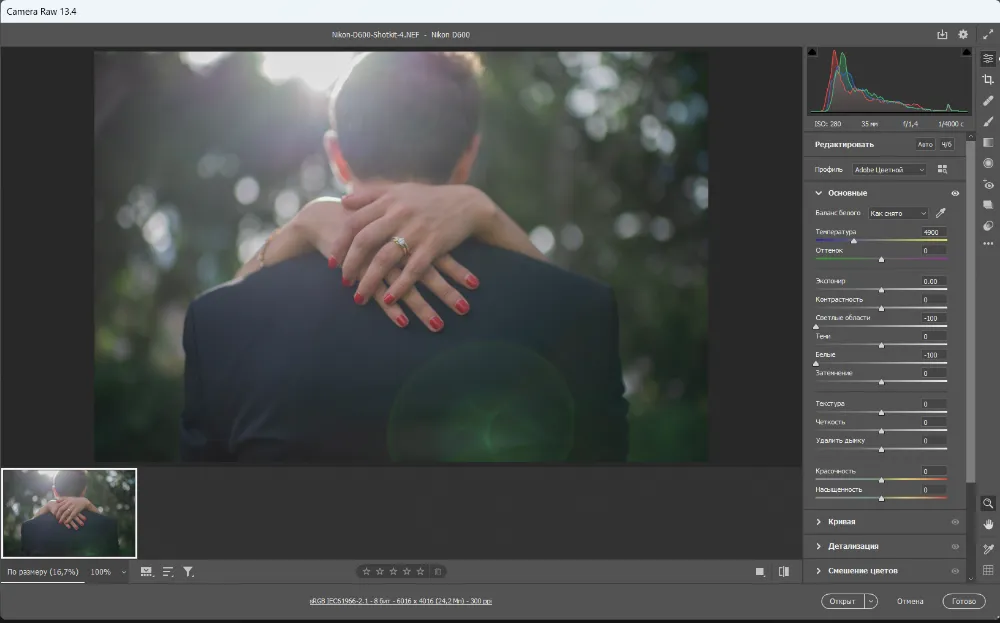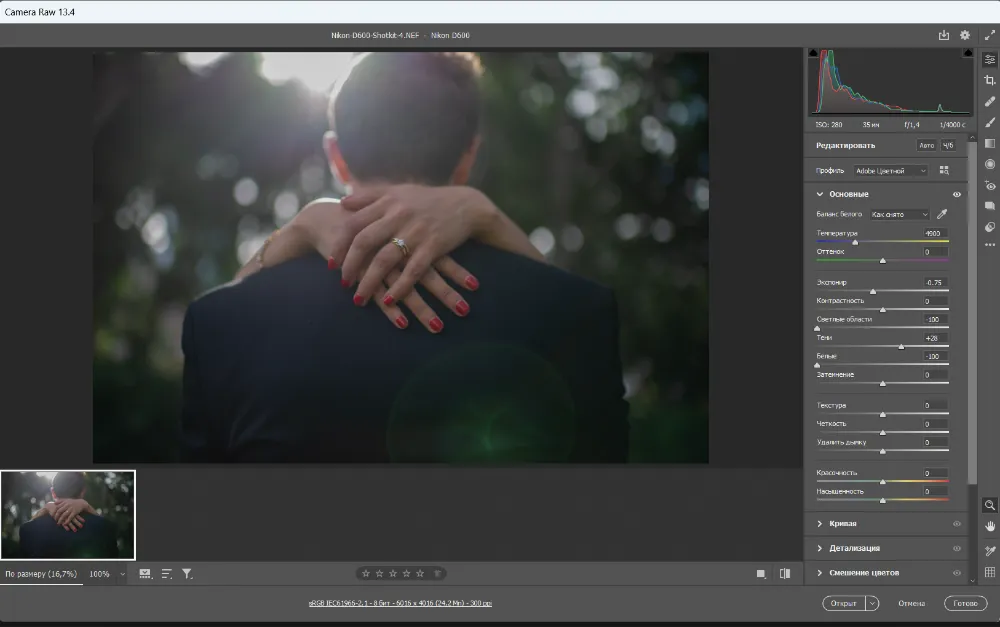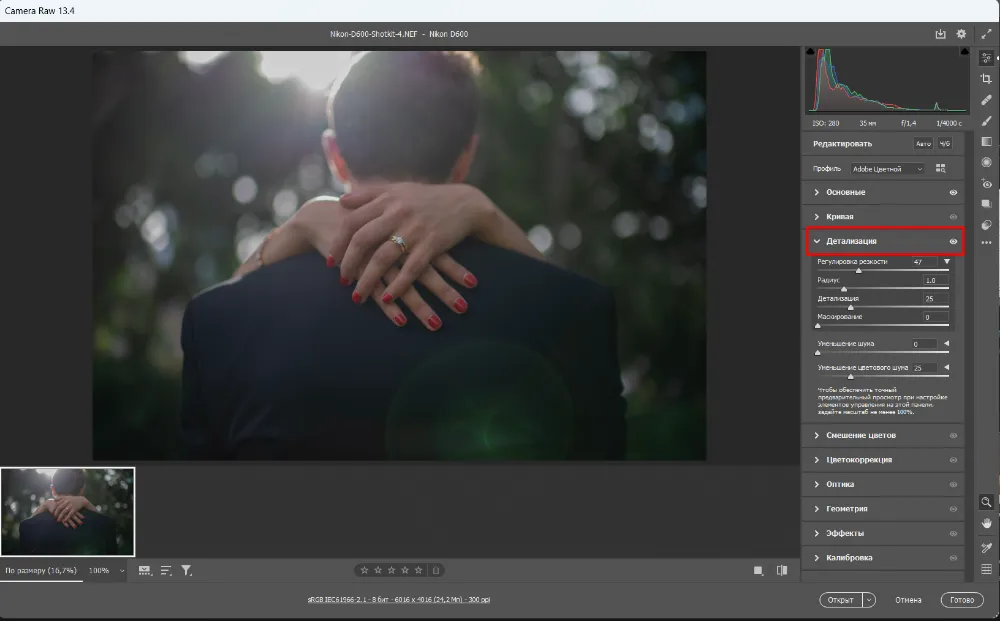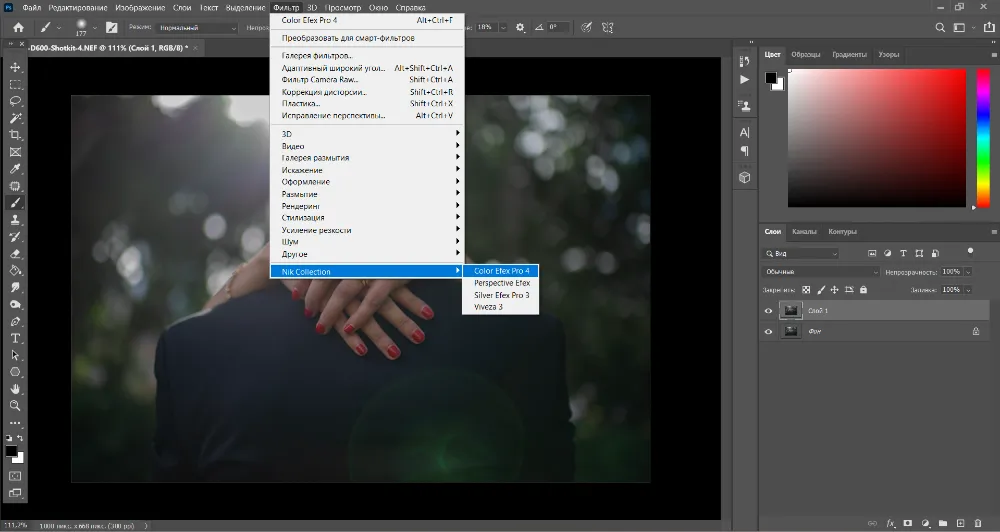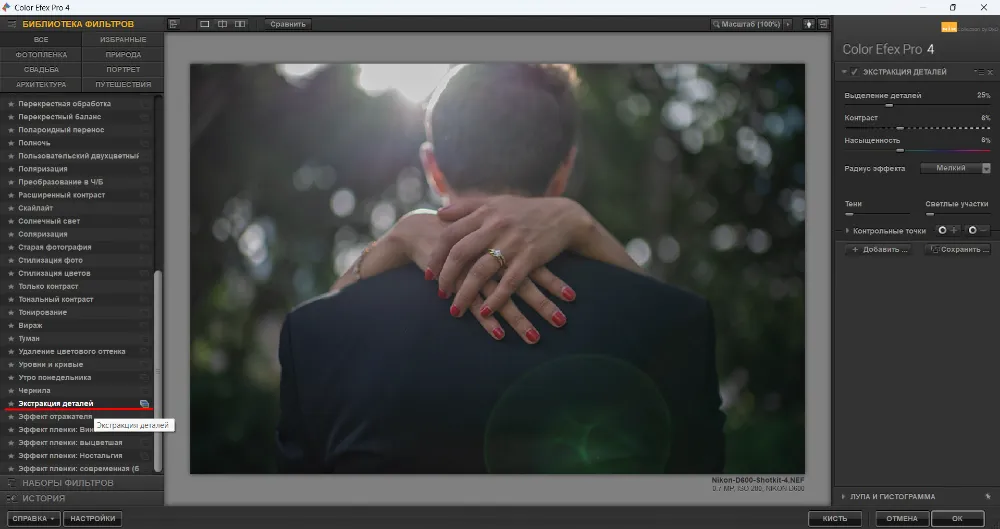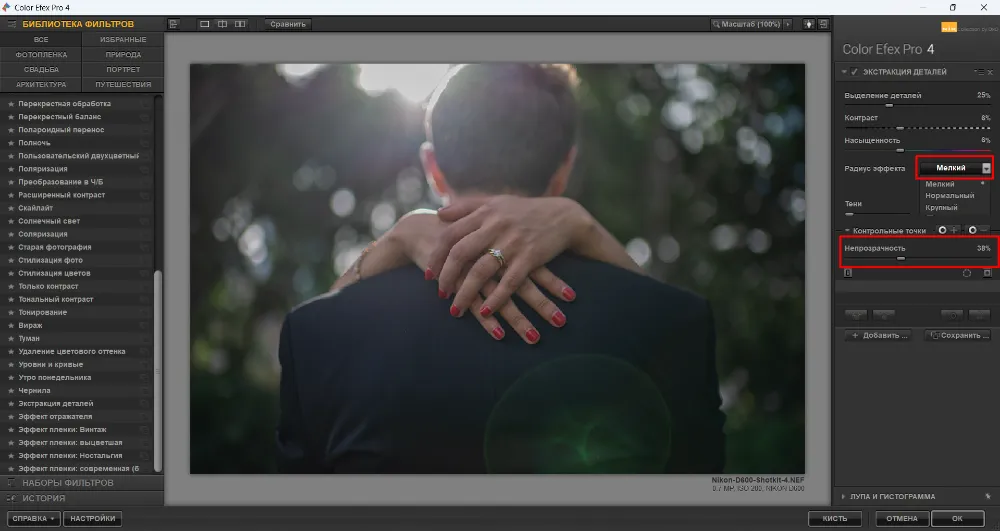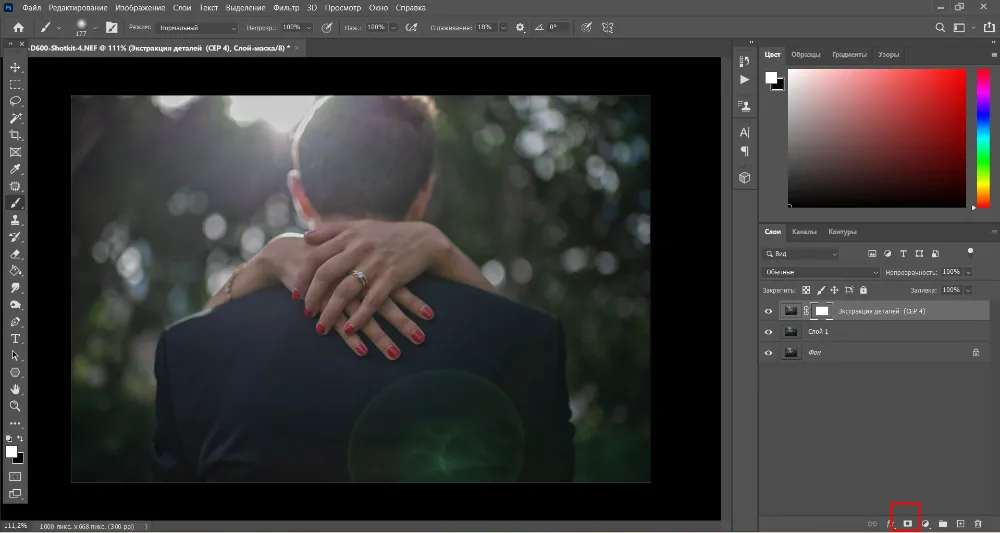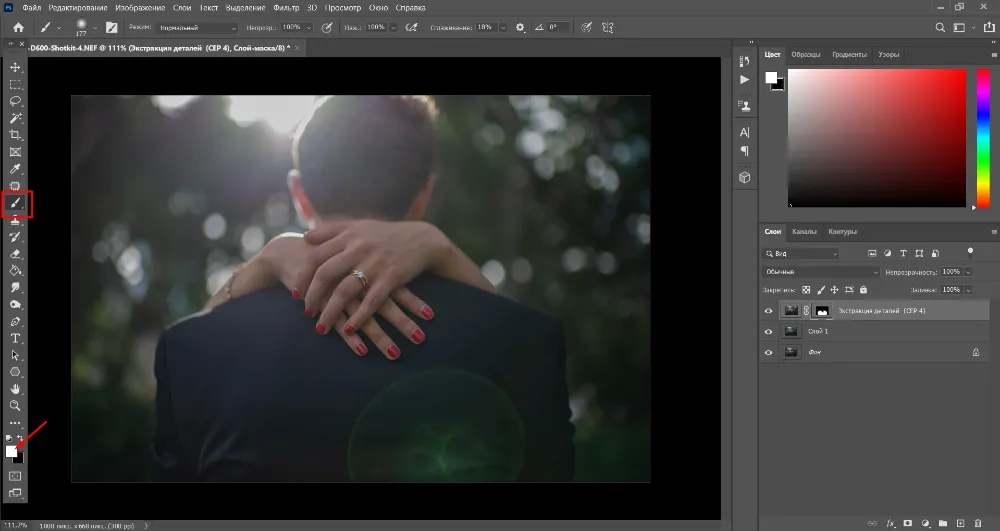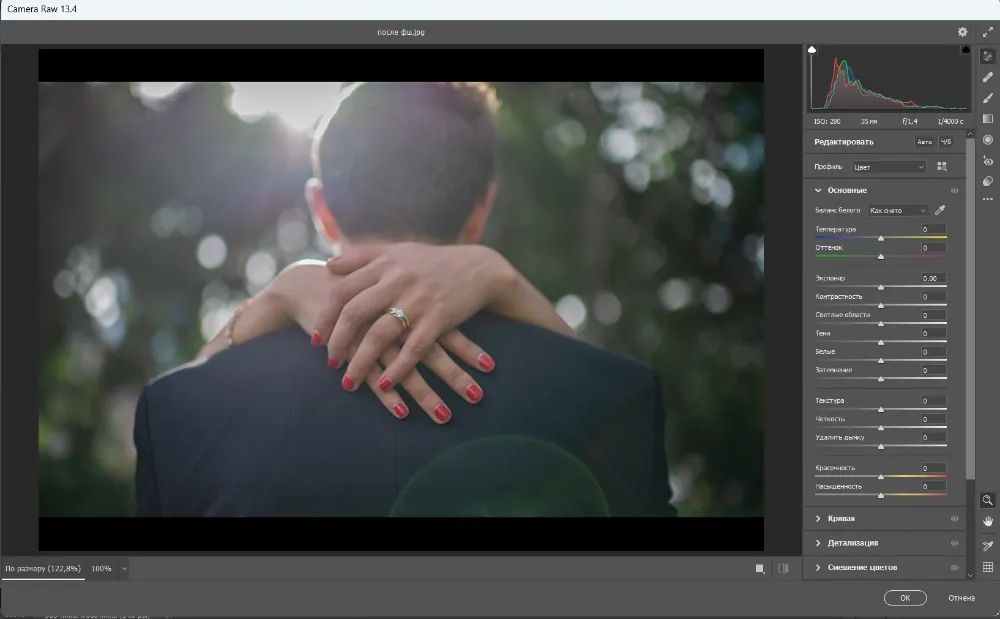Как убрать засвет
на фото: спасаем
ваши снимки
Хотите узнать, как убрать засвет на фото? Попробуйте простую российскую программу ФотоМОНТАЖ:
- функция автоулучшения,
- раздельная тонировка светов и теней,
- слои и маски для локальной коррекции.


Удаление пересвета со снимка в программе ФотоМОНТАЖ
Съемка ярким солнечным днем чревата пересветами – это белые пятна, представляющие собой потерю детализации в светлых областях. Важно знать, как не допустить появления засветок, еще в процессе съемки, ведь исправить такие кадры при постобработке очень сложно. Делимся советами правильной экспозиции и рассказываем, что делать, если ошибка все-таки допущена.
Выбор редакции

ФотоМОНТАЖ
Советы для фотосъемки без пересвета
Пересветы можно увидеть на гистограмме изображения. У таких снимков значительная пиксельная масса гистограммы смещена к правой границе. Ниже вы можете видеть пример оптимального расположения светов и теней на гистограмме и кадр, который сильно переэкспонировали при съемке:
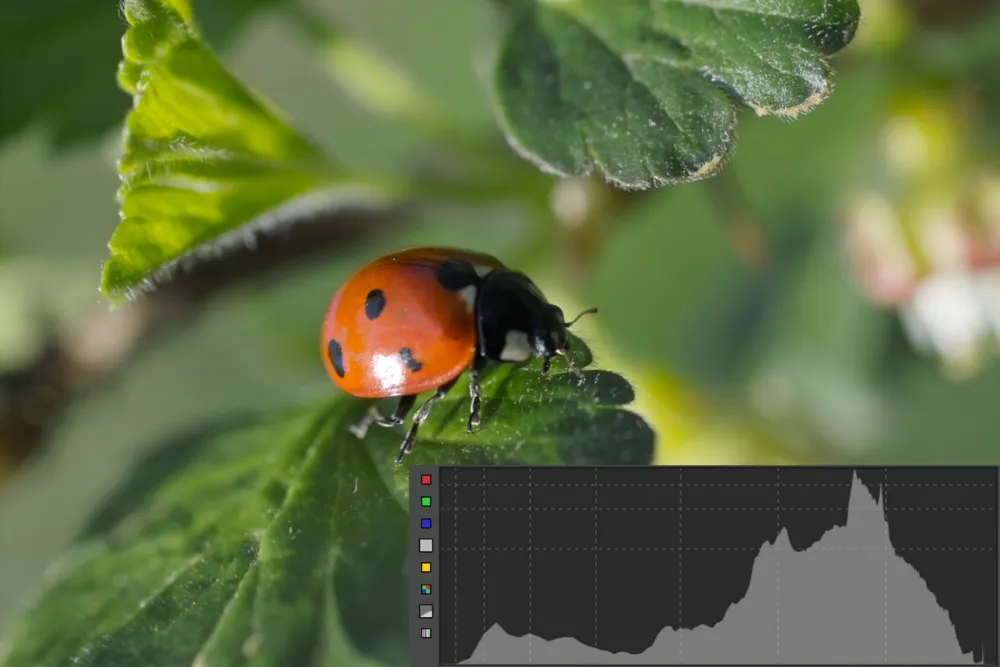

Именно от настроек экспозиции зависит исходная картинка. Если передержали выдержку, то на матрицу поступит избыточное количество света и в результате получится засвет.
Вот несколько советов, которые помогут вам избежать в дальнейшем мучительного вопроса, связанного с тем, как убрать пересвет на фото.
- Выберите затененное место. Это может быть тень от здания или искусственно созданное место для съемки, например, пляжный зонт или растянутый на шестах плед. Объектов, которые могут давать ажурную тень, вроде деревьев, новичкам лучше избегать. Жесткие пятна света и тени на лице модели – не лучший вариант создания запоминающихся снимков.
- Используйте боковое освещение. Расположите модель так, чтобы сторона, обращенная к фотографу, была затенена, а другая подсвечена. Благодаря этому приему объемы и текстуры объектов на фотографиях будут хорошо выражены.
- Используйте поляризационный фильтр. Он поможет снизить интенсивность света, попадаемого в объектив, и усилит насыщенность цветов.
- Правильно выбирайте экспопару. Так называется совокупность двух параметров: диафрагмы и выдержки. При правильно выбранной паре стрела на шкале цифрового экспозаметра будет находиться посредине или в положении «О».
- Если вы новичок, отдайте предпочтение режиму «AUTO». В этом случае автоматика сама подберет оптимальное значение для выдержки и диафрагмы.
- Избегайте съемки на светлом фоне. Это дополнительный источник света, которого и так предостаточно.
- Выбирайте формат RAW. Тогда в процессе постобработки из файла будет проще вытянуть всю имеющуюся в нем информацию.
Если уже случилось: как исправить засвеченное фото
Почти в каждом фоторедакторе есть настройки светов и теней. Наша задача – сбалансировать тональность так, чтобы темные участки не затенились еще больше, а в светлых появились хоть какие-то детали. Иногда это сложно сделать, используя лишь инструменты, влияющие на общую освещенность снимка. Тогда к работе подключают маски. С их помощью можно контролировать интенсивность светов и теней на локальных участках. Далее мы подробно расскажем, как исправить засвеченное фото разными методами. Работать будем в двух программах: ФотоМОНТАЖе и Фотошопе.
Для Photoshop написано, наверное, сотни инструкций и снят миллион уроков. Но начинающим будет сложно освоить этот редактор. Поэтому тем, кто только начал изучать азы фотоискусства, предлагаем попробовать ФотоМОНТАЖ. Это русскоязычный софт с простой навигацией, освоиться в котором можно прямо в ходе редактирования.
ФотоМОНТАЖ
Скачайте программу, чтобы качественно улучшить ваши снимки.
Что предлагает ФотоМОНТАЖ кроме исправления засветок?
- Набор пресетов для быстрой ретуши.
- Возможность пластики лица.
- 180+ красивых объектов и текстур.
- Коллекцию стильных и современных фильтров.
- Функцию полуавтоматической замены фона.
- Удаление лишних объектов и людей из кадра.
- Исправление дисторсии и заваленного горизонта.
- Опцию автоматического улучшения снимка.
- Чтение файлов в формате RAW.
- Слои и маски для монтажа.
Ну и, конечно же, коррекцию цвета.
А теперь перейдем непосредственно к тому, как убрать засвеченность на фото.
Загрузите снимок в редактор и создайте копию фонового слоя. Для этого нажмите правой кнопкой мышки на фоне и выберите пункт «Дублировать».
Перейдите в раздел «Обработка», подраздел «Основные фильтры». Здесь нам понадобятся инструменты категории «Тон».
В нашем примере пересвеченной является только правая верхняя часть снимка. Поэтому понизьте интенсивность светов, сдвинув ползунок на шкале «Засветки» влево до максимума. То же проделайте со шкалой «Светлые». Нажмите кнопку «Применить».
Картинка стала более детализированной, но все еще видны белые пятна. Перейдите во вкладку «Слои» и создайте очередной дубликат.
Вернитесь в «Обработку», «Основные фильтры» и на этот раз сдвиньте в минус значение «Экспозиции». Ориентируйтесь только на внешний вид светлых областей. Неважно, что картинка становится контрастной. Сейчас важно затемнить засвеченную область.
Сохраните результат и в разделе «Слои» добавьте к слою маску.
Читайте подробнее про маски.
С помощью «Заливки» скройте маску, опрокинув на холст ведерко с черным цветом.
Возьмите белую кисть и установите следующие параметры: «Жесткость» – 0, «Прозрачность» – 100, «Нажим» – 39, «Интервал» –1, «Размер» – произвольный. Прокрасьте маску в местах засветок. Шапку парня и волосы девушки проявляйте, снизив непрозрачность до половины.
Посмотрите, как преобразилась картинка!
Сохраните результат с помощью одноименной кнопки в верхнем правом углу экрана. Выберите формат и директорию хранения.


Photoshop
Редактор от Adobe также предоставляет несколько возможностей исправления пересветов. О том, как убрать засвет на фото в Фотошопе, мы покажем на примере камеры RAW. После загрузки изображения в редактор дублируйте фон (Ctrl+J). Найдите модуль Camera RAW в «Фильтрах».
Значения «Светлые области» и «Белые» понизьте до «– 100».
Чтобы добавить фотографии немного контраста и затенить еще сильнее, усильте общую экспозицию. Примерное значение «- 0,75». «Тени» сдвиньте вправо, в света, чтобы не было явных провалов в черный цвет («+38»).
Осторожно повысьте детализацию. Слишком большое значение может выявить шумы и привнести грязь на фото.
Теперь сохраните изображение и вновь дублируйте (Ctrl+J). Нам понадобится сторонний плагин Color Effect Pro 4. В нем имеется пресет, с помощью которого можно проявить детали в темных цветах. После установки этот плагин появляется во вкладке «Фильтр».
На левосторонней панели найдите опцию «Экстракция деталей». При ее активации с правой стороны появится меню с настройками.
Радиус эффекта установите на «Мелкий», а прозрачность понизьте до 38 процентов или еще ниже. Остальные настройки можно оставить по умолчанию. Самое главное – не задирайте сильно значение контраста.
Подтвердите применение фильтра, нажав на «Ок», и дождитесь, пока программа обработает запрос. Добавьте к слою маску. Значок маски вы увидите на панели слоев в виде квадрата с полым кругом посредине.
Инвертируйте маску Ctrl+I. Возьмите кисть белого цвета и протрите теневые области. На нашем фото – это только пиджак жениха.
Выделите все слои и примените комбинацию клавиш Ctrl+E, чтобы их слить. Если фото выглядит слишком темным, немного поднимите экспозицию, вновь открыв Camera RAW.
Сохраните файл в любом удобном для вас формате (Ctrl+Shift+S).
А вот и разница:


Вместо заключения
Мы показали, как убрать засвет на фотографии несколькими способами. А также поделились нехитрыми рекомендациями по процессу съемки в солнечный день. Если все же допустили ошибку – отредактируйте! Используйте настройки экспозиции и раздельной тоновой коррекции. Не забывайте о масках, они помогут ликвидировать пересветы на локальных областях. Доверьте работу ФотоМОНТАЖу, ведь с коррекцией снимков программа справляется не хуже, а разобраться в ней гораздо проще, чем в Фотошопе.
по фотомонтажу в нашем официальном Telegram-канале