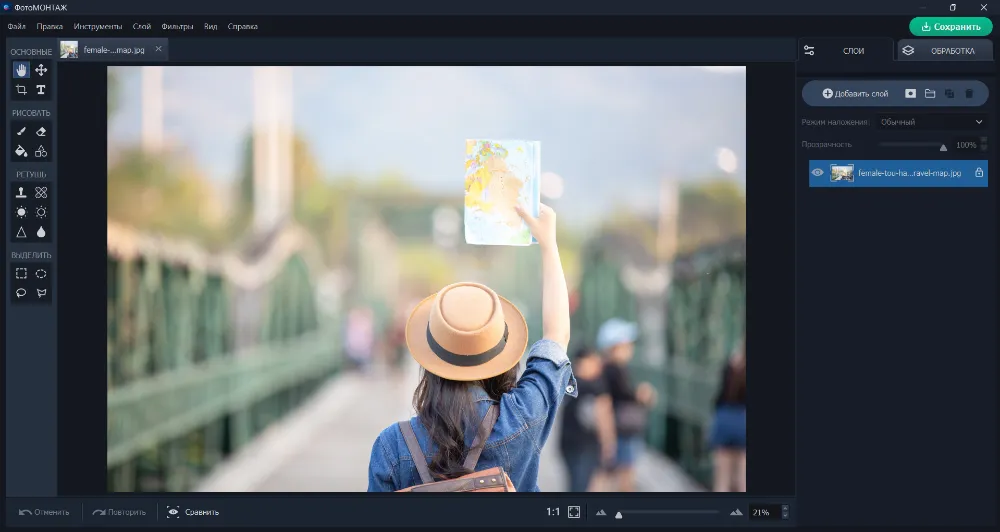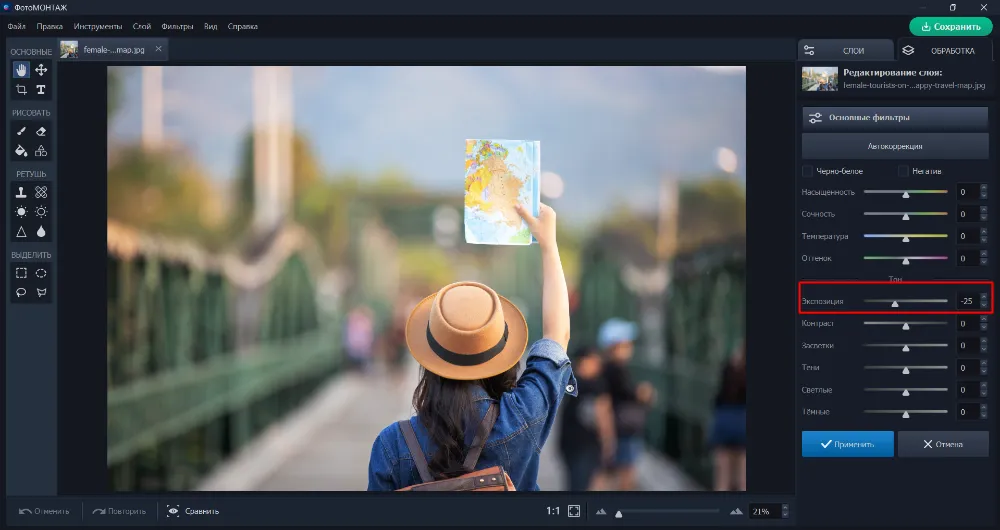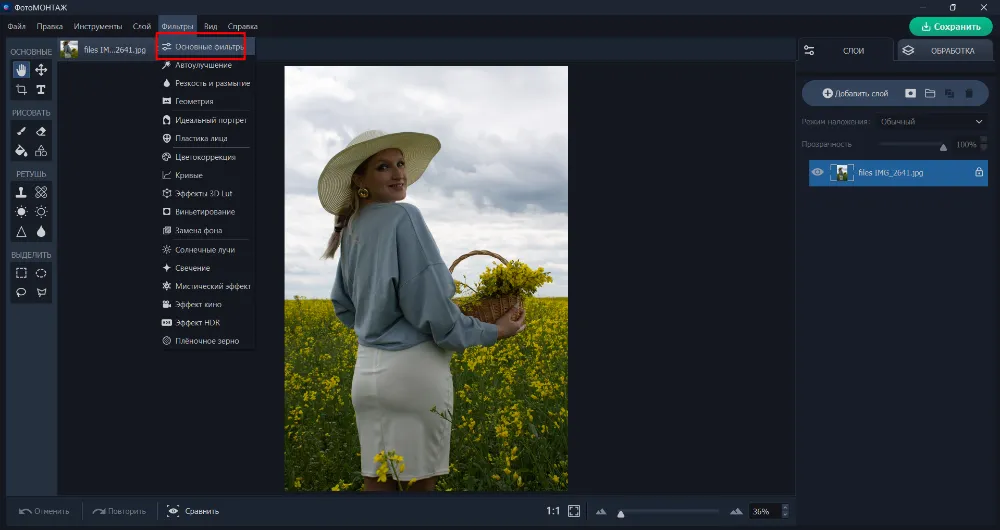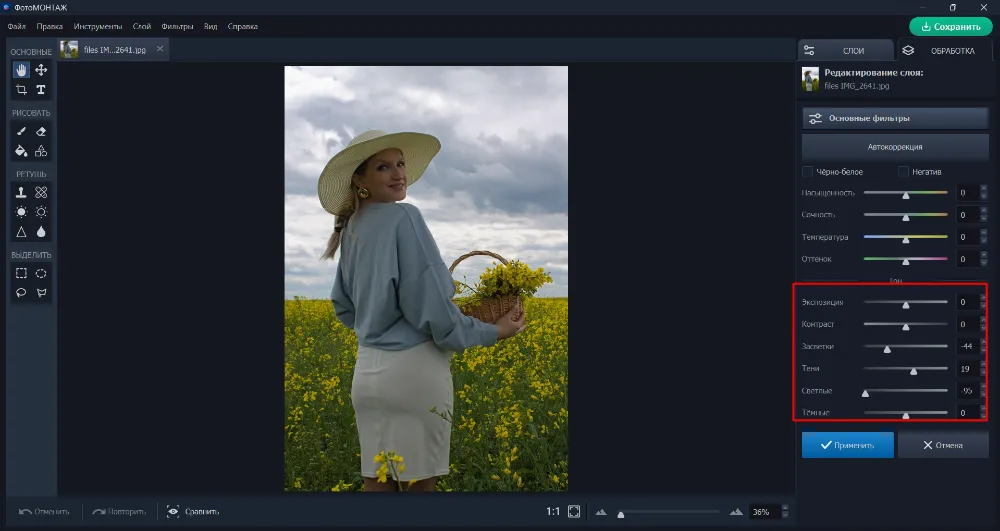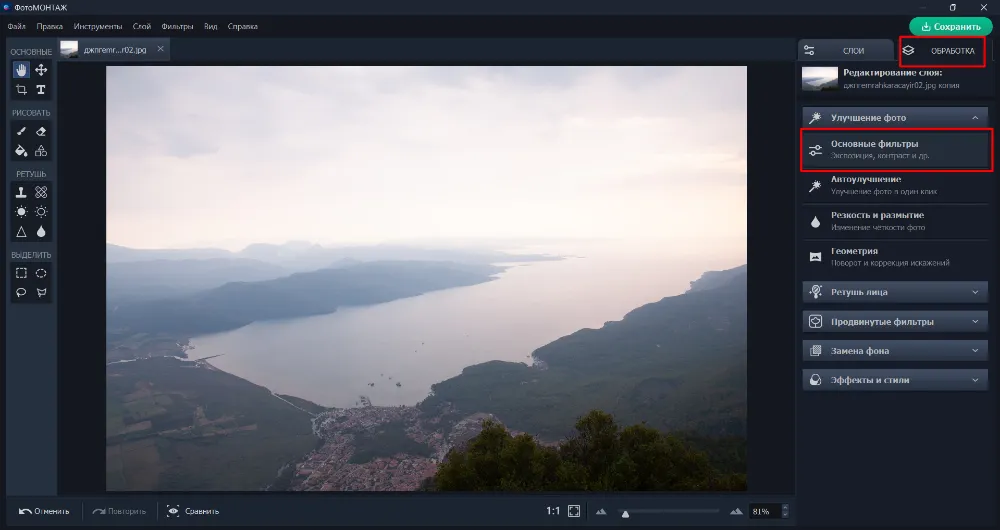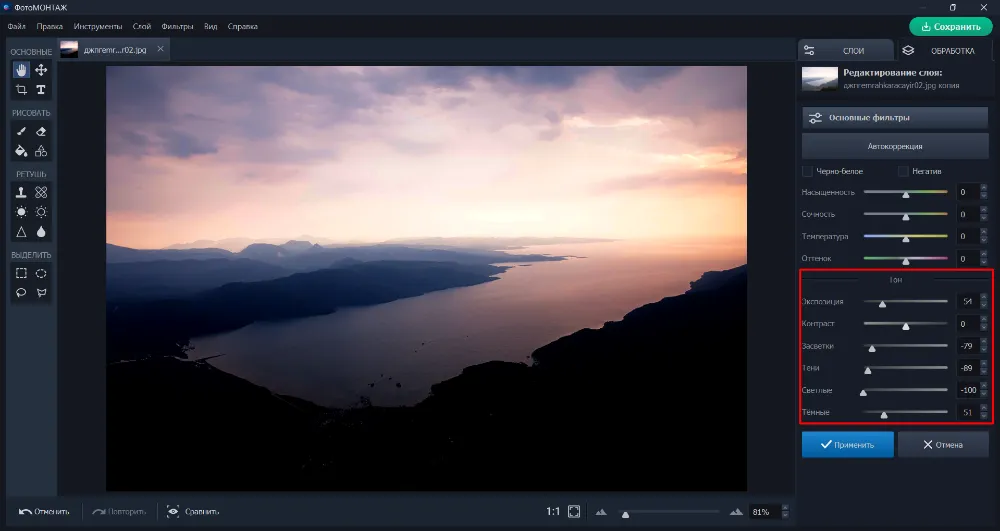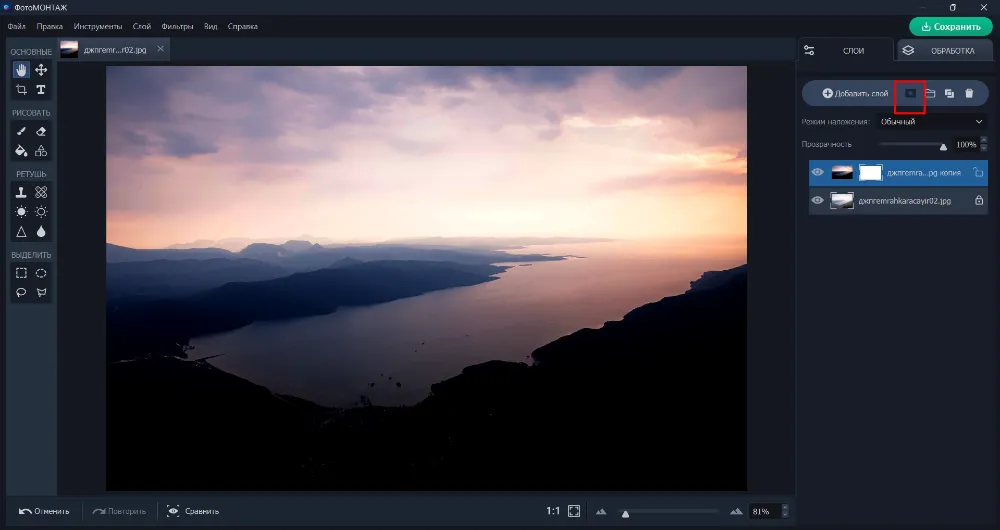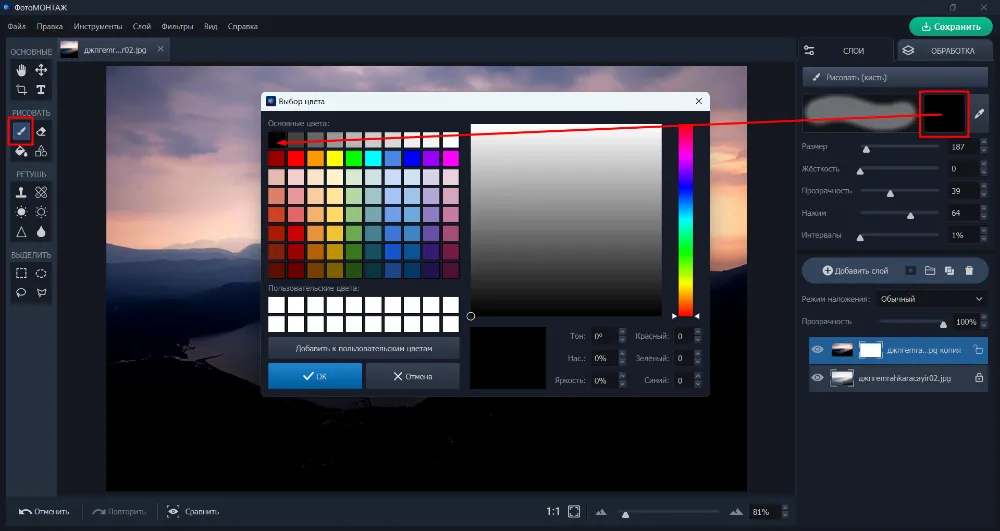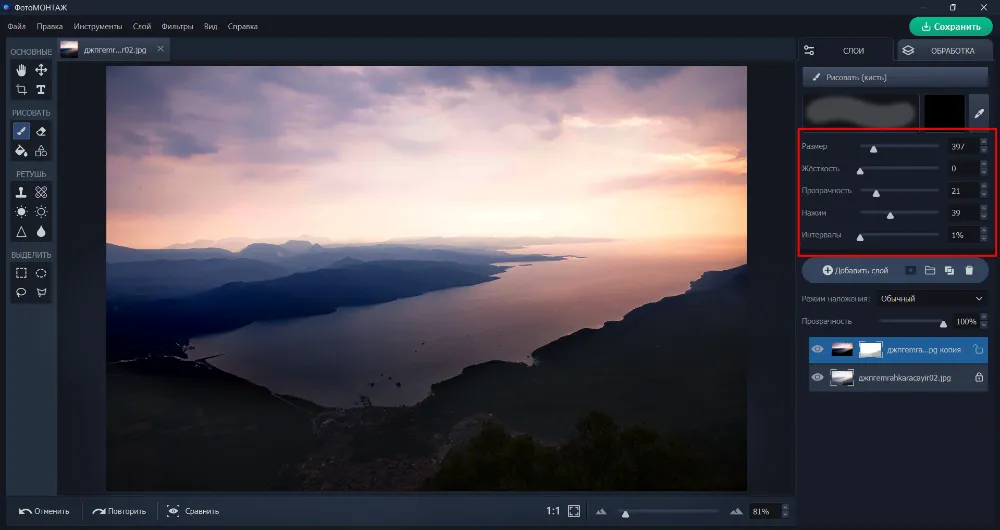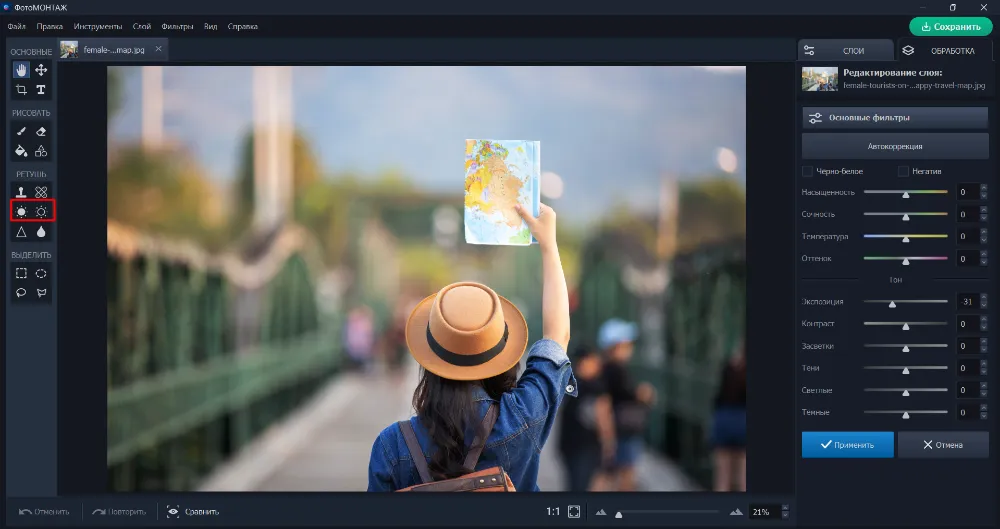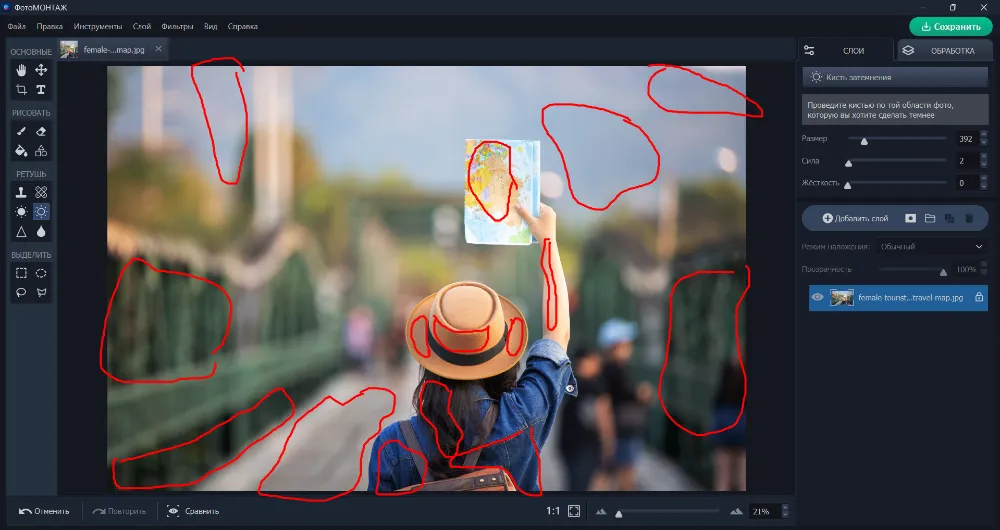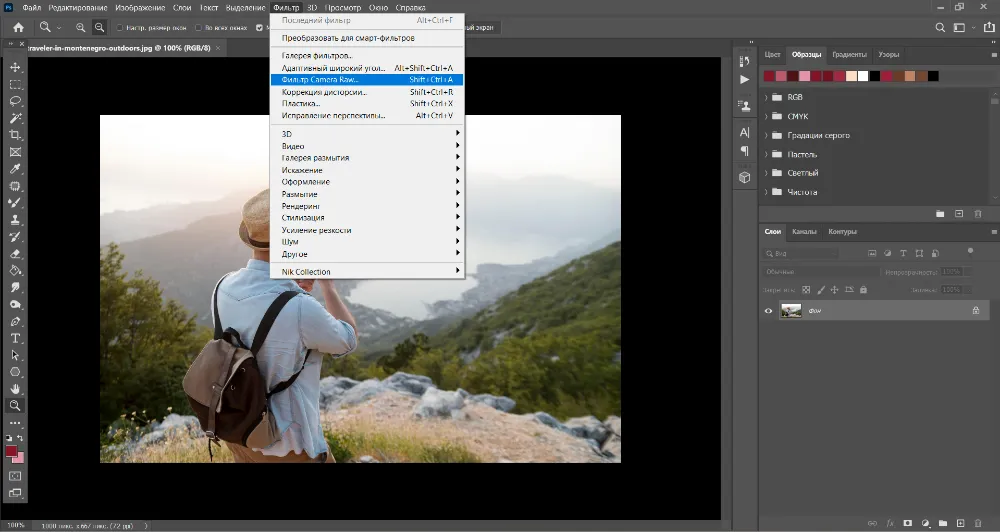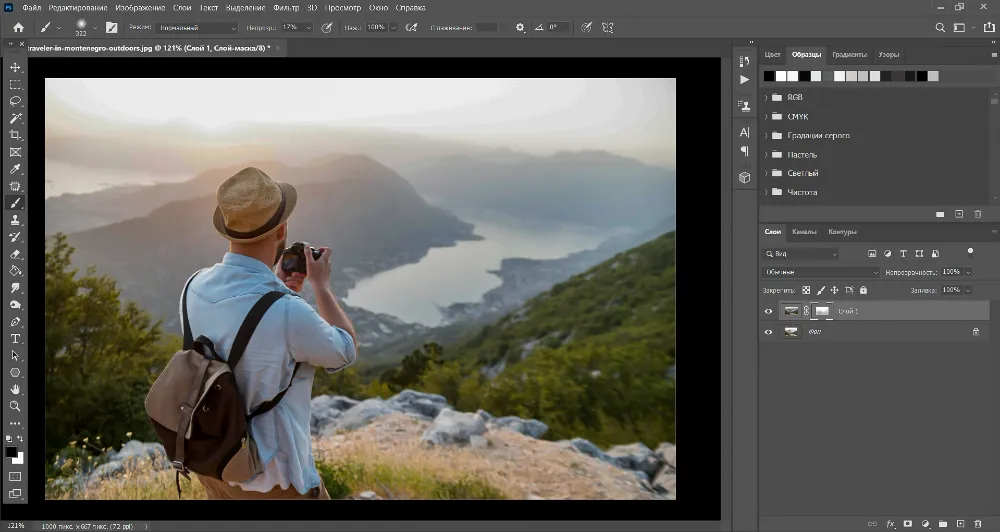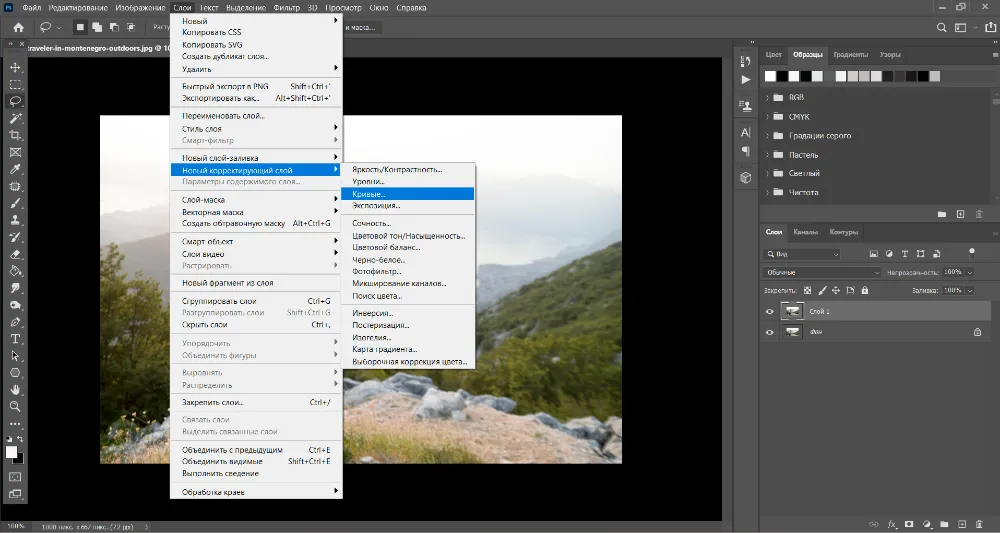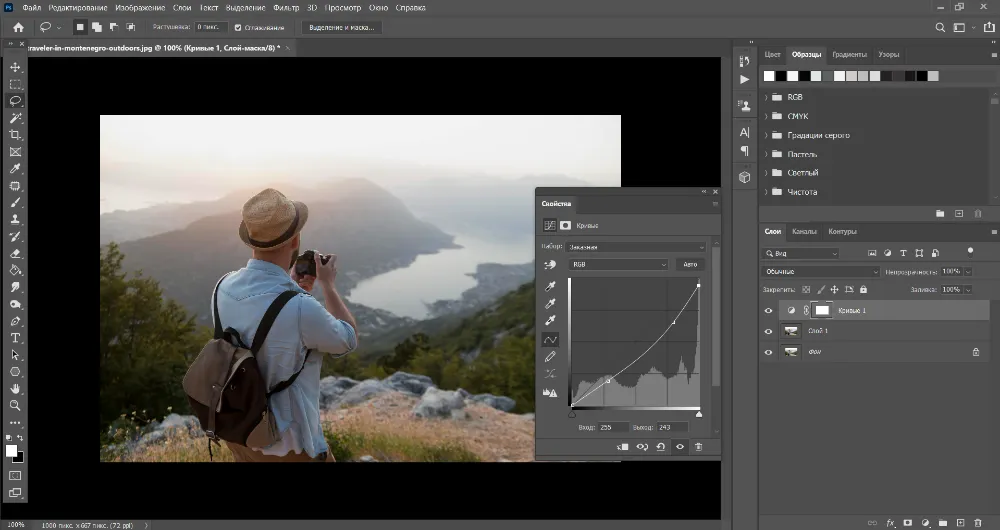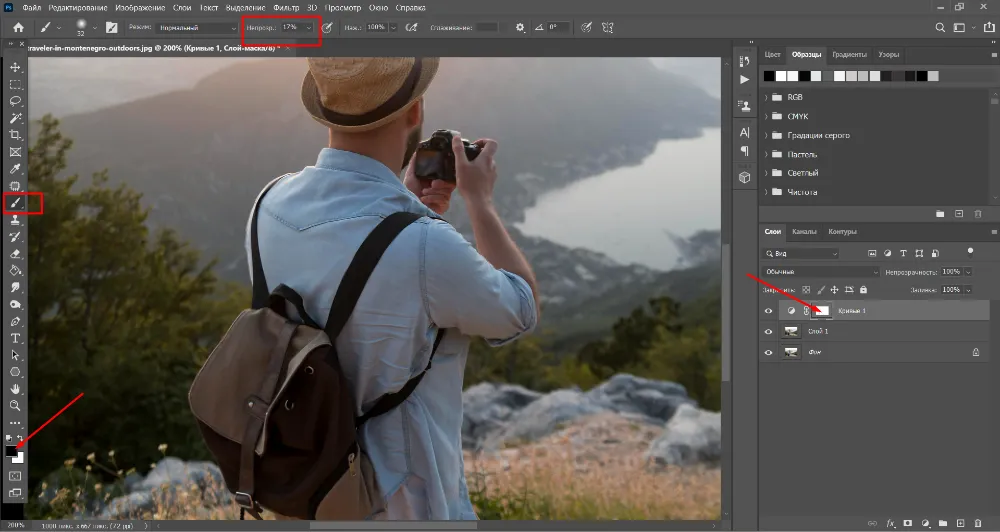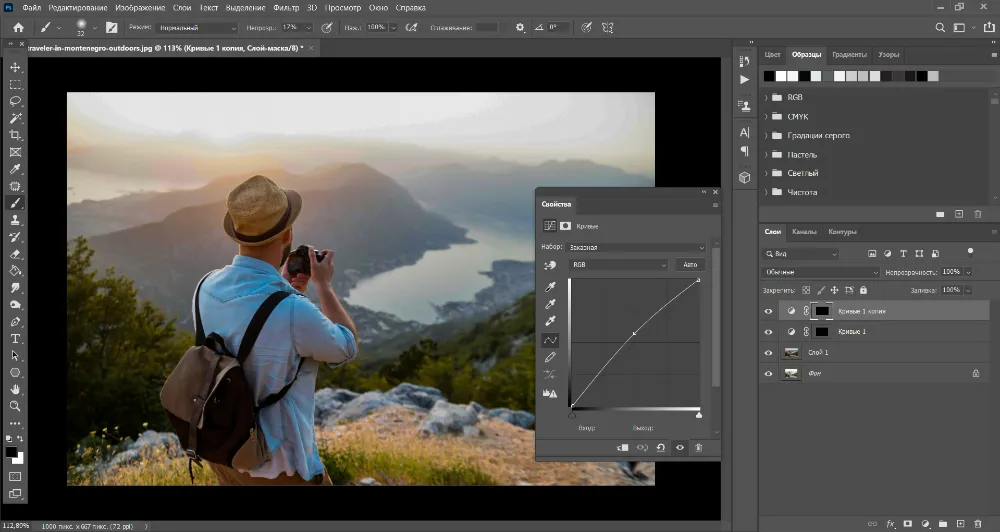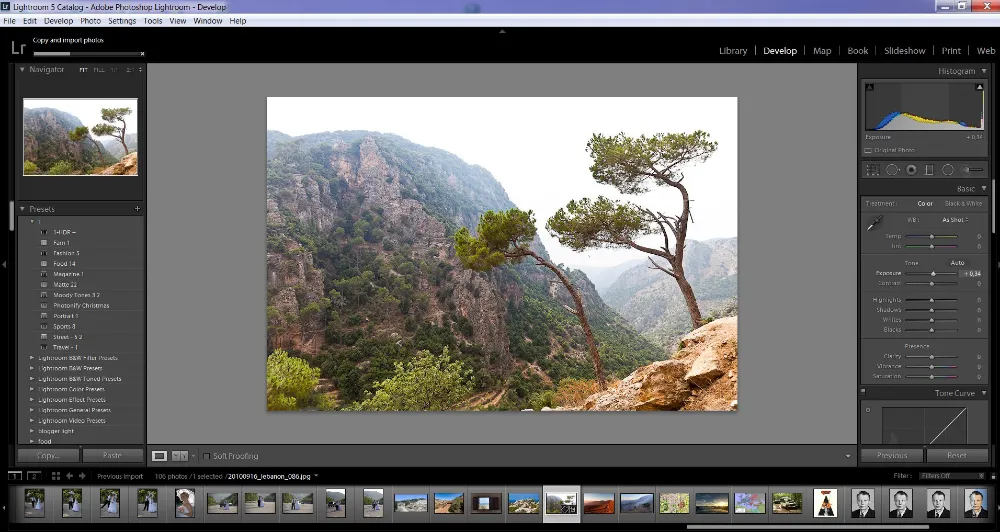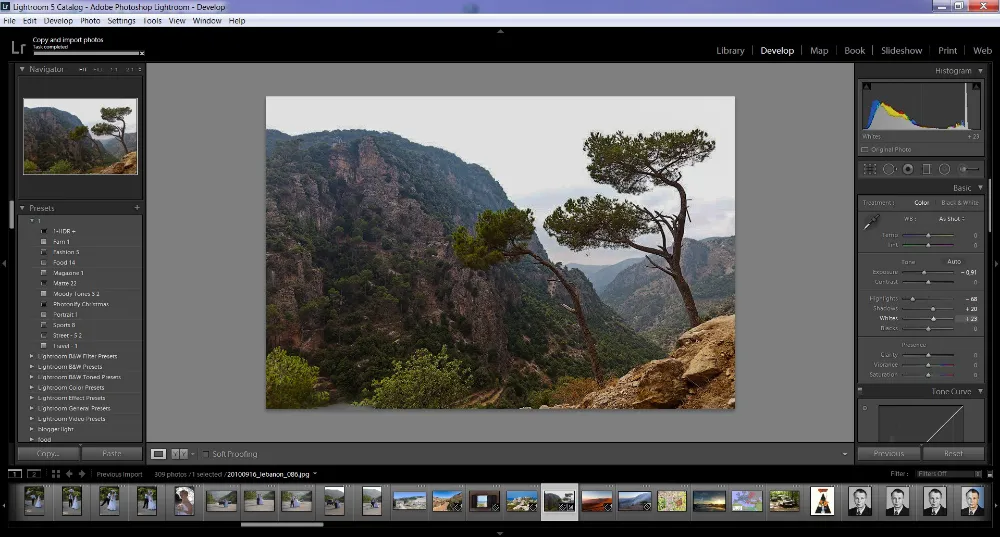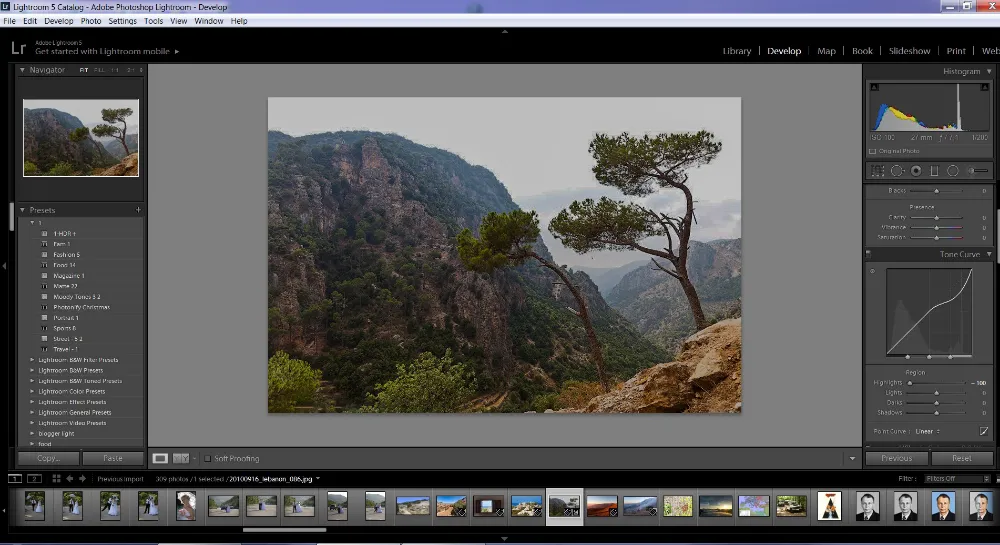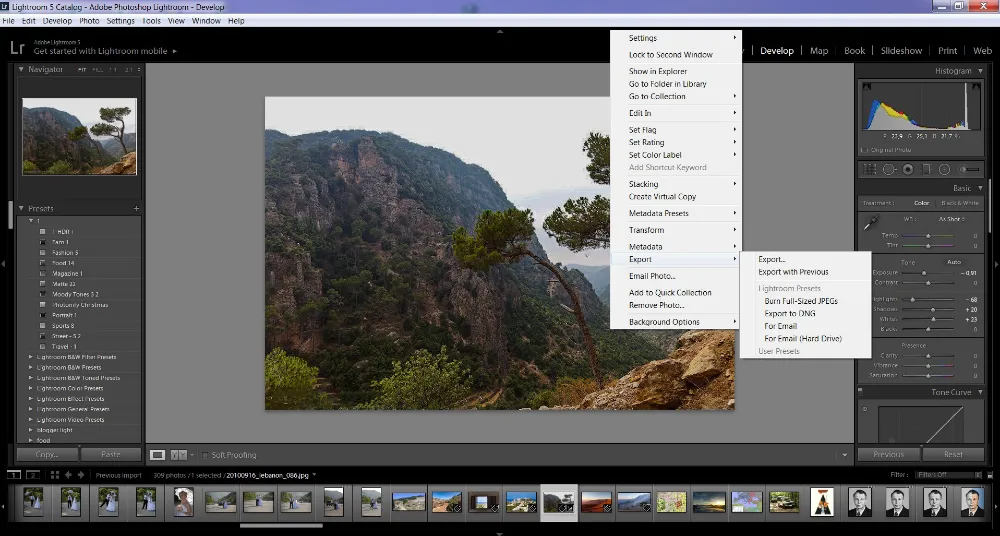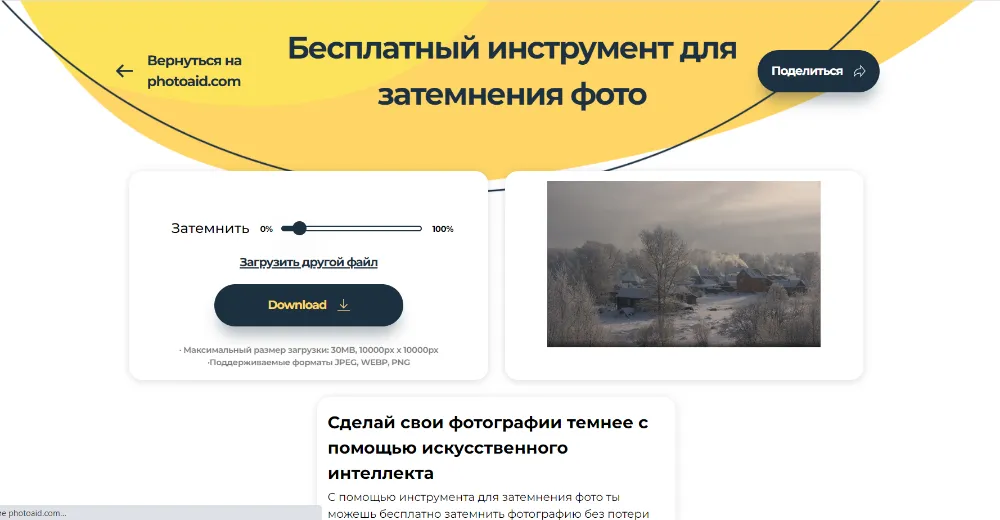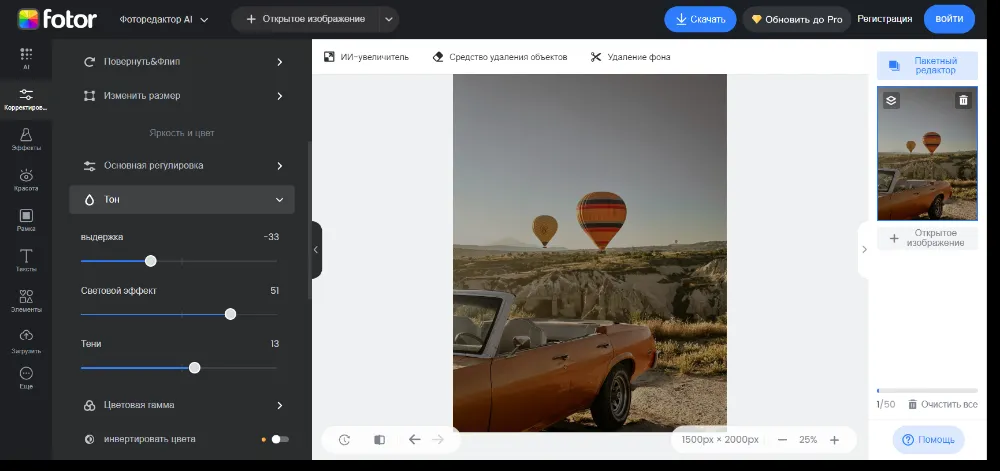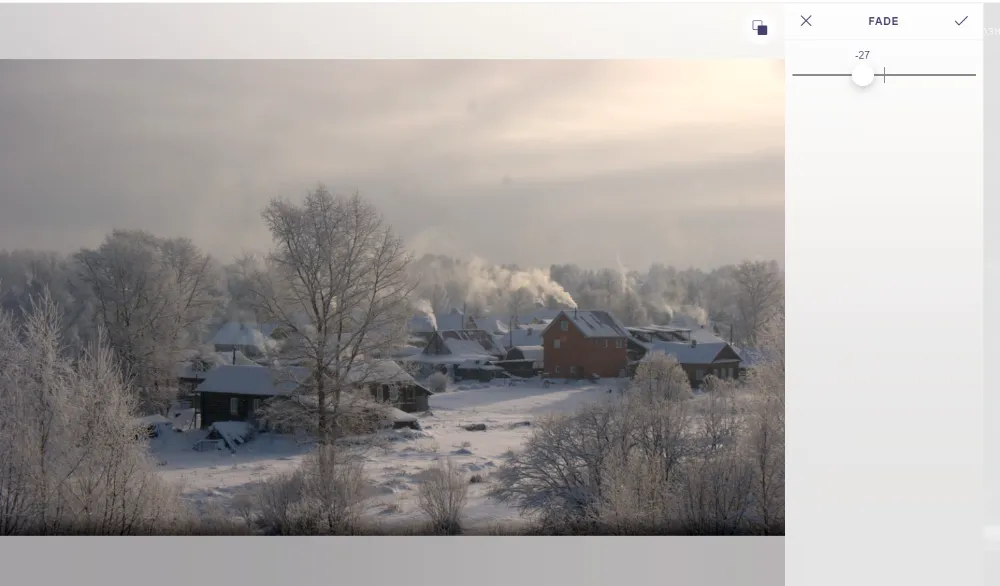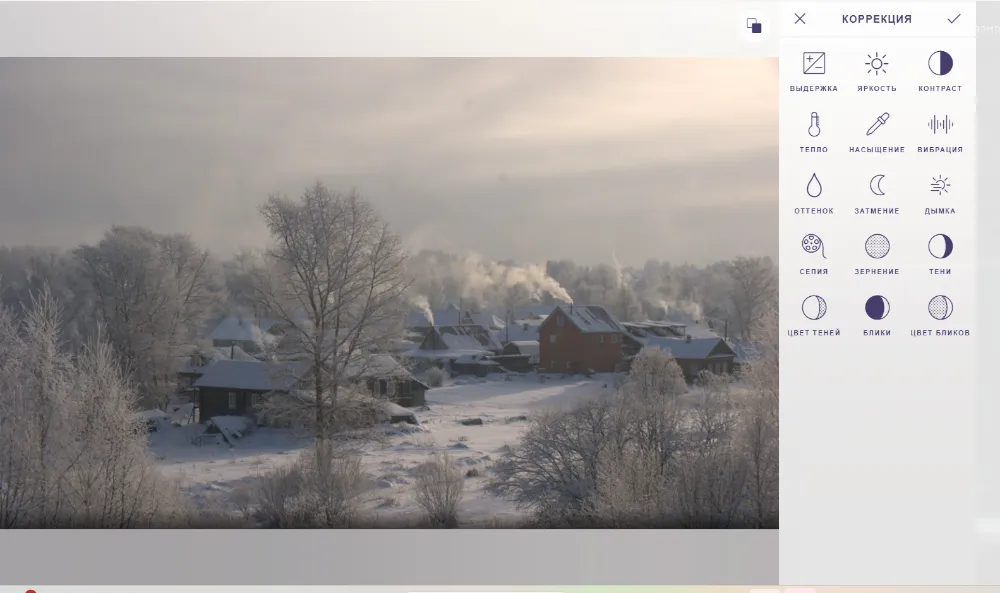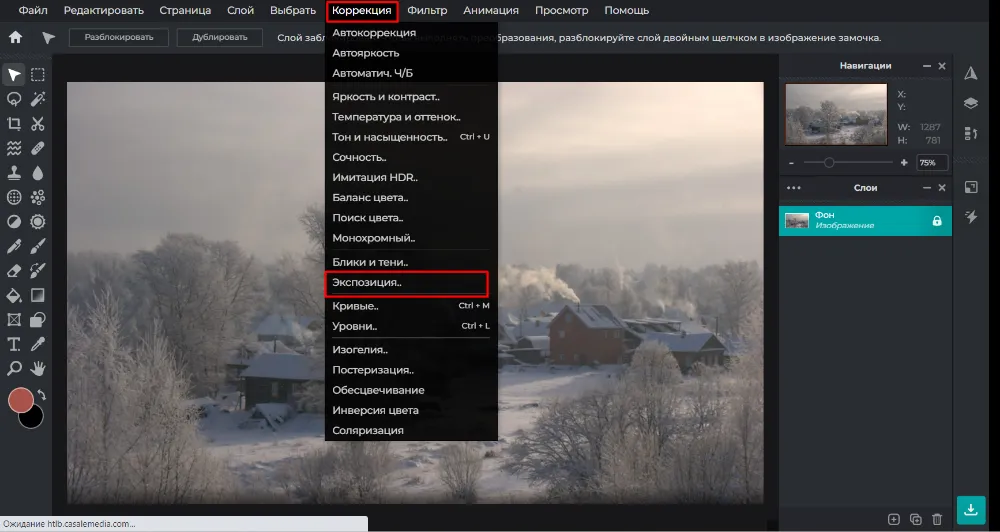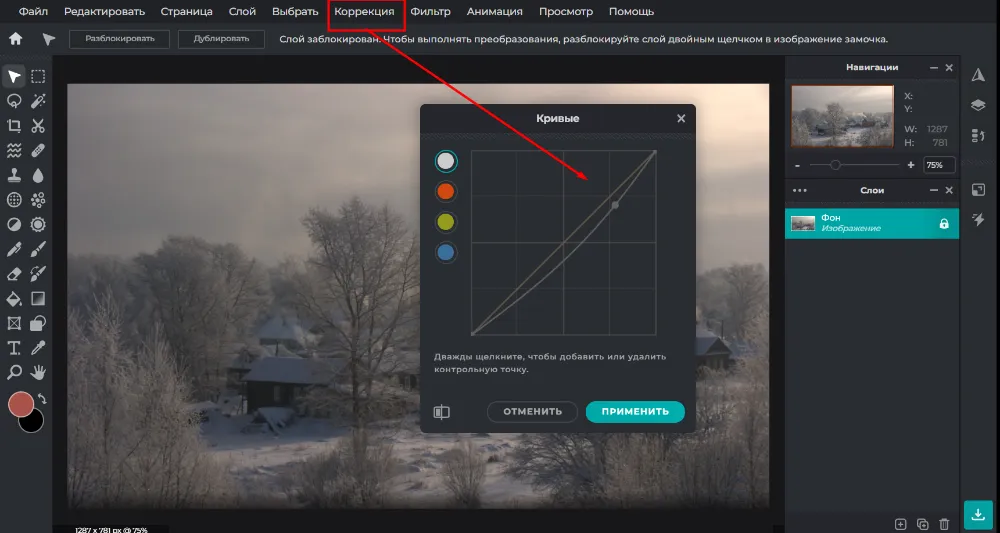7 пошаговых инструкций,
как затемнить фото онлайн и на ПК
Хотите узнать, как затемнить фото на ПК? Попробуйте простую российскую программу ФотоМОНТАЖ:
- функция автокоррекции,
- раздельная корректировка светов и теней,
- профессиональные инструменты Dodge&Burn.


Затемнение фото в программе ФотоМОНТАЖ
Когда вокруг много света, легко пересветлить снимок — нужно следить за экспозицией и выбирать правильные настройки камеры. Ошибиться может не только новичок, но и профессионал. Исправить это и добавить тени можно в графических редакторах. Делается это буквально за пару действий.
Выбор редакции

ФотоМОНТАЖ

Pixlr
Как затемнить фотографию
на компьютере
Все фотоманипуляции лучше проводить на компьютере в какой-нибудь одной программе. Так вы быстро привыкните к инструментам, их особенностям, научитесь использовать средства максимально эффективно. Если же прыгать с программы на программу, как бывает с онлайниками, вы обнаружите, что их инструменты, одинаковые на первый взгляд, работают по-разному. Без сноровки обработка тоже может оказаться неудачной, даже если речь идет всего лишь об исправлении экспозиции.
ФотоМОНТАЖ
Затемнение фото может быть общим и локальным. Рассмотрим их по отдельности. Для начала скачаем и установим программу на ПК.
Экспозиция и раздельная тонировка
Когда вся область кадра засвечена, используйте параметр «Экспозиция».
Откройте ФотоМОНТАЖ, загрузите изображение и пройдите по следующему пути «Фильтры» – «Основные фильтры».
Ползунок на шкале «Экспозиция» сдвиньте влево до приемлемого результата.
Если в кадре пересветы ограничены отдельными областями, сделайте раздельную тонировку. Например, часто на фото в яркий светлый день переэкспонированным оказывается небо. Выглядит оно как пустая белая картинка.
В «Основных фильтрах» ползунки на шкалах, отвечающих за свет («Засветки», «Светлые»), сдвиньте в сторону теней, то есть влево. В этом случае теневые области могут еще больше уйти в тень, поэтому исправьте это, задействовав шкалу «Тени». На ней ползунок слегка сдвиньте вправо, в света. Тогда картинка получится более-менее сбалансированной. Вы можете добавить немного контраста, если он потерялся, но внимательно следите за тем, чтобы области светов и теней опять не стали слишком выраженными. С раздельной тонировкой можно также легко убрать лишние тени.
Локальное исправление засветок
Иногда при раздельном тонировании простой подвижки ползунков бывает мало. Например, вы проявили небо, но остальные области ушли в тень, и вы не можете вернуть им видимость, потому что при общем осветлении теней вновь появляются пересветы на небе. Тогда на помощь придут маски.
Откройте нужное фото в программе и сделайте дубликат фона. Перейдите в раздел «Обработка», подраздел «Основные фильтры».
Затемните картинку рассмотренным выше способом, обращая внимание только на пересвеченные области. Все настройки всегда индивидуальны и зависят от снимка.
Вернитесь в раздел «Слои» и добавьте маску. (См. местоположение маски на скриншоте).
Возьмите инструмент «Кисть» и выберите для нее из палитры черный цвет.
Установите следующие параметры: «Жесткость» – 0, «Прозрачность» – 21, «Нажим» – 39, «Интервалы – 1. Размер – произвольный. А теперь протрите те области на снимке, которые выглядят темными или даже черными. Таким образом, мы частично вернем первоначальный вид снимка, когда теневые области имели правильную экспозицию.
Усиление теней с помощью техники Dodge&Burn
Эффект затемнения на фото можно сделать локальным не только при помощи масок. В программе есть инструменты, которые рисуют света и тени кистями. Средства так и называются: «Кисть осветления» и «Кисть затемнения». Или по-английски: «Dodge» и «Burn». Так же называется и техника обработки.
Их применяют в качестве усиления контраста макро- и микрорельефа, создания объема на областях, выглядящих в кадре плоско. Конечно, пересвеченное небо, смотрящееся как белый провал, мазать кистью затемнения бесполезно. Сначала небо нужно проявить раздвижкой ползунков. Вернемся к нашей первой фотографии, которой мы уже подняли экспозицию. На левосторонней панели в категории «Ретушь» находятся нужные нам кисти осветления и затемнения.
Возьмите ту, что затемняет, и пройдитесь ею по участкам на снимке, которые представляют собой теневые зоны. Они везде – на шляпке девушки, ее куртке, волосах, на мосту и дороге, участках неба, не скрытых облаками.
Другие области можете проработать осветлителем. При такой обработке снимок станет контрастнее, и вы сможете контролировать силу эффекта на каждом конкретном участке.
Фотошоп
Все способы исправления экспозиции в Фотошопе дублируют вышеописанные. Только инструменты находятся в других местах.
Приглушение светов общего плана
Удобнее всего работать с экспозицией и раздельной тонировкой через модуль Camera RAW. В нем также открываются снимки в обычном формате JPG. Загрузите фото в программу, дублируйте и в разделе «Фильтр» найдите «Камеру RAW».
Сдвиньте ползунок на шкале «Экспонир» влево. Значение подберите самостоятельно, ориентируясь на изменения, происходящие с картинкой. Здесь же задействуйте «Светлые области» и «Белые». Ползунки на них уведите влево почти до максимума.
Внизу на панели слоев нажмите на значок маски. Кистью черного цвета на низкой непрозрачности протрите области, которые оказались слишком «завалены» в тень.
Добавление объема и теней с помощью «Кривых»
Техника «додж и берн» не обязательно основывается на специальных кистях. Есть способ, которым можно добавлять тени локально с помощью «Кривых» и масок. И сейчас мы покажем, как сделать затемнение на фото этим методом. Сделайте копию фонового слоя, после чего создайте новый корректирующий слой «Кривые».
Точку белого немного опустите вниз, после чего создайте ключевую точку на верхней части линии и тоже потяните за нее вниз. Затем верните нижнюю часть кривой на место. То есть потяните вверх.
Возьмите кисть черного цвета и уберите эффект там, где он оказался чрезмерным. Поскольку корректирующий слой уже представляет собой маску, то нам не нужно ее создавать отдельно. Просто работайте кистью, находясь на слой-маске.
Прозрачность кисти контролируйте самостоятельно. Уменьшайте интенсивности теней также в тех местах, куда по логике должен падать свет. Например, складки рубашки, края портфеля, руки, держащие фотоаппарат, поверхность озера и т.п.
Можно создать отдельные корректирующие слои для светов и теней. В первом случае поднять кривую вверх, во втором – прогнуть вниз. Инвертировать обе маски (Ctrl+I) и кистью белого цвета с низкой непрозрачностью и нажимом усилить света и тени.
Лайтрум
Инструкция, как сделать фото темнее в Lightroom, ничем не отличается от способов, уже описанных для ФотоМОНТАЖа и Фотошопа. Но если у вас уже установлена эта программа, работайте в ней.
Откройте программу и перейдите в модуль «Library», чтобы импортировать фотографию в редактор. После импорта переключитесь в модуль «Develop».
С правой стороны на панели инструментов найдите шкалу, отвечающую за экспозицию. Сместите ползунок в левую сторону. Значение можно установить довольно большое, поскольку на следующем шаге мы исправим баланс светов и теней.
Для этого поднимите значение «Shadows». Также можно передвинуть ползунок на шкале «Whites» в сторону светов. А «Highlights», наоборот, увести в тень на максимум.
Вообще, все настройки для раздельной тонировки подбираются индивидуально. В вашем случае шкала может выглядеть совсем иначе, чем на скриншоте.
Если хотите «прибить» светлоту еще сильнее, ниже на панели найдите инструмент «Curves». Верхнюю часть линии чуть опустите вниз. Это поможет не только приглушить яркость, но и проявить детали в белых областях.
Для сохранения снимка щелкните по изображению правой кнопкой мышки и выберите команду «Export». Укажите папку, где будет сохранена копия снимка. После выйдите из программы, нажав «Skip this time» (если не хотите, чтобы исходный снимок был удален).
Затемнение фото онлайн
Подойдет для людей, не предъявляющих высоких требований к функционалу и качеству результирующих снимков.
Photoaid
Photoaid – это сервис, где вы сможете сделать фото темнее онлайн, а также применить к нему другие инструменты – обрезку, фильтр размытия, тонировки, удалить фон и т.д.
Загрузите снимок на сайт и выберите значение силы для эффекта затемнения. Справа вы увидите превью, на которое следует ориентироваться при подборе значения.
Обработка происходит мгновенно, но нет возможности поправить светотень локально. К загрузке принимаются JPEG, WEBP, PNG. Максимальный размер – 10 000 px.
Fotor
Фотор – популярный браузерный редактор фото с функциями ИИ. Половина опций в приложении являются премиальными, но затемнить картинку можно бесплатно.
- Откройте в редакторе нужную фотографию и перейдите в базовые настройки.
- Затем откройте вкладку «Тонкие настройки» («Fine Tune»).
- Переведите ползунок на шкале «Exposure» влево до приемлемого значения.
- Также можете поэкспериментировать с настройками «Highlights» и «Shadows».
- При необходимости усильте контраст.
Fotostars
Fotostars имеет самые необходимые функции для редактирования фотографий.
- Чтобы затемнить фото онлайн бесплатно, перейдите во вкладку «Коррекция».
- Активируйте опцию «Затмение» и передвиньте ползунок на шкале влево.
- Обратите внимание, что в отличие от других редакторов, при затенении фото одновременно приобретает контраст.
- Приглушить свет можно также во вкладке «Выдержка». Здесь вы будете работать непосредственно с экспозицией. Но в этом случае потеря света приведет одновременно к потере контраста, и его придется «вытягивать» отдельно
через одноименный инструмент.
В конце работы вы можете применить один из фильтров и подобрать такой эффект, который будет дополнительно усиливать контраст и насыщенность фотографии.
Pixlr
Pixlr – полностью бесплатный инструмент с неплохим функционалом. Фоторедактор предназначен для базовой коррекции портретов, расширенной цветокоррекции, рисования и графического дизайна.
- Загрузите фото и разблокируйте фоновый слой двойным щелчком по нему.
- Пройдите по пути «Коррекция» – «Экспозиция».
- Переместите ползунок на шкале влево в пределах от «– 1» до «– 20» или
- выберите инструмент «Кривые».
- Дважды щелкните мышкой по линии, чтобы закрепить контрольную точку и опустите верхнюю часть кривой, отвечающей за светлоту.
Кроме описанных инструментов в Pixlr есть возможность использовать автокоррекцию, «Уровни», «Блики и тени», а также «Тонирование» для точечного изменения светотени.
Вместо заключения
Мы показали, как сделать затемненное фото в разных сервисах и редакторах. Несмотря на легкий доступ к браузерным приложениям, корректировать фотографии в них непросто. Отсутствие масок не позволяет снизить интенсивность теней в местах излишнего затенения. Поэтому контролировать силу эффекта получается лишь в стационарных фоторедакторах.
Наиболее легким в применении оказался ФотоМОНТАЖ. Он включает в себя те же способы тонировки фотографий, что и продукты от Adobe. Но является более доступным вариантом. Photoshop – сложная и ресурсоемкая программа. Lightroom еще более требователен к ресурсам. К тому же его модульная архитектура может стать настоящей проблемой, а процедура импорта фотографий – ввести в ступор.
Это выгодно отличает ФотоМОНТАЖ от конкурентов. Простое меню, установка на Windows разной архитектуры (32/64 bit), большой набор функций делают редактор выбором №1 для людей, активно занимающихся обработкой.
по фотомонтажу в нашем официальном Telegram-канале