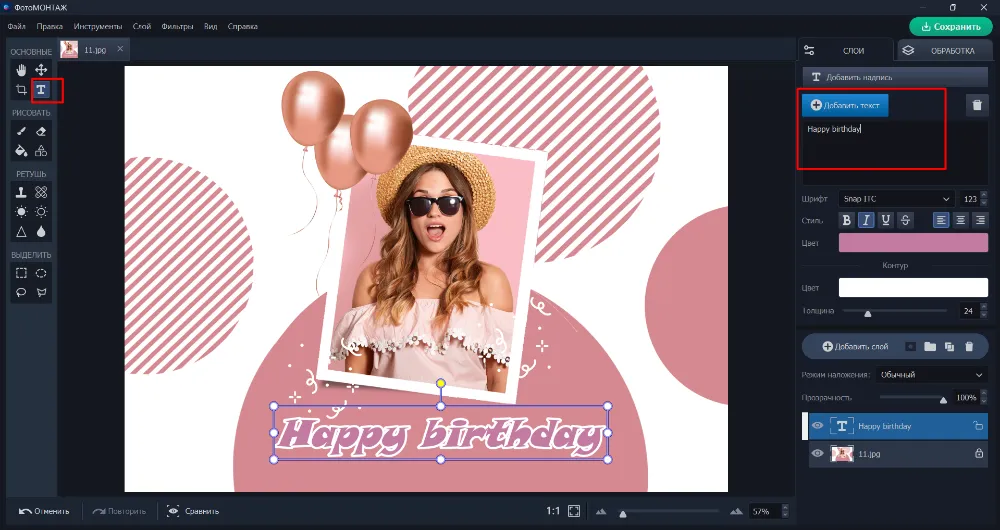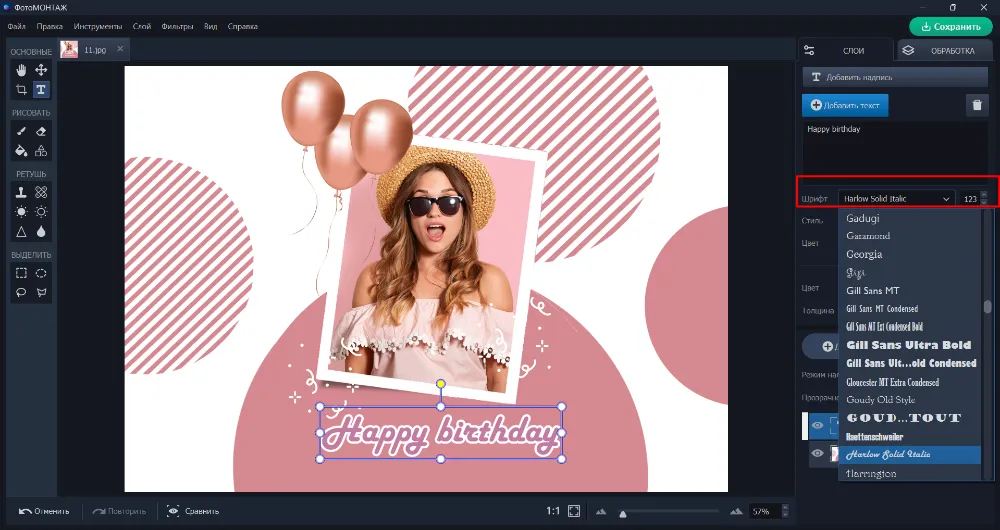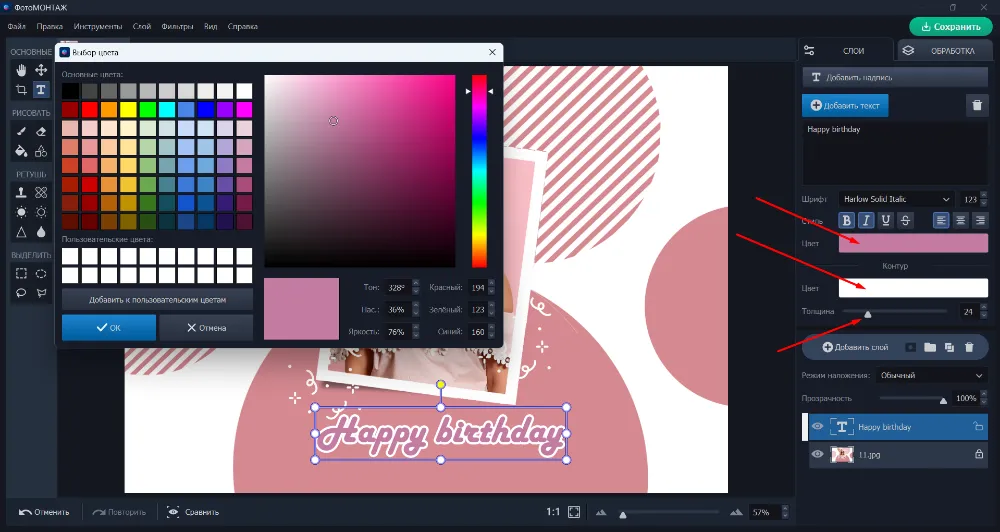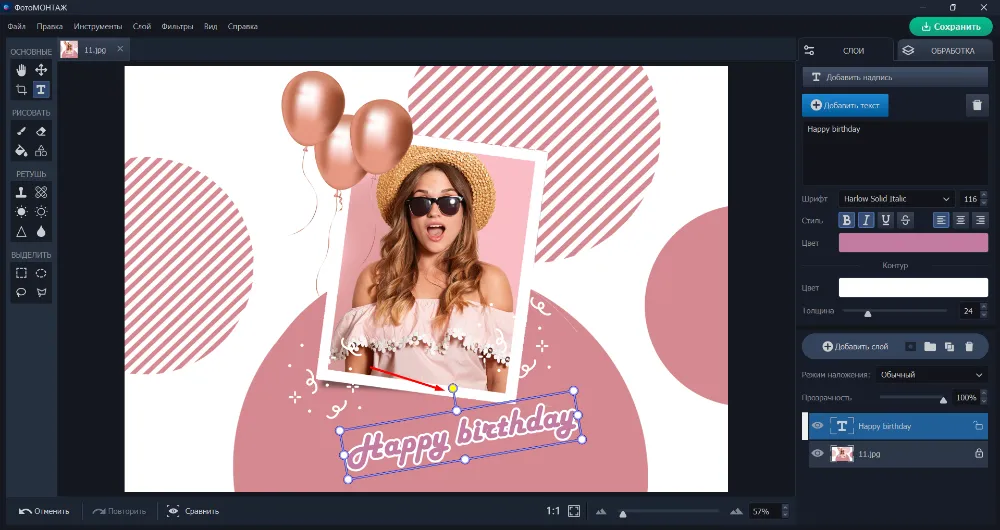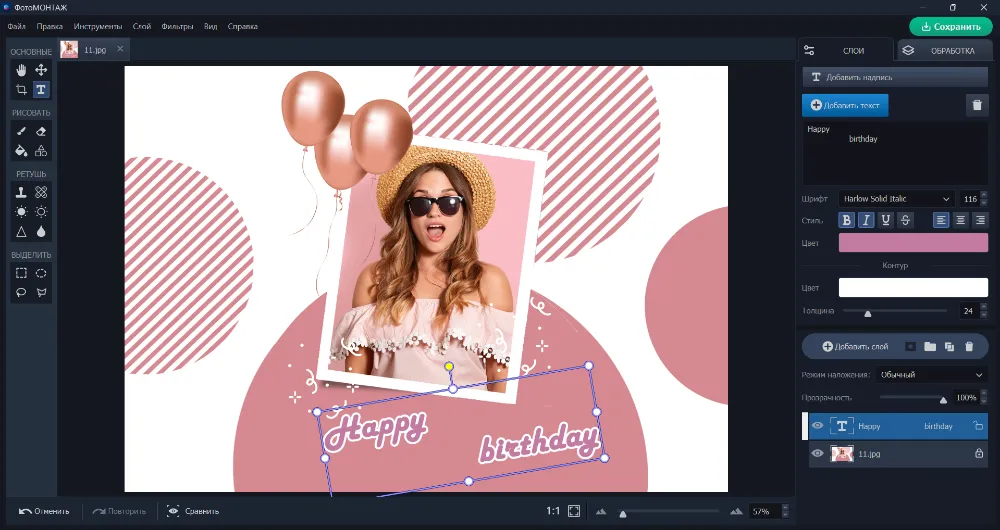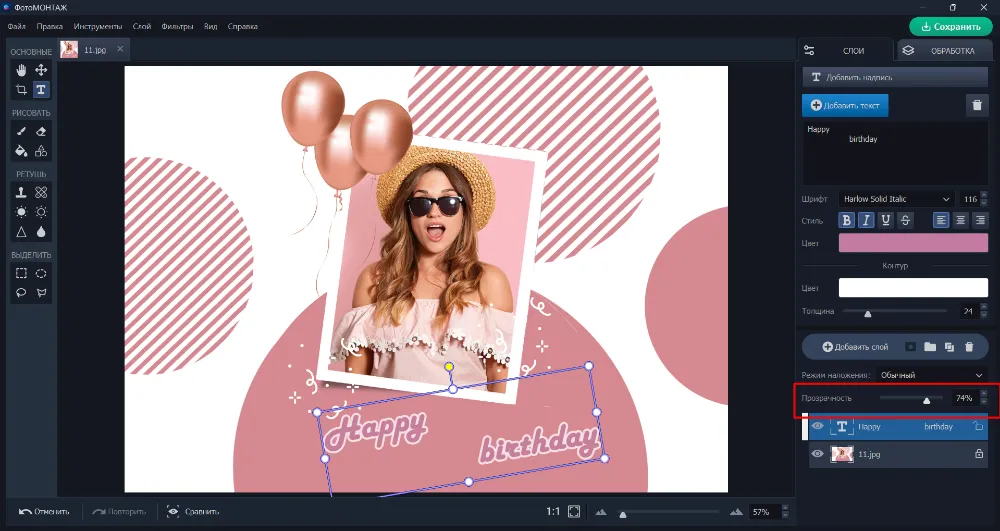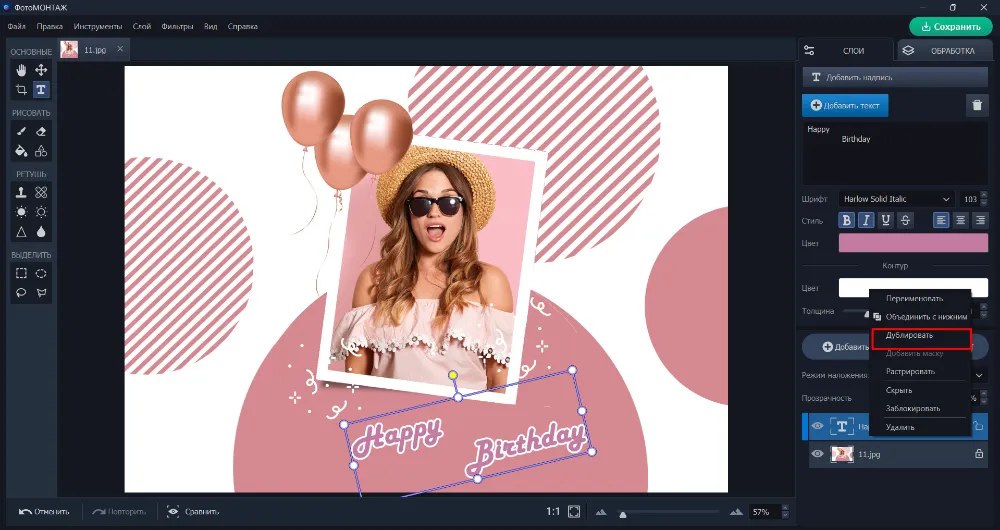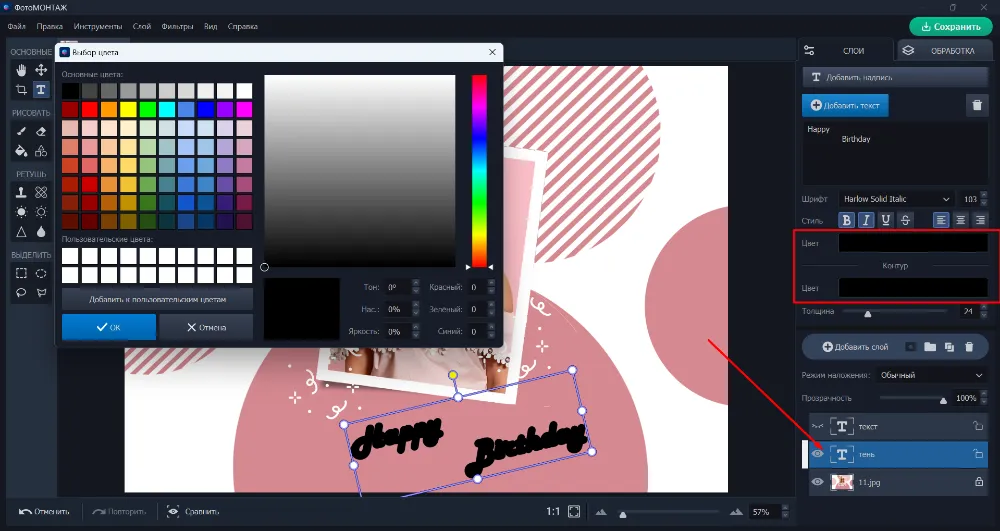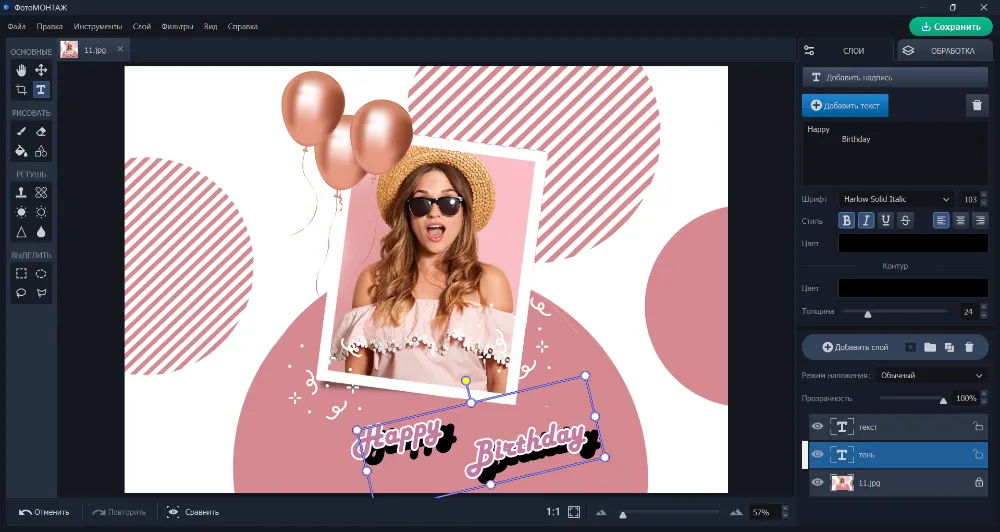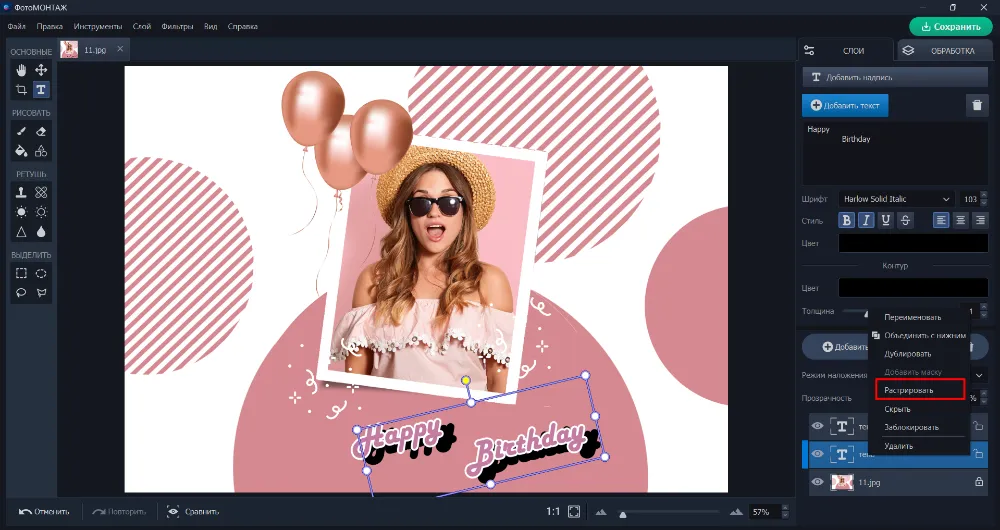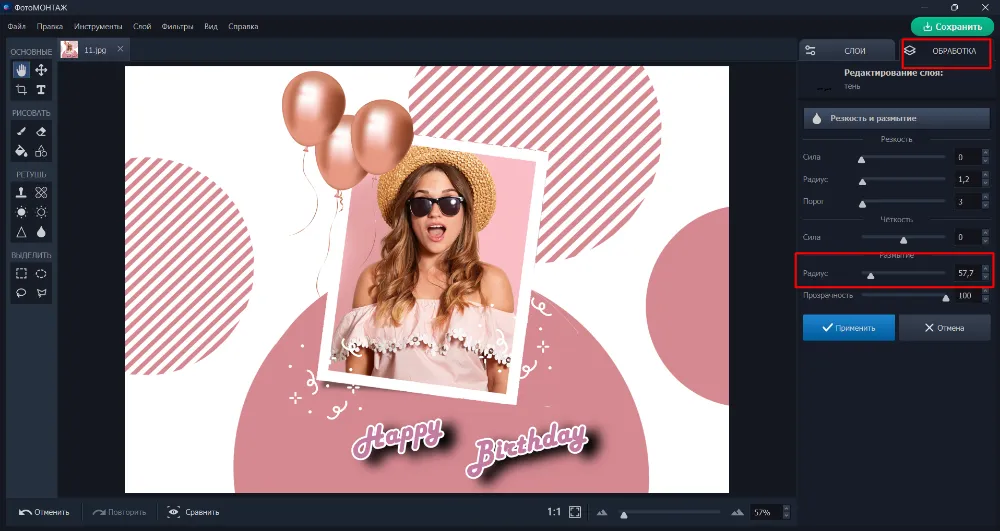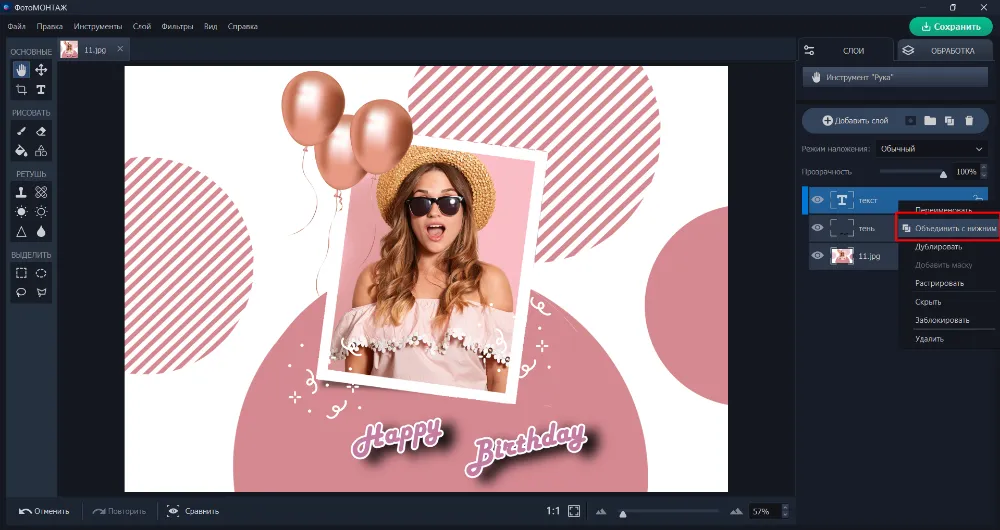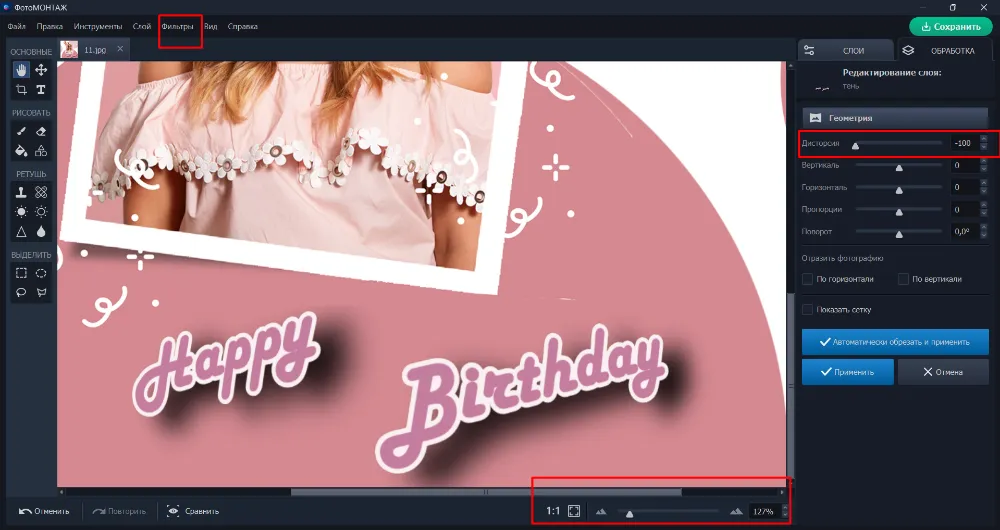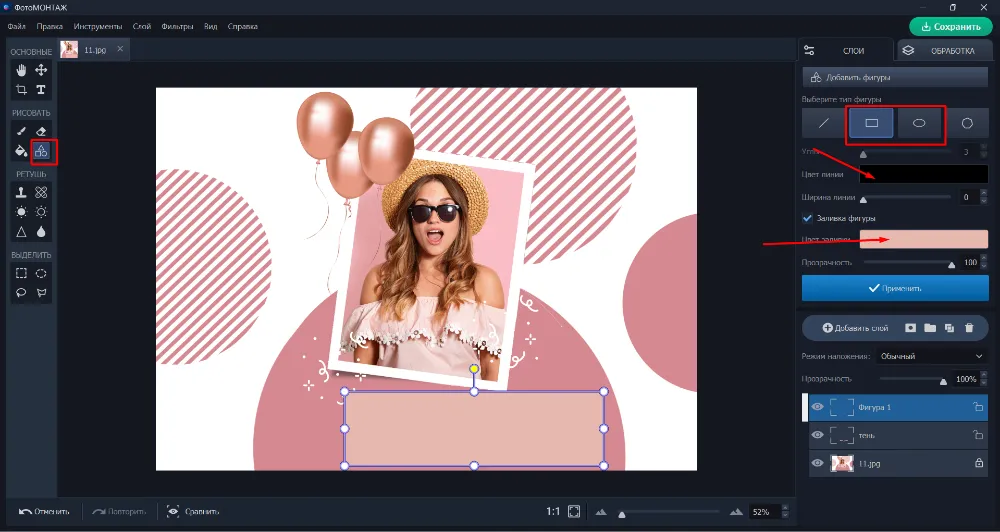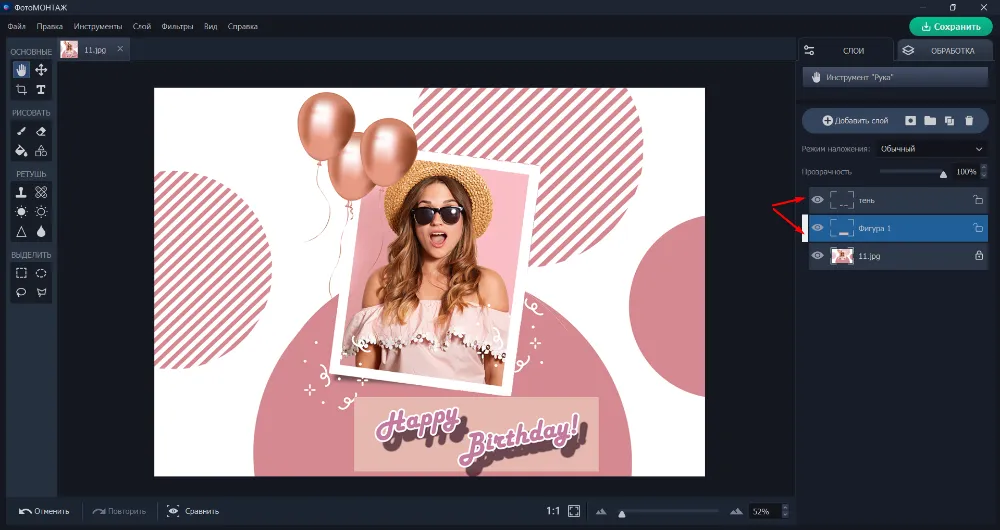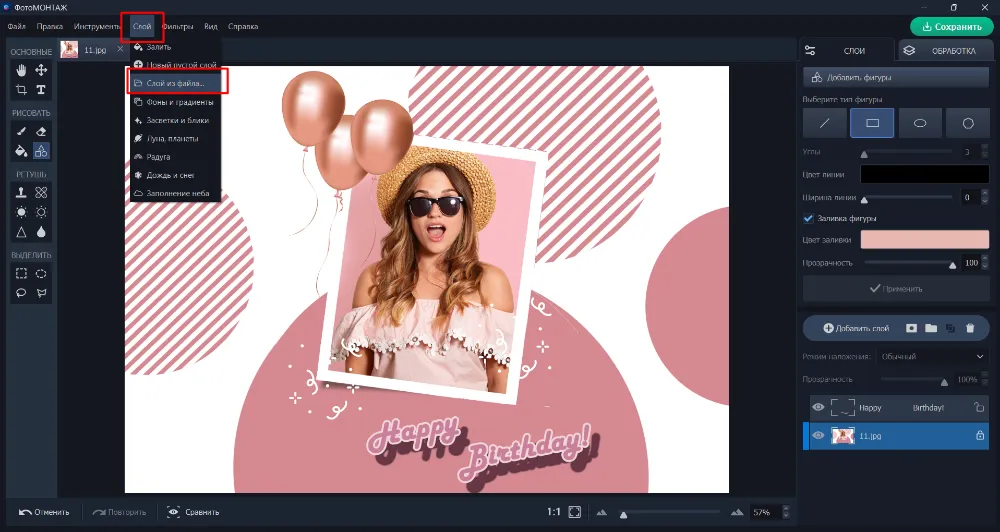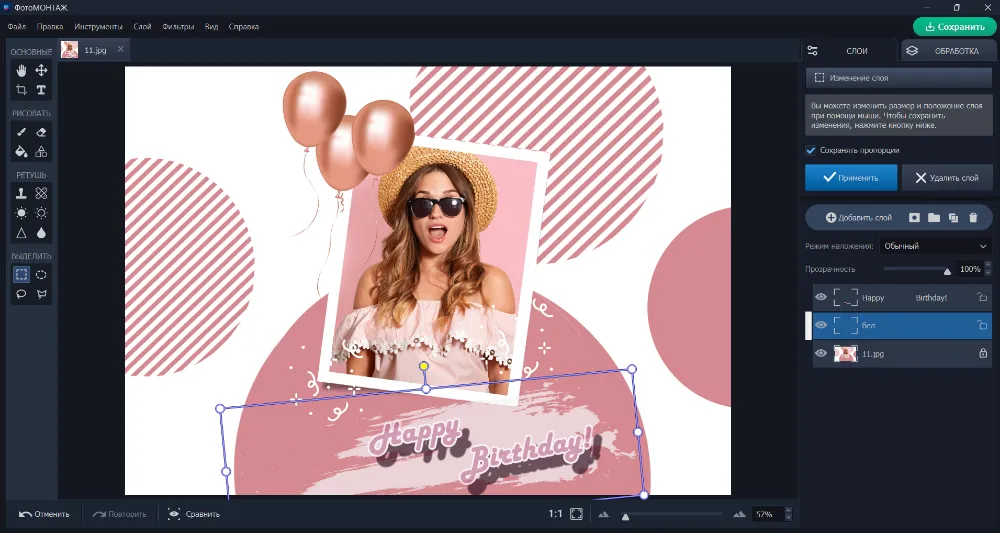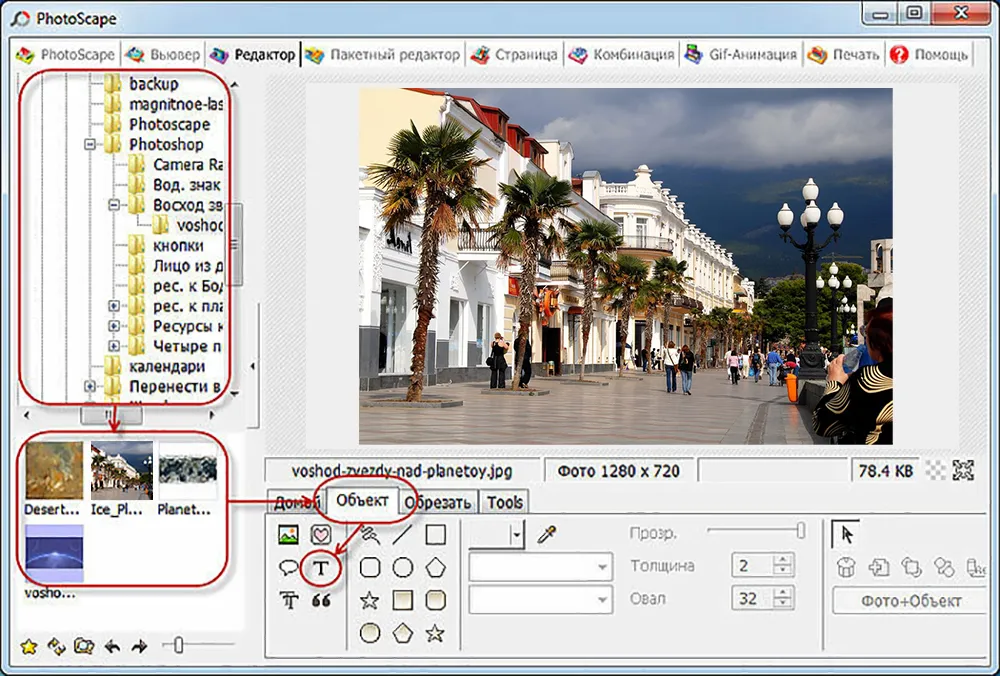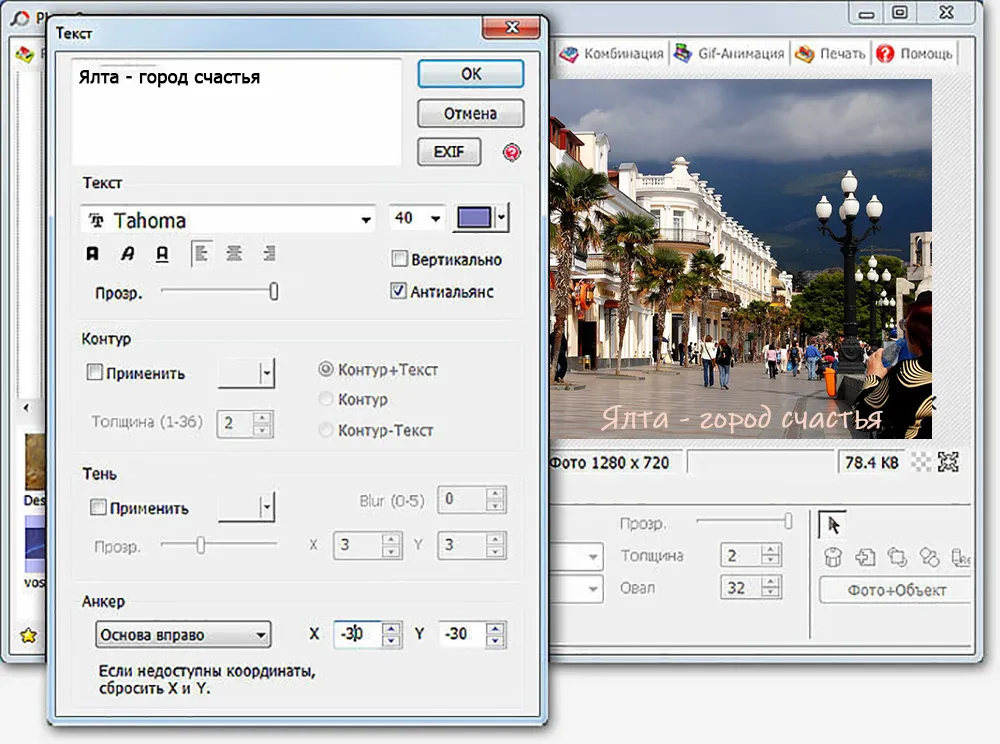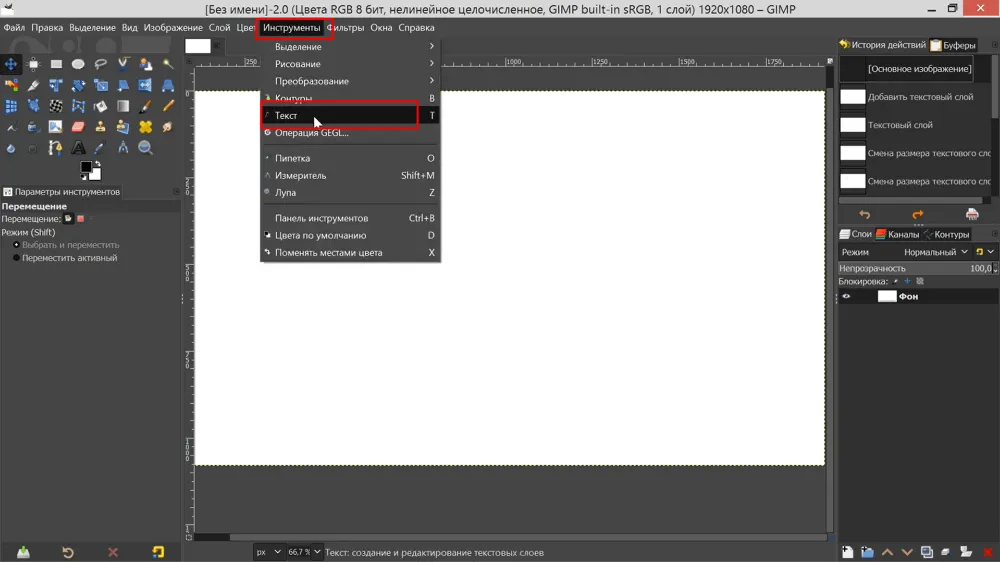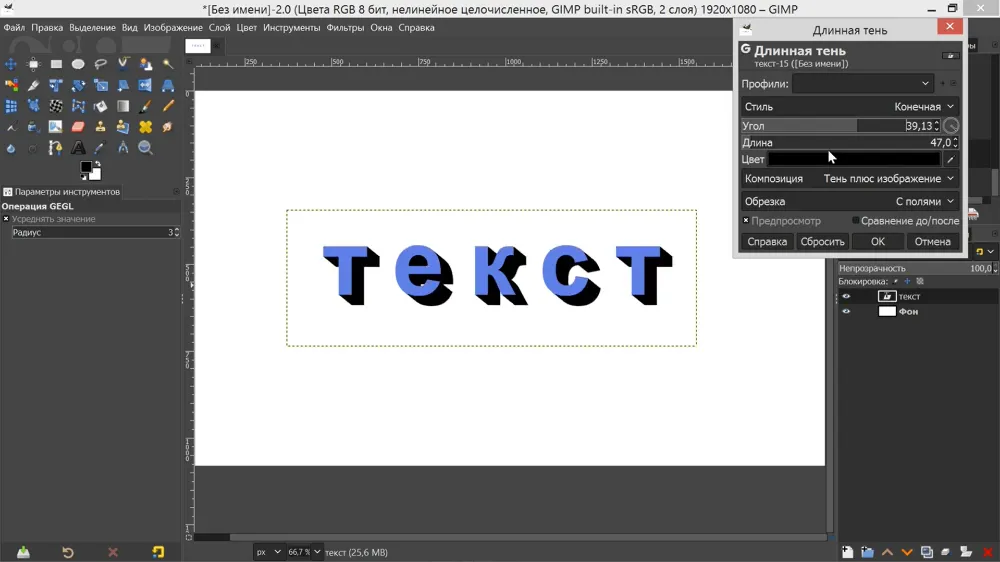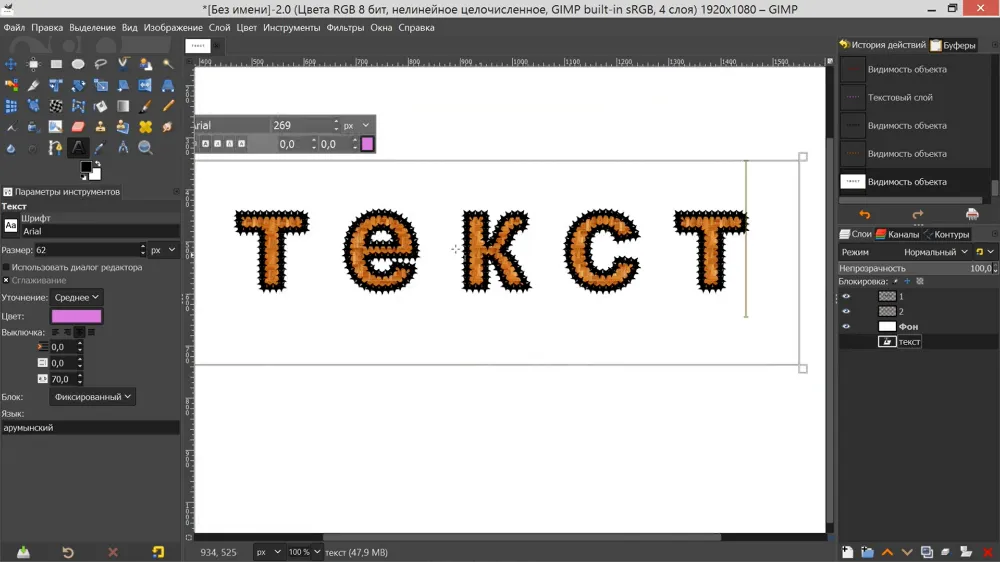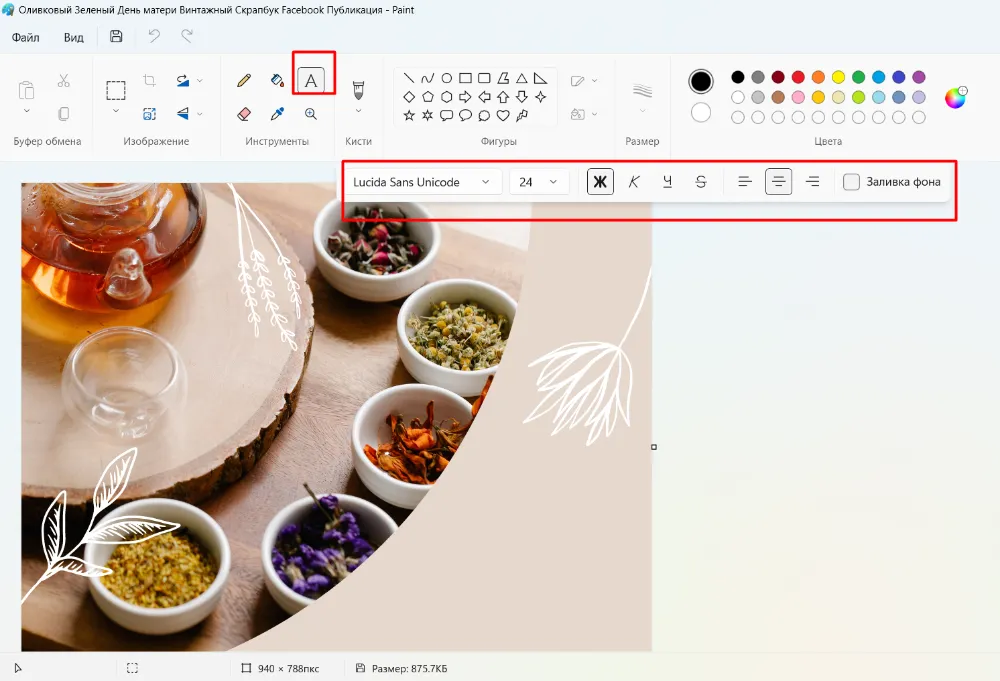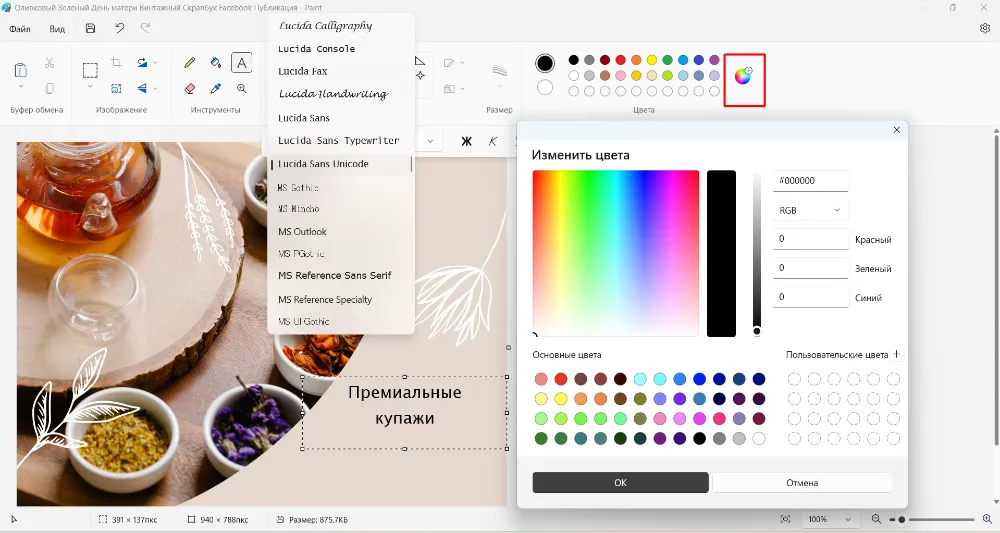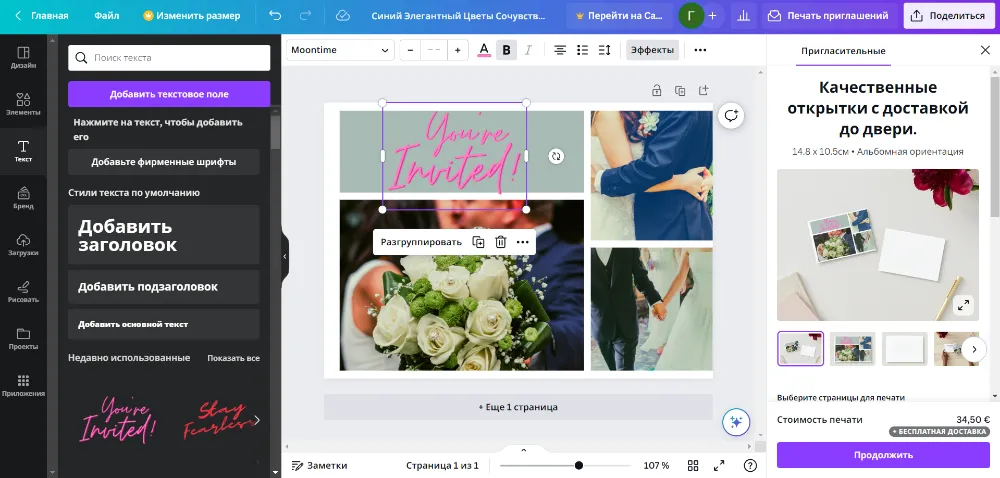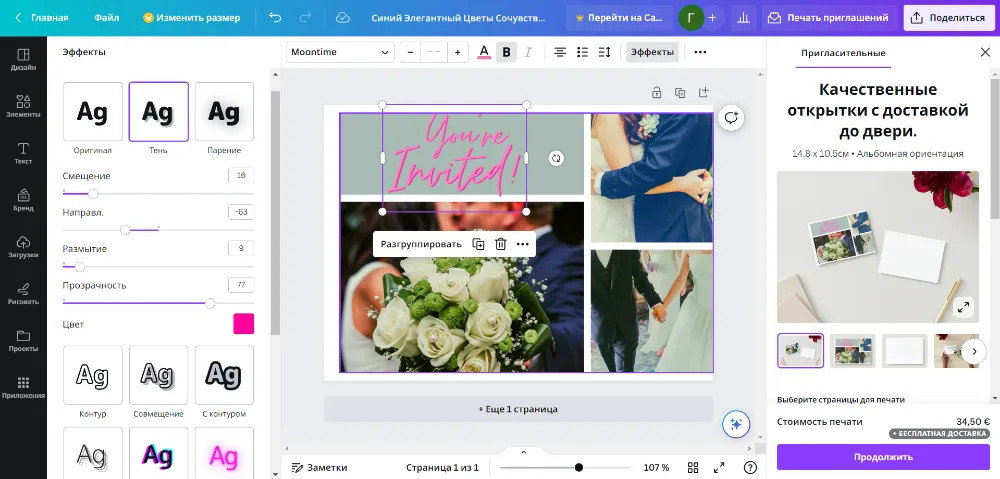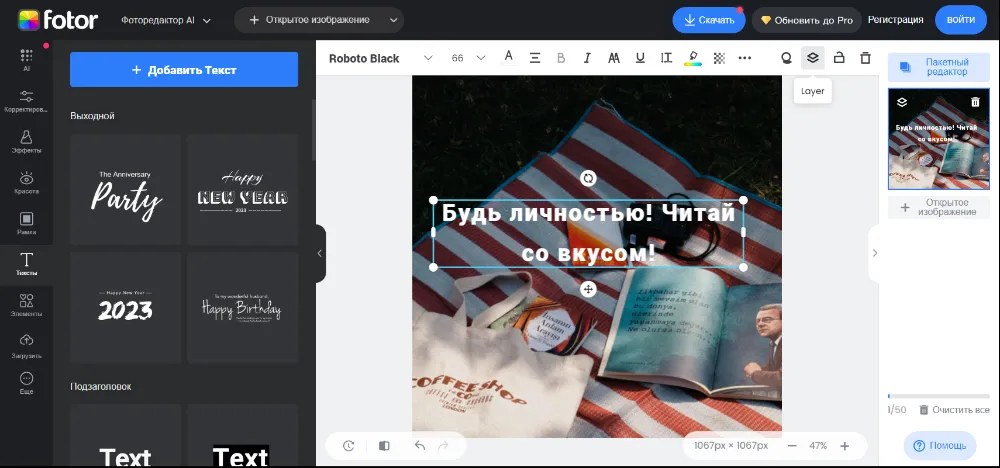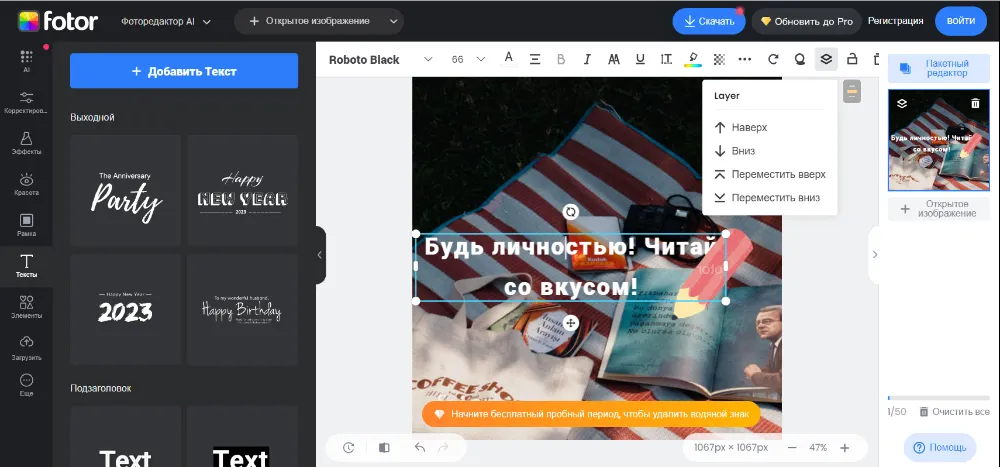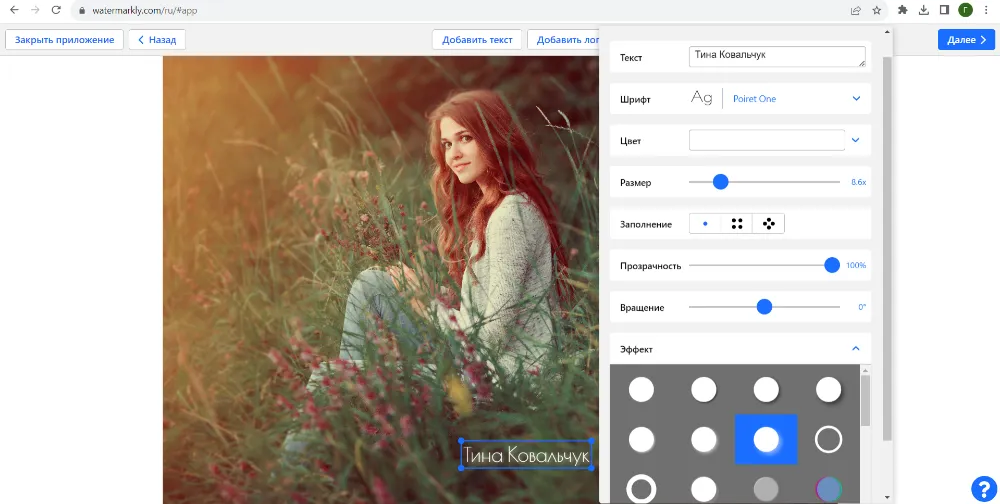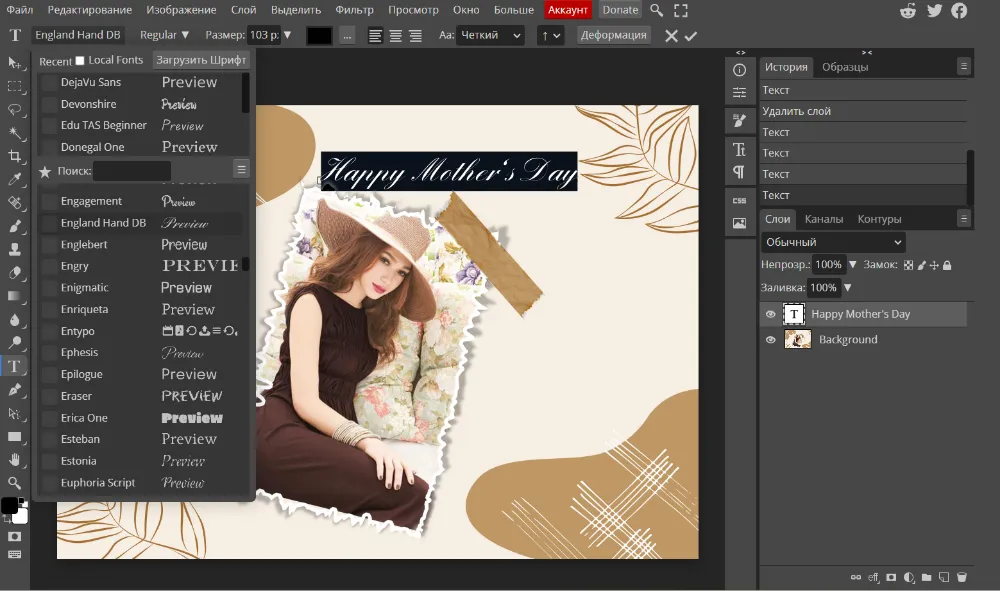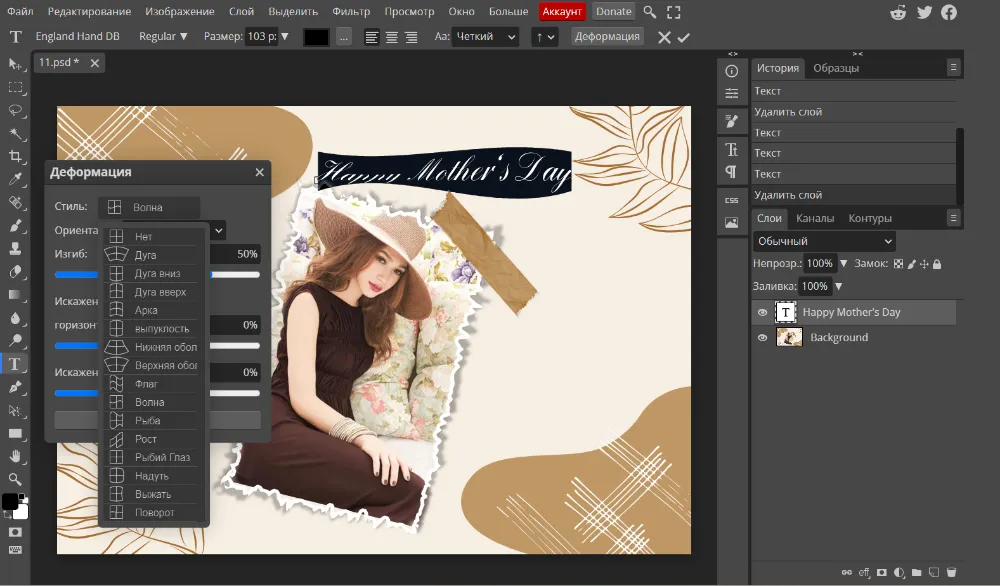Как добавить текст на фото: 8 программ и онлайн-сервисов
Хотите узнать, как сделать надпись на фото? Воспользуйтесь программой ФотоМОНТАЖ:
- интуитивно понятный интерфейс,
- большой выбор стилей,
- возможность писать на слоях,
- настройка и повторное редактирование текста.


Добавление текста на фото в программе ФотоМОНТАЖ
Нанести различные слова на фото требуется в самых разных случаях. Например, для составления цифровой поздравительной открытки, приглашения, визитки, мема, коллажа. Чтобы надпись гармонично вписалась в общий стиль, нужно грамотно подойти к настройкам, а еще лучше – заручиться поддержкой софта, в который можно загрузить скачанный из Интернета шрифт. Об этом и других нюансах мы поговорим в статье, а также продемонстрируем возможности программ в области оформления.
Выбор редакции

ФотоМОНТАЖ

Gimp

Canva
Как сделать надпись на фото на ПК
Создать картинку с надписью можно практически в каждом редакторе. Но важно выбрать такой софт, который бы позволил провести всестороннюю настройку. Ведь от этого зависит, насколько привлекательным получится результат.
ФотоМОНТАЖ
Программа ФотоМОНТАЖ – многофункциональная и простая, работает на русском языке.
Допустим, вы составили красивый коллаж из фото, и теперь не хватает только подписи. Вызовите текстовый модуль с настройками, нажав на значок «Т» в левом углу экрана.
Справа вы увидите параметры, которые можно изменить при оформлении. Прежде всего, напишите нужные слова. Нажмите синюю кнопку «Добавить текст», после чего введите фразу или поздравление в стихах в особое поле.
Затем выберите подходящий шрифт. Обратите внимание, что некоторые шрифты предназначены только для английского языка, другие – только для русского. Установите необходимый размер букв путем ввода числа либо меняя рамку трансформации.
Стиль начертания можно сделать полужирным, с наклоном или перечеркнутым, совсем как в Word. А ниже находятся две цветовые полоски, первая из которых отвечает за цвет букв, а вторая – за цвет контура. По ним нужно щелкнуть левой кнопкой мышки, чтобы появилась цветовая палитра. Подберите оттенки, сочетающиеся с общим стилем обработки, и установите их как желаемые. Для контура можно задать толщину.
Для перемещения по холсту зажмите надпись мышкой и тащите. Для изменения угла наклона воспользуйтесь желтым кружком.
Внутри поля можно работать с надписью как обычно. Установите курсор между словами и нажмите «Enter», чтобы сделать абзац.
Слою можно понизить прозрачность и таким образом сделать водяной знак.
Оформление можно закончить на этом этапе, но можно пойти дальше. Например, сделать слова объемными за счет добавления тени.
Для этого нажмите на слой правой кнопкой мышки и выберите пункт «Дублировать».
Чтобы не запутаться, переименуйте их. В том же контекстном меню в самом верху списка найдите и активируйте функцию «Переименовать». Назовите верхний слой «Текст», а нижний – «Тень». Отключите видимость верхнего. Находясь на нижнем, установите черный цвет для букв и контура.
Теперь верните видимость верхнему слою, а «Тень» немного сдвиньте, чтобы она стала частично видимой на картинке.
В очередной раз щелкните правой кнопкой мышки по пункту «Тени» и нажмите на опцию «Растрировать». Теперь программа будет воспринимать надпись как обычное изображение, а не текстовый слой. Это значит, что вы можете применять к ней любые фильтры, эффекты и настройки.
В разделе «Обработка» зайдите в категорию «Резкость и размытие». Немного разблюрьте слова, чтобы создать иллюзию отбрасываемой буквами тени. Чтобы тень не выглядела чрезмерно интенсивной, снизьте общую прозрачность слоя.
Что еще можно сделать с надписью? Исказить!
Слейте текстовый слой с тенью.
Пройдите по пути «Фильтры» – «Геометрия». Сдвиньте ползунок на шкале «Дисторсия» вправо – получится вогнутое положение. Подвижка ползунка влево сделает буквы выпуклыми. Ради интереса попробуйте поэкспериментировать с другими параметрами.
Не забывайте, что масштабом изображения можно управлять через соответствующую шкалу в нижней части экрана.
Чтобы привлечь внимание к фразе, ее можно выделить, разместив на красивой подложке. В ФотоМОНТАЖе это делается двумя способами: через встроенный функционал и через добавление заранее скачанного из Интернета исходника.
В первом случае найдите на панели инструментов «Фигуры».
Выберите прямоугольник или овал и нарисуйте поверх слов геометрическую фигуру. Программа автоматически создаст новый слой. Установите для фигуры цвет, прозрачность, толщину и оттенок контура.
Когда с настройками будет покончено, нажмите кнопку «Применить» и перетащите новый слой под надпись. Они поменяются местами, и фразы окажутся на подложке.
Во втором случае вам следует поискать в сети подложку в формате пнг (или любой другой графический элемент) и сохранить изображение на ПК. В ФотоМОНТАЖе пройдите по пути «Слой» – «Слой из файла» и загрузите изображение в программу.
С помощью трансформирующей сетки придайте подложке нужный размер, после чего разместите ее под надписью.
В конце работы сохраните файл на ПК, используя зеленую кнопку в правом углу экрана.
Photoscape
Фотоскейп – не такой уж простой редактор, как может показаться вначале. Поэтому у новичков часто возникает вопрос, как добавить надпись на фото, провести ту или иную манипуляцию с изображением. На самом деле все просто, стоит лишь разобраться в интерфейсе. А меню в программе действительно запутанное и нелогичное.
В стартовом окне программы выберите пункт «Редактор». После загрузите фотографию и внизу экрана найдите категорию «Объект». Откроется меню, где нужно нажать на «Т».
Появится новое окно с параметрами настройки. Здесь можно выбрать шрифт, установить прозрачность, настроить толщину контура, задать объекту цвет и даже добавить тень.
Далее останется сохранить готовую работу на компьютер.
Gimp
Откройте редактор и загрузите нужное изображение. Пройдите по пути «Инструменты» – «Текст». Обозначьте место щелчком по фото и введите слова. Первоначально вы увидите очень малое количество настроек: размер, тип шрифта, расстояние между символами и строками. Для того, чтобы активировать бОльшее число настроек, следует кликнуть по текстовому слою, который находится на панели справа, прямо над слоем с фотокарточкой. Выглядит как иконка с буквой «Т».
Теперь с ним можно работать как с обычным растровым изображением. Приведем пример, как на фото написать текст, отбрасывающий тень.
Пройдите по пути «Фильтры» – «Свет и тень» – «Отбросить тень» (либо «Длинная тень»). В открывшемся окне задайте параметры тени: угол наклона, протяженность, цвет. Нажмите «Ок», чтобы сохранить изменения.
Поскольку теперь из текстового слой превратился в растровый и воспринимается программой как обычная картинка, с ним можно делать все то же, что с картинкой. Например, добавить маску и штриховыми линиями удалить часть буквенного логотипа.
Или превратить слова в контур. Для этого щелкните по слою правой кнопкой мышки и в контекстном меню выберите соответствующую команду. Текстовый удалите, и останется только обводка, которую можно залить текстурой или градиентом.
В Gimp вы можете добавлять собственные шрифты. Скачайте нужный шрифт в интернете (у файла должно быть расширение .ttf или .otf.). В разделе «Правка», найдите «Настройки» и выберите пункт «Шрифты». Нажмите «Добавить» и загрузите в программу заранее выбранный шрифт. Вы можете использовать неограниченное количество начертаний.
Paint
Встроенный редактор, обладающий минимальным количеством функций и настроек. Может быть использован, когда требуется срочно вставить текст на фото, а внешний вид надписи неважен. Поскольку красивую подпись здесь сделать не получится.
Открыв фотографию, нужно нажать на пиктограмму, обозначенную заглавной буквой «А». На верхней панели откроются инструменты редактирования.
Дважды кликните мышкой на том участке фото, где хотите что-то написать. Появится пунктирный прямоугольник, предназначенный для ввода букв. Если места не хватает, просто растяните рамку.
В выпадающем меню выберите шрифт и укажите его размер. Цвет можно менять, выбирая цветовые образцы, представленные на панели. Если нужно больше оттенков, кликните по иконке с радужным кругом.
В Пайнт нельзя добавить окантовку, тень, загружать дополнительные шрифты.
Как добавить текст на фото онлайн
Посмотрим, как сделать надпись на картинке онлайн и какие сайты для этого существуют.
Canva
В России этот сервис доступен только с vpn. Откройте редактор Canva и загрузите в него собственное фото или выберите из сотни доступных шаблонов. Слева на панели нажмите на иконку с буквой «Т». Для ввода слов редактор предложит вам несколько пресетов с заданными установками размера: заглавие, подзаголовок и т.д. Ниже вы увидите различные стили начертания. Введите нужные фразы и задайте им местоположение путем перетаскивания по холсту.
Выше вы увидите дополнительные настройки, где можно поменять размер шрифта, стиль, задать ему наклон, добавить эффекты тени, анимировать, сменить оттенок.
Для сохранения работы нажмите на кнопку «Поделиться» и выберите пункт «Скачать».
Fotor
Перейдите в Fotor и найдите слева на панели иконку, отвечающую за нанесение слов. Откроется окно, где вы сможете выбрать интересный стиль и добавить фразы. Сверху имеется палитра для выбора цвета букв и фона.
Если у вас работа из нескольких слоев, вы можете менять их местами. Например, располагать буквы на красивой подложке или делать так, чтобы какой-нибудь графический элемент немного «наезжал» на надпись.
Еще в редакторе можно задавать межстрочный интервал, расстояние между буквами, добавлять тень и т.п.
Watermarkly
Watermarkly предназначен для нанесения водяных знаков. Но также может быть использован, чтобы добавить текст на картинку онлайн.
Загрузите снимок на сайт, нажмите «Далее» и выберите команду «Добавить текст». Перед вами появится меню с настройками. Размер шрифта регулируется передвижкой ползунка на соответствующей шкале. Стилей начертания немного, зато можно добавить эффекты в виде падающей тени, свечения, обводки.
Сохранить файл можно в нескольких форматах: JPEG, PNG, WEBP.
Photopea
Сайт Photopea больше известен как онлайн-Фотошоп. С его помощью можно сделать красивую надпись на фото онлайн. Загрузите снимок и найдите слева на панели иконку, обозначенную заглавной буквой «Т». Нажмите на нее, после чего кликните по изображению в том месте, где хотите оставить подпись. Сверху на панели появятся параметры ввода. Из выпадающего списка выберите желаемый шрифт. Вариантов много, но почти все они предназначены для английского языка.
Если нажать на троеточие рядом с пиктограммой цвета, можно установить цвет букв, контура и фона, а пункт «Деформация» отвечает за искажение. Слова можно изогнуть по дуге вверх и вниз, раздуть, сделать выпуклыми или выбрать другой пресет. Дополнительно имеются настройки, с помощью которых можно отрегулировать изгиб.
Для растягивания и переноса при выделенной надписи нажмите Ctrl+T, что вызовет активацию трансформационной рамки. Теперь вы можете зажать подпись и перетащить в любой угол холста. А также настроить размер.
Для сохранения работы откройте раздел «Файл» и выберите пункт «Экспортировать как…». Определитесь с форматом и подтвердите сохранение.
Бонус: приложения для смартфона
Телефон – это мини-компьютер, неудивительно, что все больше людей доверяют обработку своих фотографий мобильным приложениям. Красивую надпись можно оформить на смартфоне в следующих редакторах:
- ToolWiz Photos,
- Word Swag,
- Picsart,
- Snapseed,
- Over,
- PixelLab,
- PhotoGrid,
- Шрифт Rush.
Некоторые из этих приложений специализируются исключительно на добавлении подписей, поэтому имеют внушительное количество шрифтов и много настроек.
Подводим итоги
Итак, мы рассмотрели, как наложить текст на фото в разных программах. Проще и удобнее всего оказалось работать в ФотоМОНТАЖе, поскольку редактор имеет предельно внятный интерфейс. Текстовый модуль предложил нам огромное количество шрифтов, которые дорабатываются посредством настроек. Надпись можно вращать, растягивать, помещать в любое место холста. Кроме того, в программе имеются фигуры, которые можно использовать для создания подложек. А благодаря слоям легко сделать водяной знак.
Подвергать фразы разнообразным манипуляциям также можно в Gimp. Это отличный софт для тех, кто не боится сложностей и хочет освоить что-то новое.
А вот для разработки дизайнерских шрифтов лучше Canva еще ничего не придумали. Однако из-за необходимости использовать vpn онлайн-редактор работает раздражающе медленно. Плюс почти все креативные шрифты – платные.
по фотомонтажу в нашем официальном Telegram-канале