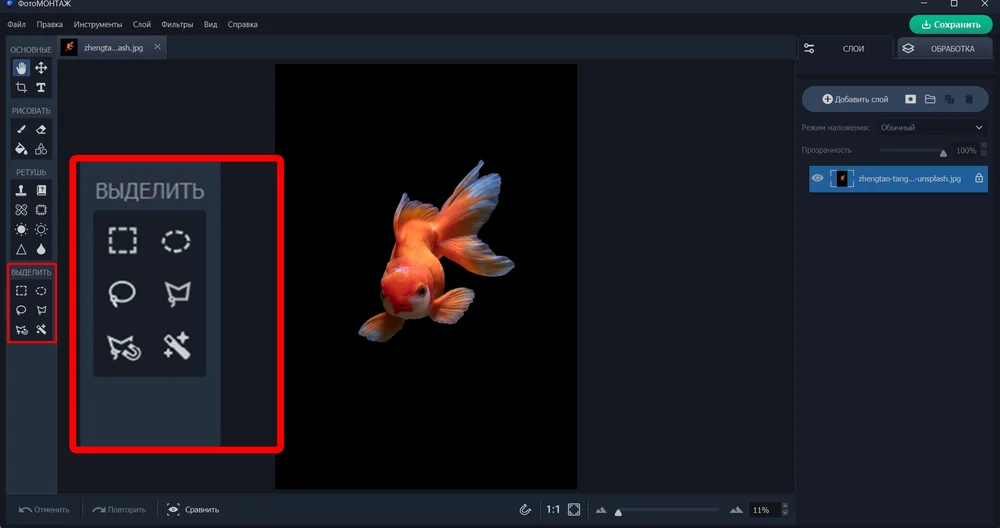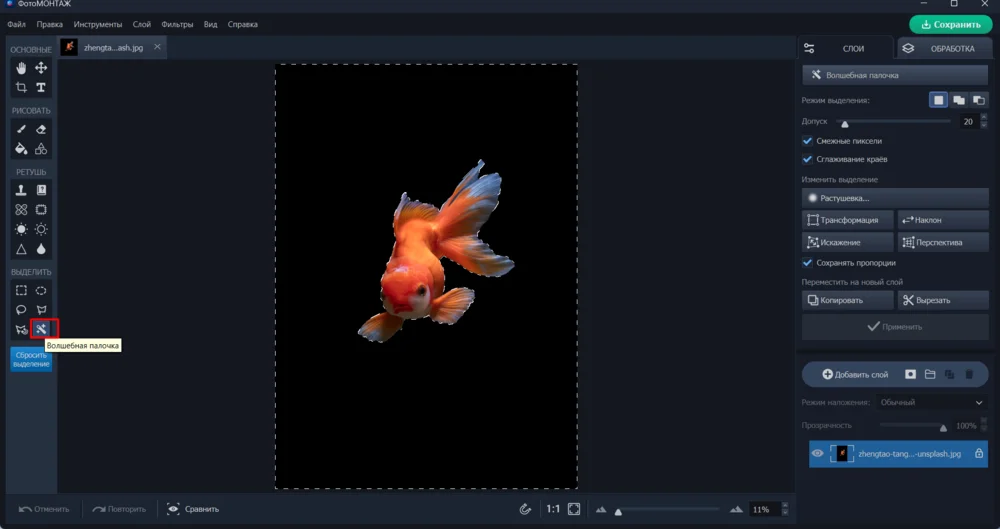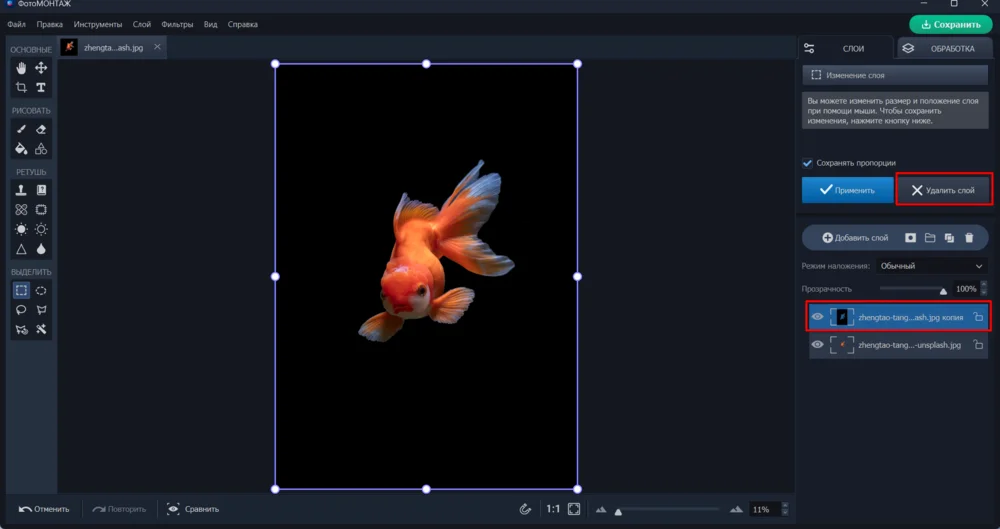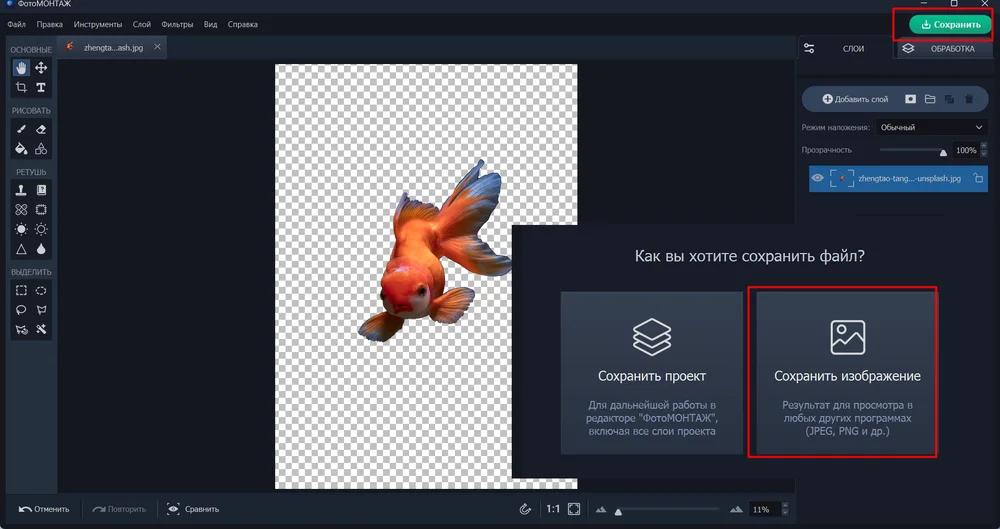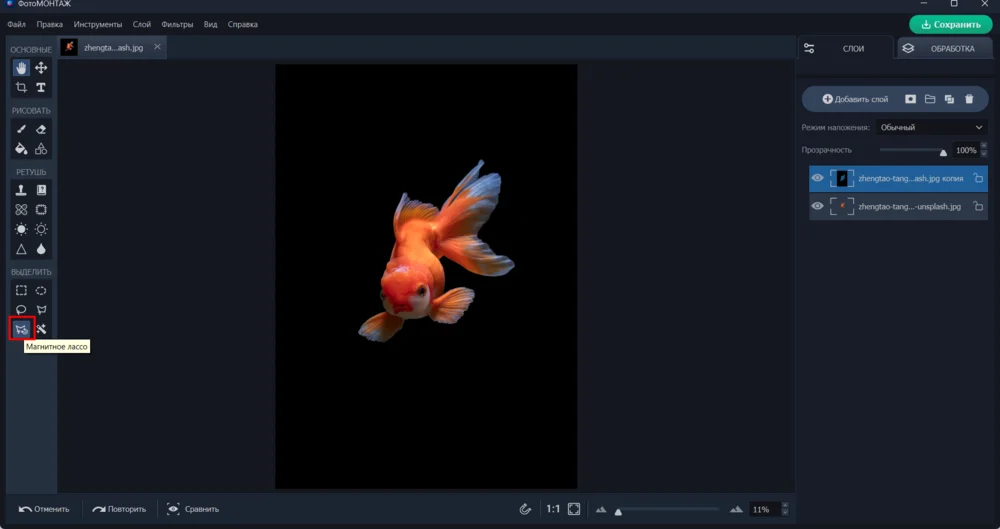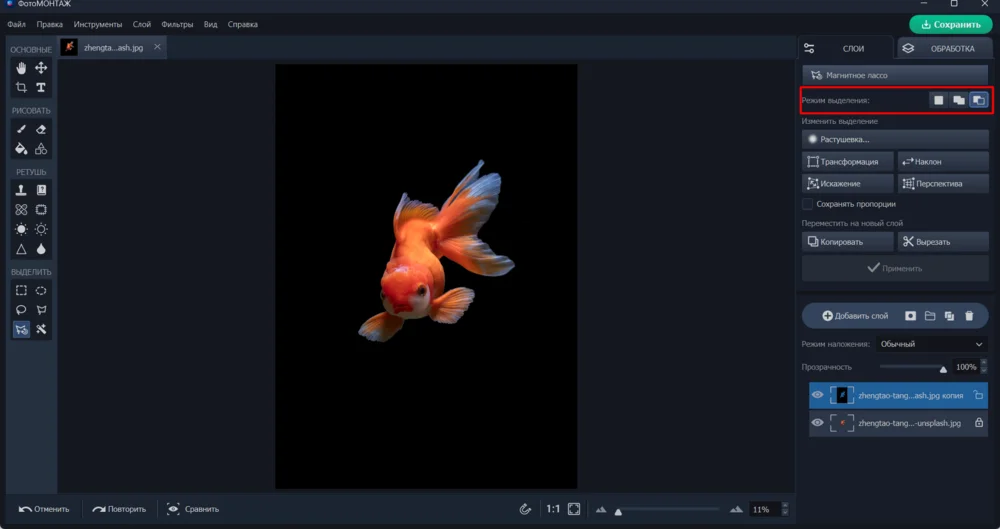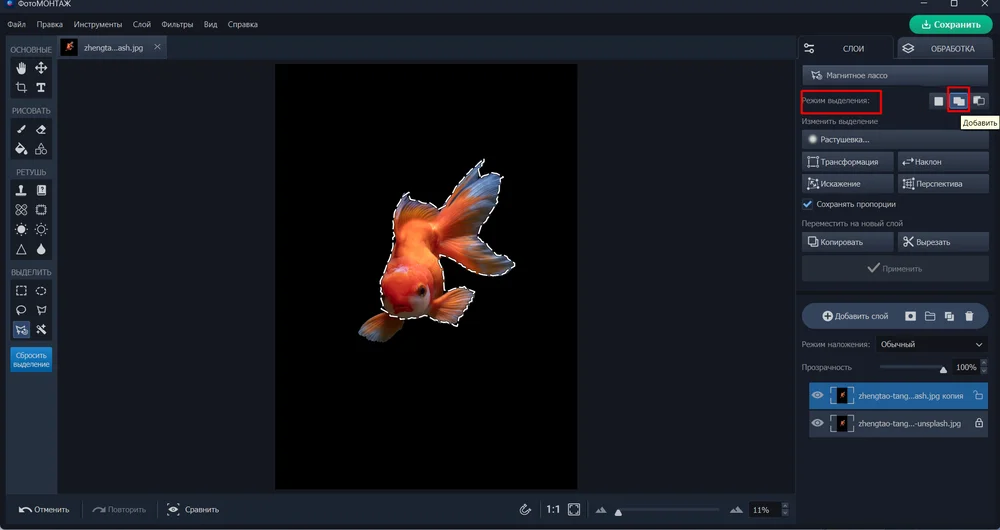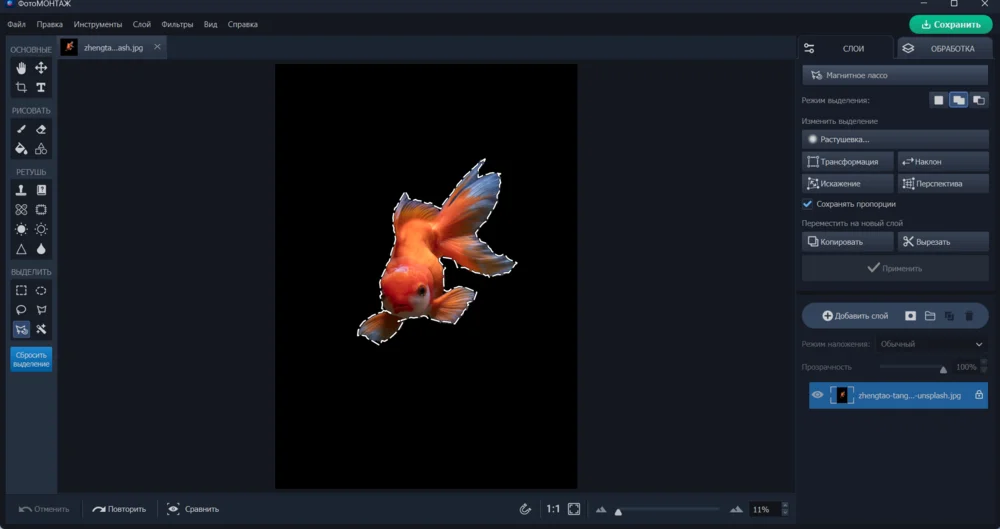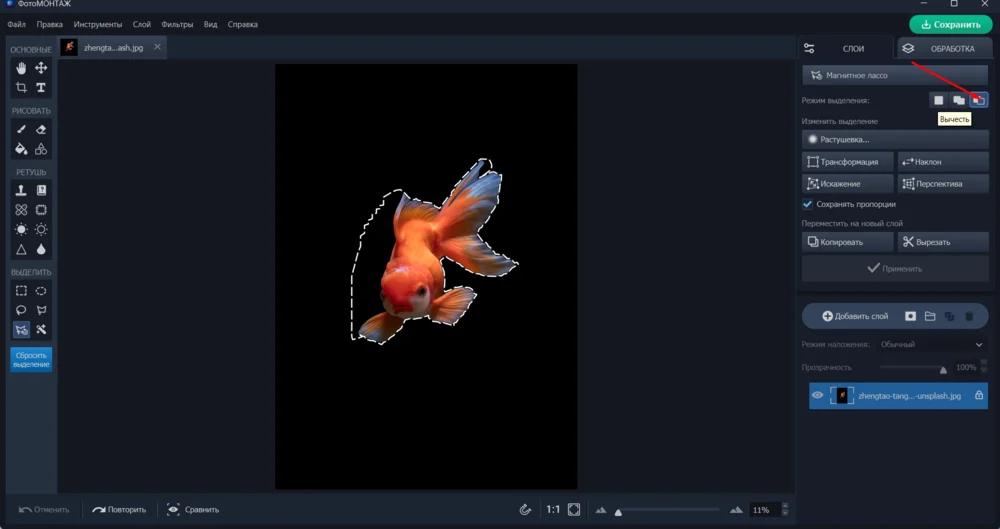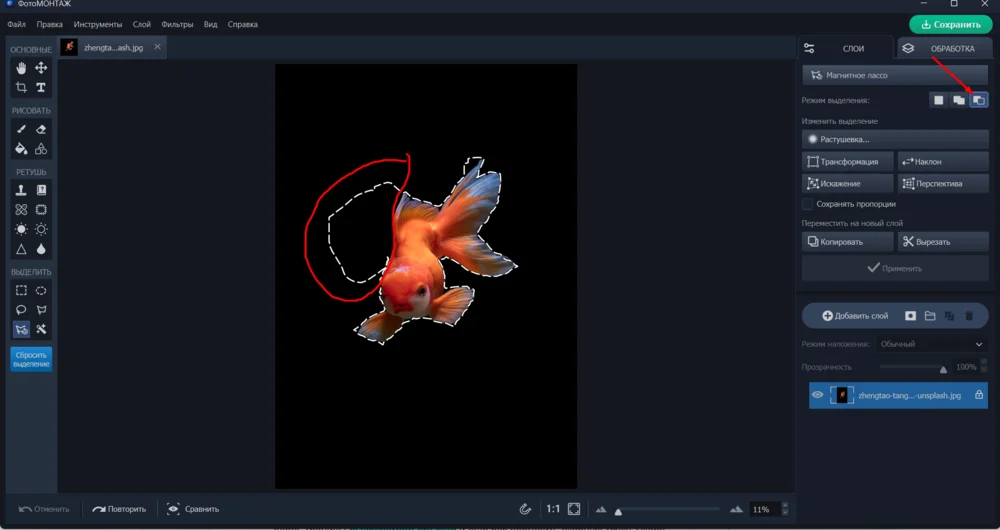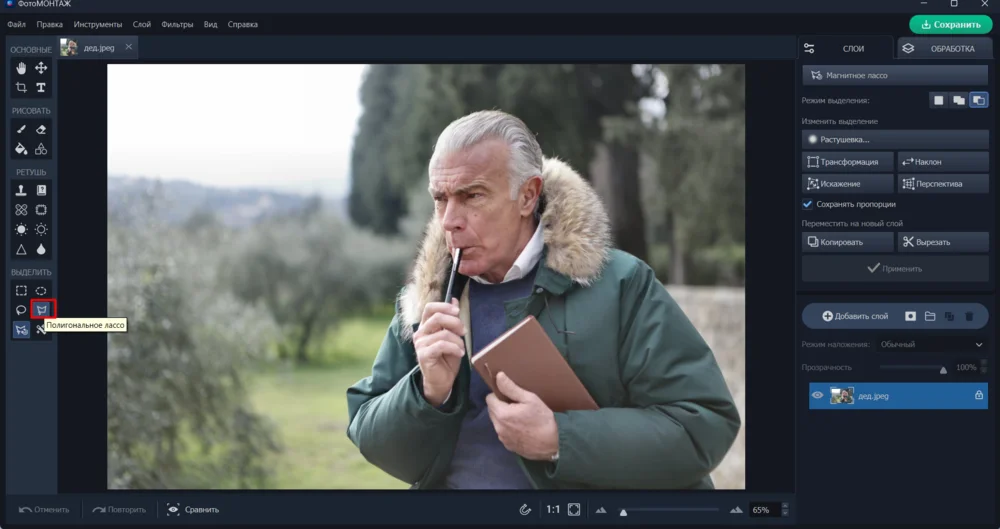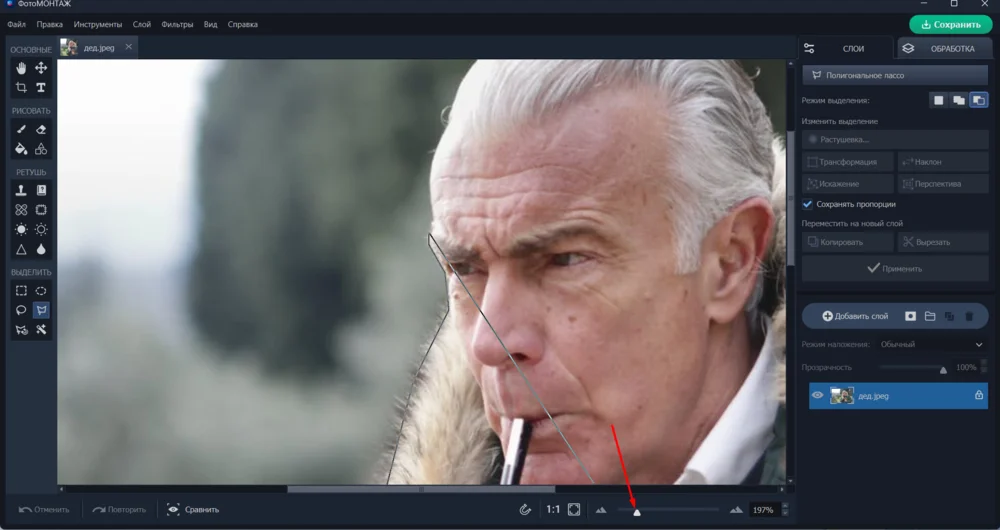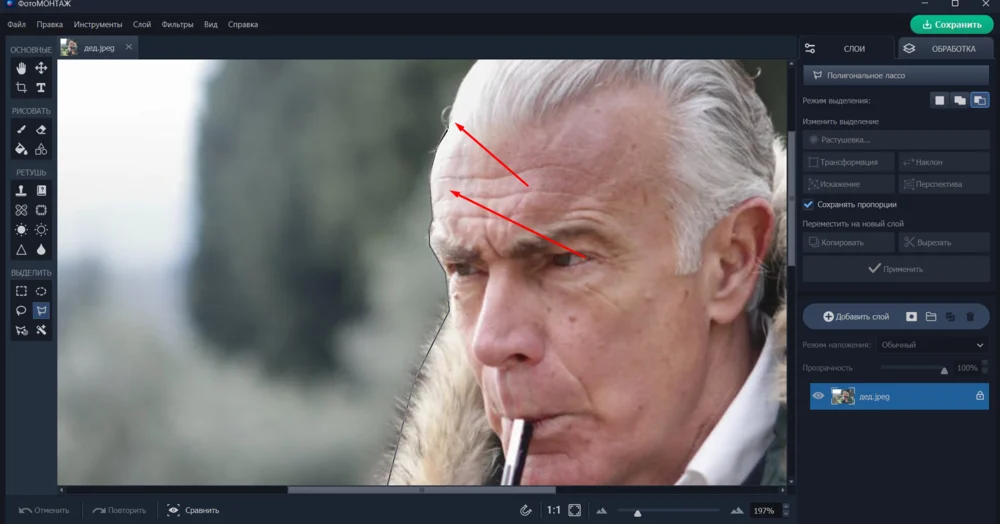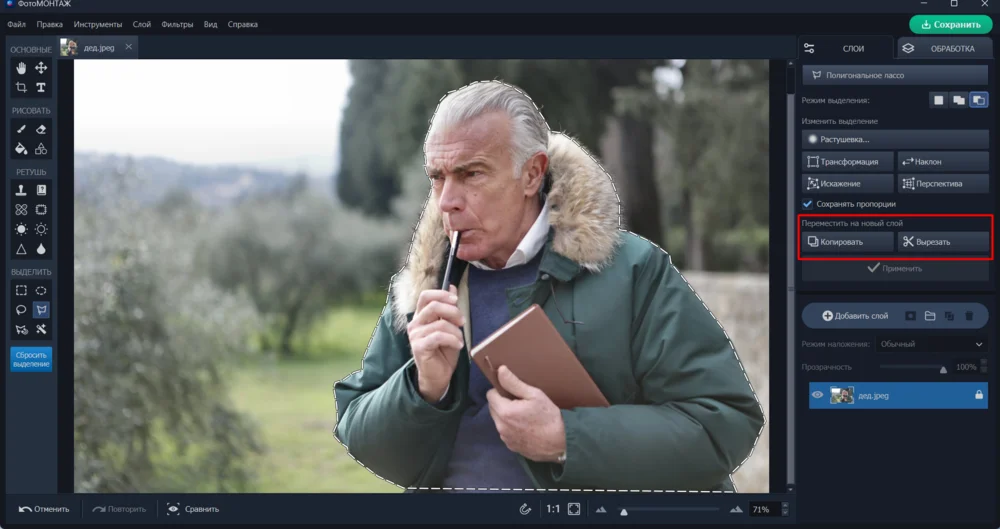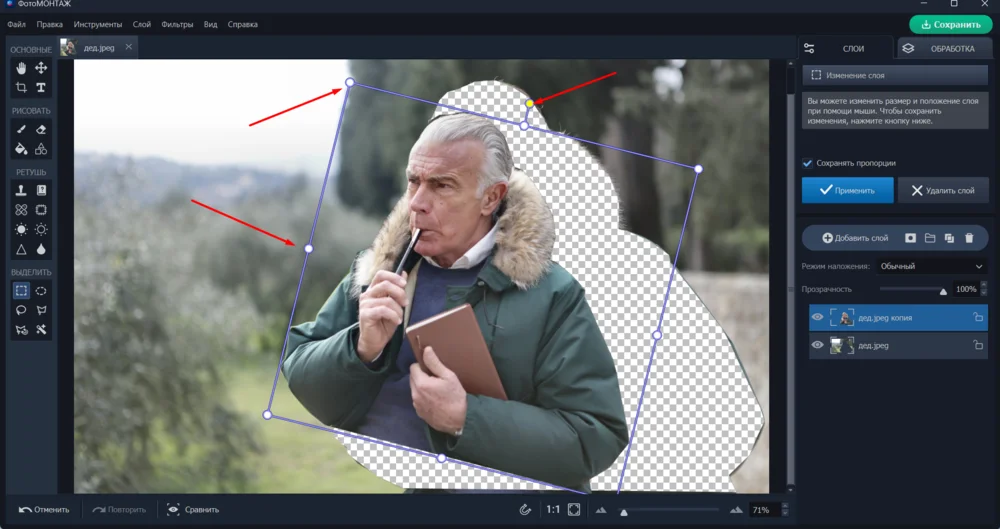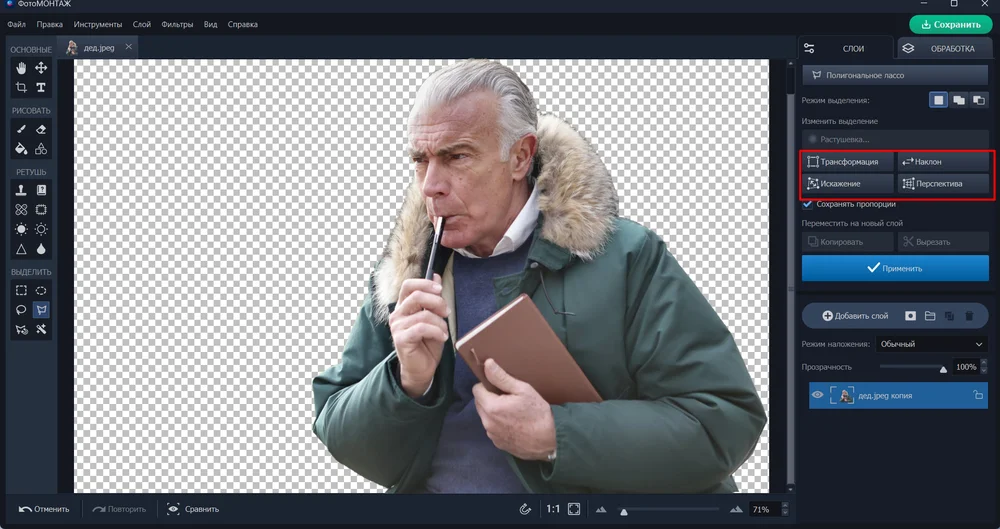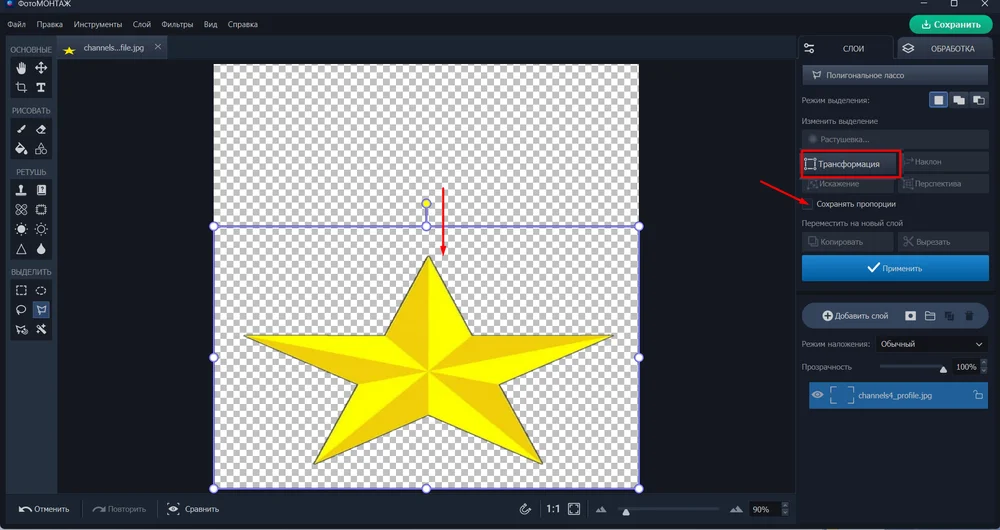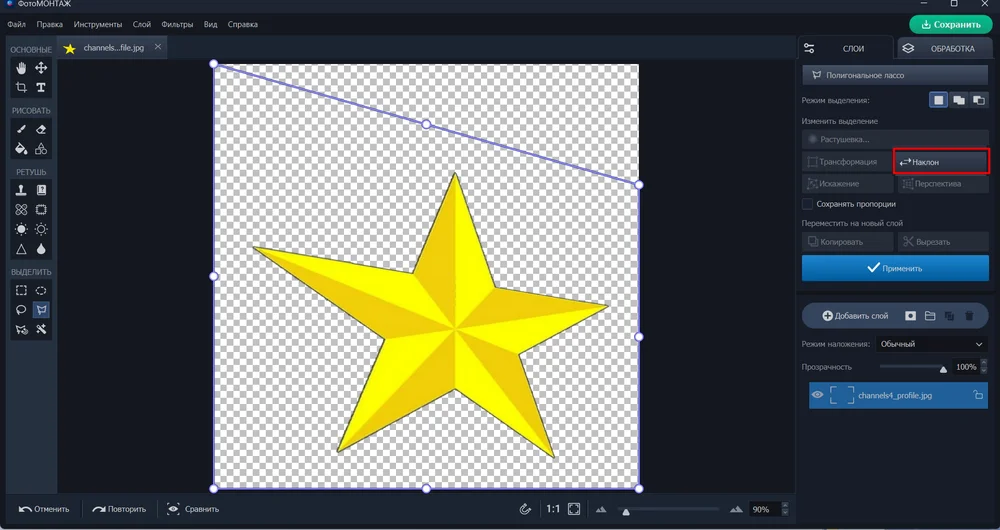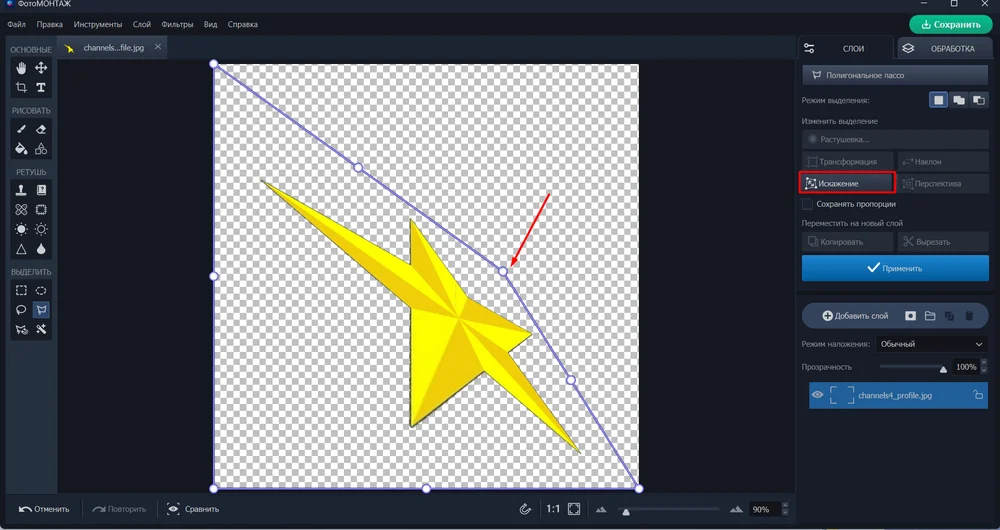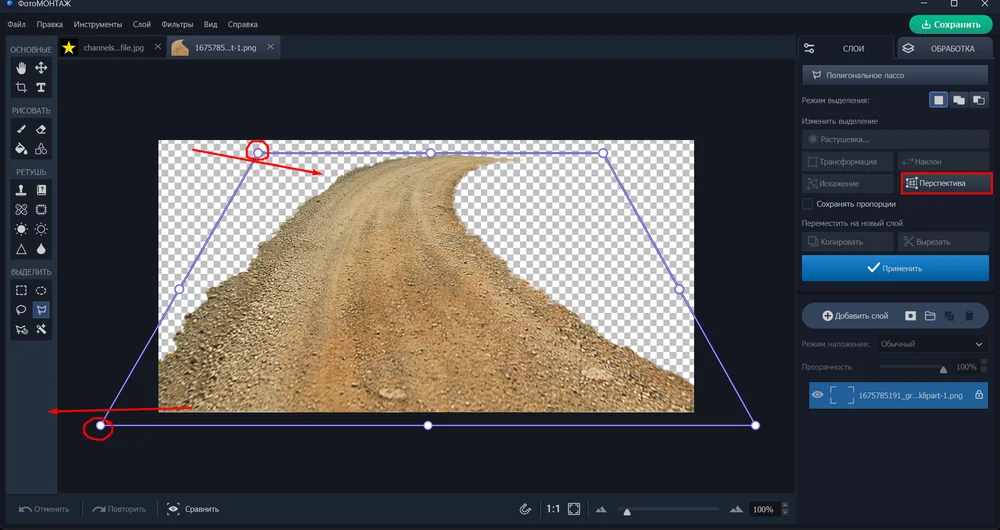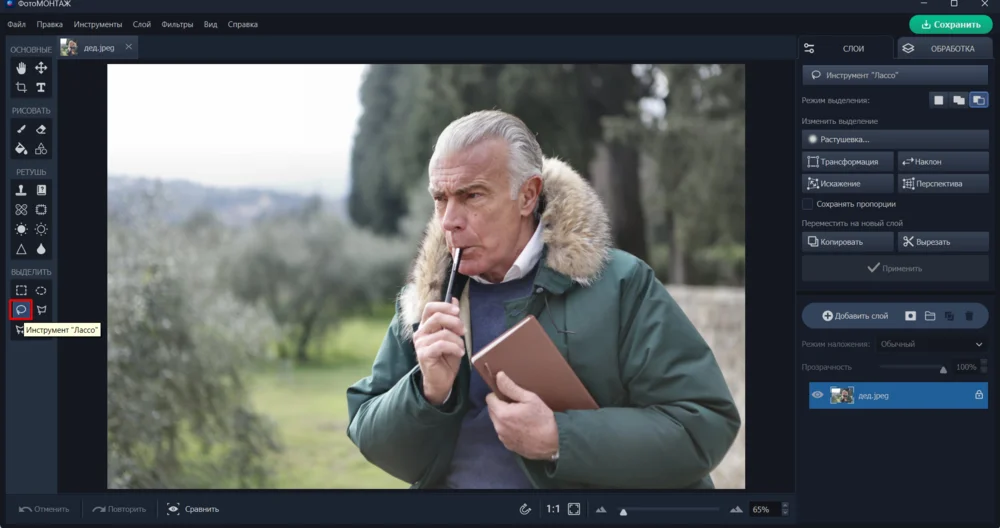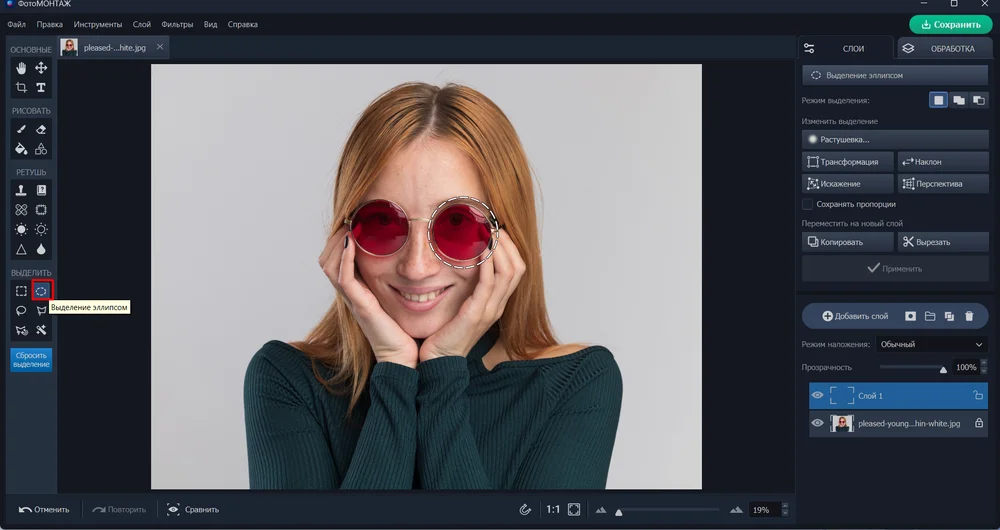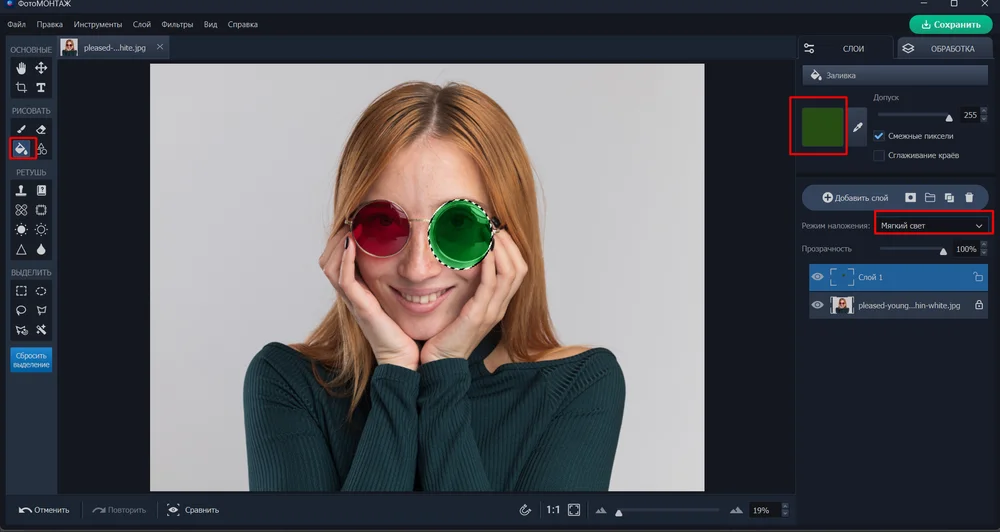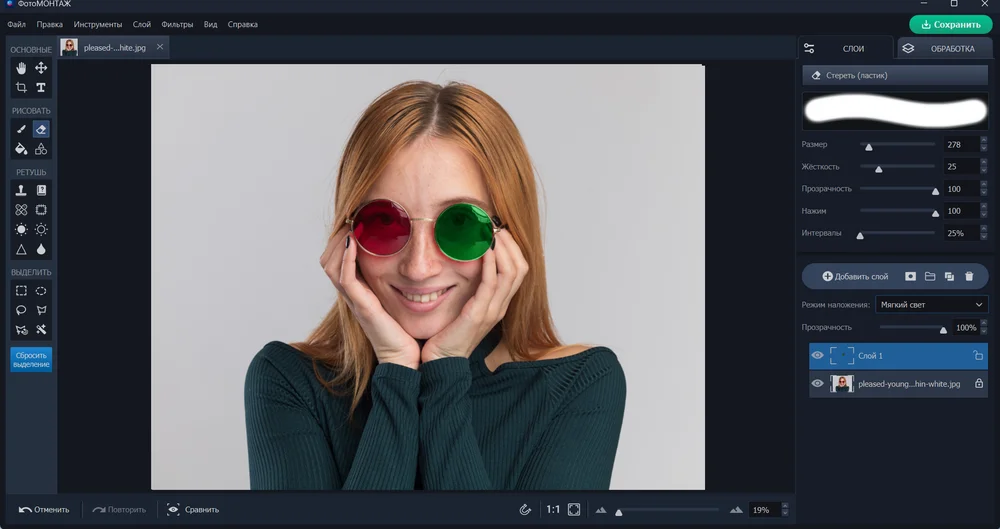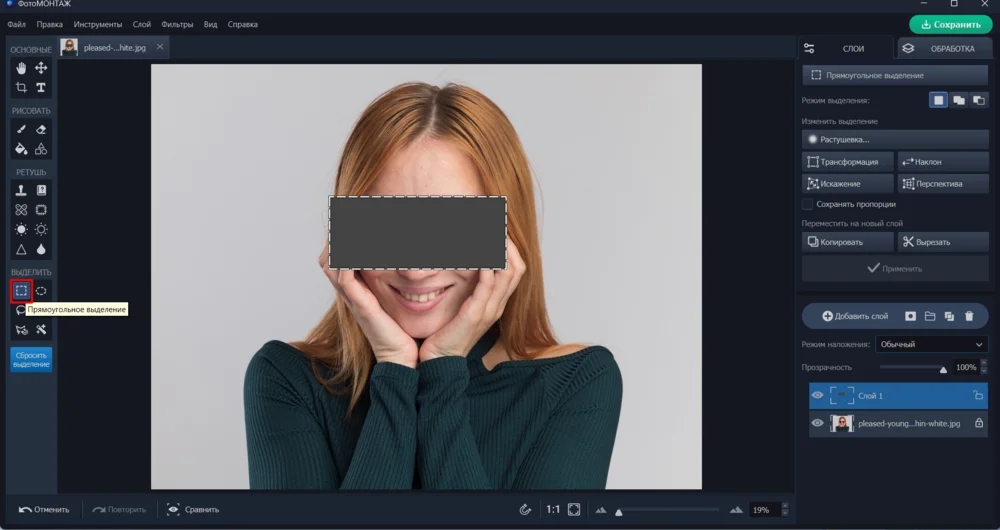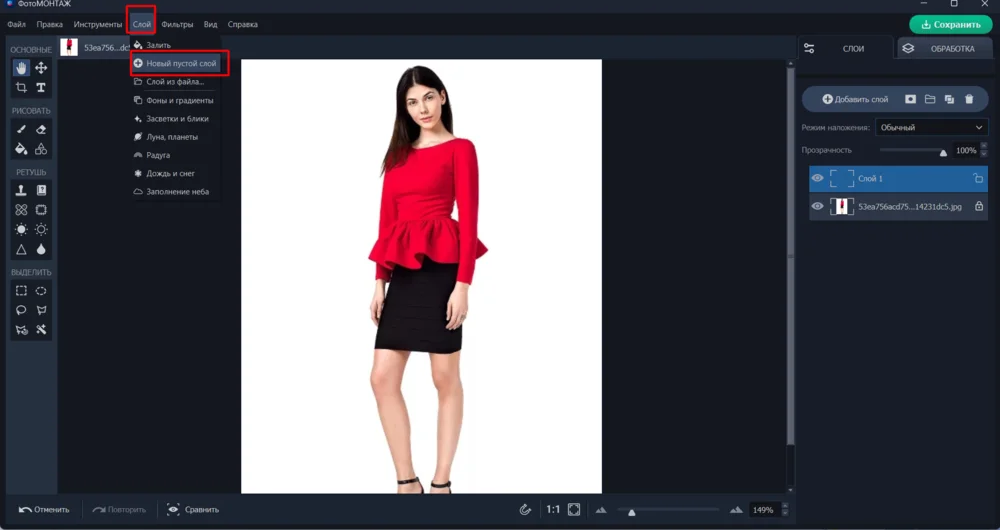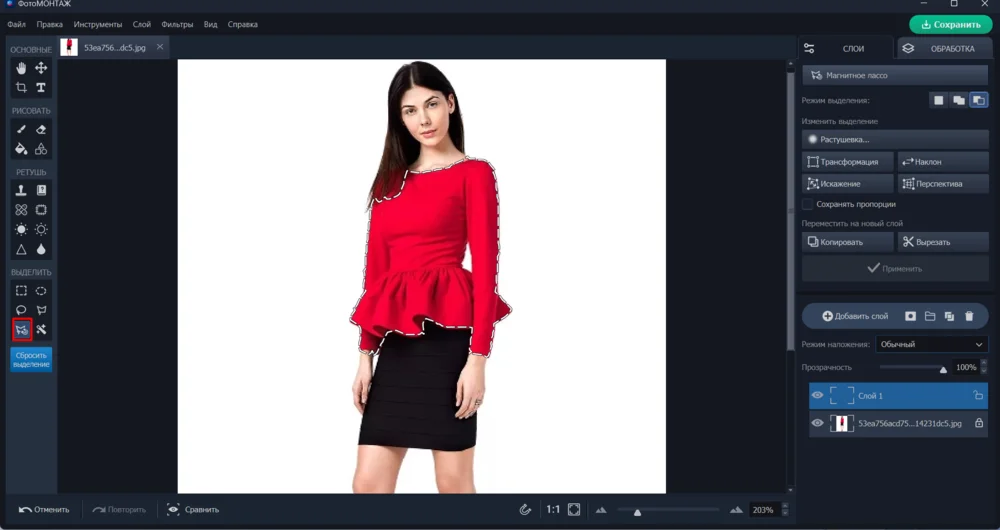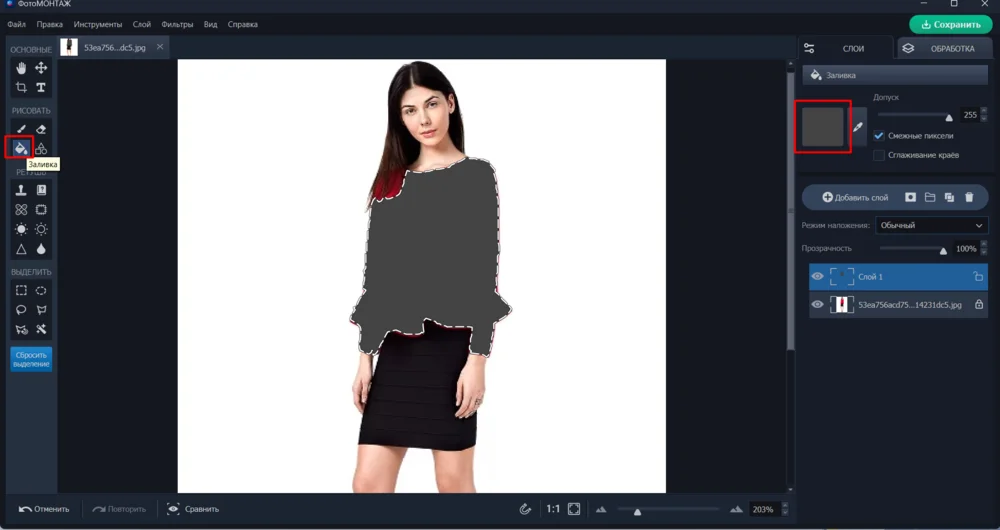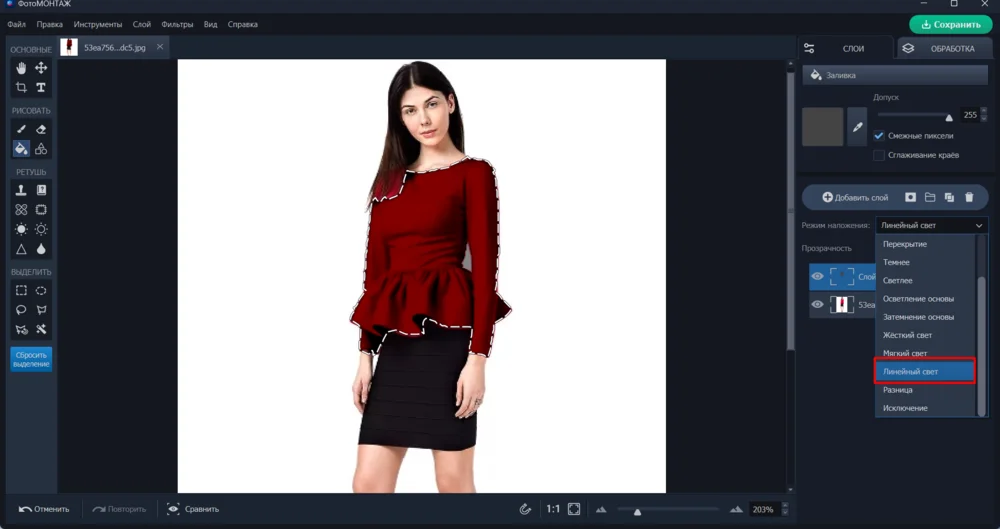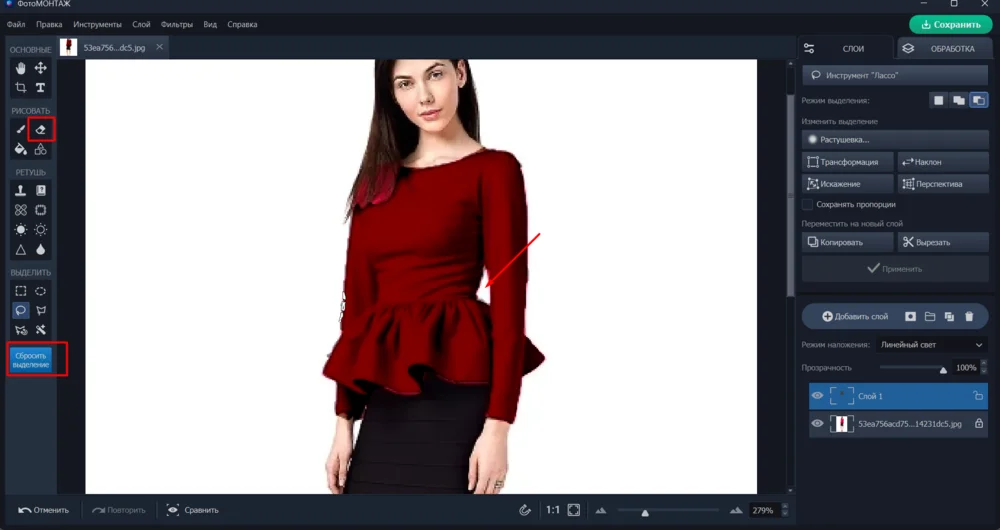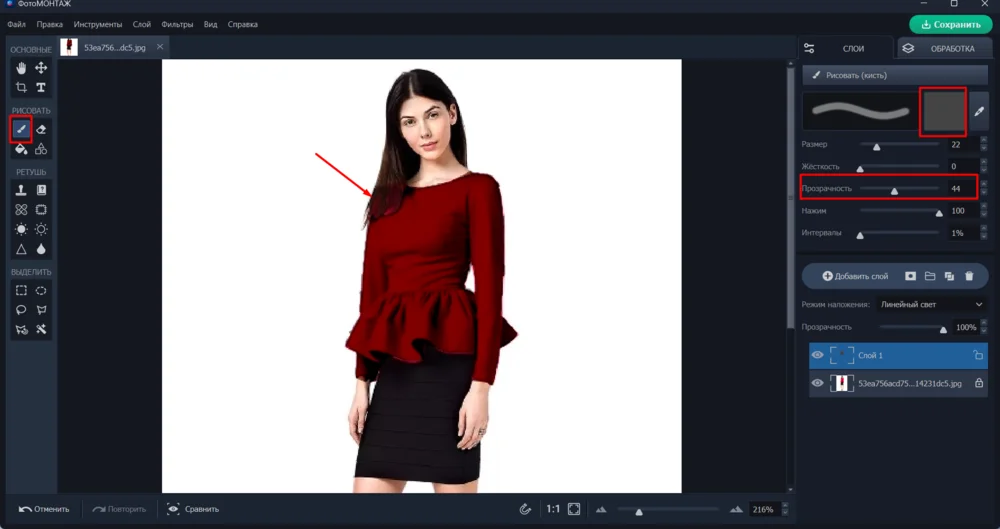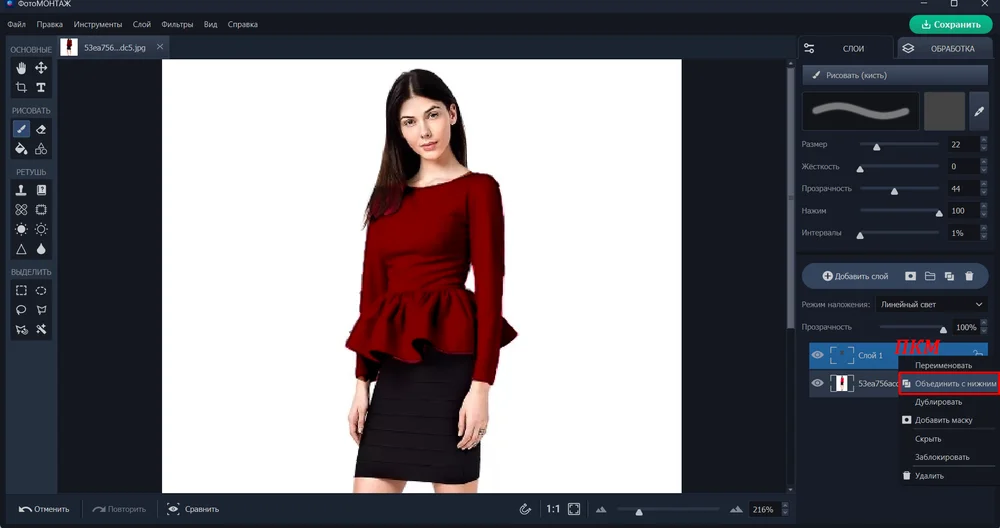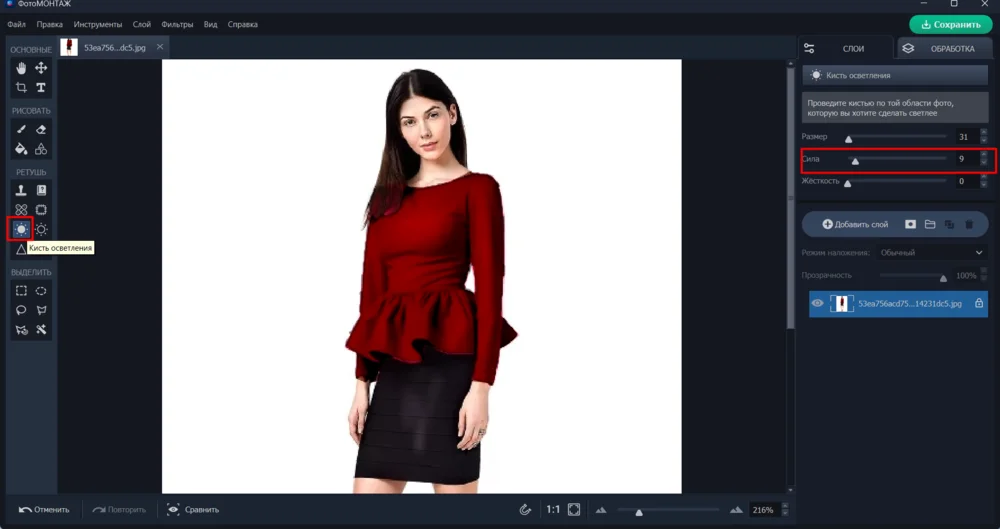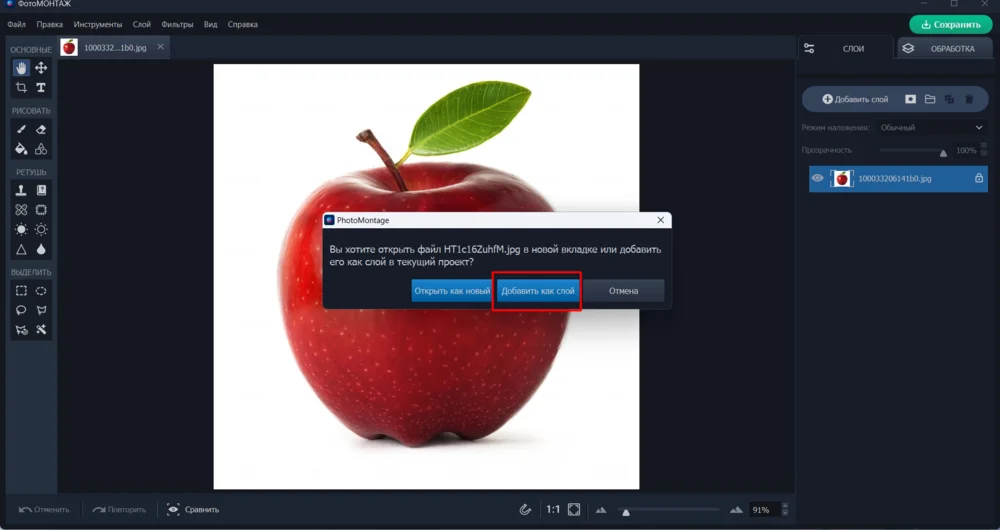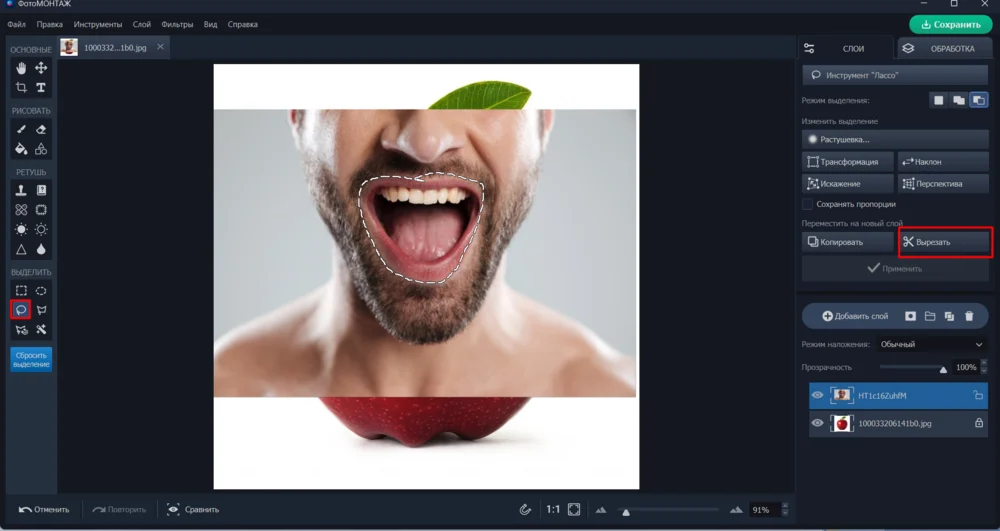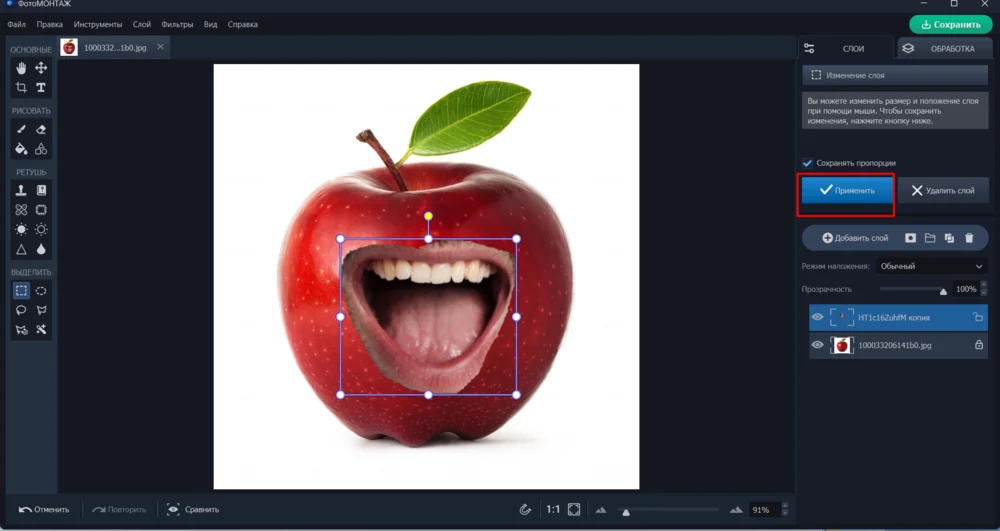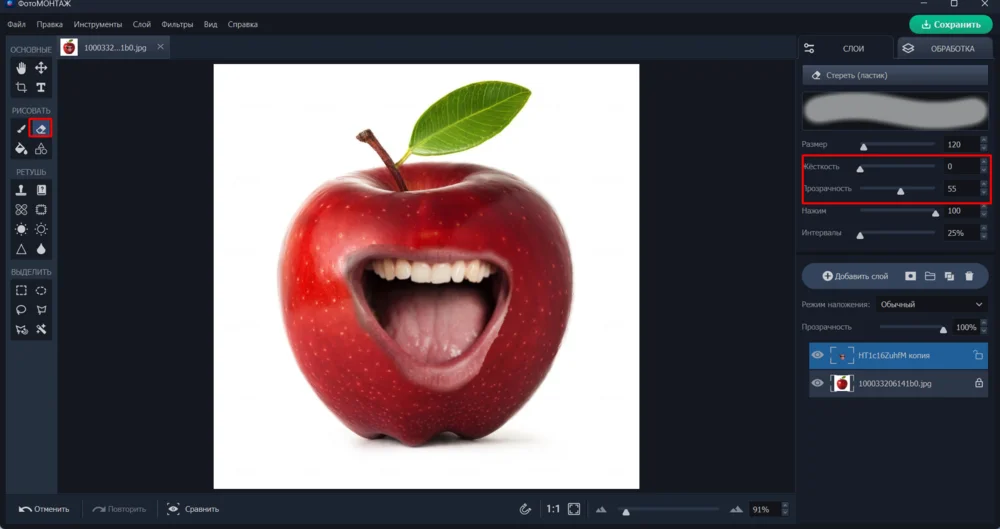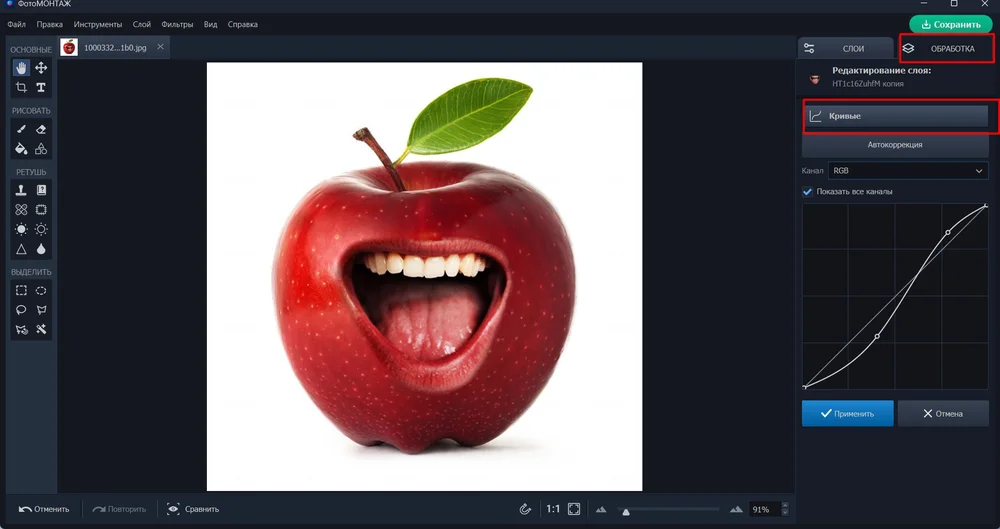Работа с инструментами выделения: подробная инструкция
Попробуйте вырезать объект вручную с помощью простой программы ФотоМОНТАЖ:
- разные средства выделения,
- есть режимы вычитания и добавления, позволяющие корректировать обводку,
- трансформирующие инструменты для оптимального расположения объекта.


Вырезали объект на фото в программе ФотоМОНТАЖ.
Инструменты выделения объектов многообразны и служат одной цели: помочь вам обработать конкретный фрагмент на изображении. В статье мы рассмотрим основные типы выделительных средств, их настройки, а также разберем их действие на практике.
- Как пользоваться восстанавливающей кистью: подробная инструкция
- Как пользоваться заплаткой: подробная инструкция
- Подробный гайд по работе в программе ФотоМОНТАЖ
Что такое инструмент выделения
Это фундаментальное средство для работы с изображениями. Оно позволяет выбирать отдельные элементы или области на фото для последующего редактирования, перемещения, копирования, удаления или применения различных эффектов. Выбор инструмента зависит от сложности задачи и желаемого результата. В статье мы рассмотрим распространенные типы выделительных инструментов и их особенности на примере редактора ФотоМОНТАЖ.
Как пользоваться инструментами выделения: инструкция в фоторедакторе
ФотоМОНТАЖ – это альтернатива сложным редакторам. Его функционал совмещает в себе легкость применения и качественный результат. Одна из сильных сторон программы – работа со слоями и масками, что позволяет легко создавать сложные композиции вроде множественной экспозиции, помещения объекта в другую среду, коллажей с декорациями и мудбордов.
Кроме того, в программе реализованы автоматические способы обработки изображений, готовые пресеты для бьютификации, много фильтров и эффектов.
Инструменты выделения графического редактора тесно связаны с инструментами трансформации, поскольку отделение фрагментов и перемещение их в новое окружение часто требует изменения размера и перспективы.
Рассмотрим все варианты выделения и способы их применения. Для начала посмотрите местонахождение инструментов на скриншоте:
«Волшебная палочка»
Данное средство выделения реагирует на пиксели определенного цвета и яркости. Оно идеально подходит для изоляции объектов на однородном и одноцветном фоне. Достаточно единожды кликнуть по фону, как он тут же будет обведен, исключая объект.
Теперь нужно избавиться от фона. Для этого на правосторонней панели найдите кнопку «Вырезать» и нажмите на нее. Фон (без объекта) будет перенесен на отдельный слой. Удалите слой при помощи одноименной кнопки.
В итоге останется только объект на прозрачной подложке. Вы можете вставить новый фон или сохранить файл без него, в формате пнг. Для этого нажмите на зеленую кнопку в правой верхней части экрана и выберите разрешение для файла.
«Магнитное лассо»
Это тоже инструмент быстрого выделения, принцип работы которого основан на автоматическом обнаружении краев. Его лучше всего использовать для обводки контрастных четких предметов, иначе автоматика не сможет определить правильно границы и линия выделения будет «съезжать».
Поставьте опорную точку (клик ЛКМ), а далее просто ведите курсор вдоль краев объекта. Линия обводки сама будет ложиться вдоль границы. Завершить выделение можно, соединив последнюю точку с первой либо двойным кликом ЛКМ.
Как и у других инструментов из группы «Выделить» «Магнитное Лассо» имеет несколько режимов. А именно: «Обычный», «Добавить» и «Вычесть». Если с обычным режимом все ясно, то два оставшихся требуют пояснений.
«Добавить» - добавляет области к уже выделенному участку. Активировать режим можно либо на правосторонней панели сверху, либо зажав клавишу Shift. На примере ниже мы выделили рыбку, не включив в обводку плавник.
Чтобы не переделывать работу заново, зажимаем Shift и обводим плавник отдельно. Замыкаем выделение и отпускаем Shift. В результате видим, что два выделения соединились и вся рыбка готова к экстракции.
«Вычесть» - вычитает области из уже выделенной. При обводке мы накосячили и случайно захватили часть фона.
Чтобы исправить ошибку, нужно активировать режим вычитания на правосторонней панели. Либо зажать клавишу Ctrl и обвести область, которую нужно вычесть. При обводке держитесь близко к краям объекта, чтобы автоматика понимала, что вы хотите не просто убрать обводку, но откорректировать ее, то есть наложить с учетом объекта.
«Полигональное лассо»
Данный инструмент создает выделение прямыми отрезками. Для его применения нужно создать якорную точку, провести курсор вдоль границы выделяемого объекта и еще раз поставить якорную точку. Якоря очень важны, поскольку иначе вы вообще не сможете выделить модель. Вся работа состоит из прокладывания прямых отрезков и фиксации их якорями. Когда вы подходите к округлому изгибу, якоря нужно ставить буквально через миллиметр друг от друга. Делается это простым щелчком левой мыши.
«Полигональное лассо» отлично справляется с выделением сложных фигур на разнородном фоне. Еще у него есть огромное преимущество перед другими инструментами из этой группы. Вы прямо во время выделения можете приближать и отдалять картинку. Линия все время будет тянутся за курсором, но зафиксируется только, когда вы в очередной раз кликните по фону.
Также у «Полигонального лассо» есть режимы вычитания и добавления. Находятся настройки инструмента выделения на правосторонней панели и работают точно по такому же принципу как в случае с «Магнитным лассо».
Любой обведенный объект можно скопировать или вырезать на новый слой. Эти команды выполняются при помощи активаций соответствующих опций, расположенных на панели настроек справа.
Если сам фон вам не нужен и его планируется удалить, то объект вырезается. Если фон будет использоваться (например, в качестве подложки для коллажа), объект копируется.
Выберите любую команду. После ее выполнения объект перенесется на новый слой в окантовке рамки. С ее помощью вы можете поменять размер, угол наклона и положение объекта. Тяните за узловые точки, чтобы уменьшить или увеличить главного героя. Используйте желтую кнопку, чтобы вращать объект. Зажмите выделение мышкой и перетащите на новое место. Когда захотите сохранить изменения, нажмите «Применить» (синяя кнопка на панели справа).
Чтобы удалить остатки фона, переключитесь на слой с задним планом и нажмите «Delete».
Все инструменты выделения идут в тесной связке с инструментами трансформации. О работе обычной вы уже прочитали, но есть еще несколько вариантов. Это трансформация по перспективе, наклону и искажению. Чтобы вызвать одно из этих средств, вам нужно активировать любой инструмент выделения. Затем выбрать режим.
«Трансформация». Это тот самый обычный режим, в котором мы можем увеличивать или уменьшать объекты, перетаскивать их по холсту и менять угол наклона. Но, если снять галку с пункта «Сохранять пропорции», то объекты можно искажать. Например, сужать, сплющивать, а также растягивать.
«Наклон». В режиме наклона можно изменить угол поворота объекта. Однако нужно быть готовым к тому, что пропорции последнего исказятся. Воздействовать на рамку можно при помощи узловых точек.
«Искажение». С помощью этого режима объекты можно поворачивать и менять перспективу. На скриншоте мы потянули боковой узел вовнутрь, и звезда развернулась к нам таким образом, что одна часть ближе, а другая дальше. Этот тип трансформации используется для создания эффекта летящих лепестков, снега, листьев и т.п.
«Перспектива» помогает располагать детали в соответствии с перспективными искажениями. Часто используется при создании сложных манипуляций. Например, у вас есть прямой отрезок дороги, который на холсте должен «убегать» вдаль. Тогда верхний боковой узел смещаете к центру выделения, а нижний, наоборот, отводите от центра подальше. «Перспектива» - часто используемый тип трансформации, после обычной.
«Лассо»
«Лассо» - инструмент произвольного выделения. Чтобы начать обводку объекта, нужно нажать на точку в документе и, не отжимая ЛКМ вести линию вдоль границы. Используя обычное лассо крайне сложно создать точное выделение, поэтому здесь пригодятся режимы «Добавить» и «Вычесть».
«Выделение эллипсом»
Создает круглое или овальное выделение. Оно не обязательно служит для вырезания объектов. С помощью этого инструмента можно рисовать кружки, которые потом заливаются цветом или градиентом. Так можно изобразить луну, солнце на закате, тело снеговика и т.п. Еще эллипсовидное выделение используется для перекрашивания какого-нибудь округлого предмета на фотографии.
Рассмотрим поподробнее. Чтобы изменить цвет очков девушки, необходимо создать обводку вокруг окуляров. Не обязательно делать обводку идеально точной, можно захватить область за границами линз.
Теперь переключаем режим наложения на «Мягкий свет» и заполняем выделенную область каким-нибудь цветом.
Снимаем выделение, активируем «Ластик» и аккуратно стираем лишнюю краску.
По этому же алгоритму происходит замена цвета глаз.
«Прямоугольное выделение»
«Прямоугольное выделение» очерчивает участок на фотографии в виде прямоугольника или квадрата. Используется когда нужно повлиять только на часть изображения, поскольку изменения коснутся только области, находящейся внутри выделения. Пригодится при составлении коллажей и многослойных композиций, а также когда необходимо скрыть лицо или его часть.
Несколько практических примеров с использованием инструментов выделения фрагментов
Перекрашиваем платье
Для начала создайте новый пустой слой.
Активируйте «Магнитное лассо» и обведите кофточку девушки.
Инструментом «Заливка» залейте выделение любым цветом.
Поменяйте режим наложения на «Линейный свет» или подберите другой, более подходящий именно для вашего случая.
Нажмите «Сбросить выделение», смените инструмент на «Ластик» и сотрите часть краски, находящуюся между поясом и локтем.
Возьмите «Кисть» с тем же цветом, что использовали в заливке и на низкой непрозрачности прокрасьте часть плеча, скрытого волосами.
Объедините слои.
Активируйте «Кисть осветления» и прокрасьте освещенные места на кофте, чтобы создать более объемный вид наряда.
Выполняем несложную фотоманипуляцию
Откройте фотографию с яблоком.
Затем перетяните в редактор второе изображение. Программа спросит, что вы хотите сделать со снимком. Выберите пункт «Добавить как слой».
Любым удобным вам инструментом выделения контура обведите рот мужчины.
Нажмите «Вырезать» и следом за тем «Применить».
Кликните по слою с остатками фона (на панели слоев он будет средним). С помощью ПКМ вызовите контекстное меню и нажмите «Удалить».
Теперь переключитесь на слой со ртом и дважды щелкните по миниатюре слоя, чтобы вызвать рамку трансформации.
Масштабируйте объект и расположите по центру яблока.
Нажмите «Применить», после чего ластиком с мягкими краями и непрозрачностью 55% сотрите остатки фона возле рта (бороду, кожу).
Перейдите в раздел «Обработка», найдите «Кривые» и с их помощью создайте нужную тонировку и контраст объекта.
Резюмируем
В статье мы постарались максимально раскрыть потенциал выделительных средств в ФотоМОНТАЖе. Как видите, их пользу трудно переоценить. Они нужны нам не только при экстракции объекта и переноса его в новую среду, но и для локальных изменений в самом изображении. Каждый инструмент ориентирован на использование в разных случаях: там где один бесполезен, другой незаменим. Овладев ими всеми, вы сможете создавать интересные композиции и быстро корректировать детали на снимках.
по фотомонтажу в нашем официальном Telegram-канале