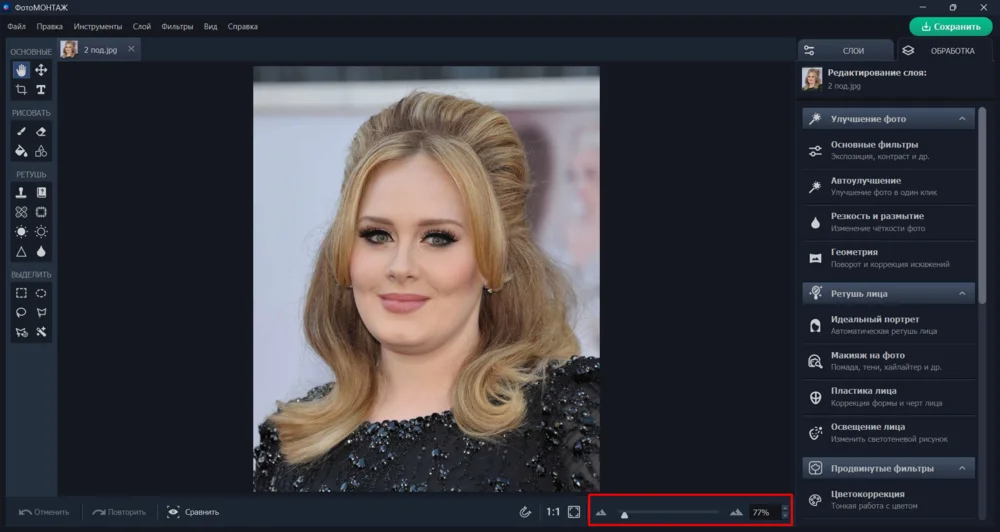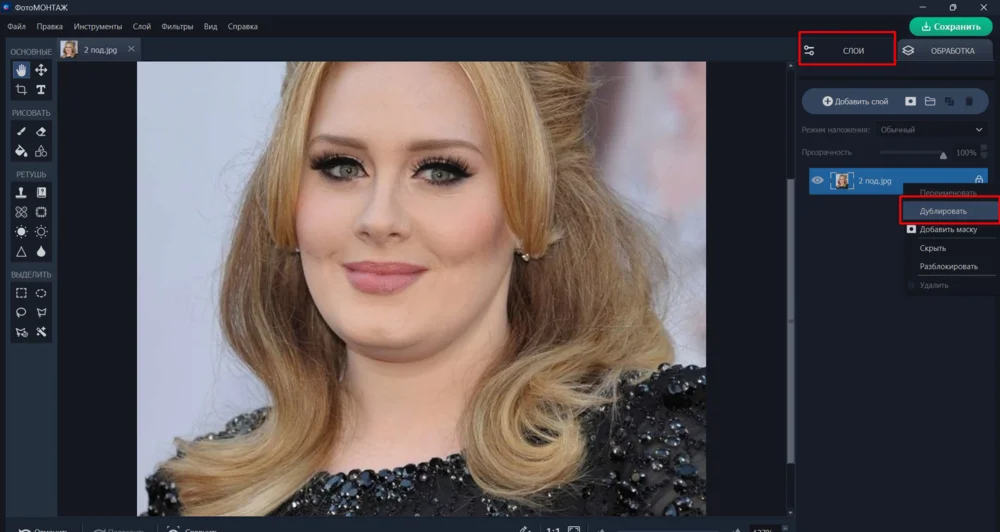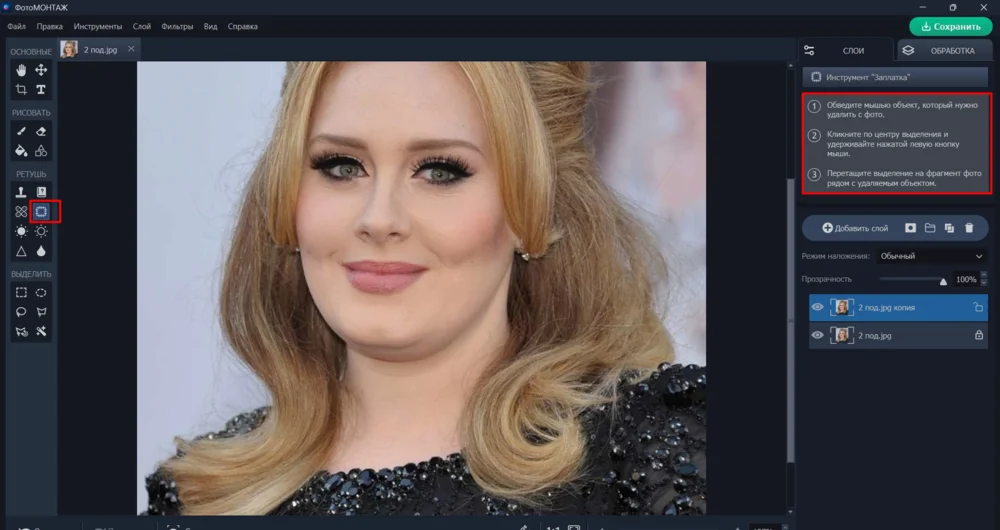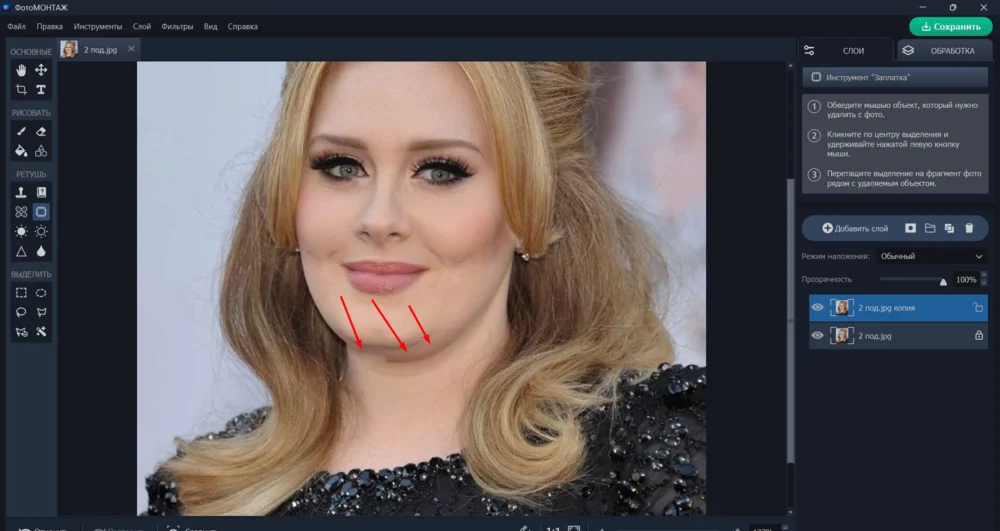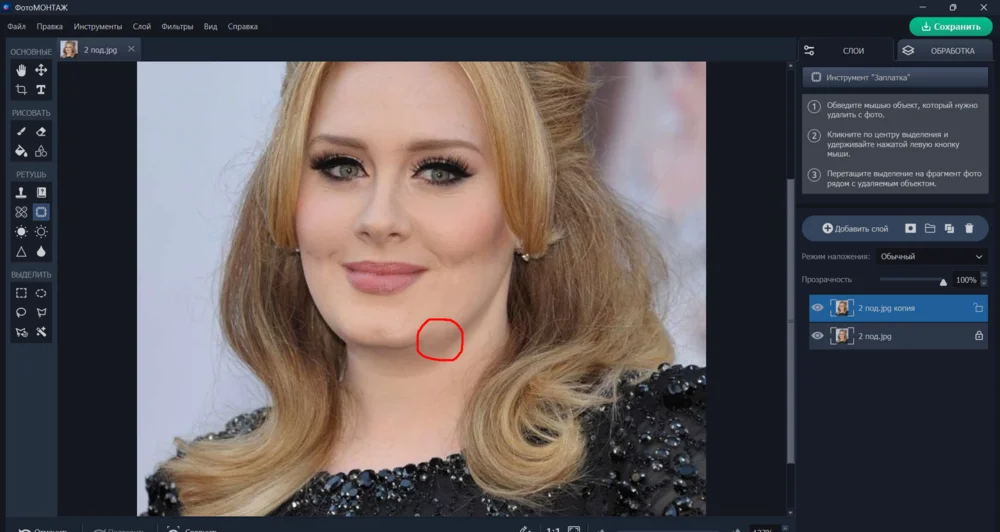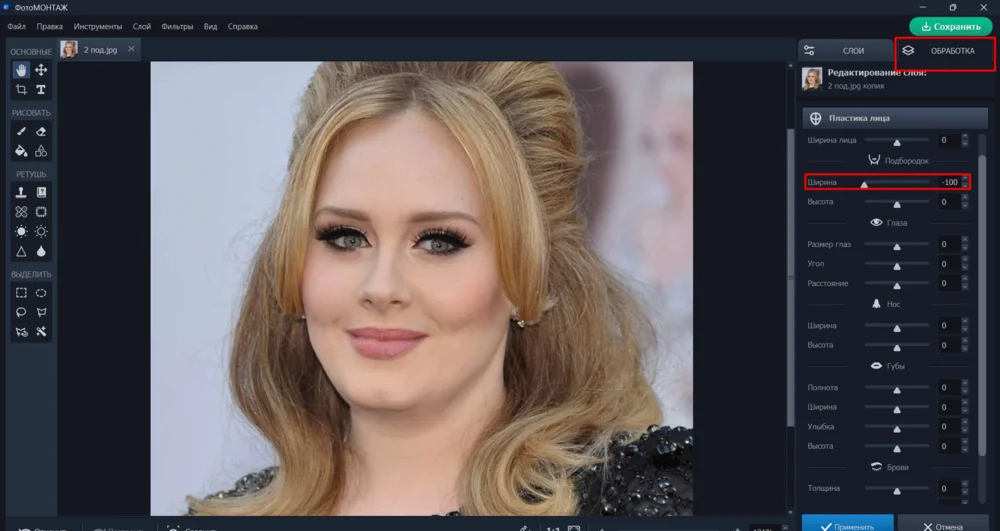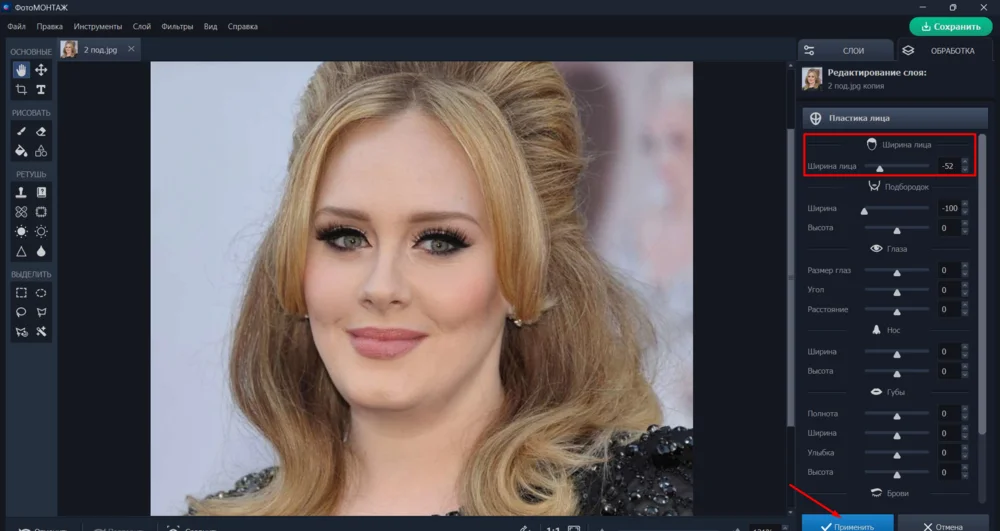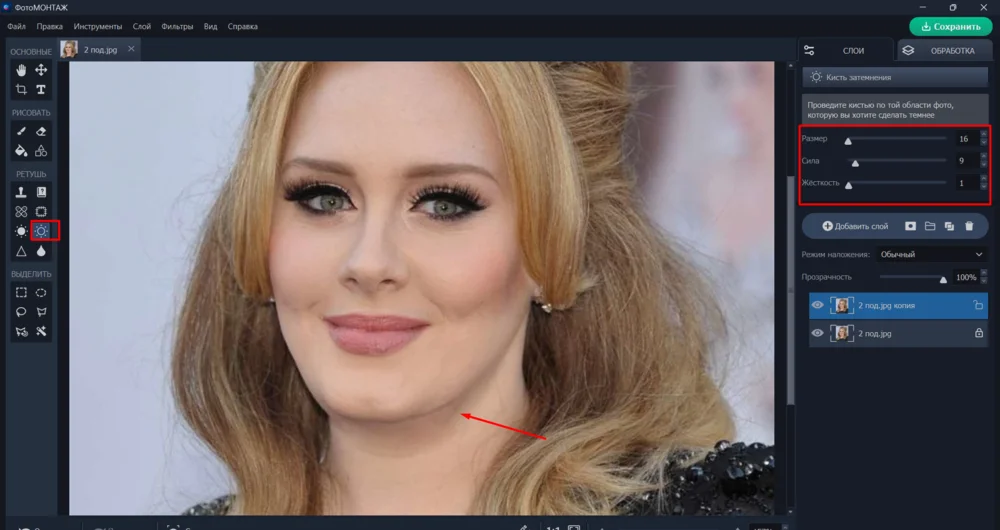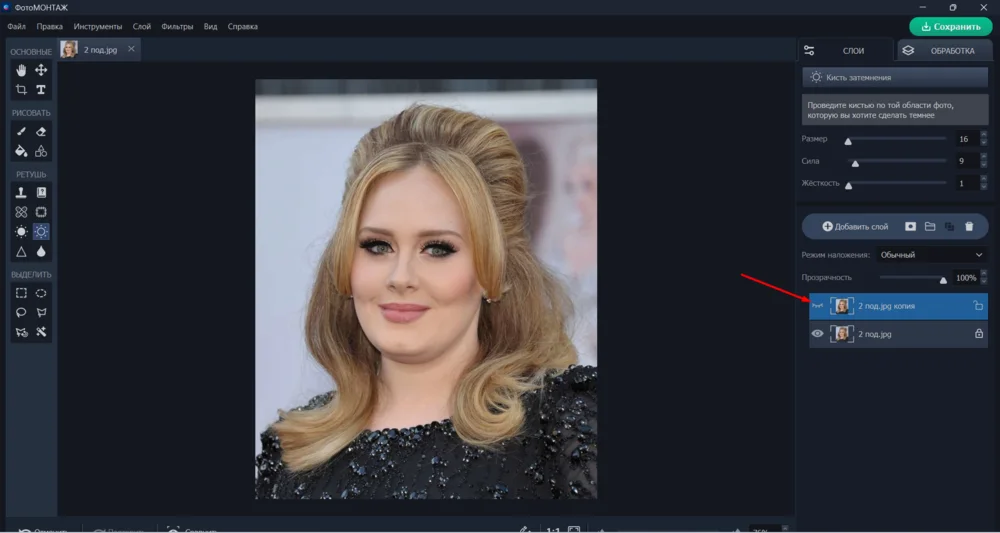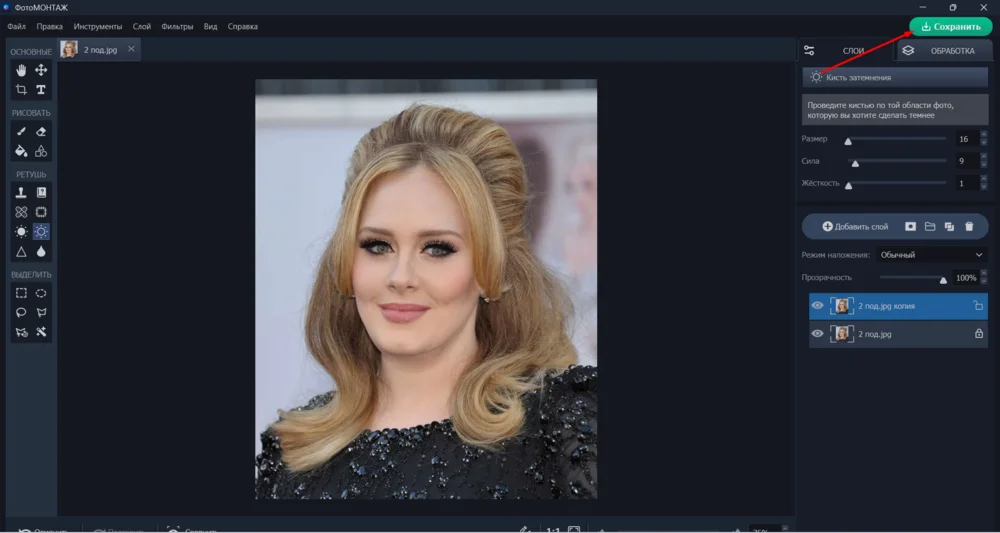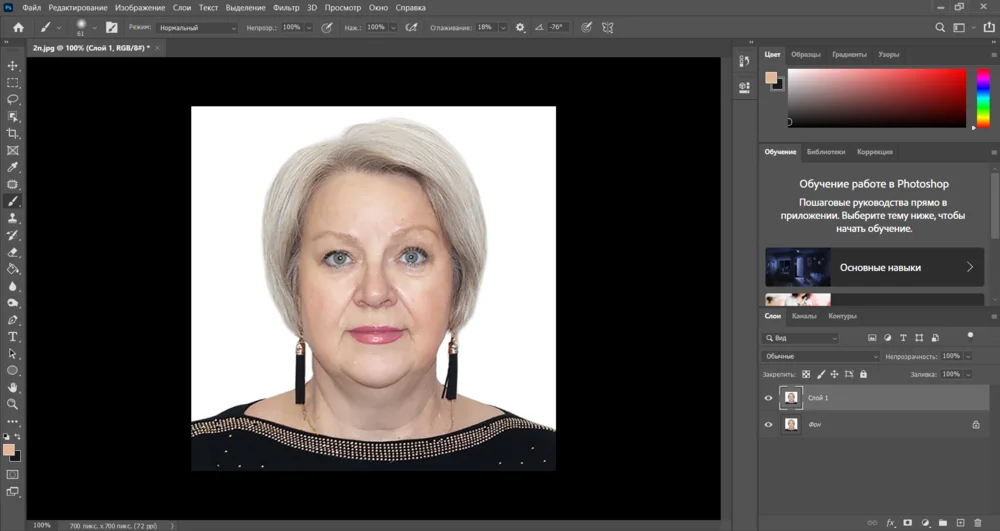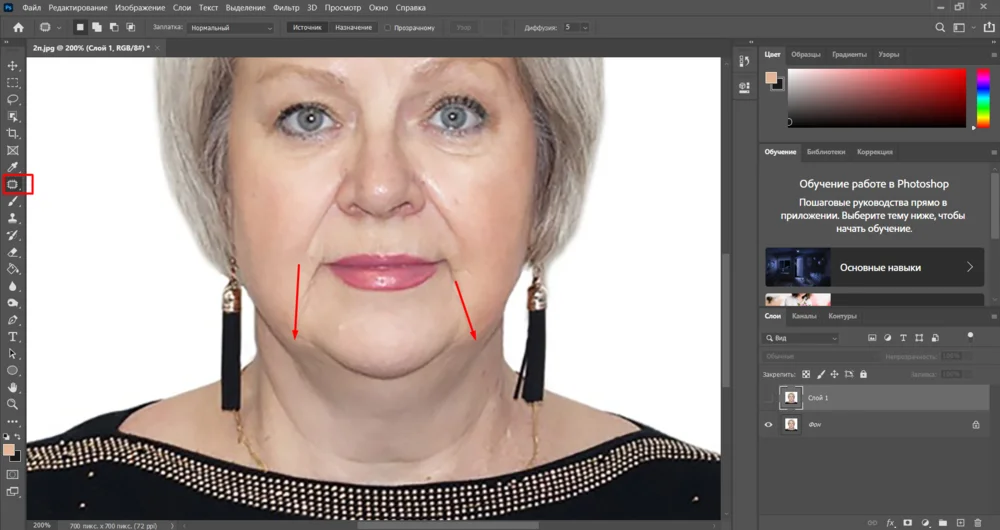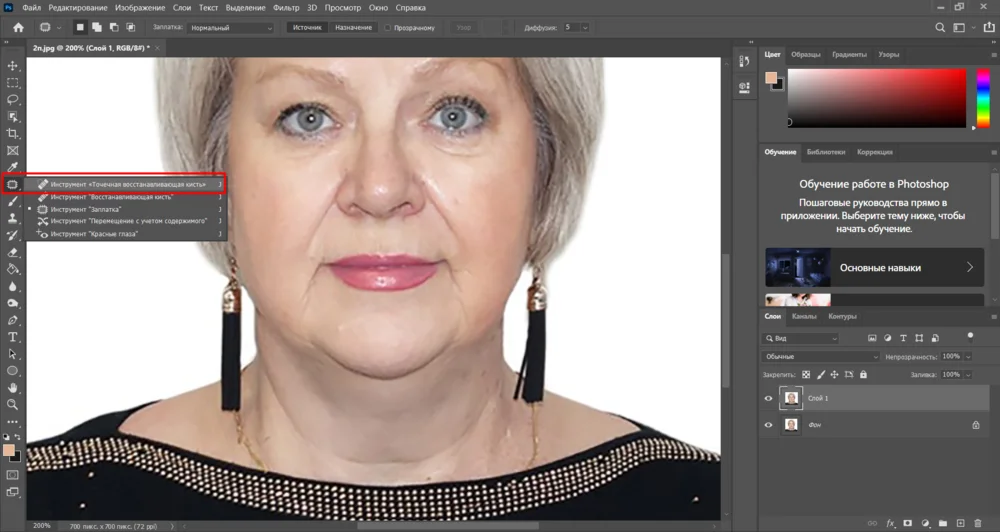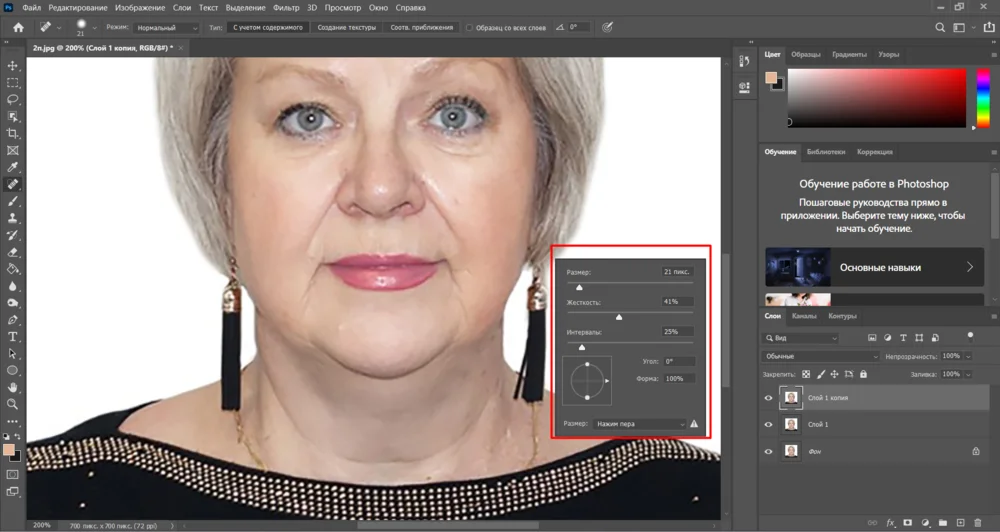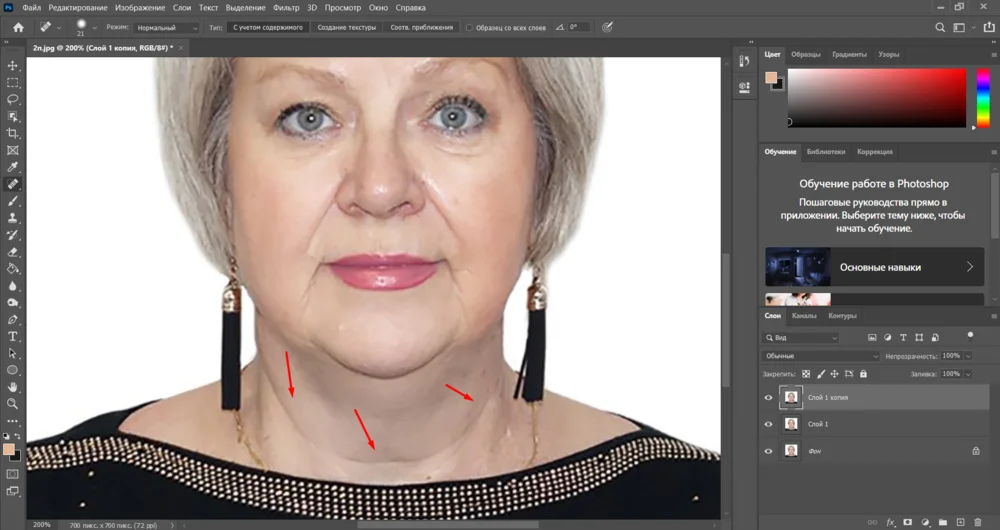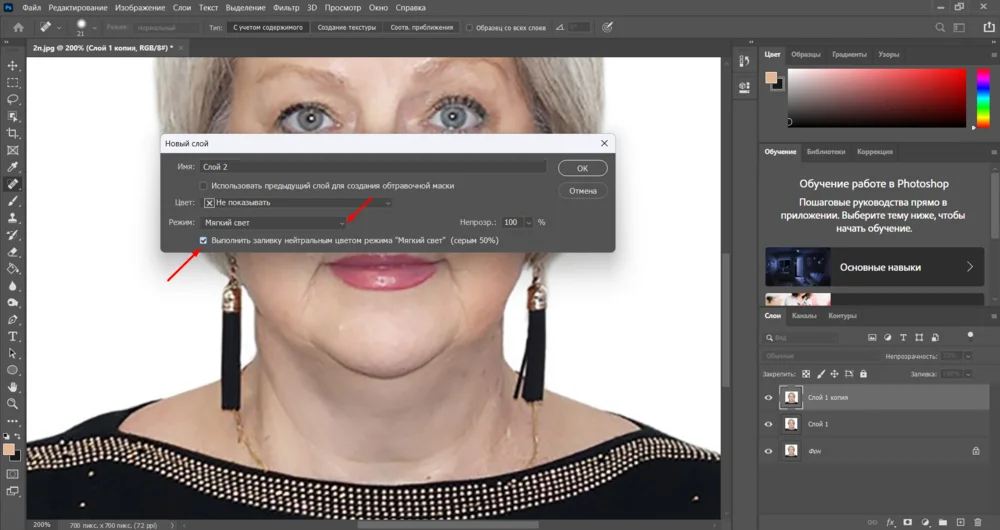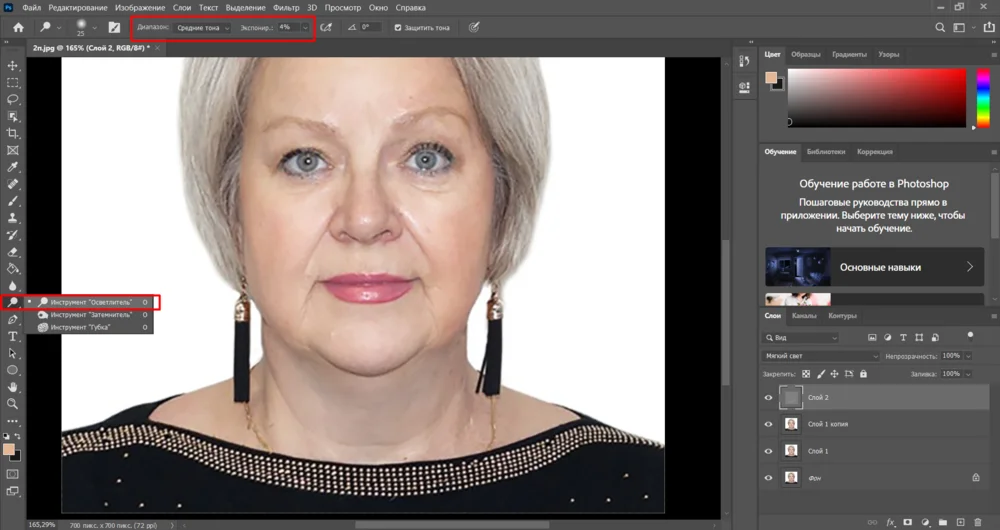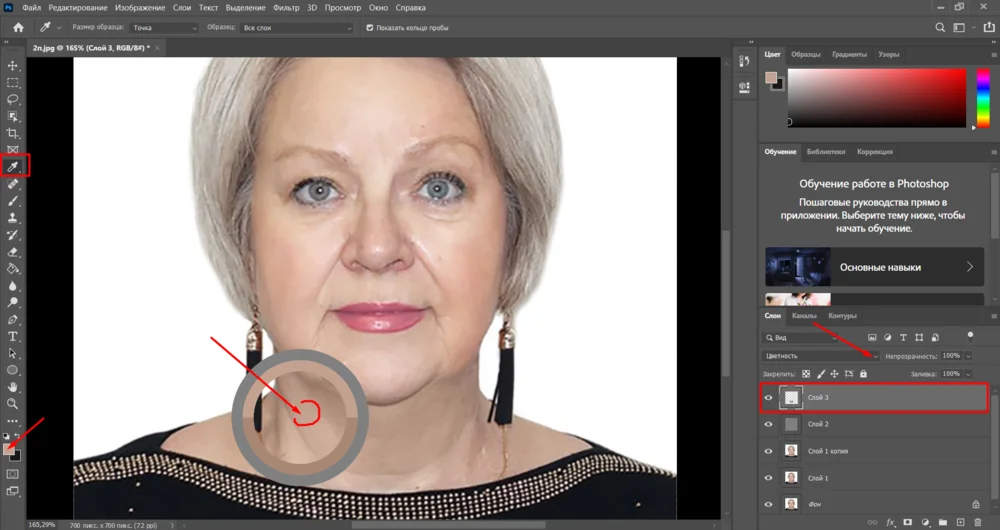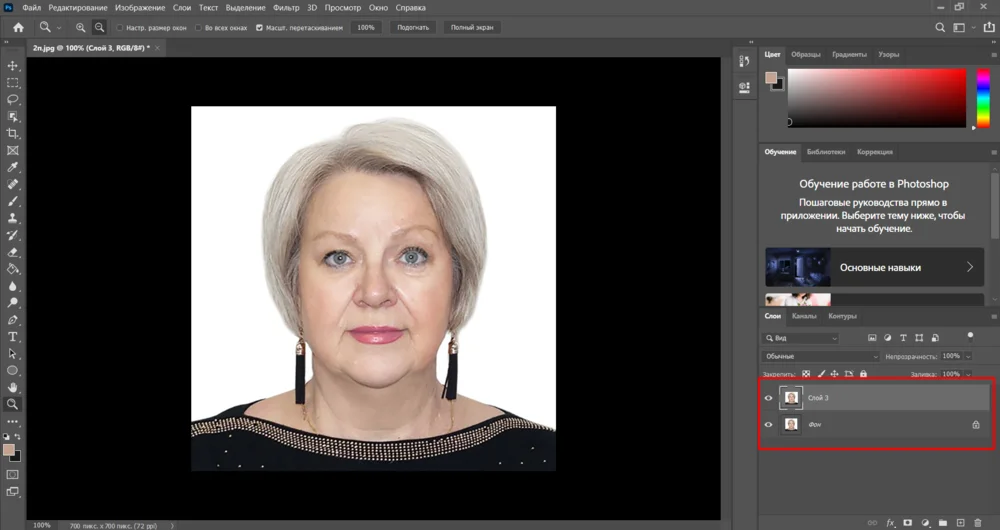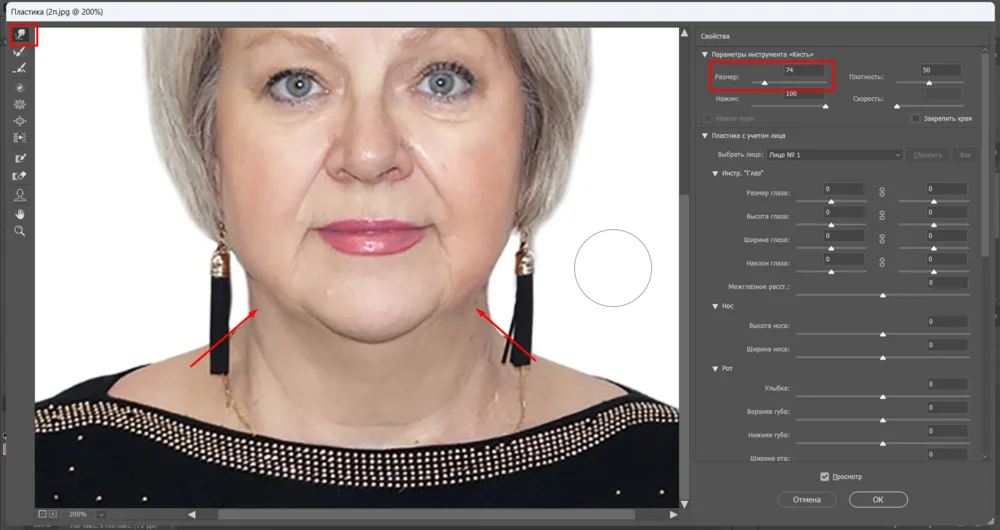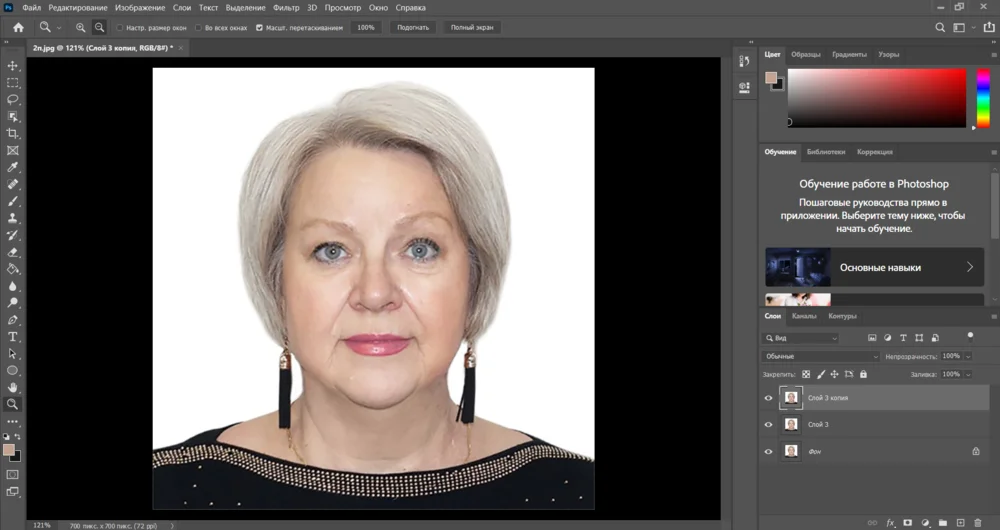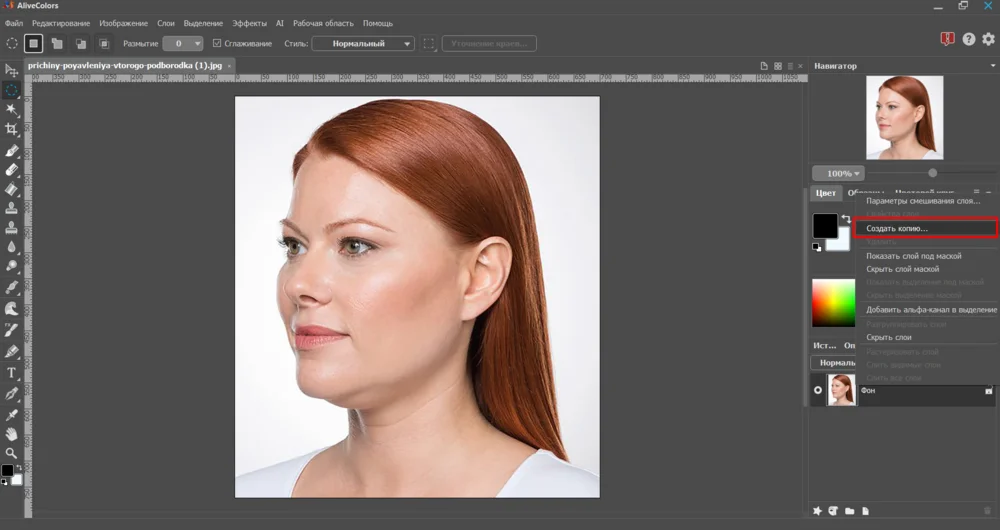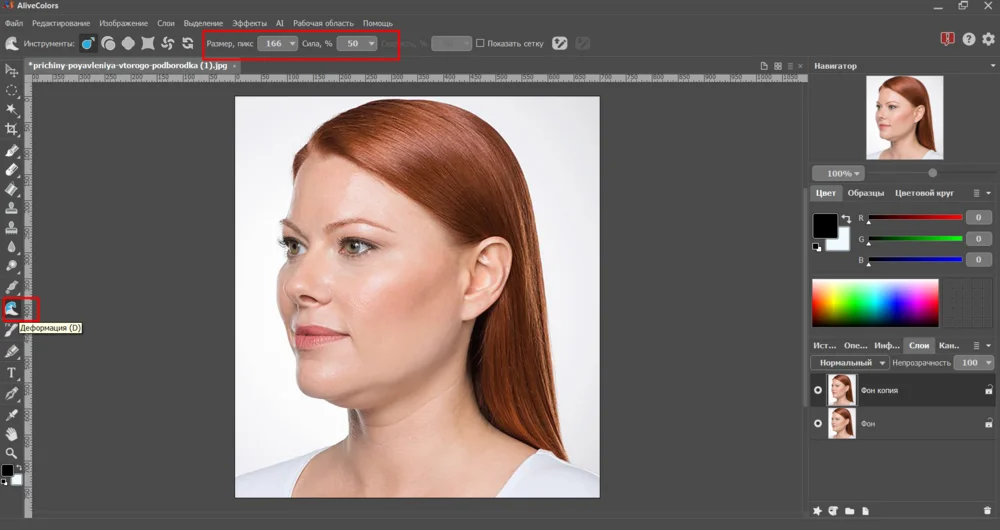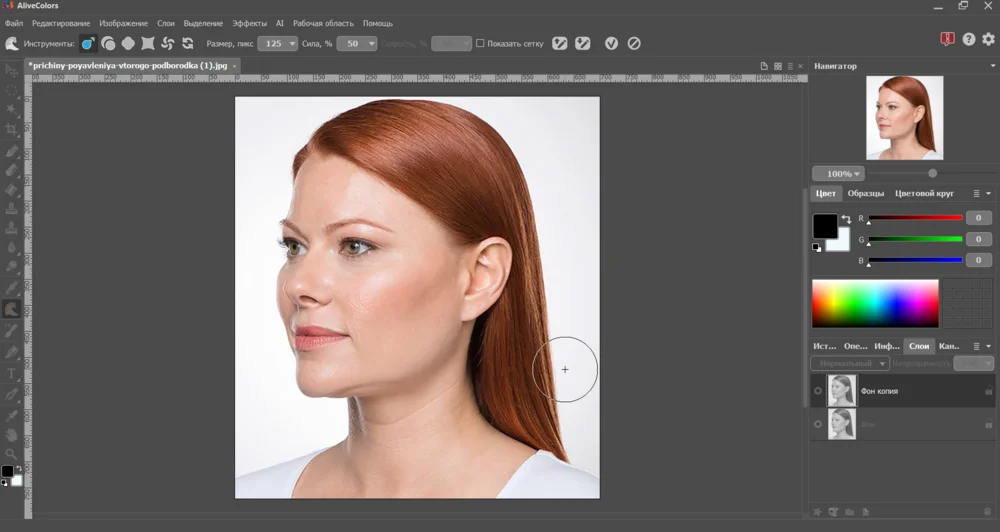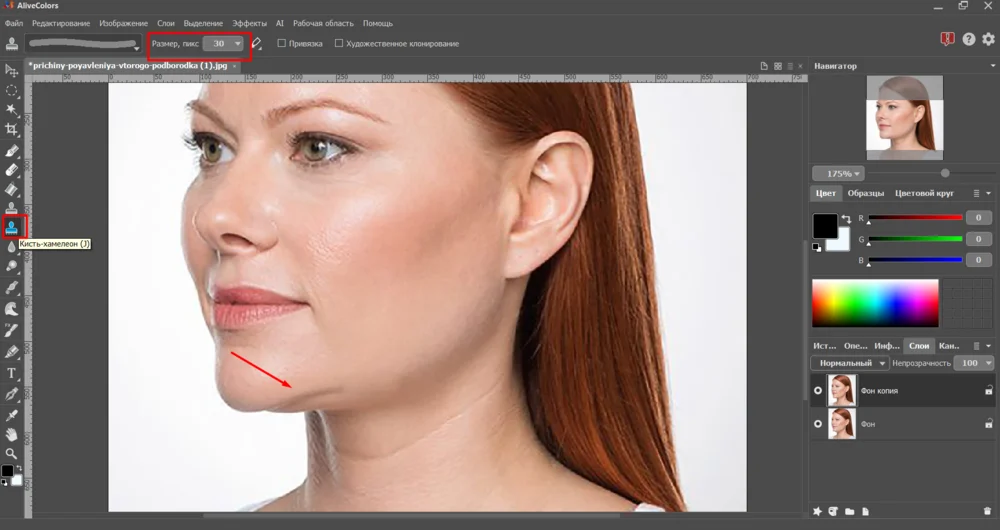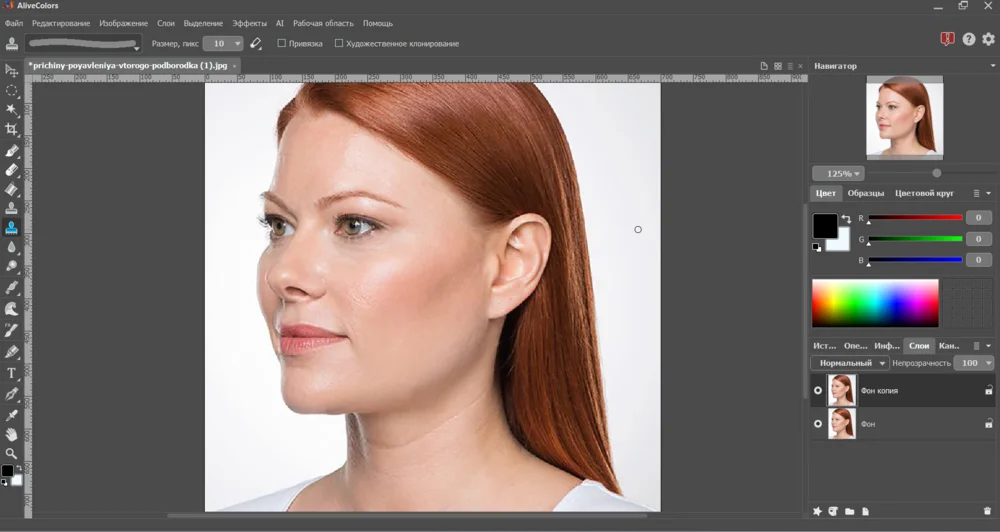Как убрать второй подбородок на фото:
3 инструкции
Попробуйте избавиться от второго подбородка в простой программе ФотоМОНТАЖ:
- инструменты ретуши,
- модуль «Пластика»,
- встроенные подсказки.

Убрали второй подбородок со снимка в программе ФотоМОНТАЖ.
Если вы задумываетесь, как убрать второй подбородок на фото, тогда эта статья для вас. Приводим три пошаговых урока с использованием различных инструментов для решения задачи. Все упомянутые здесь способы и инструменты можно комбинировать, поскольку почти все графические редакторы обладают схожим функционалом.
Выбор редакции


Photoshop

Alive Colors
Как убрать двойной подбородок на фото в программе
В статье рассмотрим, как скорректировать эту зону лица, в трех программах: ФотоМОНТАЖе, Фотошопе и Alive Colors.
ФотоМОНТАЖ
Программа ФотоМОНТАЖ представляет собой облегченную версию Фотошопа. Она имеет русскоязычный интерфейс, удобную навигацию за счет внятного расположения и названия кнопок, а также профессиональный набор инструментов вроде слоев, масок, «Кривых» и т.п. В программе можно скомпоновать красивый коллаж, натурально заменить фон, полностью изменить внешность.
Пошагово разберем, как убрать 2 подбородок на фото.
Загрузите снимок в программу и приблизьте проблемное место с помощью шкалы в правом нижнем углу экрана.
Лучше сразу сделать копию слоя, чтобы не испортить исходник. Для этого нажмите ПКМ на миниатюре изображения в правой части экрана и выберите команду «Дублировать».
Активируйте инструмент «Заплатка». Краткая инструкция по ее применению указана на правой стороне панели.
Воспользуйтесь инструкцией, обводя проблемную линию подбородка по кусочкам. Если обвести всю сразу, то на фото просто не хватит места для забора образцов в соответствии с размером и формой обводки.
Мы советуем убрать только ту часть второй линии, которая дублирует первую. То есть убираем 2 линию до момента, когда кончится первая.
Теперь перейдите в раздел «Обработка» и активируйте опцию «Пластика лица».
Снизьте ширину подбородка до максимума в соответствующей категории.
Затем сузьте общую ширину лица, ориентируясь на вашу картинку. Примените результат, нажав на одноименную синюю кнопку внизу панели.
Финальный штрих: с левой стороны в категории «Ретушь» найдите «Кисть затемнения». Скорректируйте размер, силу установите на 4-9 и соедините две линии подбородка, прорисовав теневую дугу.
Кстати, при помощи кистей затемнения и осветления можно удалять тени и блики с лица.
Отдалите изображение и полюбуйтесь результатом. Увидеть вариант «до» можно отключив “глазик” верхнего слоя.
Сохраните фото через зеленую кнопку справа сверху.
До/после:
Фотошоп
Теперь рассмотрим, как скрыть второй подбородок на фото в Фотошопе. Все шаги в данной программе будут похожи на предыдущие, описанные для ФотоМОНТАЖа.
После загрузки фото воспользуйтесь комбинацией клавиш Ctrl+J, чтобы создать дубликат.
При помощи лупы с плюсиком приблизьте фото, чтобы подбородок выглядел покрупнее.
Далее возьмите «Заплатку» и избавьтесь от двух боковых линий, формирующих провисание. Как видите, в каждом случае двойной подбородок имеет разную форму, поэтому и стирать мы будем с учетом этой формы.
Поскольку модель – женщина в возрасте следует проработать складки на шее, чтобы отсутствие второго подбородка смотрелось естественнее.
Сделайте еще один дубликат слоя (Ctrl+J).
Возьмите «Точечную восстанавливающую кисть», которая находится в том же меню, что и «Заплатка» (нажмите на «Заплатку» ПКМ, чтобы открыть меню).
При активной кисти щелкните ПКМ в любом месте холста, чтобы открыть настройки самого инструмента. Уменьшите жесткость примерно до половины.
Проведите кистью по складкам шеи, указанным на скриншоте.
Затем снизьте прозрачность слоя, чтобы вновь проявить морщины. Контролируйте степень прозрачности самостоятельно. Эти морщины должны быть частично видимы, поскольку в отношении лица с сильно выраженными возрастными изменениями, шея не может выглядеть идеально. Она ведь всегда стареет раньше.
Но мы еще не полностью закрыли тему «как убрать двойной подбородок на фотографии». Нажмите комбмнацию Shift+Ctrl+N. В открывшемся окошке поменяйте режим с «Нормального» на «Мягкий свет». После отметьте галочкой пункт «Выполнить заливку нейтральным цветом режима "Мягкий свет" (серым 50%)».
На вновь созданном сером слое «Осветлителем» проработайте теневые области вверху шеи. Значение экспонира установите на 4, а диапазон на «Средние тона».
После осветлителя шея выглядит серой. Исправить это поможет создание нового слоя (Shift+Ctrl+N) в режиме «Цветность». Пипеткой выберите цветовые образцы на шее рядом с серыми областями и прокрасьте ими эти области.
Выделите все слои на правосторонней панели (Ctrl + щелчок ЛКМ по слою) и слейте их воспользовавшись комбинацией (Ctrl+E).
Вызовите «Пластику» с помощью Shift+Ctrl+X. Возьмите инструмент «Деформация», настройте его размер и слегка ужмите бока шеи.
Результат готов:
Кажется, что первый способ проще. На самом деле все зависит от сложности исходника: типа и формы провисания, молодости модели и т.п.
Alive Colors
Осталось выяснить, как убрать двойной подбородок на фото в Alive Colors. Это тоже русскоязычная программа, но она гораздо сложнее ФотоМОНТАЖа.
Загрузите фото и по традиции сделайте дубликат фона. Нажмите ПКМ на панели с миниатюрой изображения и выберите команду «Создать копию».
Проанализируйте снимок. В данном случае от провисания поможет избавиться только инструмент «Деформации». Он находится на панели слева. Подберите размер и силу.
Подожмите провисающую складку. Если результат не нравится, отмените действие через Ctrl+Z и повторите заново.
Параметры для «Деформации» подбирайте опытным путем. Нам подошли следующие: размер – 125, сила 50%.
После проработки на лице модели возникла вот такая некрасивая складка за счет того, что приподнялась первая линия подбородка.
Чтобы ее убрать нам понадобится «Кисть-хамелеон». Если знаете, как работает клон, то знаете, как убрать второй подбородок на фотографии хамелеоном.
При зажатой клавише Alt щелкните рядом с проблемной областью, чтобы скопировать образцы кожи для пересадки. Затем щелчком перенесите их на проблемное место.
В конце получим довольно четкую линию:
Выделите слои на панели справа и слейте их через Ctrl+E.
Затем сохраните (Ctrl+Shift+S) в удобном формате и папке на ПК.
Вместо заключения
Все вышеописанные инструменты можно использовать в комбинации, а длительность процесса ликвидации провисшей кожи будет зависеть от степени сложности исходника. Попробуйте начать обработку в ФотоМОНТАЖе – его меню не выглядит сложным в отличие от Alive Colors, в нем легче разобраться чем с Фотошопом, а с помощью его функционала можно редактировать на фото на высоком уровне.
по фотомонтажу в нашем официальном Telegram-канале