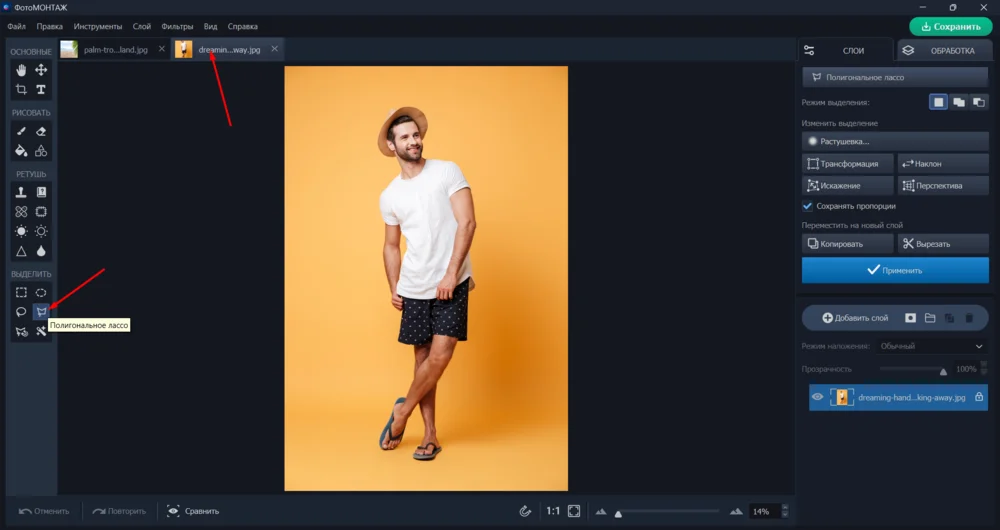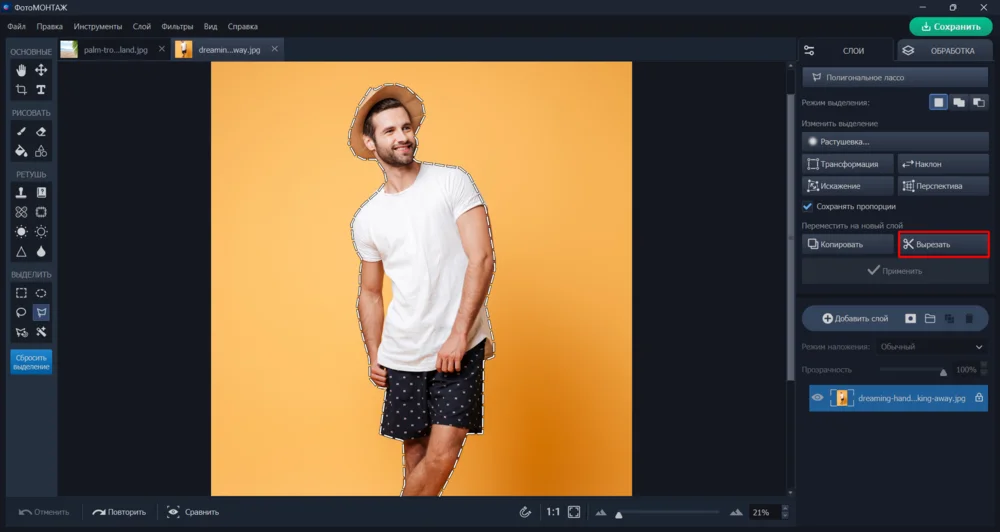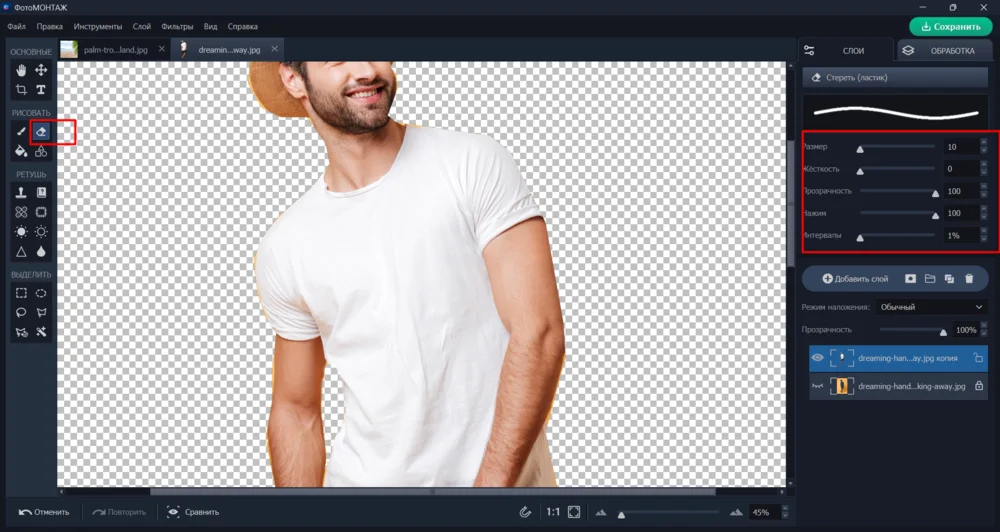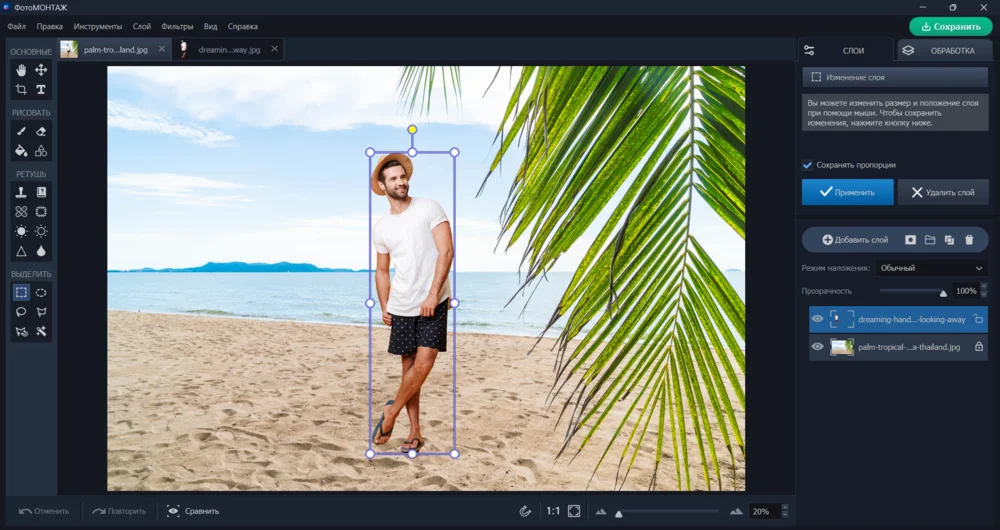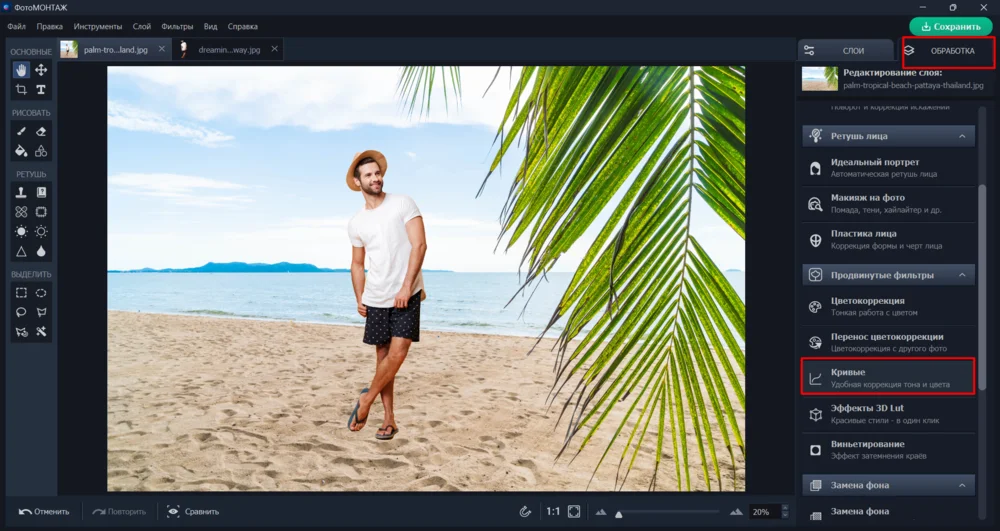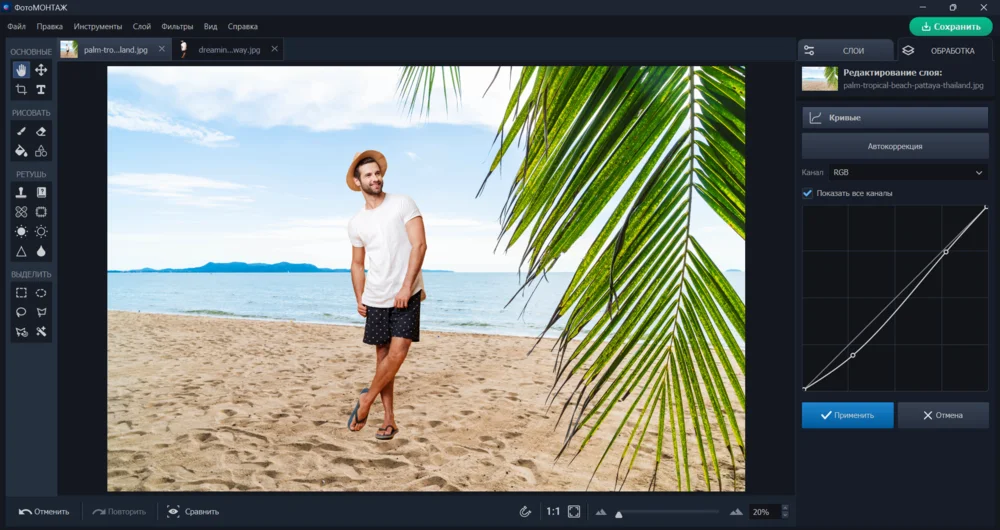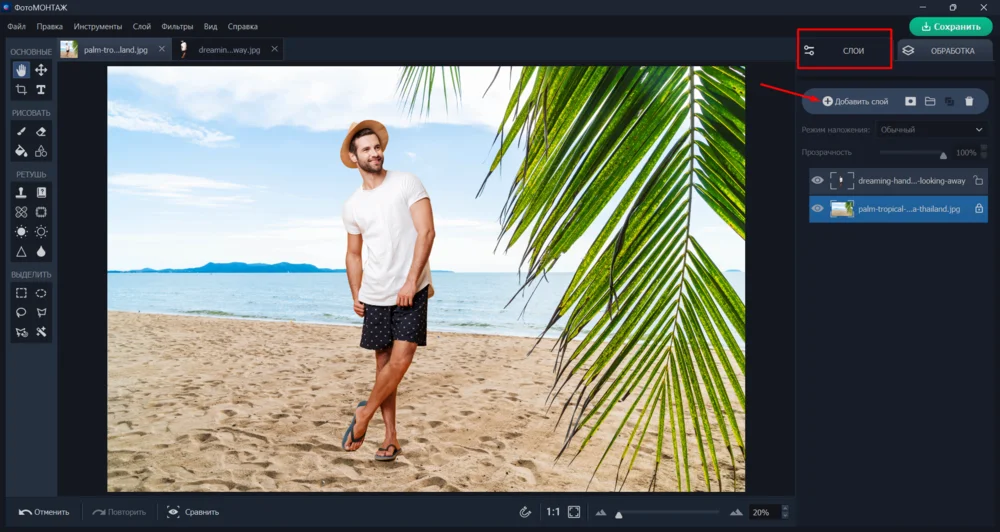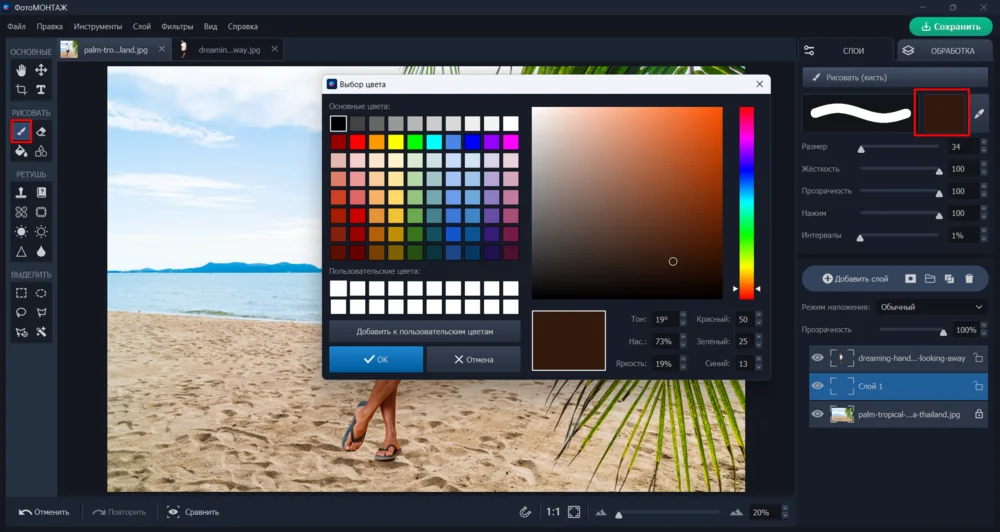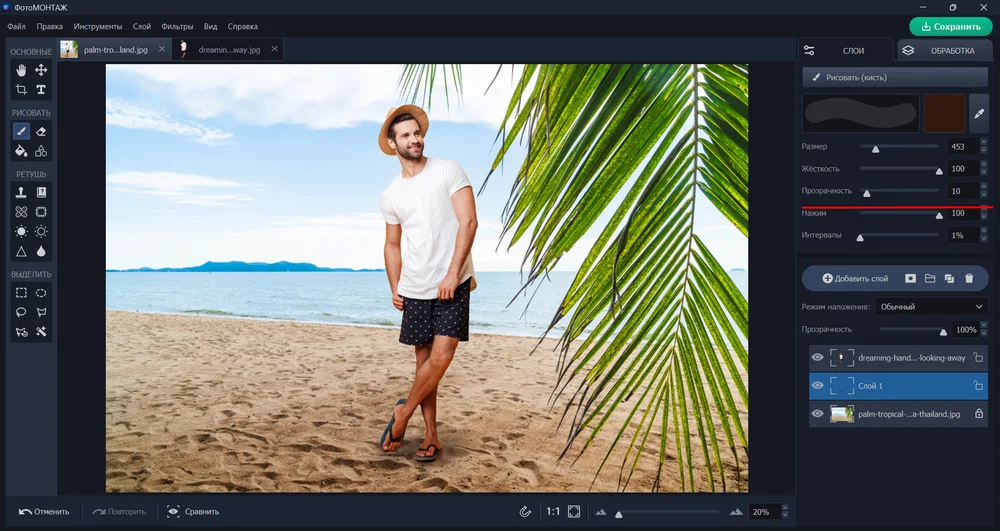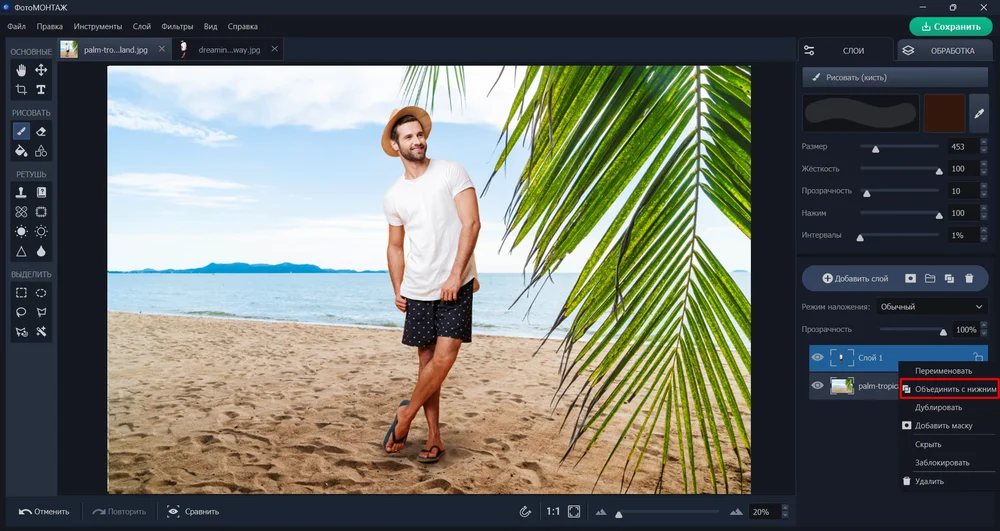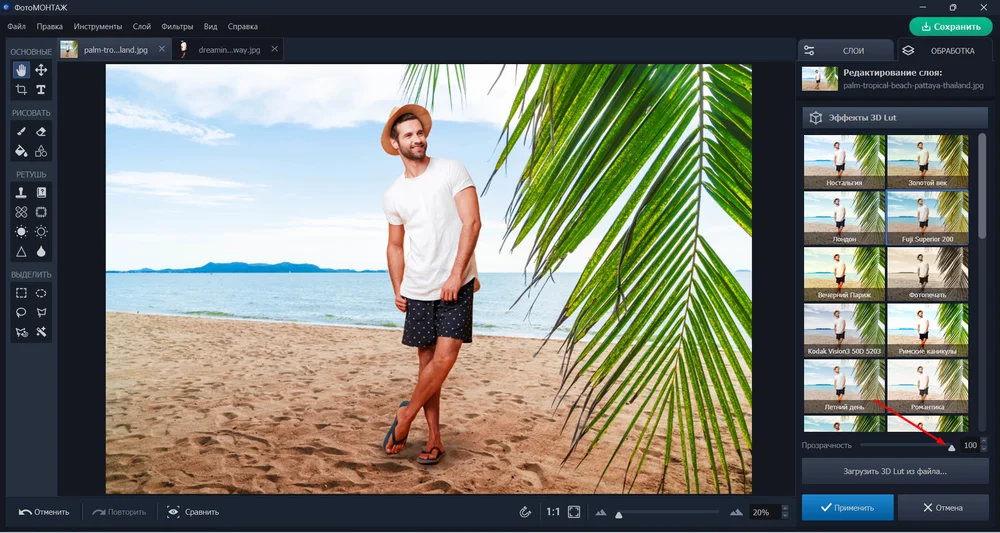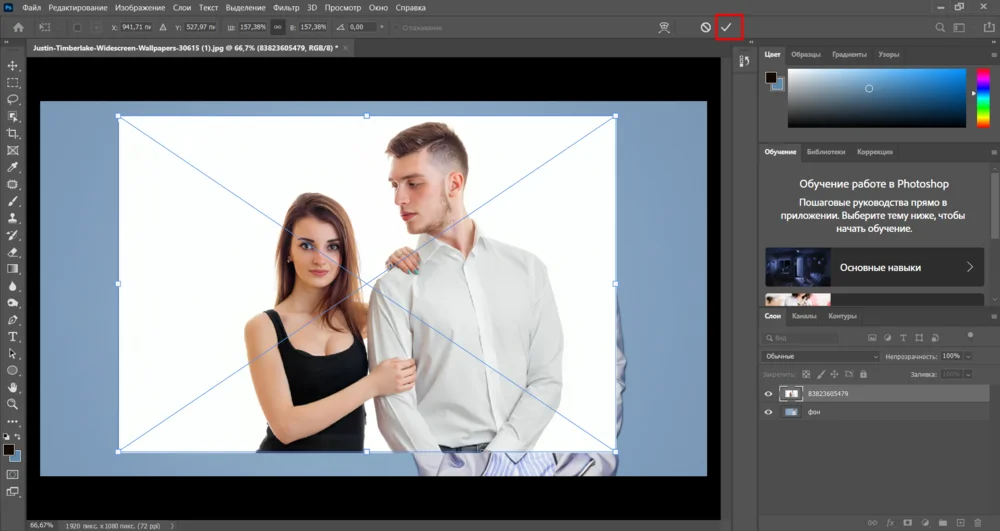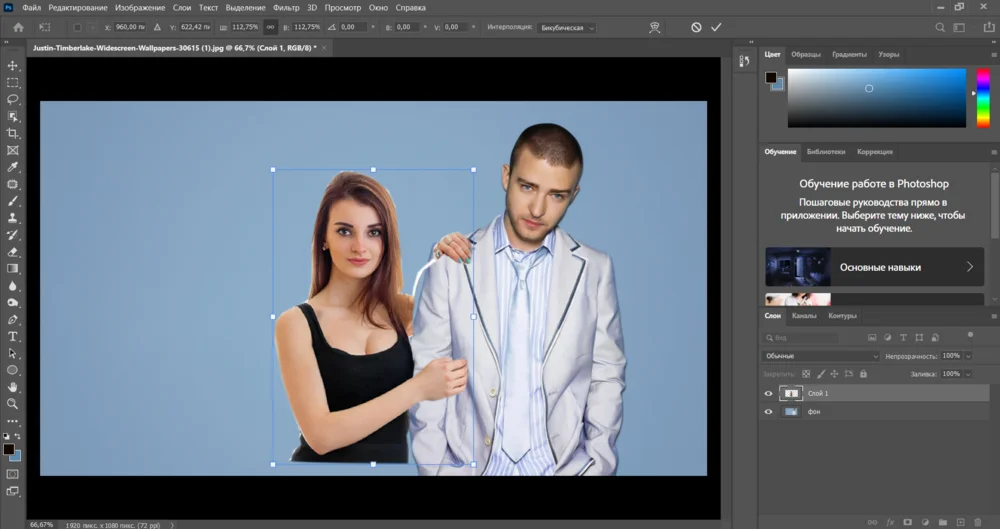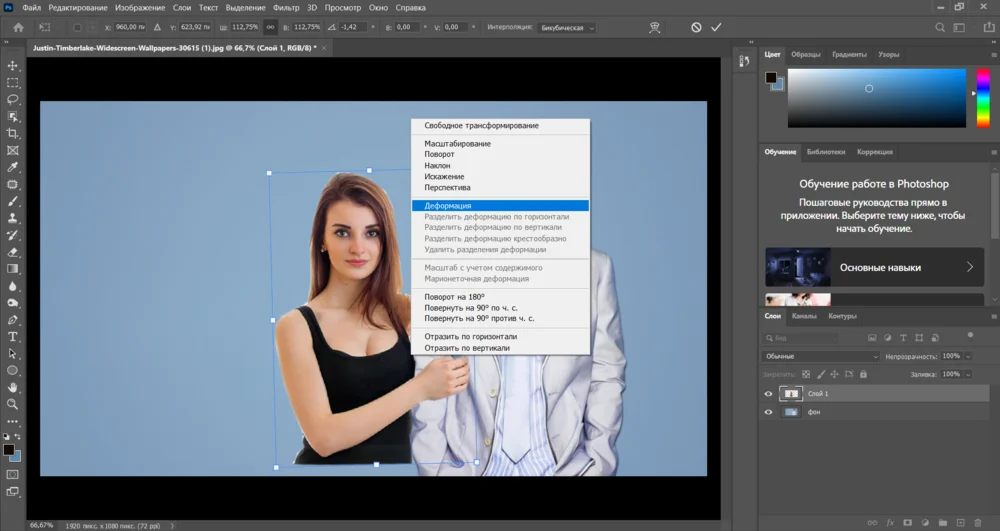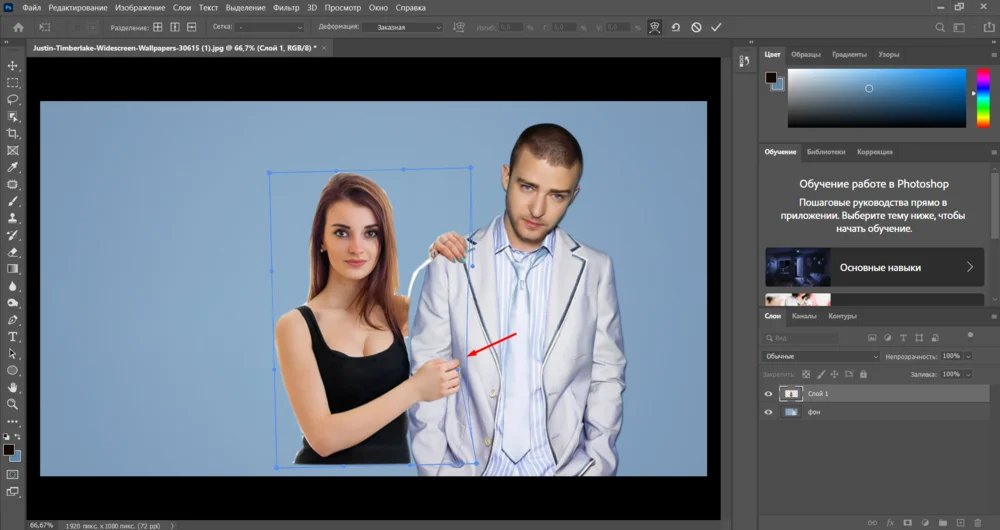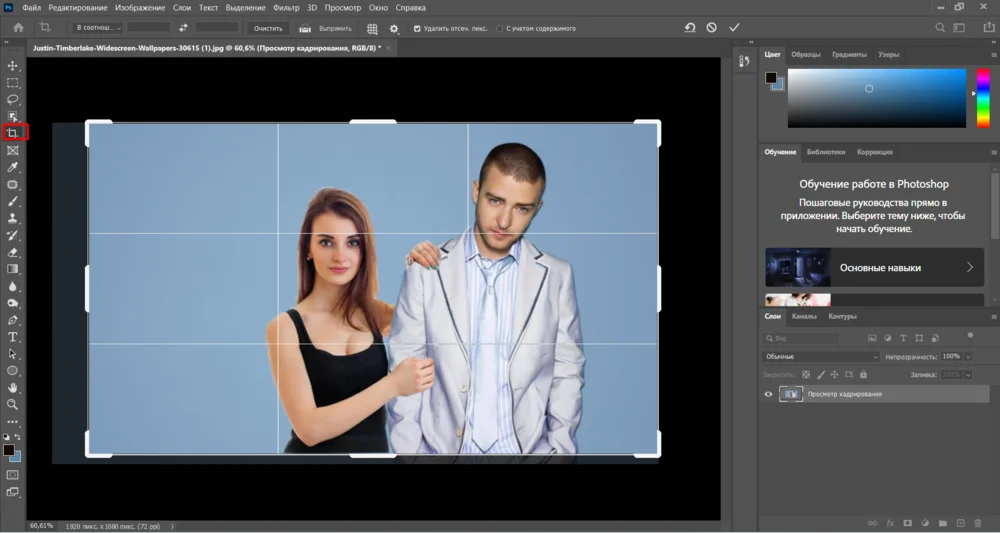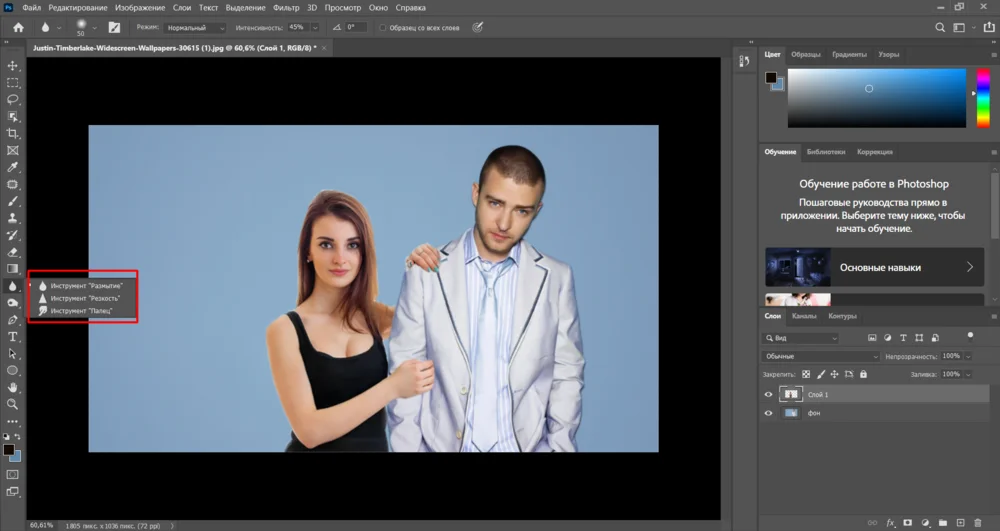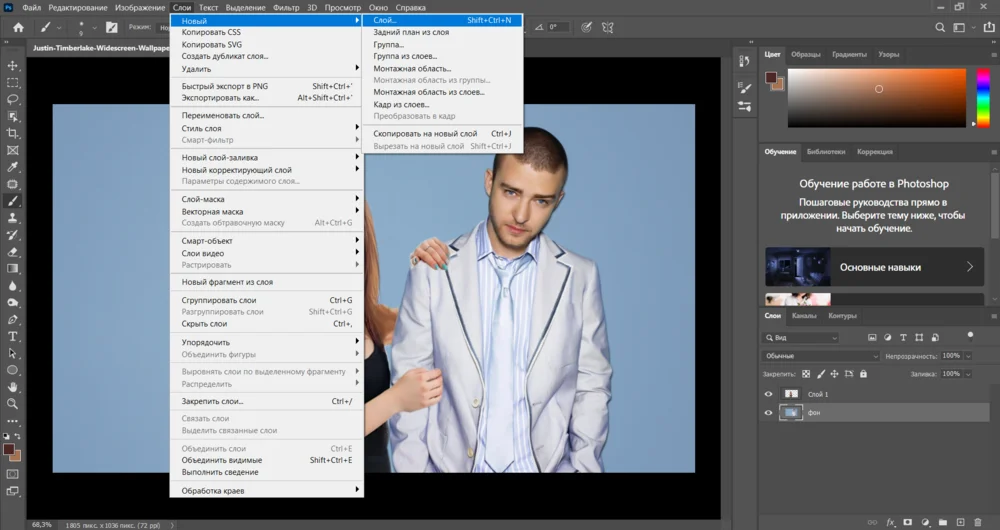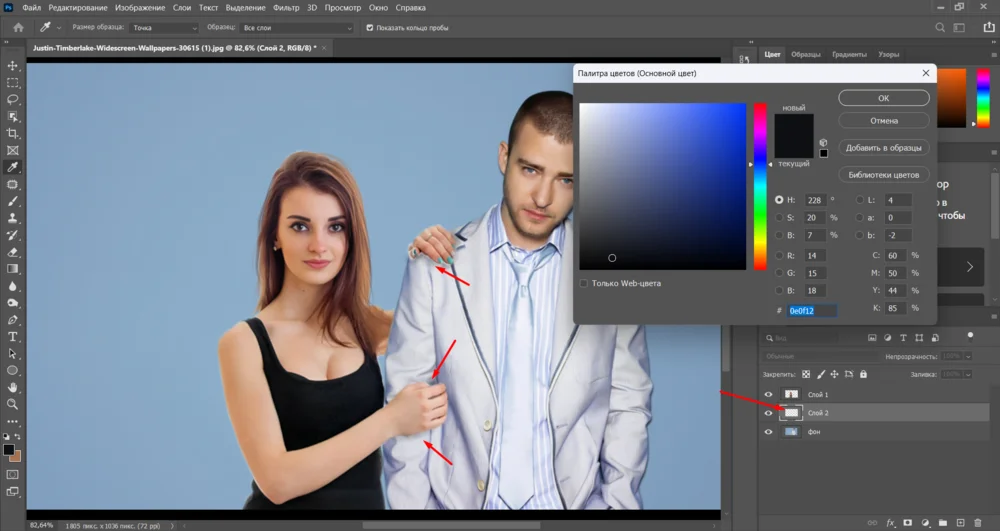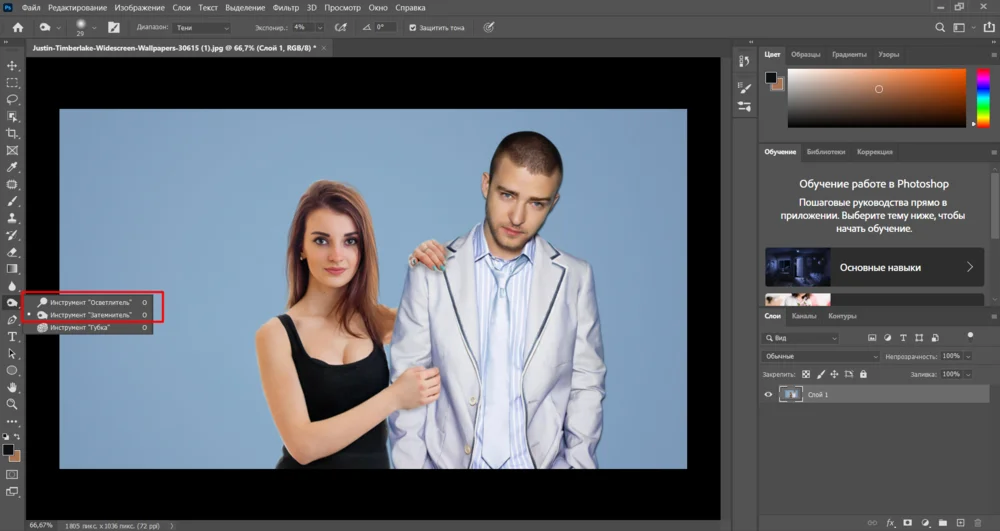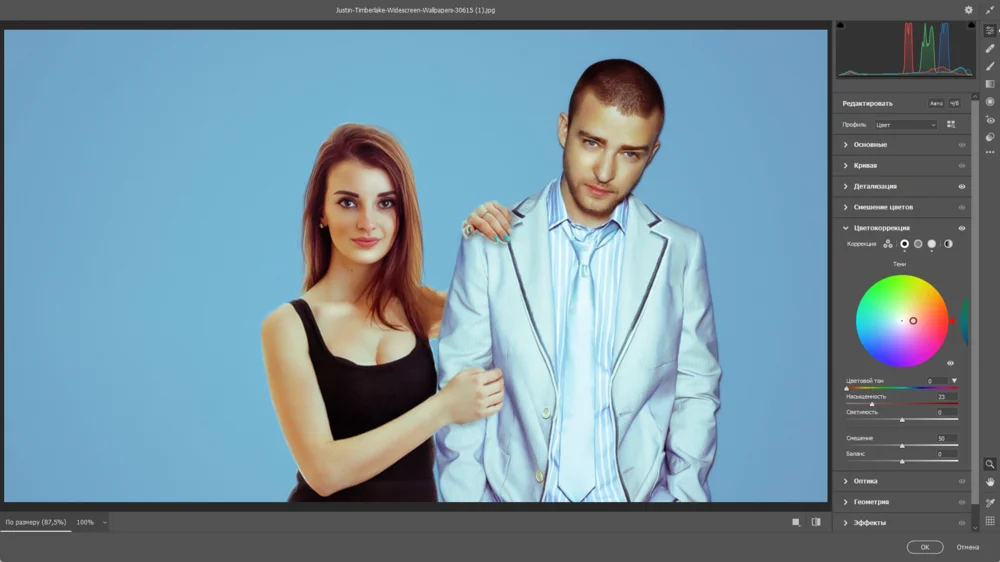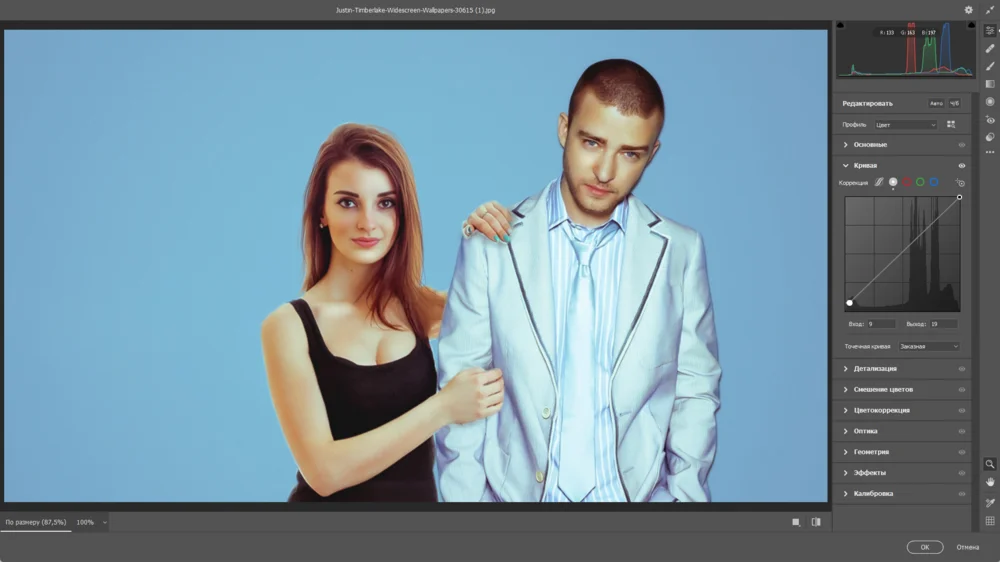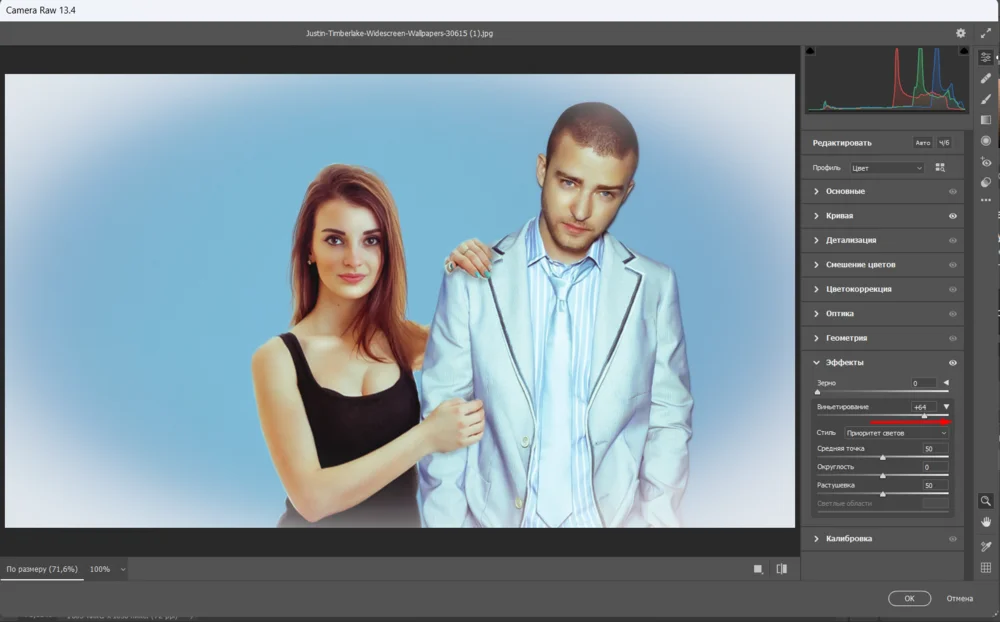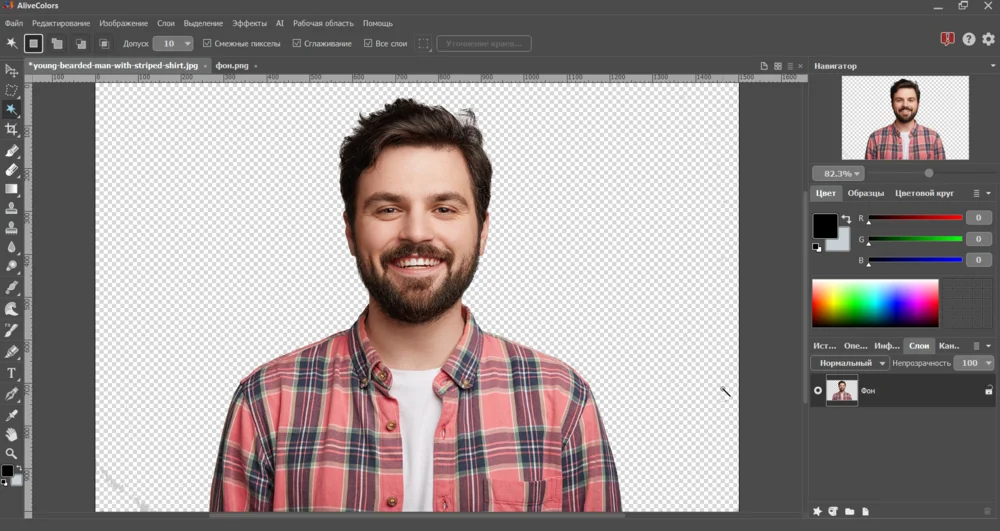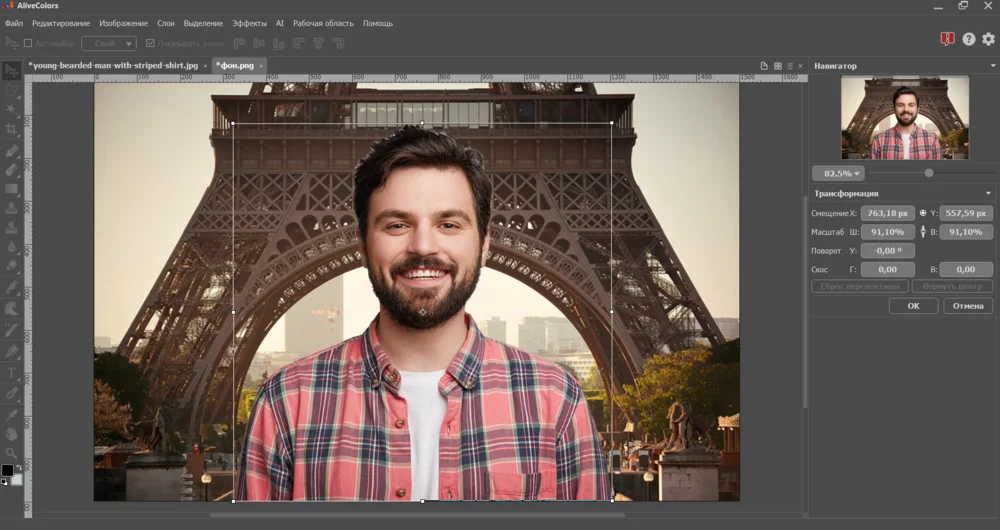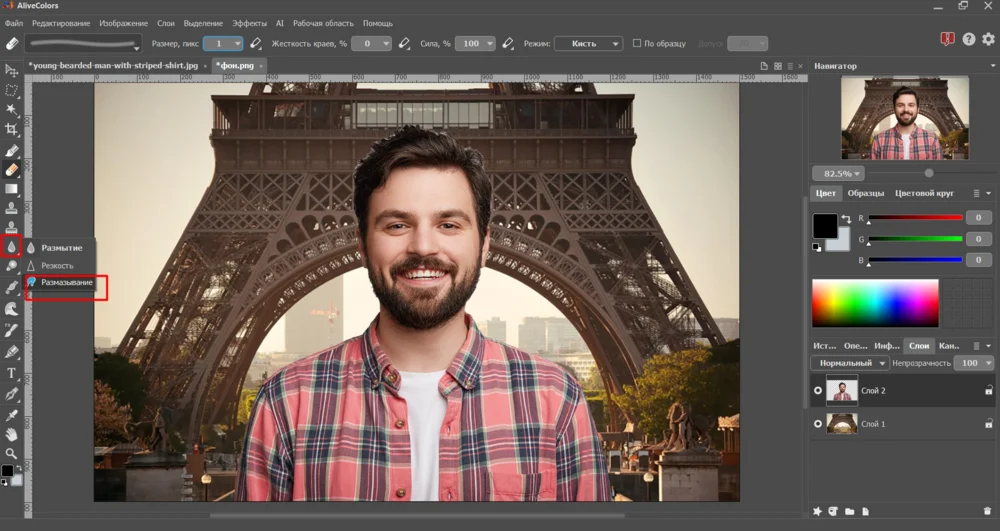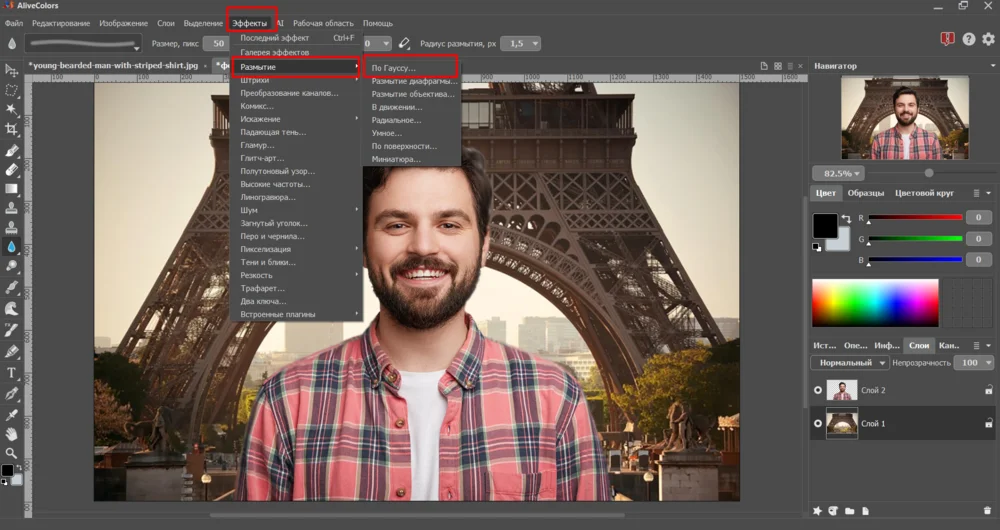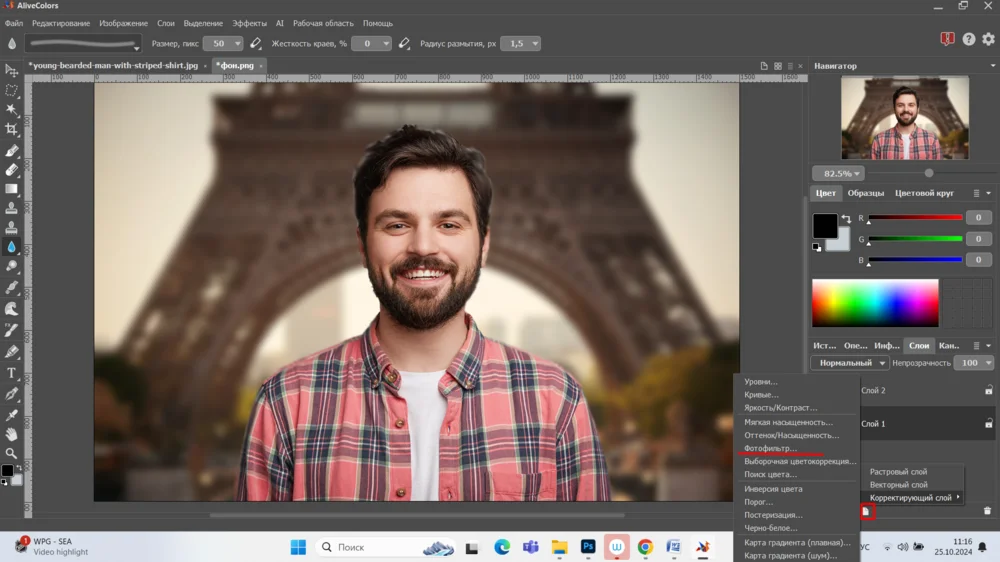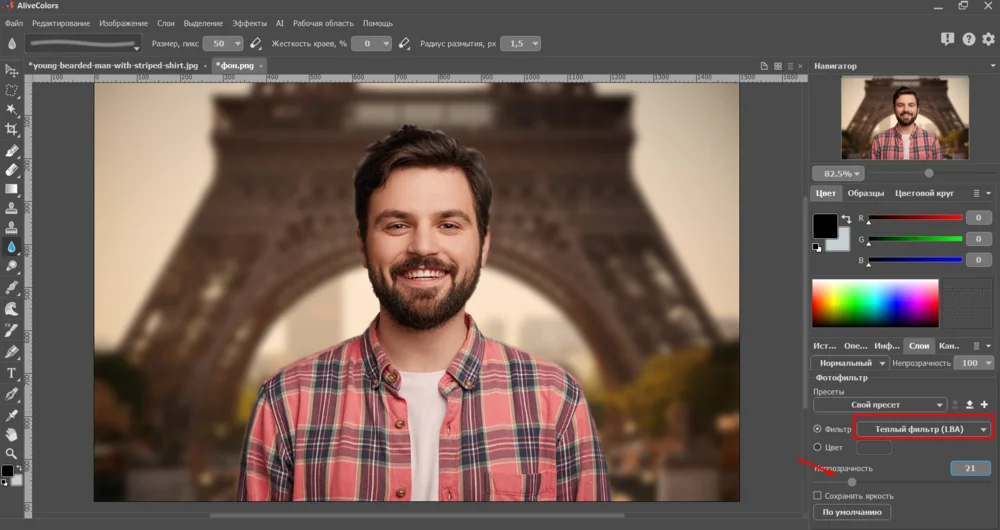Как добавить человека на фото: инструкция
Хотите добавить на фото себя или друга? Попробуйте простую программу на русском языке ФотоМОНТАЖ:
- удобное управление слоями и масками,
- несколько инструментов выделения,
- готовые пресеты для художественной стилизации.


Добавили человека на фото в программе ФотоМОНТАЖ.
Наиболее популярный вид фотомонтажа – вырезание объекта из его «родной» среды и вставка в новое окружение. Так можно запечатлеть себя с голливудской звездой, присоседиться к групповому фото или оказаться на уютных улочках Парижа. В статье мы покажем, как добавить человека на фото в трех разных редакторах: сложных и попроще, так что каждый сможет освоить эту нехитрую процедуру.
Выбор редакции

ФотоМОНТАЖ

Photoshop

Alive Colors
Как добавить человека на фото
Для гармоничного вписания объекта в новый фон нужно соблюсти несколько правил:
- совместить исходники по свету и цвету,
- учесть масштабы окружающих предметов,
- подобрать одинаковые по качеству исходники.
Есть и другие требования, но они действуют, когда вы заменяете детали, например, вставляете новое лицо другому человеку или добавляете в руки какой-либо предмет.
ФотоМОНТАЖ
Первую пошаговую инструкцию продемонстрируем в ФотоМОНТАЖе – русскоязычной программе с внятной навигацией и средним уровнем сложности.
Откройте обе фотографии в программе – фоновую и человека, которого будем перемещать. Сделать это можно через «Файл» - «Открыть».
Все снимки появятся в отдельной вкладке. Переключитесь на тот, где есть человек.
Возьмите инструмент «Полигональное лассо» и создайте обводку вокруг нашего героя.
Во время обводки вы можете приближать и отдалять снимок прокруткой колесика мыши.
Когда выделение будет готово, нажмите кнопку «Вырезать» с правой стороны экрана. Это переместит наш объект на новый слой, но уже без фона.
Подтвердите команду, нажав на «Применить» - синюю кнопку, которая появится сразу же после вашего предыдущего действия.
Теперь, если на панели справа отключить видимость самого нижнего слоя, главный герой останется на прозрачной подложке.
Кусочки фона, которые остались по краям, а также фрагменты между правой рукой мужчины и туловищем, сотрите ластиком.
Установите для ластика 100% прозрачность, нулевую жесткость и единичный интервал.
Далее нажмите Ctrl+C, переключитесь на фотографию с фоном и нажмите Ctrl+V. Таким образом, мы скопируем героя на новый фон.
С помощью трансформирующей рамки придайте объекту нужное положение и размер.
Фон выглядит менее контрастным, чем человек, поэтому исправим это. Кликните мышкой на миниатюру фонового слоя на панели справа, чтобы его активировать.
Затем зайдите во вкладку «Обработка» и найдите инструмент «Кривые».
Установите ключевую точку на нижней части диагональной линии и слегка прогните вниз. Это усилит интенсивность теней. Верхнюю часть кривой совсем немного приподнимите вниз для яркости светов.
Вернитесь во вкладку «Слои» и нажмите на плюсик рядом с кнопкой «Добавить слой». В открывшемся списке выберите «Новый пустой слой».
Активируйте «Кисть», выберите для нее темный оттенок – лучше всего темно-коричневый. Он нужен для отрисовки тени, падающей от мужчины.
Снизьте прозрачность кисти до 10% и аккуратно нарисуйте теневые области под ногами парня, а также затемните переднюю часть снимка.
Теперь нужно сделать общую цветокоррекцию снимка. Нажмите ПКМ на изображения слоя на панели слоев, чтобы вызвать контекстное меню. Выберите команду «Объединить с нижним». Так верхний слой сольется с подлежащим. Проделайте процедуру еще раз, чтобы на панели остался только один слой.
Снова перейдите в «Обработку» и откройте опцию «Эффекты 3d lut». Подберите подходящий для вас фильтр и при необходимости снизьте силу его применения с помощью шкалы внизу экрана.
Как видите, вставить человека на фото не так уж и сложно. Осталось только сохранить результат на ПК. Это можно сделать при помощи команды Ctrl+S.
Вообще в программе ФотоМОНТАЖ можно проводить очень много интересных манипуляций: создавать эффект двойной экспозиции, перекрашивать радужку, изменять цвет волос, делать коллажи и мудборды.
Фотошоп
Добавление человека на фото в PS следует тому же алгоритму – вырезаем, вставляем, корректируем. На примере ниже покажем, как совместить ваш портрет с фотографией известной личности - Джастина Тимберлейка. Идеально, если в качестве исходника вы возьмете свой снимок, где вы как-то взаимодействуете со своим парнем, другом, братом и т.п. То есть положили руку ему на плечо, обнимаете или держите за руку. Тактильный контакт обеспечит более гармоничную композицию, чем, если вы будете просто стоять столбиком рядом с музыкантом.
Откройте исходник с первой фотографией – это наш Джастин.
Далее перетяните на холст свой портрет и нажмите на галочку в верхней части экрана, чтобы снять рамку вокруг снимка.
Любым удобным для вас инструментом выделения обведите фигуру героини. Мы воспользуемся пером, так обводка будет максимально точной и аккуратной.
Примените комбинацию клавиш Ctrl+J, чтобы скопировать выделение на новый слой.
Затем переключитесь на подлежащий и удалите его (Delete).
При выделении кисти, лежащей на плече парня, мы оставили белый кусок фона, поскольку часть руки была скрыта фигурой парня, и цельное выделение создать было невозможно. После постановки объекта, мы сотрем остатки фона.
При активном слое с девушкой вызовите трансформирующую рамку Ctrl+T. С ее помощью поменяйте размер объекта и его положение относительно Тимберлейка.
Внутри выделения нажмите ПКМ и выберите режим «Деформация».
Подгоните правую руку девушки, чтобы она четко лежала на руке Тимберлейка. Для сохранения, кликните по галке вверху экрана.
Ластиком сотрите остатки фона.
Кадрируйте изображение таким образом, чтобы туловище девушки не висело в воздухе.
Инструментом «Размытие» смягчите края объекта, а инструментом «Палец» пройдитесь по краям волос для имитации торчащих волосков.
Создайте чистый пустой слой между фоновым и самым верхним.
Возьмите темно-серый оттенок и кистью на 10%-й непрозрачности создайте тень, падающую от рук девушки на пиджак Тимберлейка.
Выделите все слои на панели справа и слейте (Ctrl+E).
Инструментами «Осветлитель» и «Затемнитель» усильте светотеневые участки на героях.
Для создания гламурного эффекта дублируйте слой. Зайдите в раздел «Фильтр», выберите «Размытие по Гауссу», установите такой радиус, чтобы разблюрились локальные объемы.
Измените режим наложения слоя на «Мягкий свет» и снизьте непрозрачность до 38.
Через Ctrl+Shift+Alt+E создайте общий слепок всех слоев. Перейдите в камеру RAW (вкладка «Фильтры»), усильте детализацию и проделайте цветокооррекцию.
В одноименной вкладке в тенях установите красный оттенок и поднимите его насыщенность; для светов используйте аквамариновый цвет. Это создаст необычные зеленоватые блики на героях.
Во вкладке «Кривая» камеры RAW приподнимите точку черного и сдвиньте ее немного вправо для создания выцветших теней.
Во вкладке «Эффекты» добавьте белую виньетку, передвинув ползунок на соответствующей шкале вправо.
Нажмите «Ок» справа снизу и фото откроется в основной рабочей среде. Теперь его останется только сохранить на ПК и можно публиковать в соцсетях!
Alive Colors
А теперь попробуем вставить человека на фото в программе Alive Colors
Последовательно загрузите фотоснимки в программу через «Файл» - «Открыть».
С помощью «Волшебной палочки» отделите человека от фона.
Скопируйте объект (Ctrl+C) и вставьте (Ctrl+V) в новый документ.
На панели с левой стороны найдите и активируйте инструмент «Перемещение», чтобы вокруг мужчины появилась рамка.
Теперь подгоните нужный размер человека и положение.
Чтобы смягчить границы объекта воспользуйтесь инструментом «Размазывание», так заодно «уйдут» и остатки фона по краям.
Переключитесь на фоновый слой.
В разделе «Эффекты» найдите опцию «Размытие по Гауссу».
Настройте силу размытия и нажмите «Ок».
Создайте корректирующий слой «Фотофильтр».
Подберите пресет или выберите оттенок фильтра самостоятельно. Настройте прозрачность, после чего слейте все слои.
Сохраните результат, используя команду Ctrl+Shift+S.
Итоги
Мы рассмотрели, как прифотошопить человека на фото в трех программах разного уровня сложности. В Фотошопе для этой процедуры больше всего возможностей, но программа подойдет далеко не всем. Она сложна в освоении, а расположение инструментов запоминается с трудом. Alive Colors сделан по образу и подобию Фотошопа, дублирует почти все его функции, поэтому тоже не подходит новичкам. ФотоМОНТАЖ же, хотя и оснащен множеством средств коррекции, имеет дружелюбный интерфейс, который точно понравится начинающим пользователям. Так что, если у вас нет навыков в редактировании и монтаже, рекомендуем присмотреться к этой программе.
по фотомонтажу в нашем официальном Telegram-канале