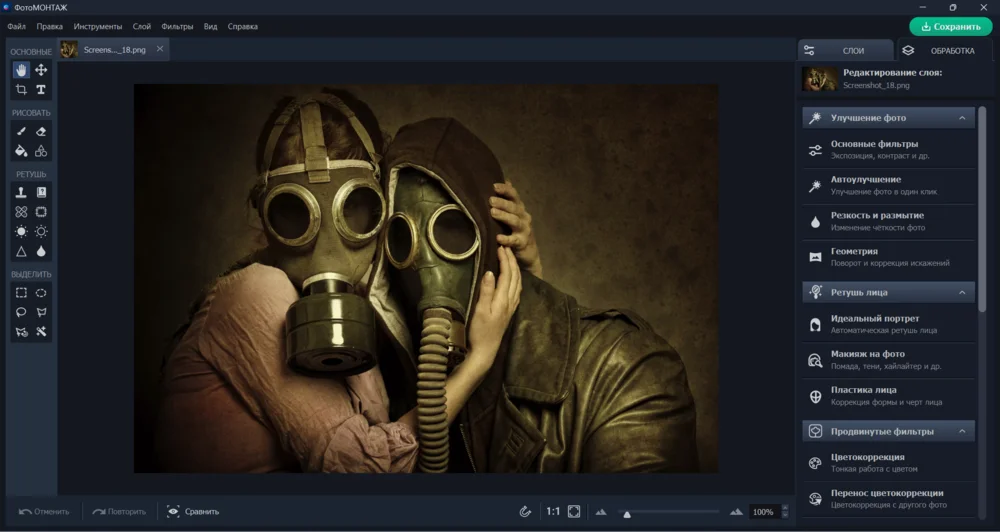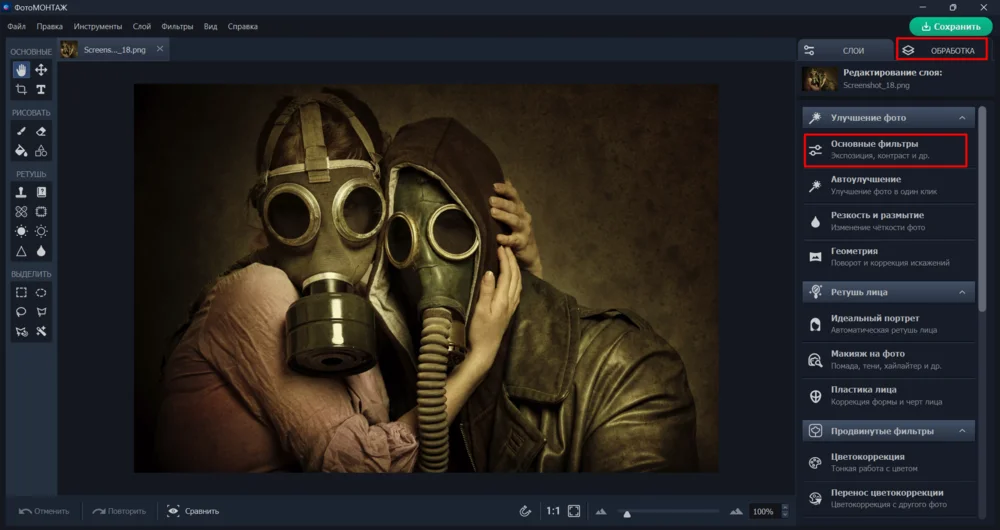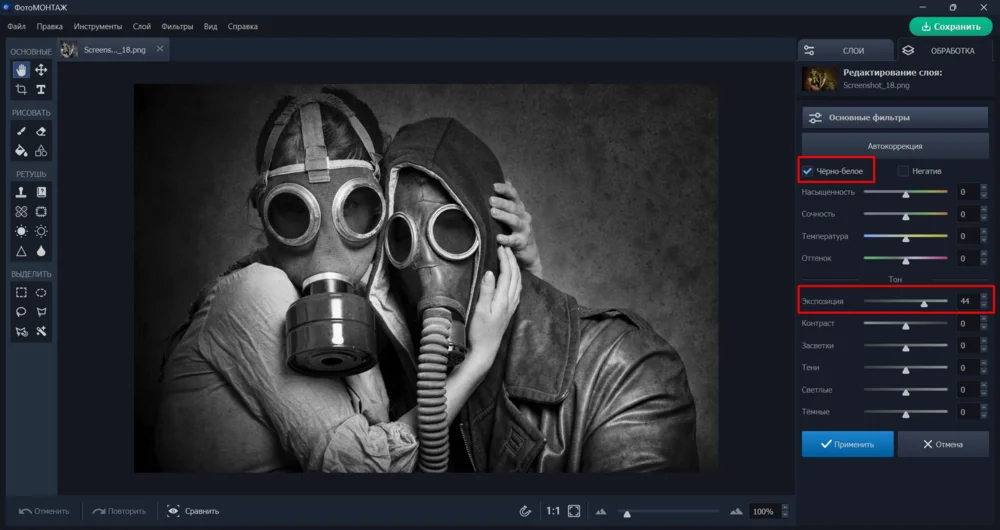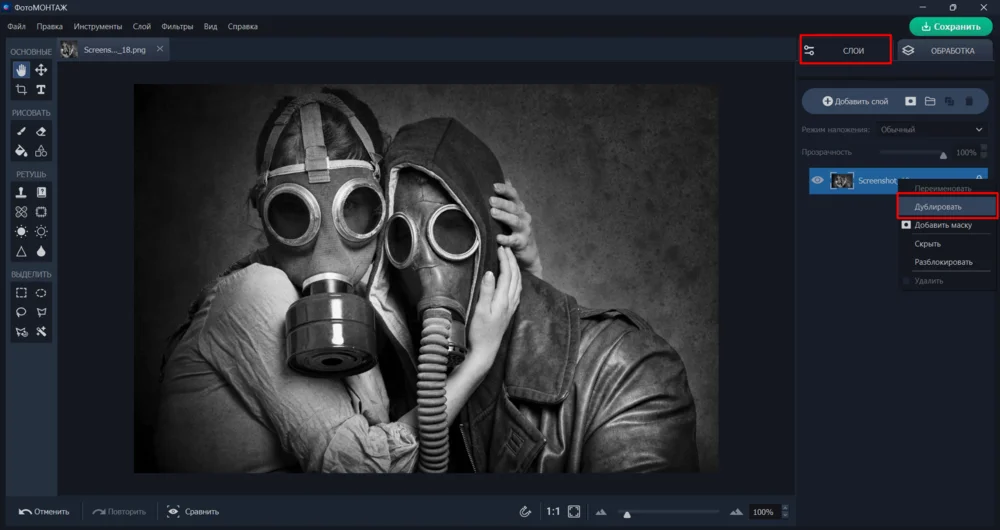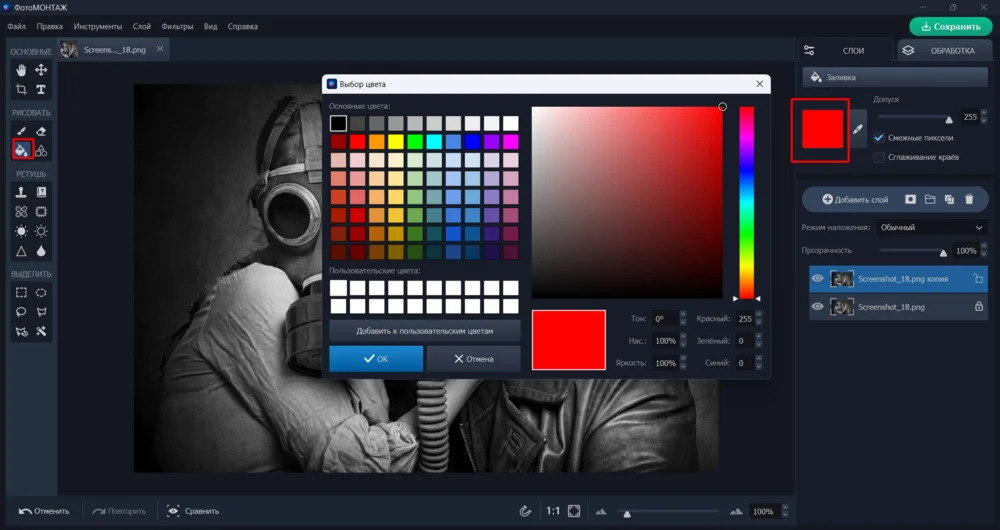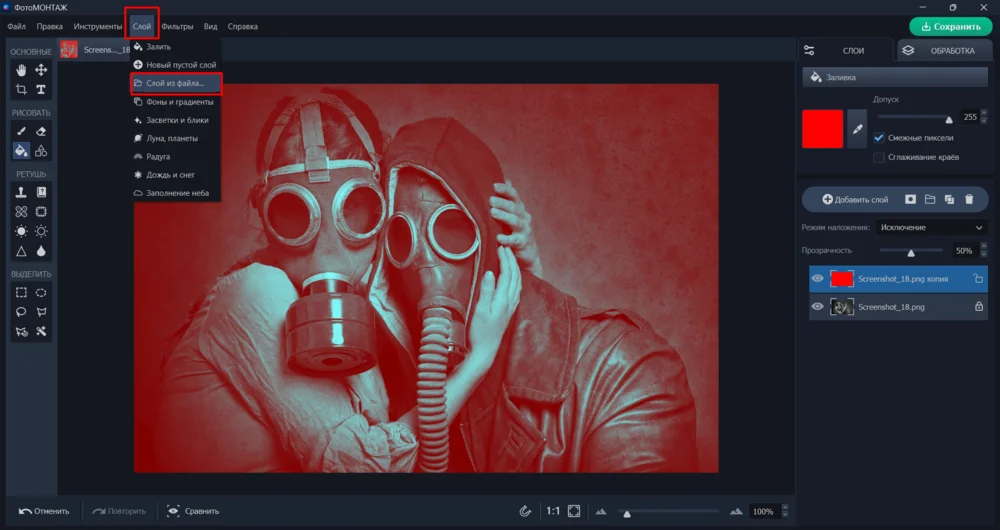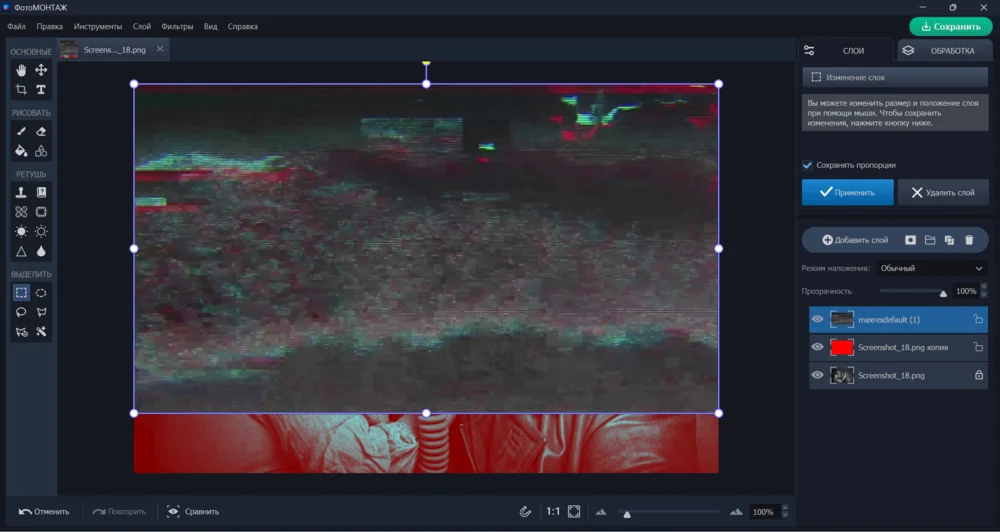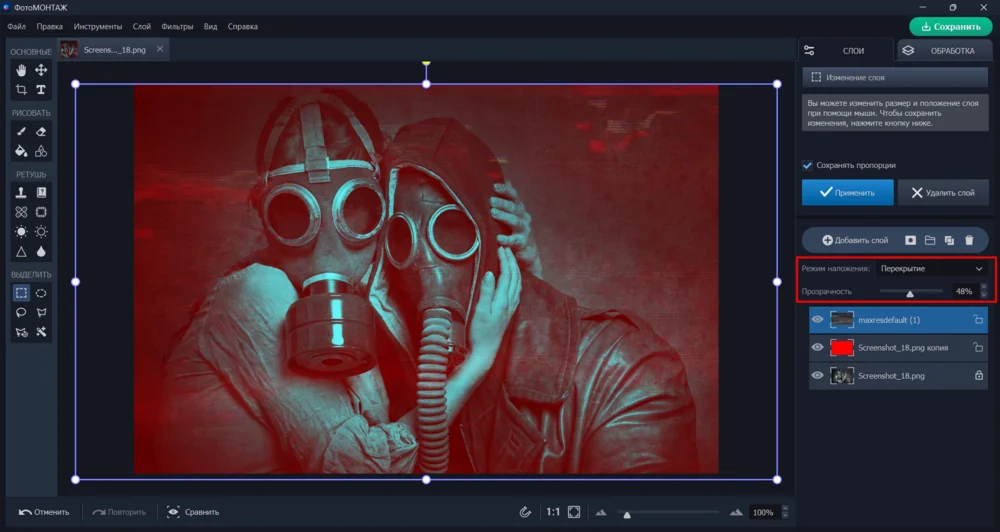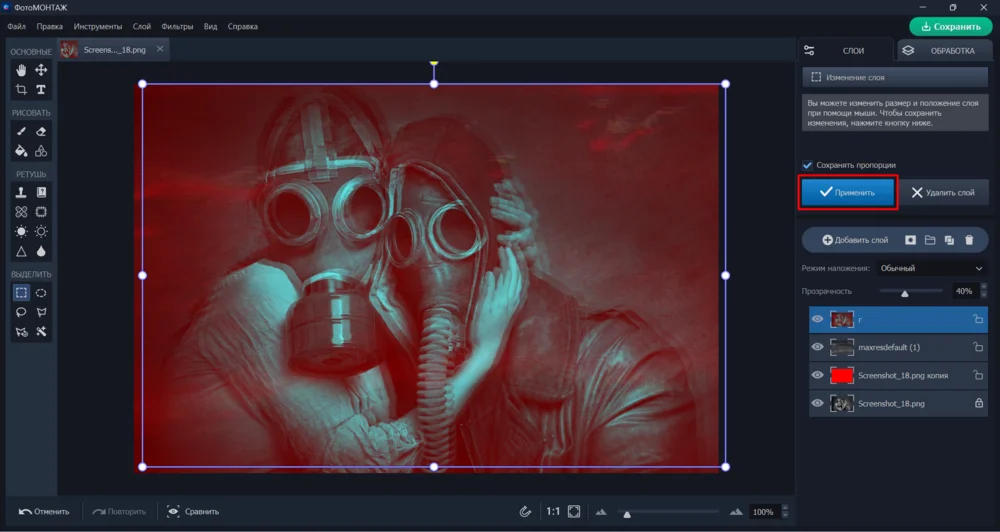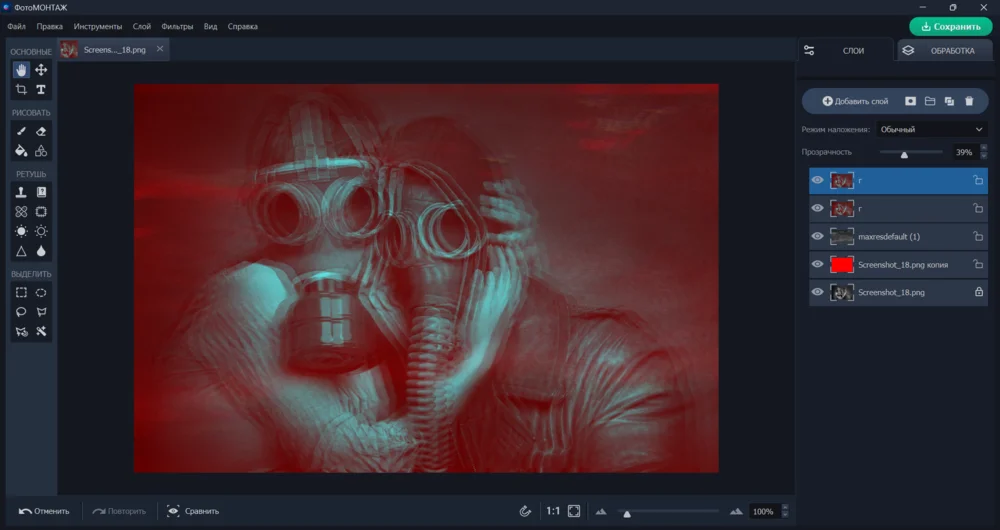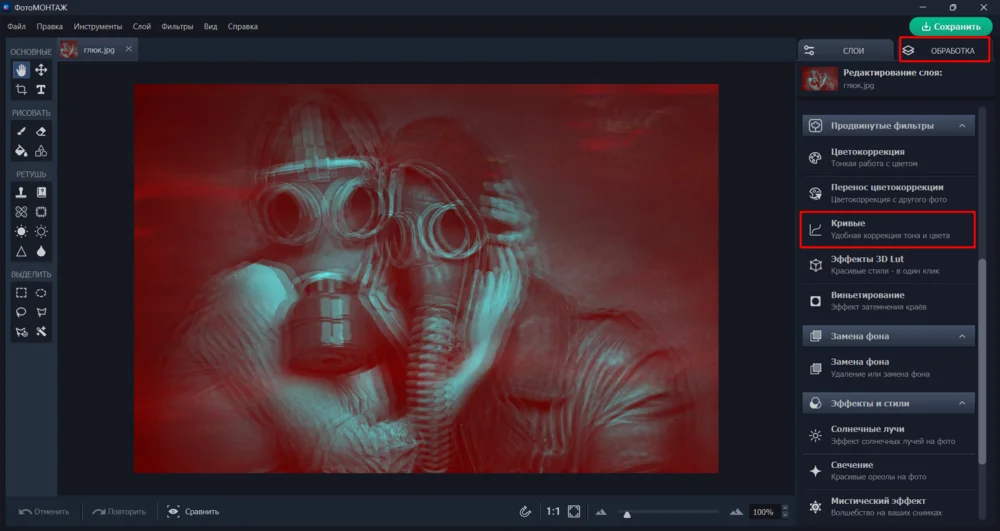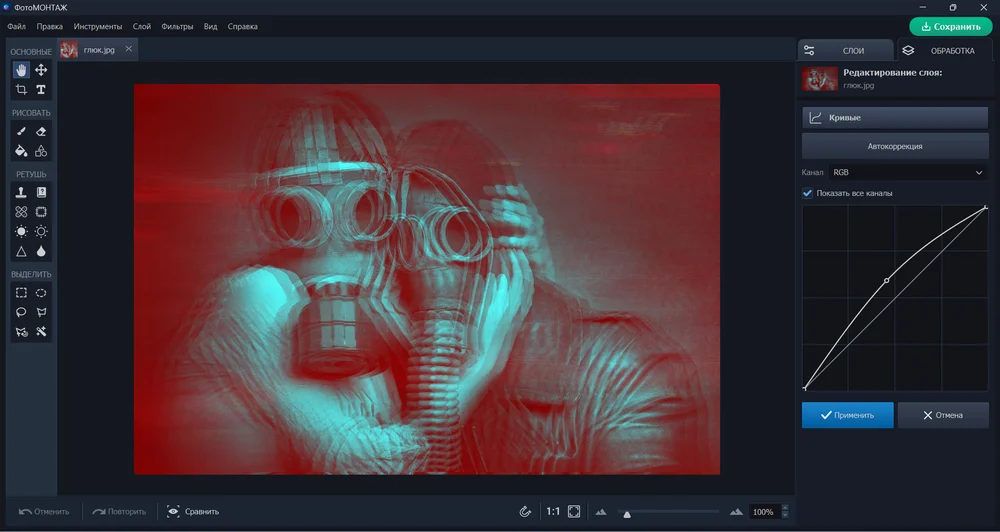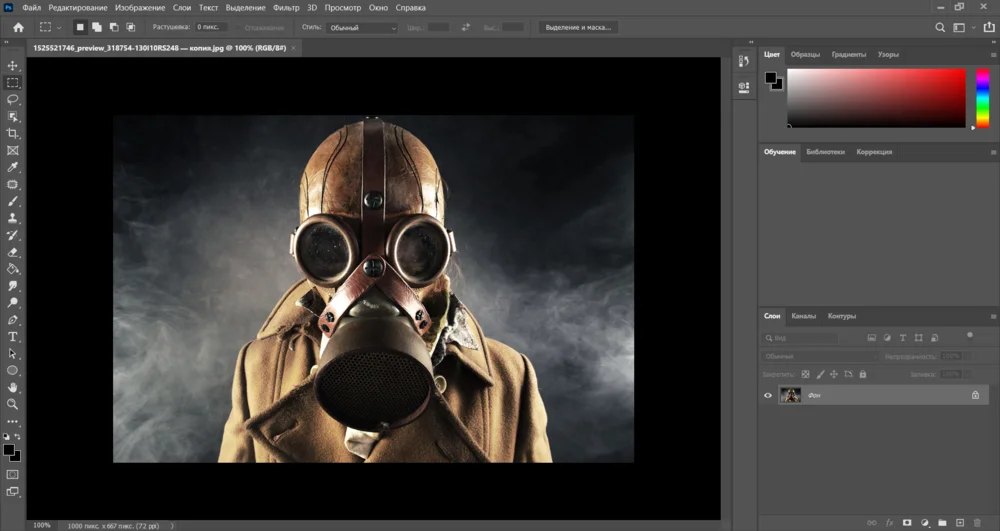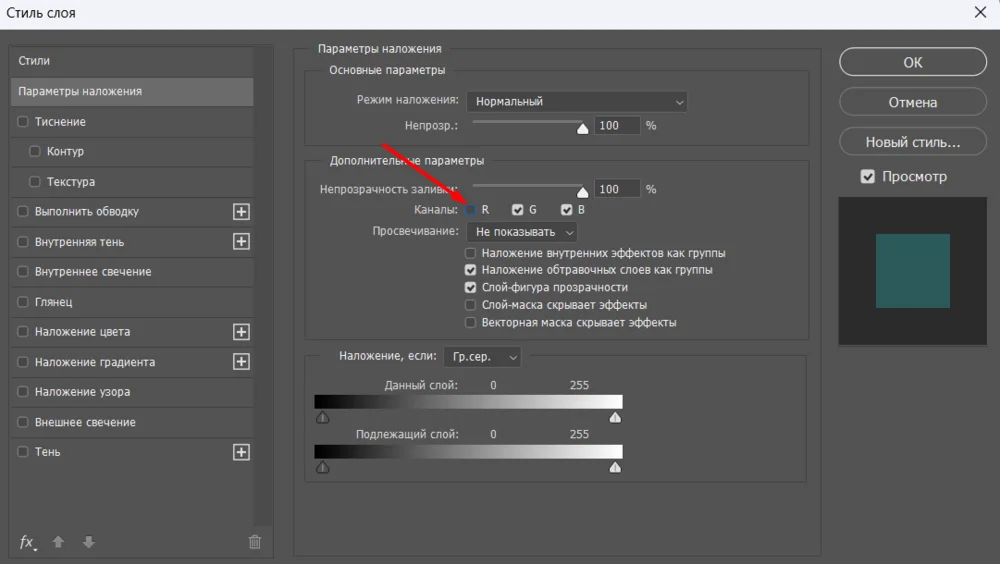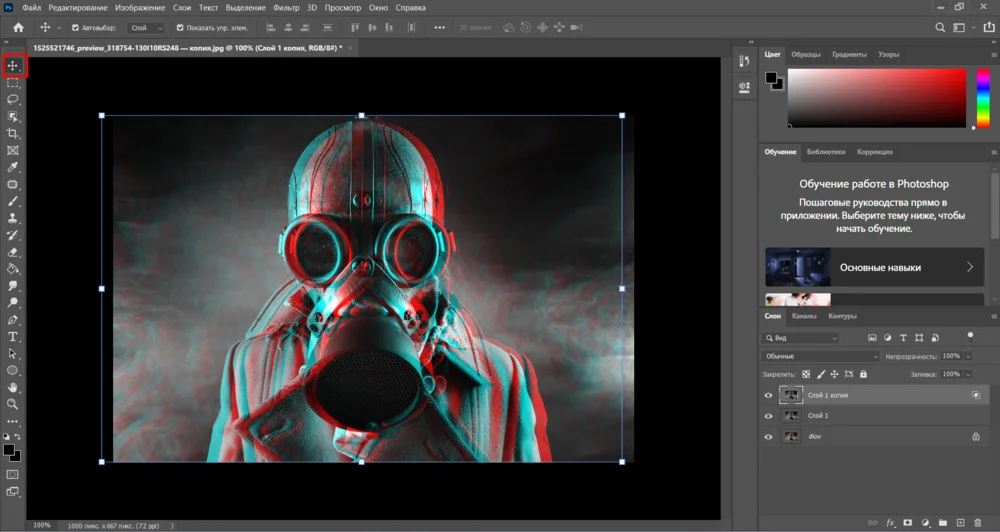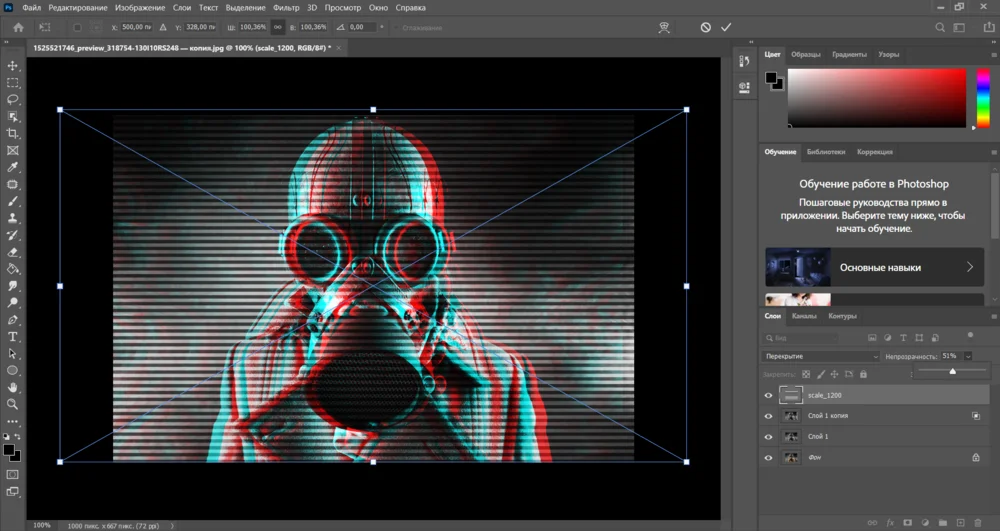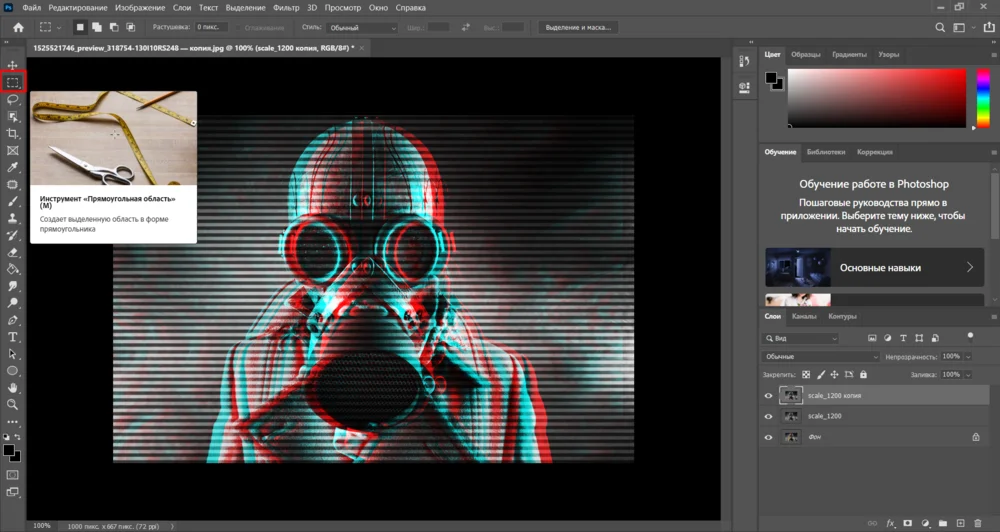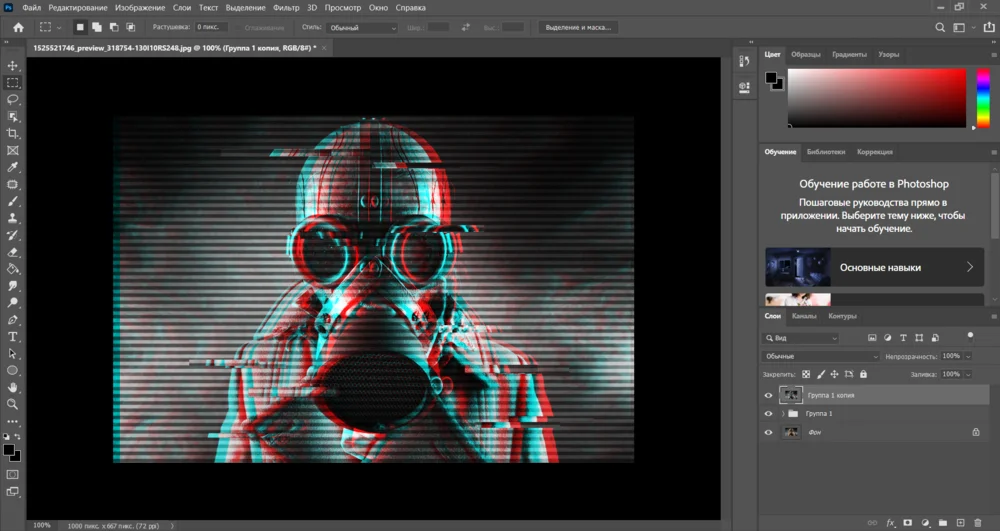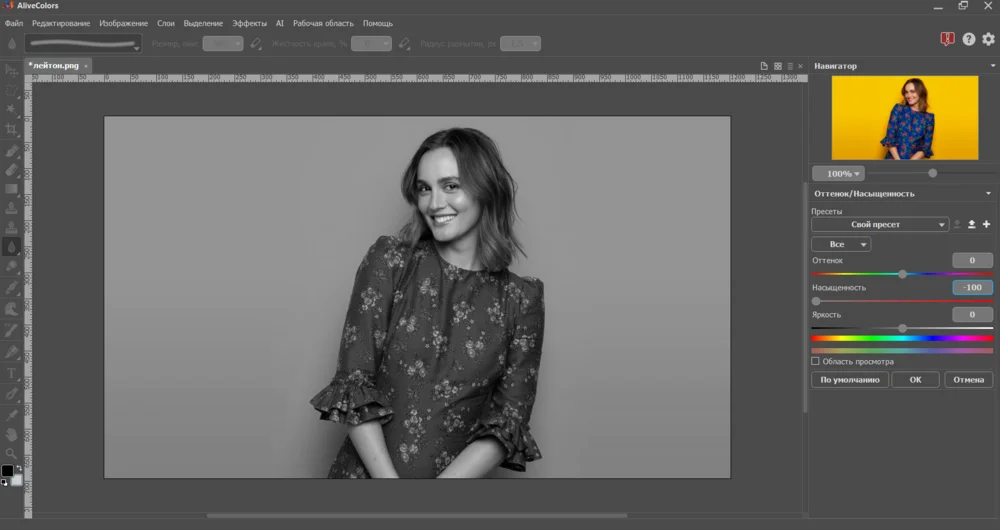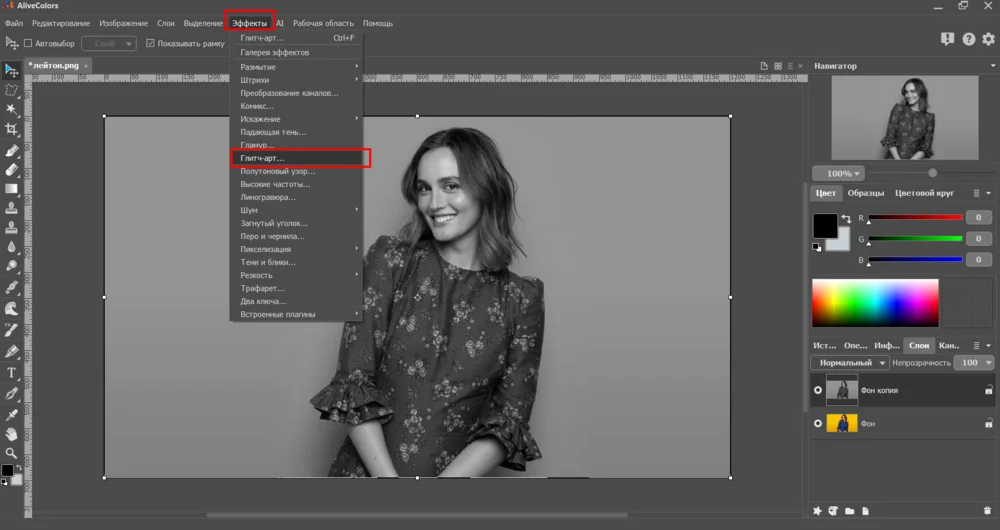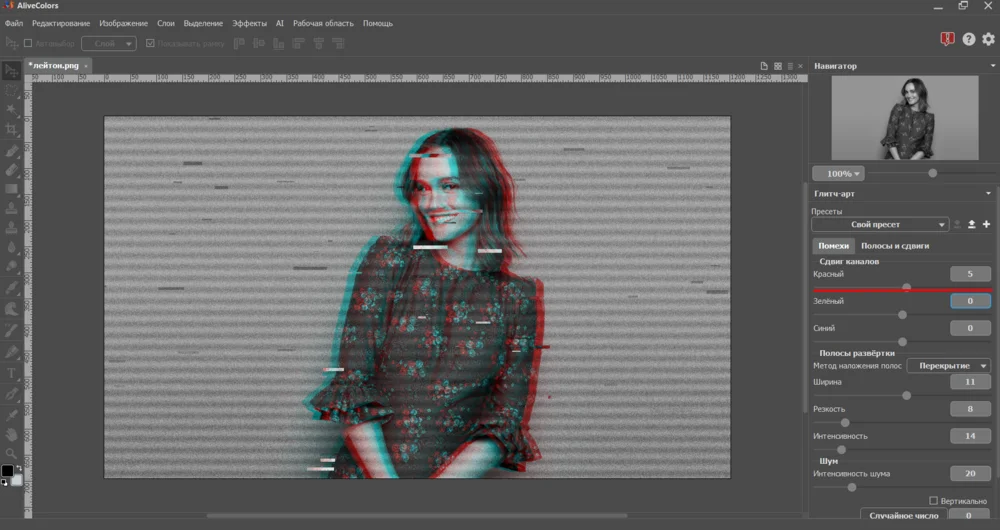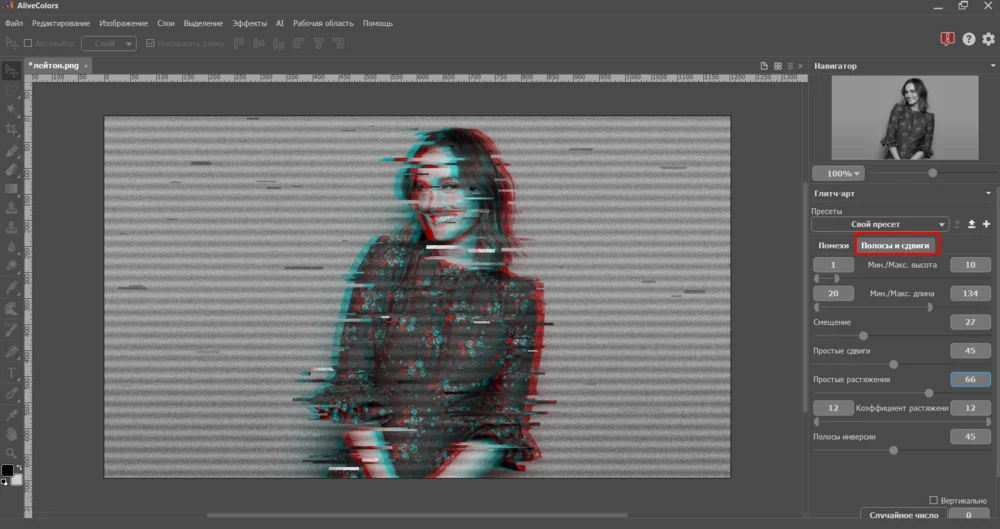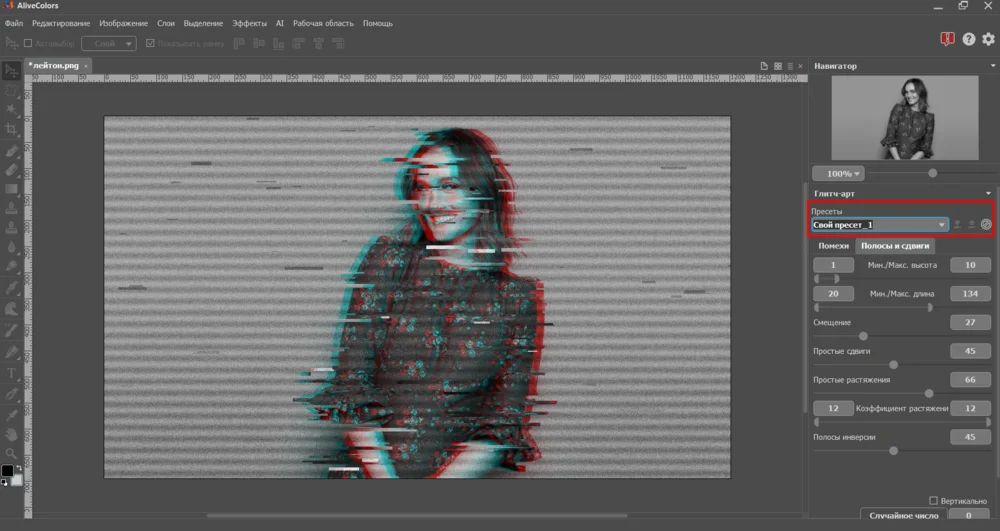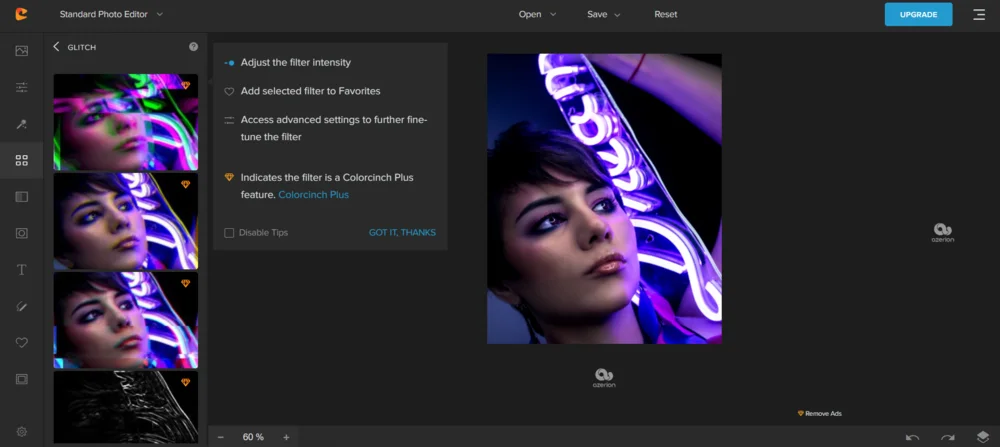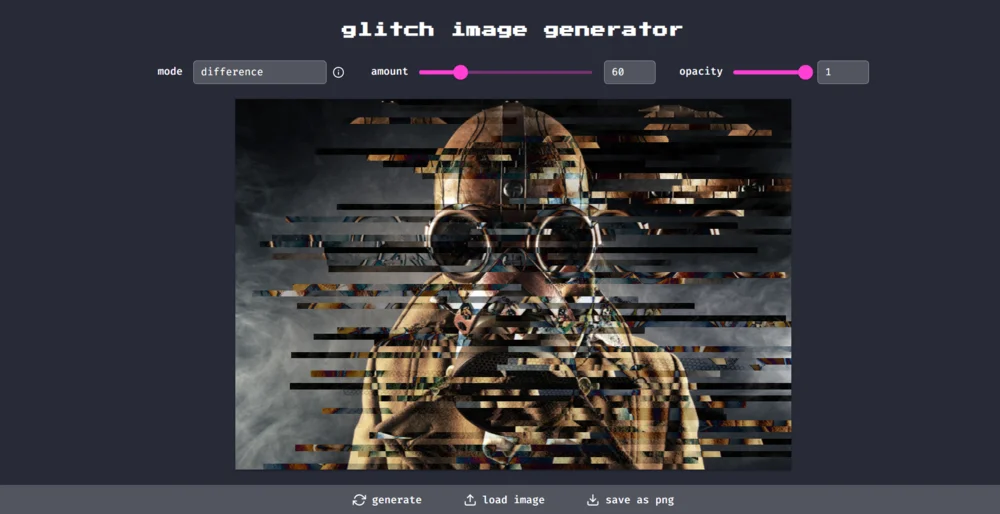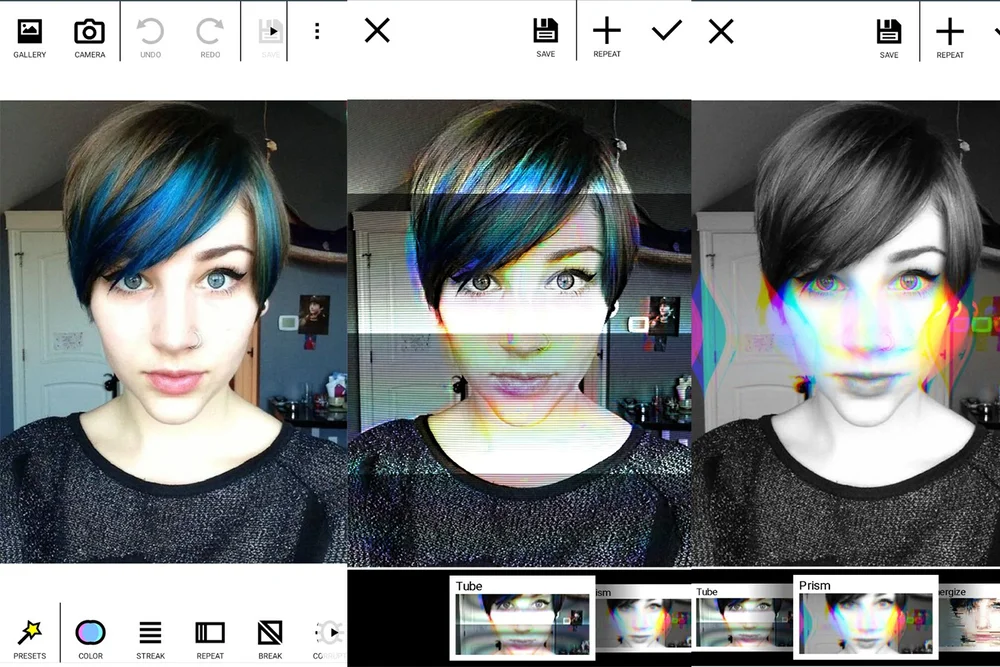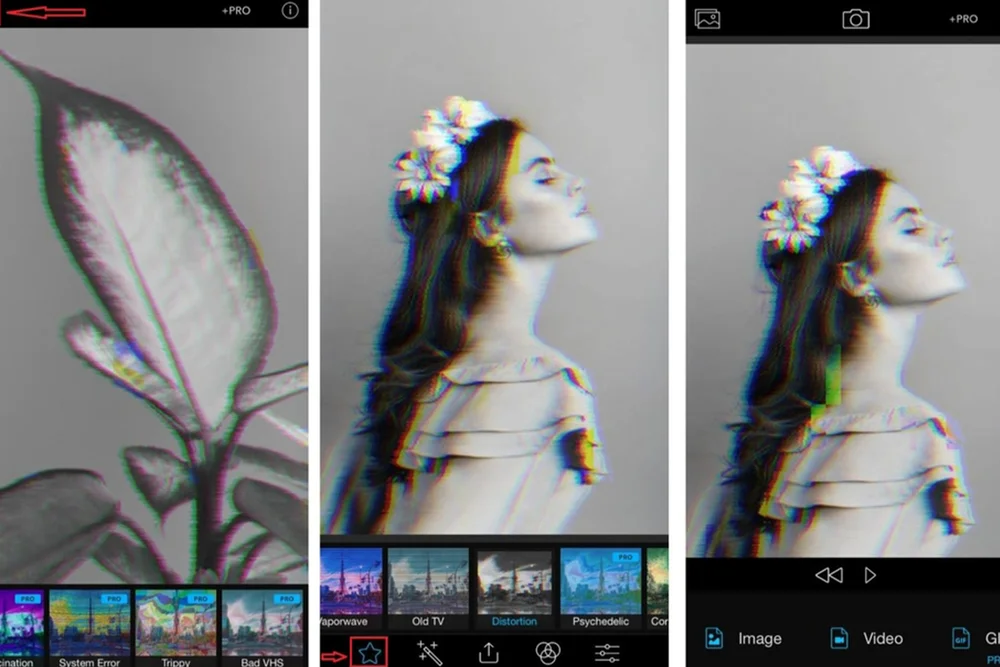Добавить глитч эффект на фото: 7 пошаговых инструкций
Хотите добавить эффект аналоговых помех на фото? Сделайте это в ФотоМОНТАЖе:
- 12 режимов наложения,
- контроль прозрачности слоев,
- инструменты свето- и цветокоррекции.


Добавили глитч эффект на фото в программе ФотоМОНТАЖ.
Глитч – это намеренное искажение фотоснимка, за счет наложения цветовых шумов, ломаных линий и хроматических аберраций, напоминающих телевизионные помехи. Добавить глитч эффект на фото можно с помощью готовых текстур. Или создать эффект помех самостоятельно. В статье мы рассмотрим, как имитировать «глюки» с помощью графических редакторов, онлайн-сервисов и мобильных приложений.
Выбор редакции

ФотоМОНТАЖ

Фотошоп

Alive Colors
Как сделать глитч эффект
в программе на ПК
Для более тонкого контроля над эффектом лучше использовать стационарные программы для обработки изображений.
ФотоМОНТАЖ
Скачайте и установите программу на ваш компьютер. Загрузите фотографию путем простого перетягивания в рабочее окно редактора.
Откройте раздел «Обработка» и найдите опцию «Основные фильтры».
Здесь поставьте галочку напротив пункта «Черно-белое» и сильно повысьте экспозицию. Последнее сделайте только, если изначальный снимок темный, как у нас.
Вернитесь в раздел «Слои». ПКМ на миниатюре фонового слоя вызовите контекстное меню. Отметьте в нем команду «Дублировать», чтобы создать копию.
Далее воспользуйтесь инструментом «Заливка», который находится на панели слева. Подберите для него ярко-красный цвет и залейте им изображение.
Поменяйте слою режим наложения на «Исключение» и снизьте прозрачность до 50%.
В разделе «Слой» нажмите на пункт «Слой из файла» и загрузите текстуру с помехами, которую вы подготовили заранее.
Растяните картинку по всей поверхности холста.
Установите режим наложения «Перекрытие» и понизьте непрозрачность.
Сделайте скриншот нашего изображения, после чего наложите его поверх всех слоев с помощью команды «Слой из файла».
Понизьте непрозрачность и, зажав картинку мышкой (действуем на основном экране) чуть потяните изображение вправо. Примените эффект.
Еще раз загрузите наш скриншот, сдвиньте его влево, не забыв снизить непрозрачность.
Последовательно слейте слои, каждый раз нажимая на верхний слой ПКМ и выбирая команду «Объединить с нижним».
В разделе «Обработка» найдите Инструмент «Кривые».
Потяните за середину линии, чтобы осветлить изображение.
Сохраните результат на компьютер в формате JPG, воспользовавшись зеленой кнопкой в правом верхнем углу экрана.
Кроме намеренного искажения снимков, ФотоМОНТАЖ предлагает много других готовых эффектов: от добавления солнечных лучей и расширения динамического диапазона до простых, но эффектных стилизаций. Кроме того в программе вы сможете:
- заменять фон в несколько кликов,
- применять автофункции для улучшения общего вида фото,
- использовать пресеты для мгновенной бьютификации,
- делать пластику и макияж лица в специальных модулях,
- миксовать картинки для коллажей и сложных композиций,
- выравнивать горизонт и избавляться от дисторсии,
- делать цветокоррекцию,
- добавлять текст и всячески его настраивать.
Фотошоп
Перетяните в рабочую область снимок, с которым хотите работать.
Создайте копию слоя (Ctrl+J) и переведите ее в ч/б вариант (Ctrl+Shift+U).
Создайте еще одну копию, нажмите на нее ПКМ, выберите пункт «Параметры наложения».
В открывшемся меню уберите галку с канала R, то есть «red», то есть «красный».
Выберите инструмент «Перемещение» и сместите снимок в правую или левую сторону.
Теперь загрузите в программу текстуру с помехами. Растяните ее так, чтобы она перекрывала все изображение, и поменяйте ей режим наложения на «Перекрытие».
При необходимости снизьте общую непрозрачность слоя.
С зажатой клавишей Shift выделите последние три слоя на панели слоев и объедините их, используя сочетание клавиш Ctrl+E.
Затем дублируйте полученный результат, найдите на левосторонней панели инструмент «Прямоугольная область» и активируйте ее.
Создайте узкий, но длинный прямоугольник, выделив любой участок на картинке и, зажав Ctrl, перетяните его вправо или лево. Повторите процедуру с другими областями таким образом, чтобы создать еще больше помех на изображении.
Alive Colors
Метод добавления искажений в Alive Colors основан на специальном фильтре, интегрированном в программу. Давайте рассмотрим более подробно, как сделать глитч эффект средствами Alive Colors.
Загрузите фото, сделайте копию и обесцветьте (Ctrl+U, насыщенность «- 100»).
В разделе «Эффекты» найдите фильтр «Глитч-арт». Он доступен в платной и бесплатной версиях программы, но в последнем случае на фото будет установлен водяной знак.
С правой стороны откроется меню, где вы можете установить сдвиг красного, зеленого и синего канала самостоятельно. Например, чтобы уменьшить выступающую красно-зеленую обводку вокруг модели рекомендуется переместить контроллер на канале «Красный» вправо. А остальные два не трогать, то есть оставить значения на нуле.
В соседней вкладке «Полосы и сдвиги» можно увеличить протяженность полос, ширину, величину сдвига и число искажений. Просто поэкспериментируйте со всеми предоставленными параметрами и подберите оптимальный результат для своего фото.
Сохраните эффект в качестве пресета, нажав на плюсик напротив пункта «Свой пресет». Так вы сможете применить те же настройки к другому снимку всего в один клик.
Осталось только скачать результат на компьютер нажав комбинацию клавиш Ctrl+Shift+S.
Как создать глитч эффект
в онлайн-сервисах
Многие бесплатные онлайн-редакторы изображений предлагают готовые фильтры для создания «глитч» эффекта. Просто загружаете свою фотографию, выбираете фильтр и настраиваете интенсивность эффекта.
Glitch Effect Maker
Здесь все очень просто.
- Откройте главную страницу сайта.
- Кликните на кнопку «Add a photo» и загрузите желаемый снимок.
- Изображение откроется в редакторе, сразу в разделе с фильтрами.
- Выберите «Glitch» и перед вами откроется набор с вариациями несовершенств.
- Выберите любой, дождитесь пока алгоритмы обработают фото и скачайте на ПК.
Следует отметить, что все эффекты из этой серии – премиальные, а скачать итоговое фото можно только после регистрации.
Glitch Image Generator
Еще один онлайн-генератор, в котором можно применить глитч эффект на фото без труда.
- Откройте стартовую страницу. Внизу экрана выберите пункт «Load image», с помощью которого загрузите на сайт нужный исходник.
- Сверху настройте количество помех («Amount») и непрозрачность («Opacity»). Также выберите режим перекрытия («Mode»).
- Внизу экрана есть функция «Generate» (генерировать). Он каждый раз выдает разные вариации расположения помех. Нажимайте его до тех пор, пока не подберете интересный рисунок помех.
- Затем сохраните изображение на ПК («Save as png»).
Как добавить глитч эффект
на фото в телефоне
Мобильные приложения часто содержат библиотеку готовых фильтров, поэтому вопроса как добавить глитч эффект на снимок не возникнет. Рассмотрим подробнее два популярных приложения: Glitch Lab – на андроид и Glitch Art Studio – на айфон.
Glitch Lab
Предоставляет пользователям более 100 фильтров, тщательно отсортированных по категориям в зависимости от вида помех.
- Запустите приложение и выберите из галереи подходящий снимок.
- Далее нажмите на значок волшебной палочки в правом нижнем углу, чтобы получить доступ ко всем пресетам.
- Выберите фильтр, нажмите на галку слева сверху, чтобы сохранить эффект.
- Или нажмите крестик, выйдите из этой категории и выберите другую внизу экрана. Предлагаются цветовые искажения, ретро-варианты, 3d, разломы и прочее.
Glitch Art Studio
Предлагает 30+ креативных предустановок различной тематики. Предлагает сохранять результат не только как статичное изображение, но и анимированное.
- Импортируйте в редактор изображение из галереи.
- Выберите приглянувшийся вам фильтр, отрегулируйте степень его интенсивности.
- Скачайте результат на телефон.
Заключение
Теперь вы знаете, как создать глитч эффект в редакторах разного уровня сложности, работающих на разных платформах. Конечно, легче всего стилизовать фото в онлайн-сервисах и мобильных приложениях. Они предоставляют готовые фильтры, интенсивность наложения которых можно контролировать. Но многие из них – премиальные.
Например, в онлайн-сервисе Glitch Effect Maker все эффекты платные, а в редакторах для смартфона невозможно создать собственный пресет. Также в процессе работы хочется больше контроля: где-то уменьшить ширину разноцветной обводки, где-то усилить шумовую составляющую. На это способен только стационарный софт, где каждый шаг вариативен, а накладываемые текстуры можно менять до бесконечности – благо их в интернете миллион.
Если вам сложно освоить такие громоздкие редакторы как Photoshop или Alive Colors, присмотритесь к ФотоМОНТАЖу – наиболее легкому софту в нашей подборке. С его функционалом и легкостью освоения вы быстро научитесь создавать не только эффекты помех, но и другие классные обработки.
по фотомонтажу в нашем официальном Telegram-канале