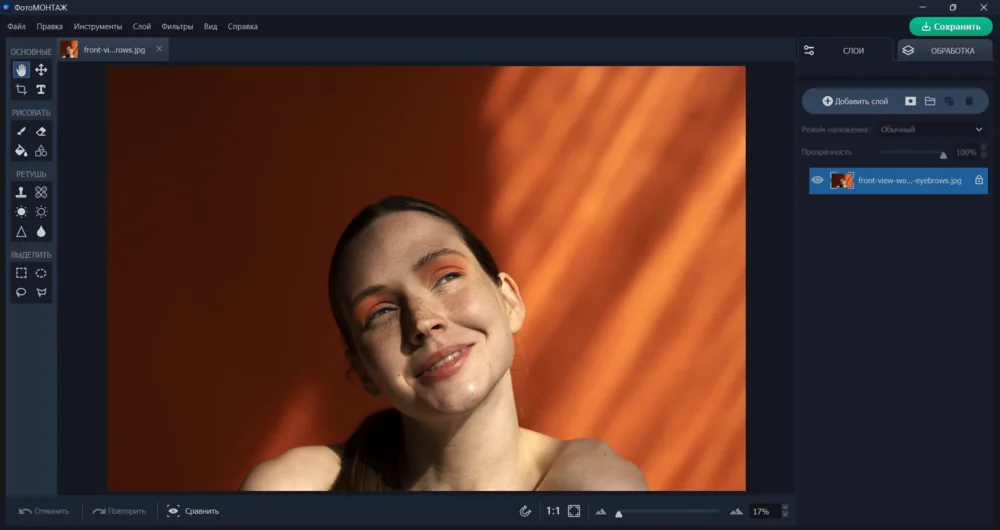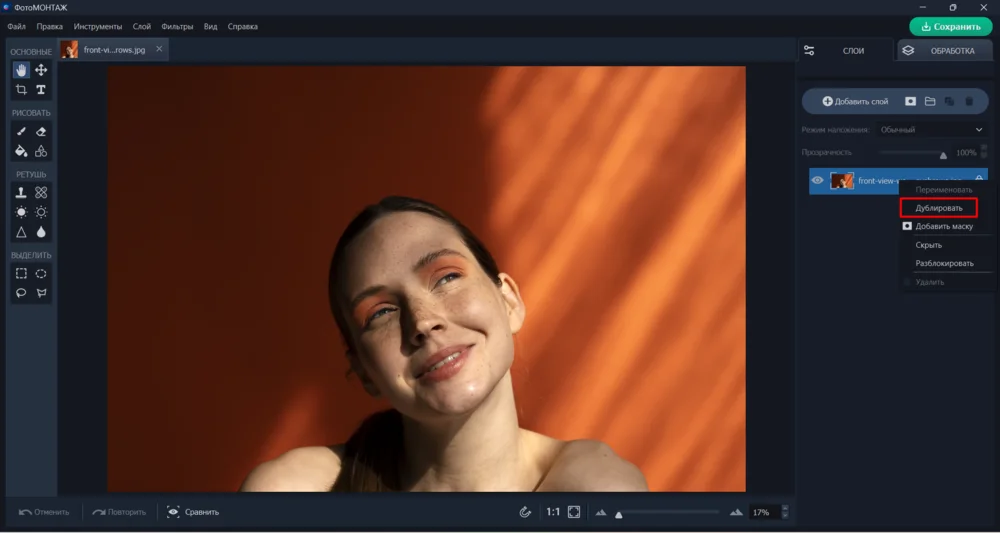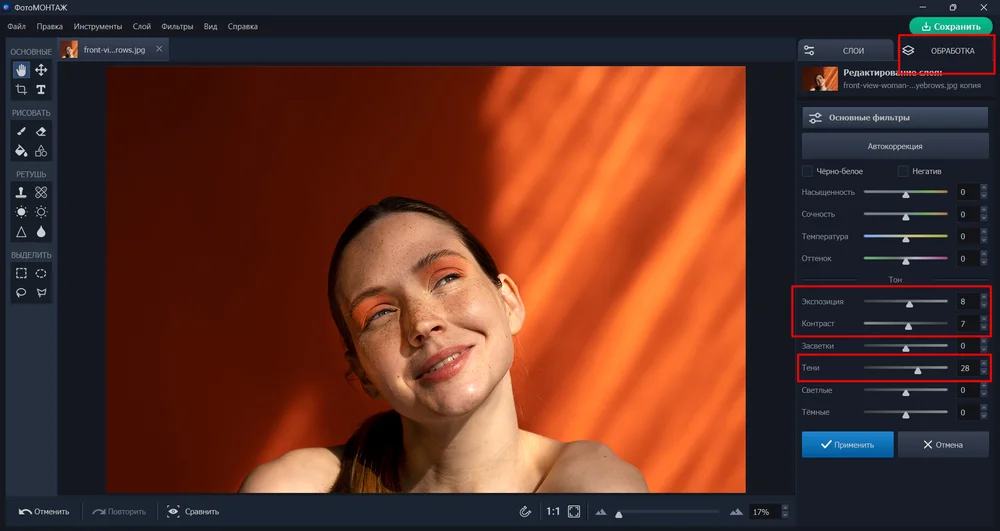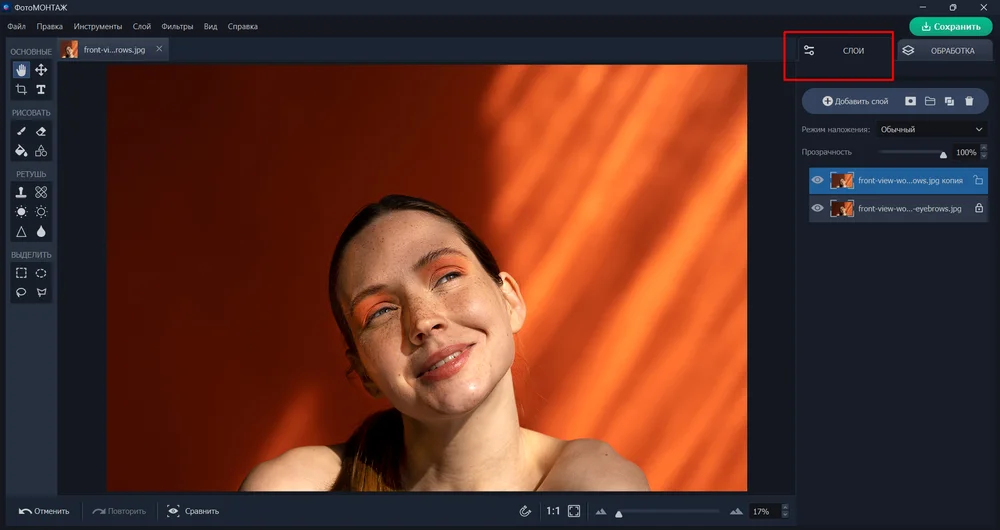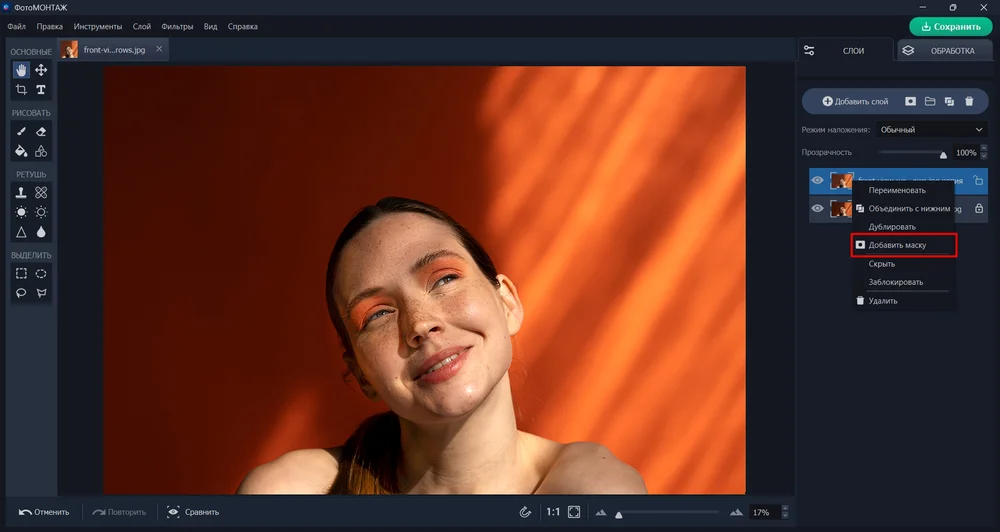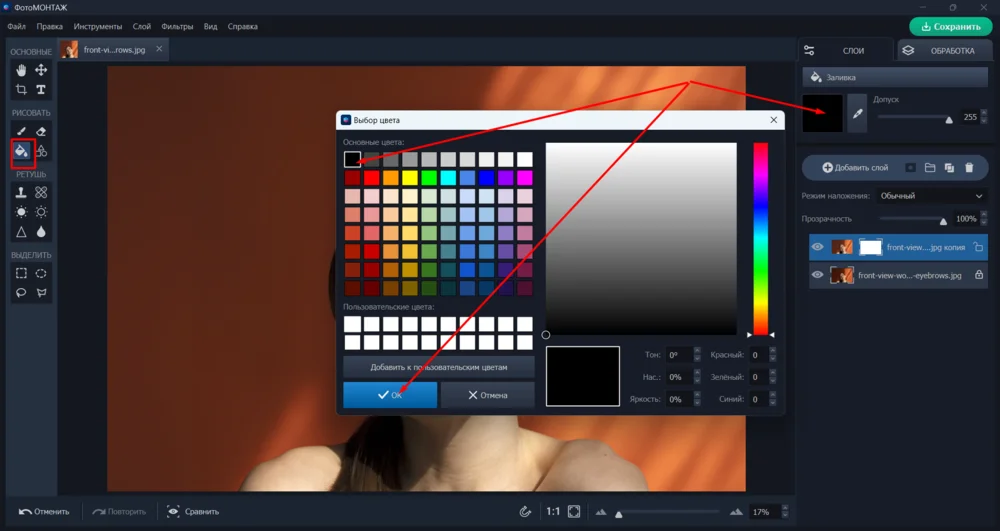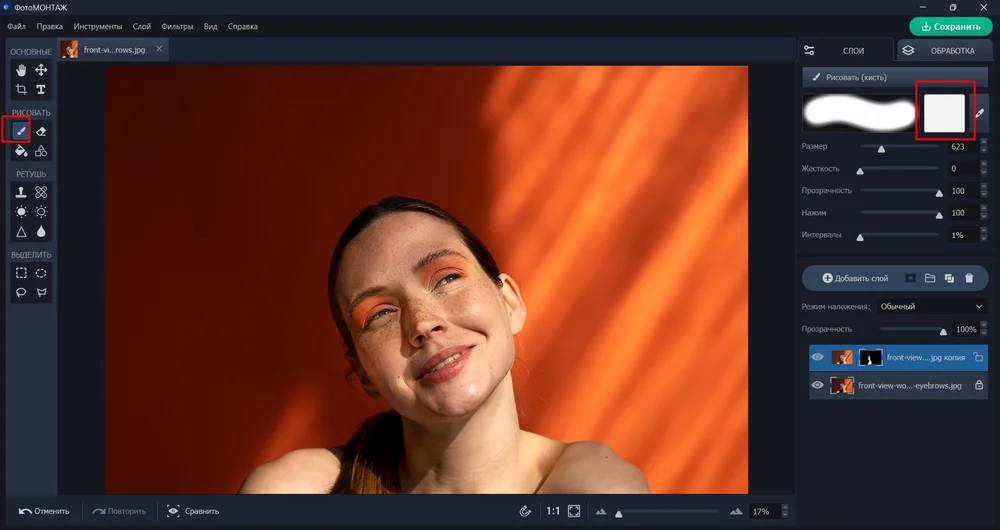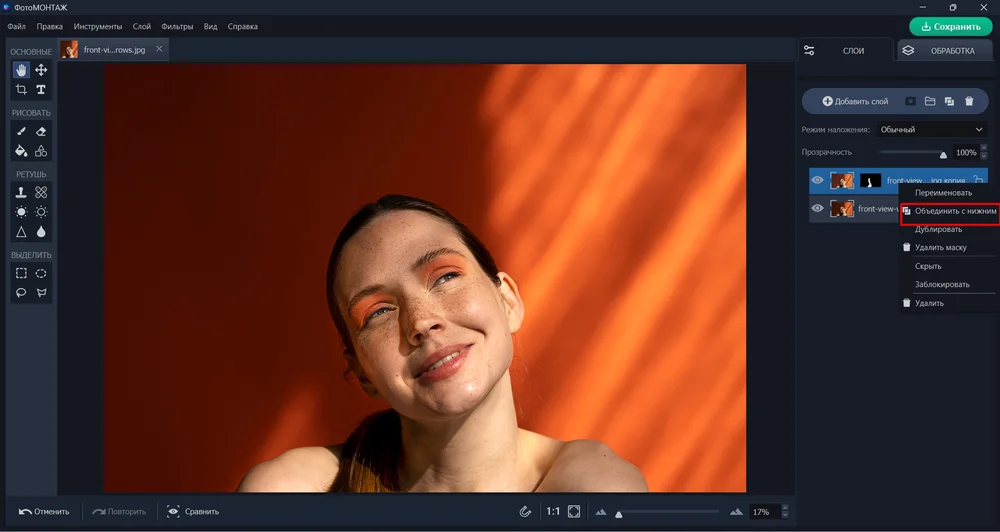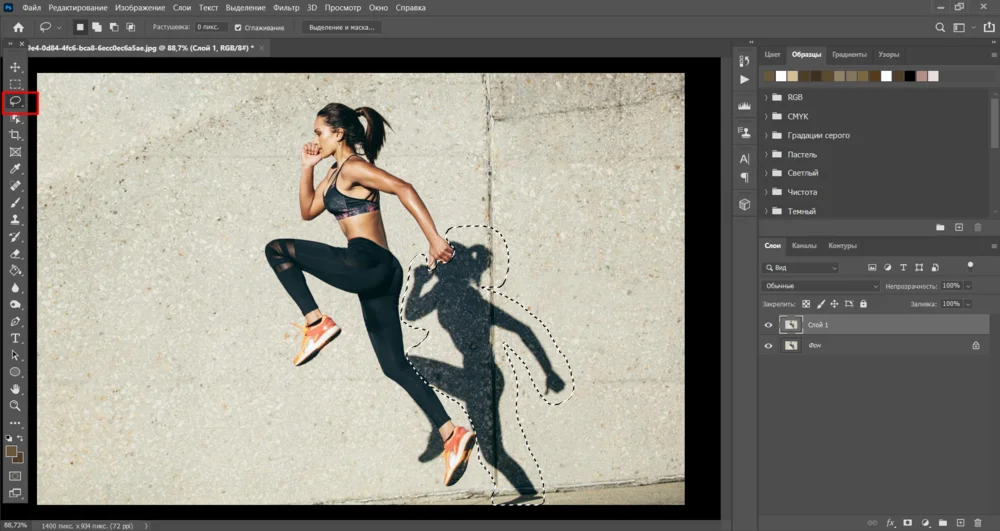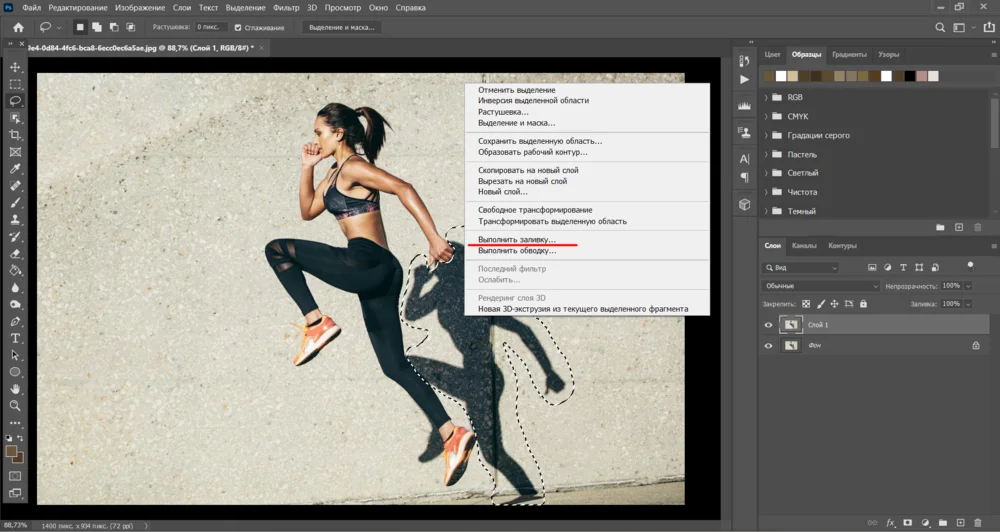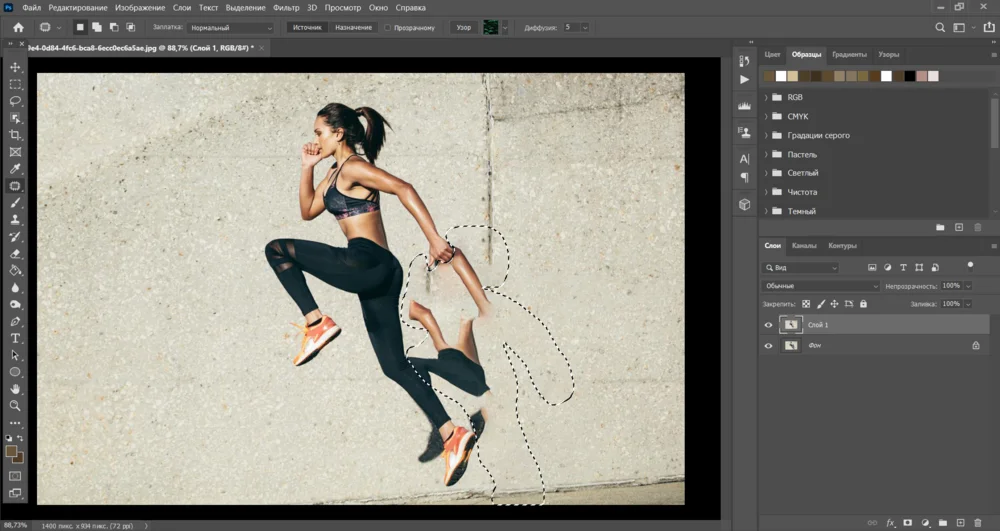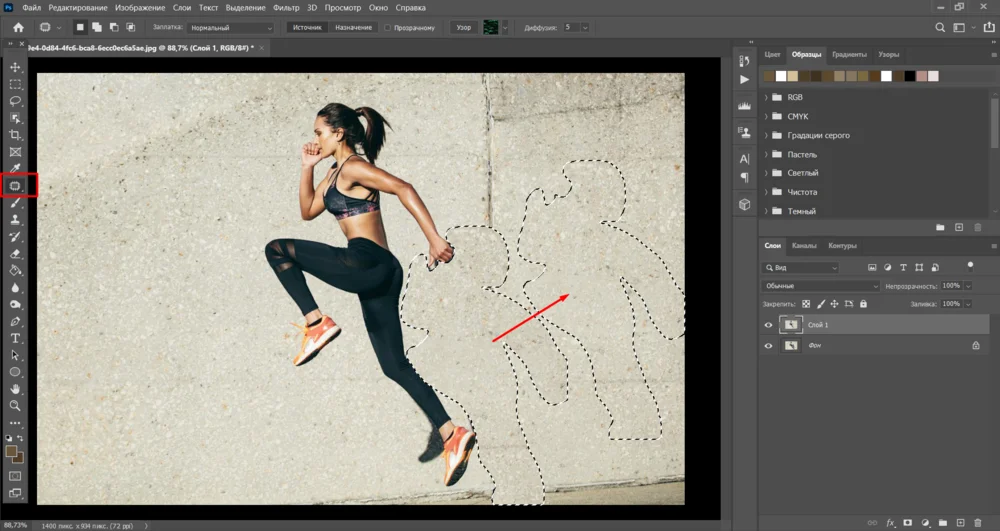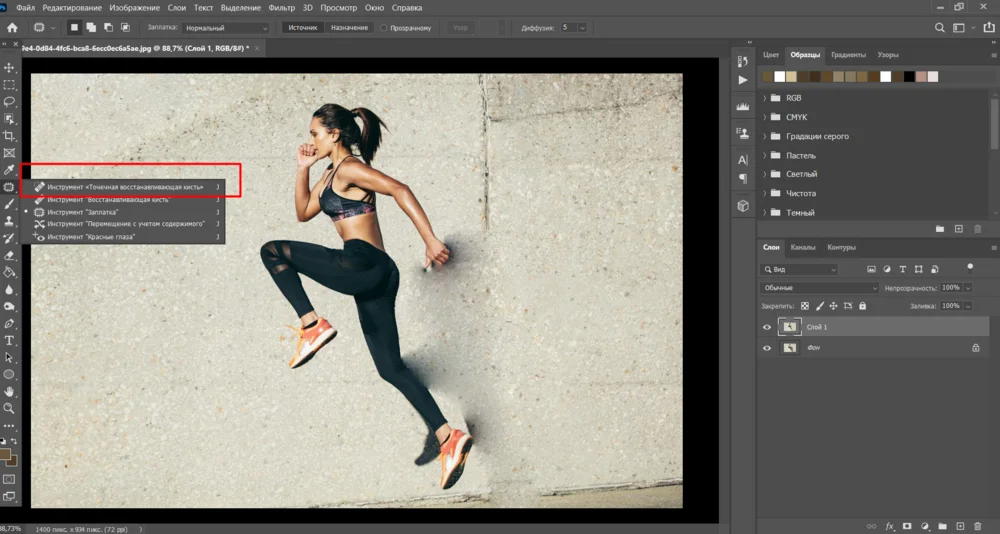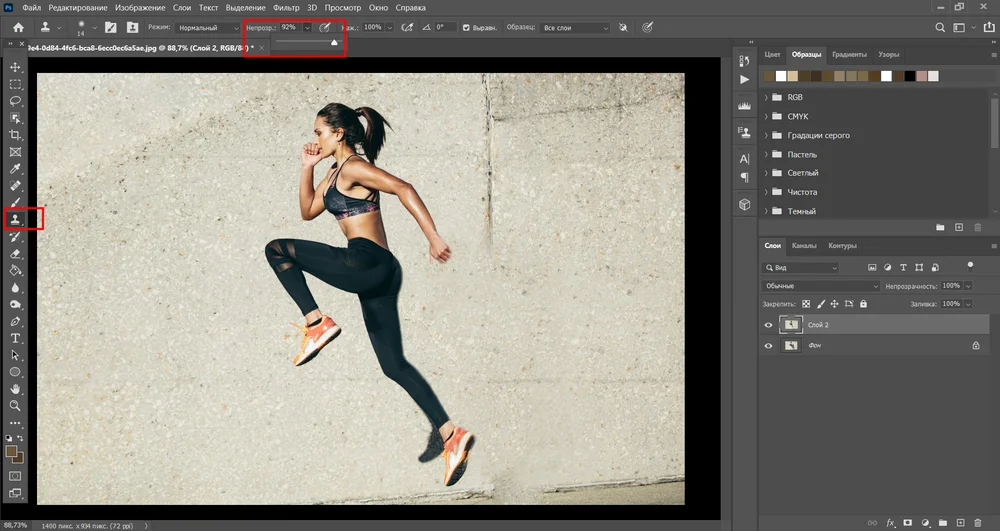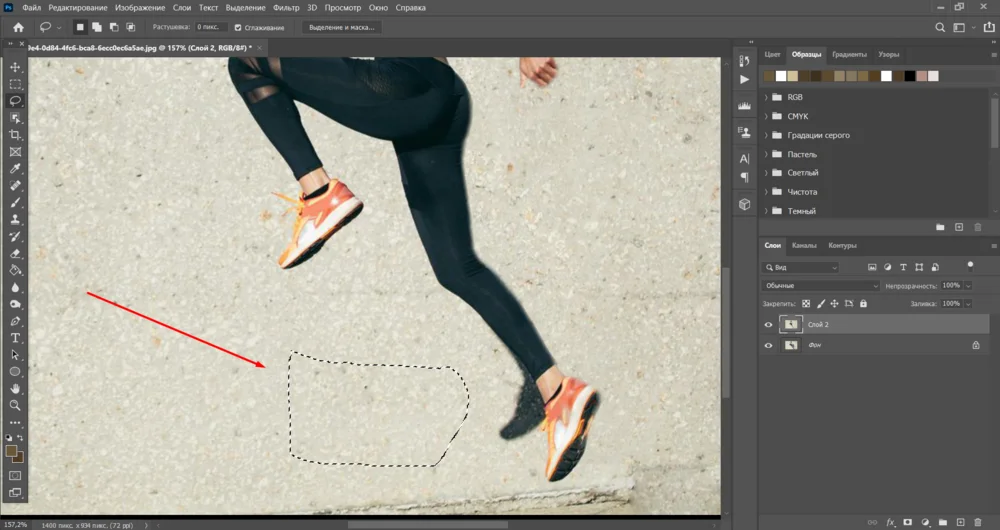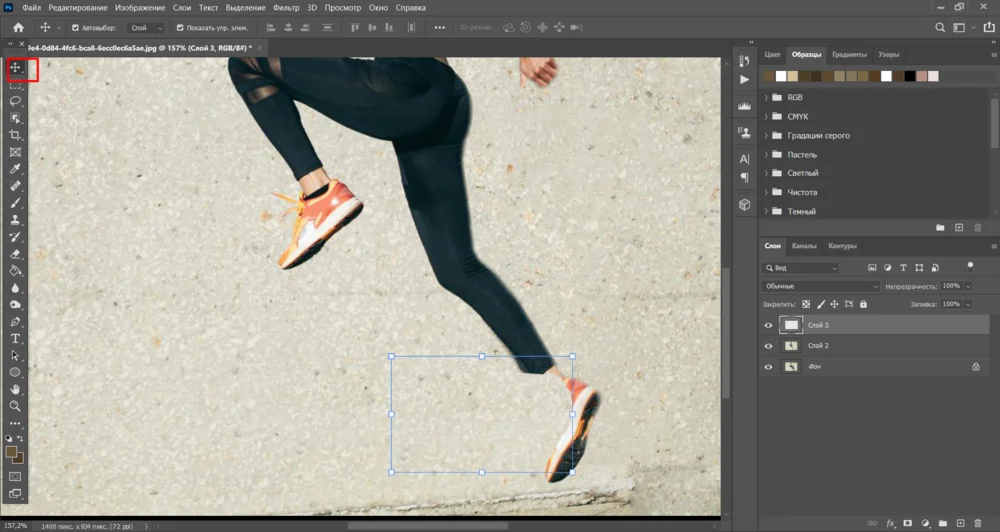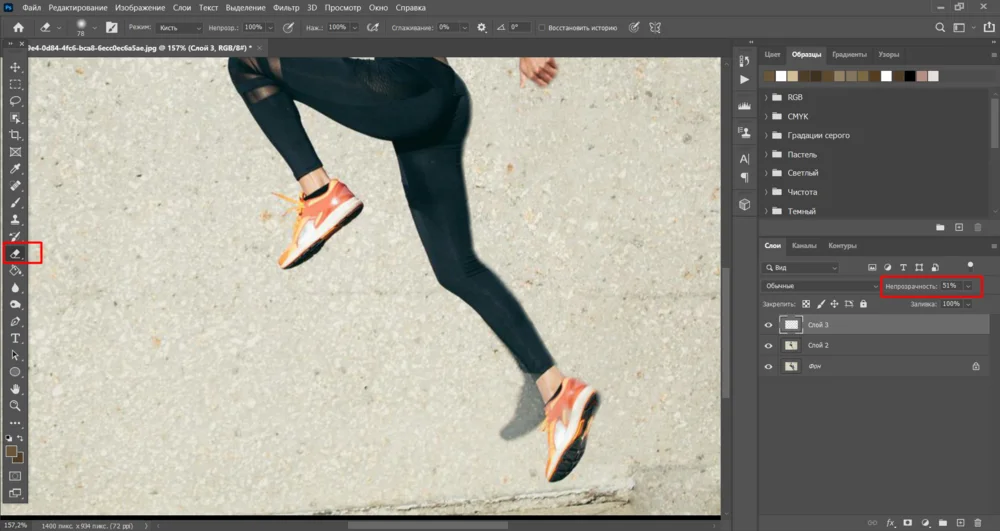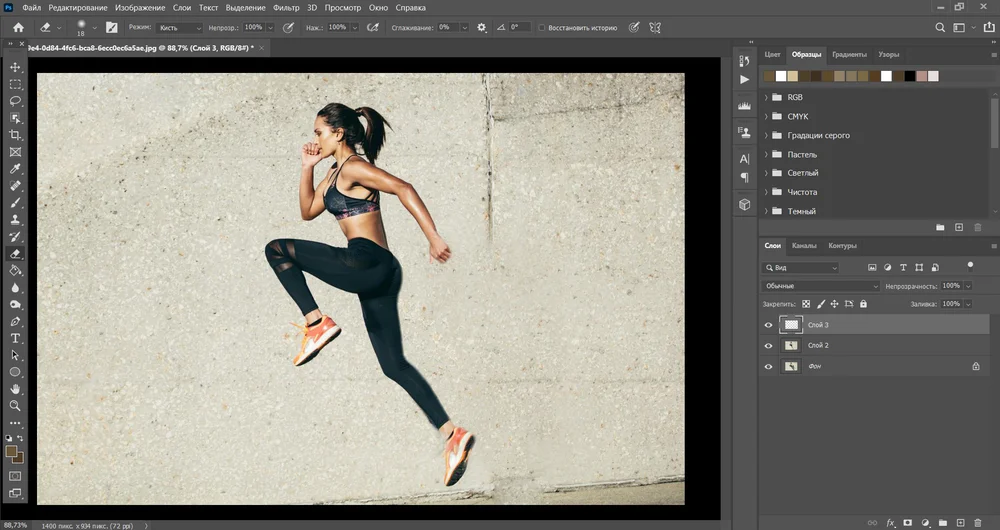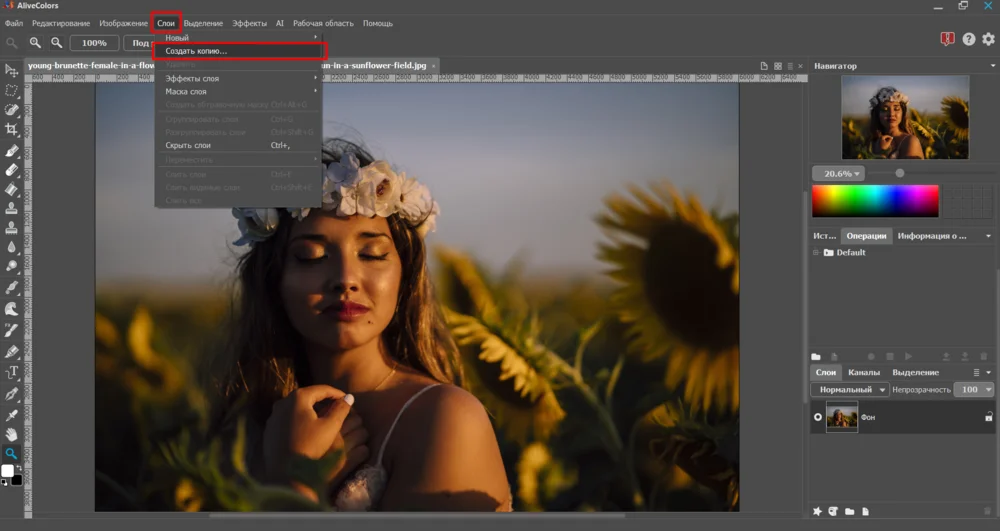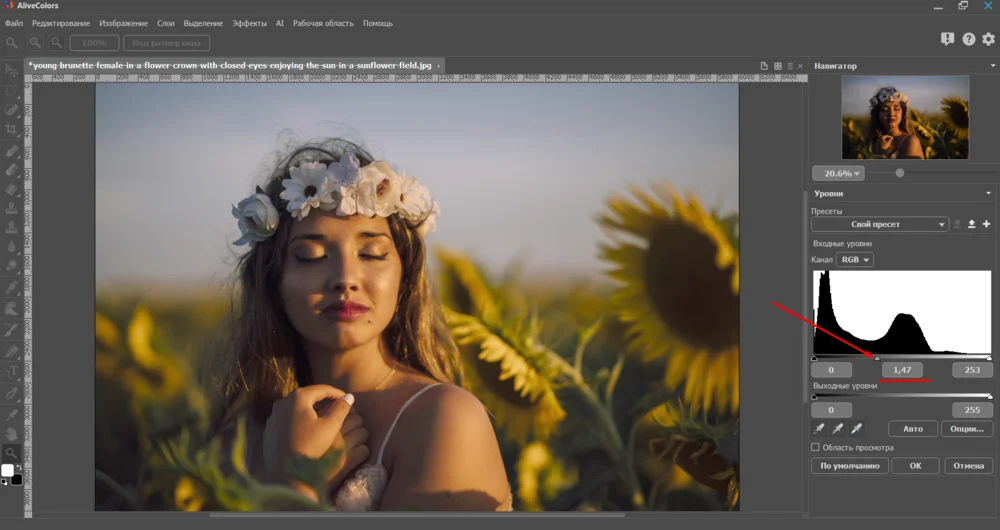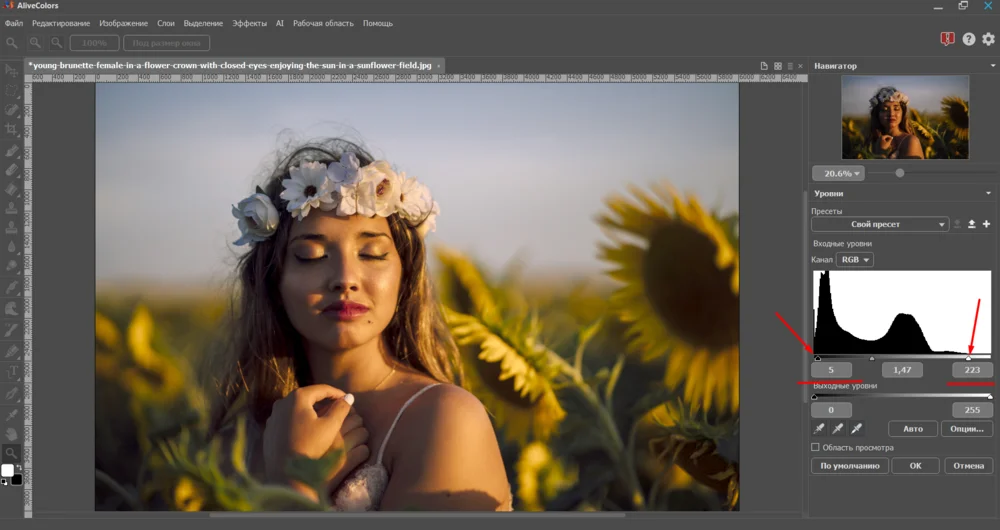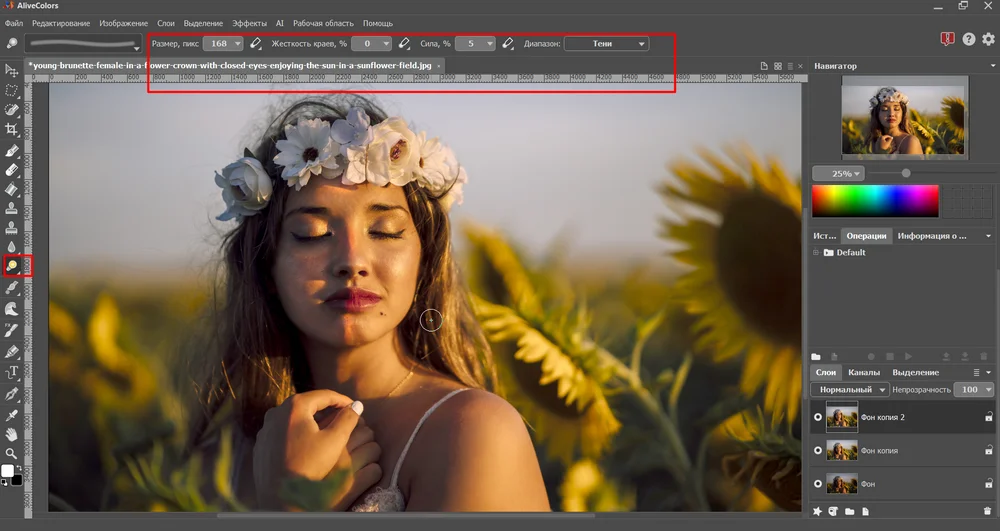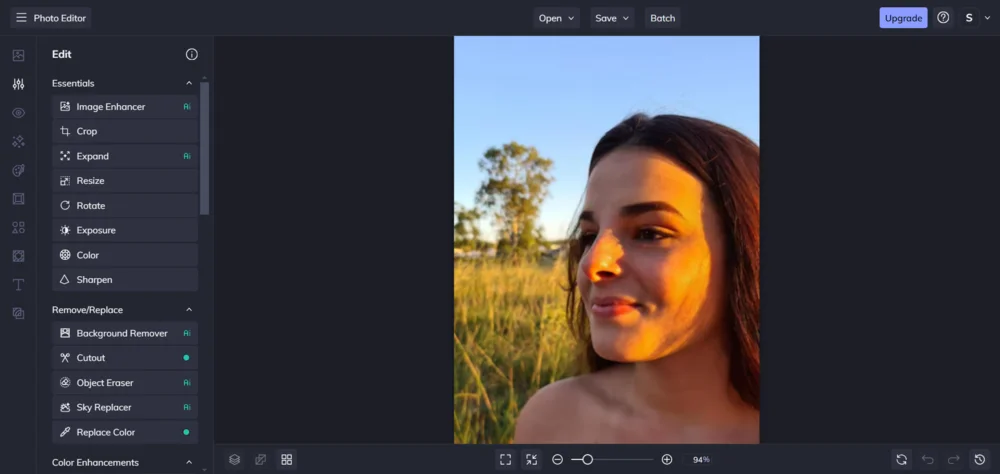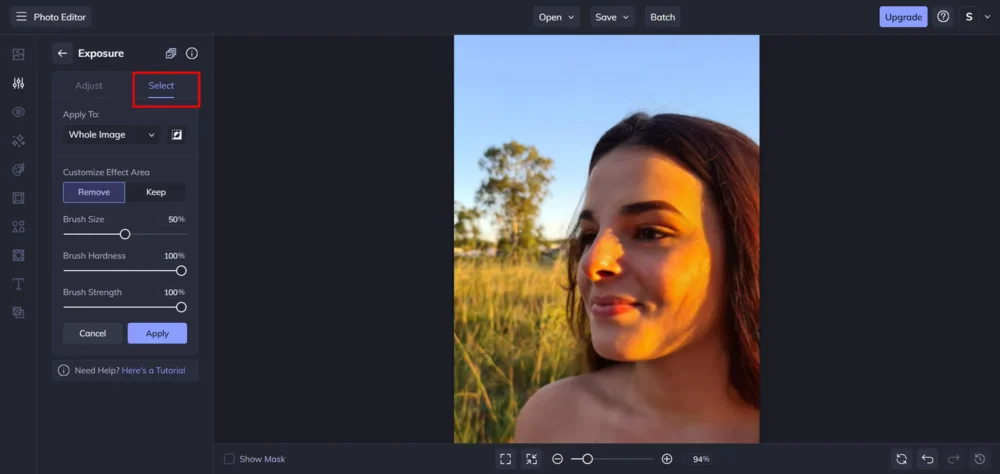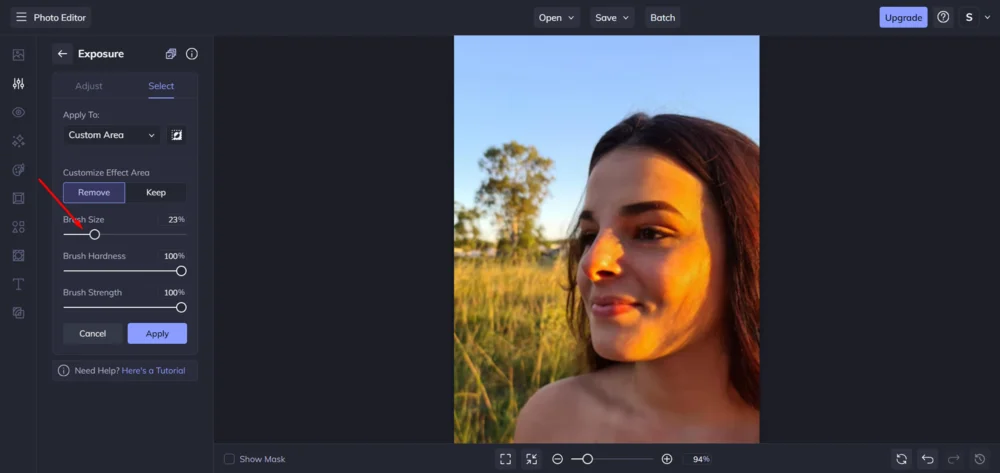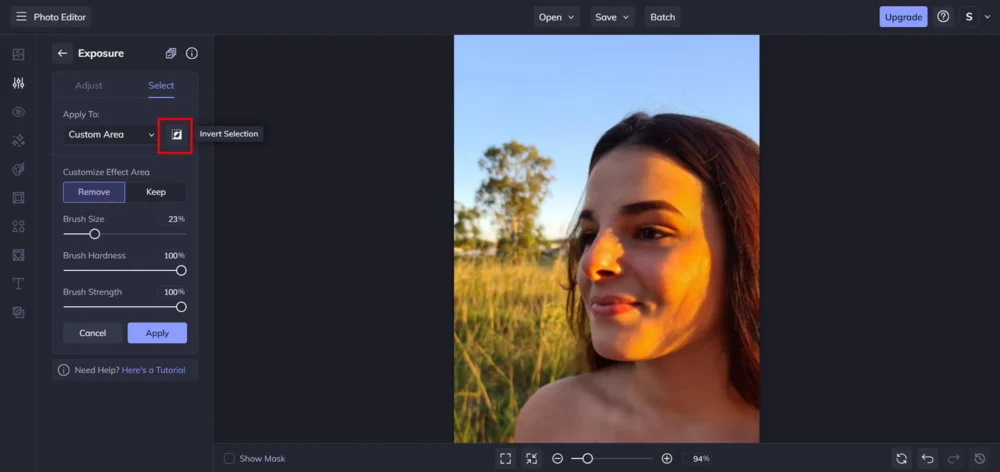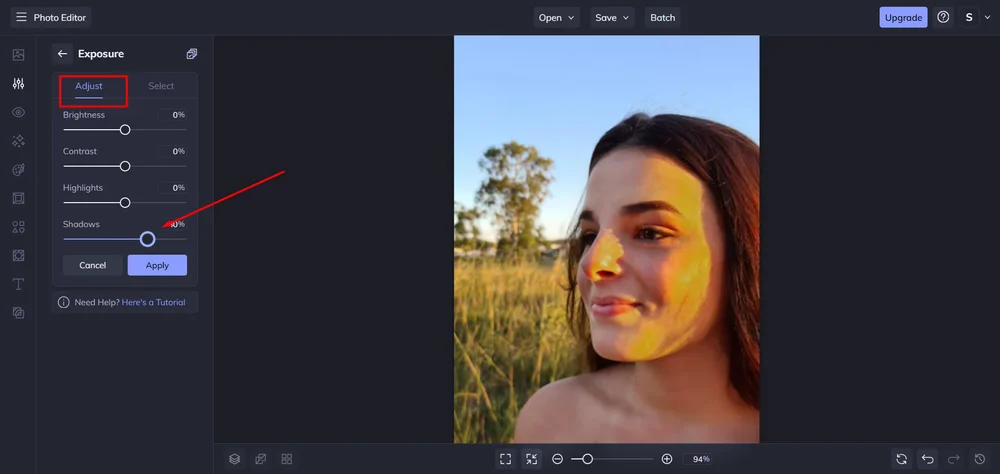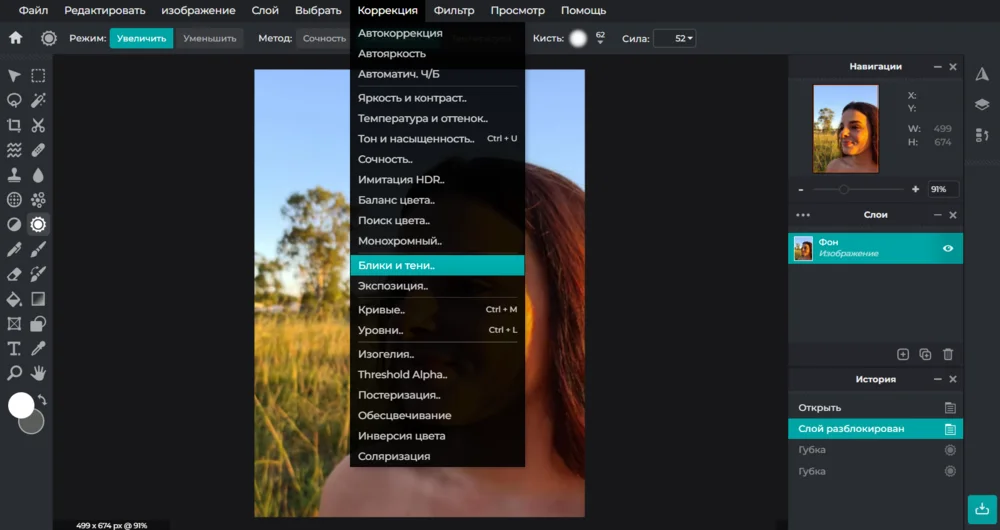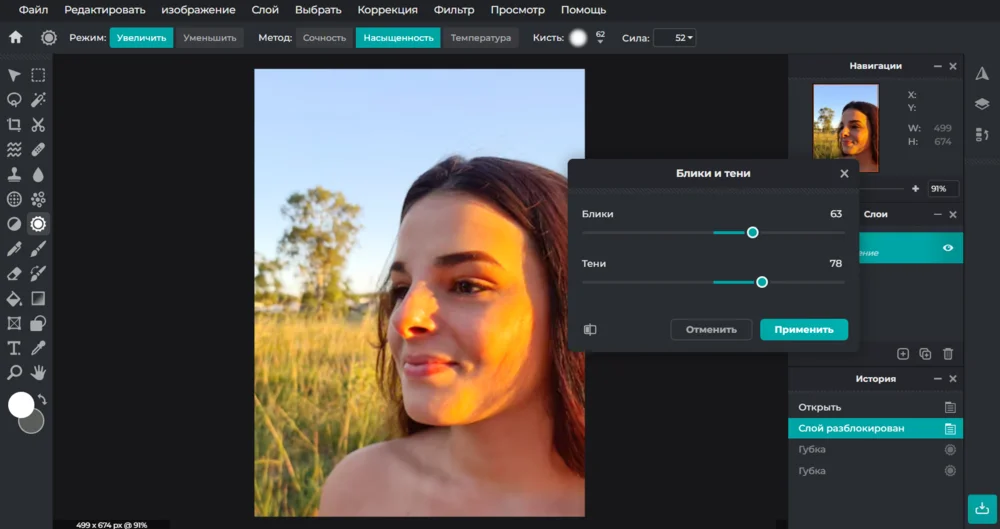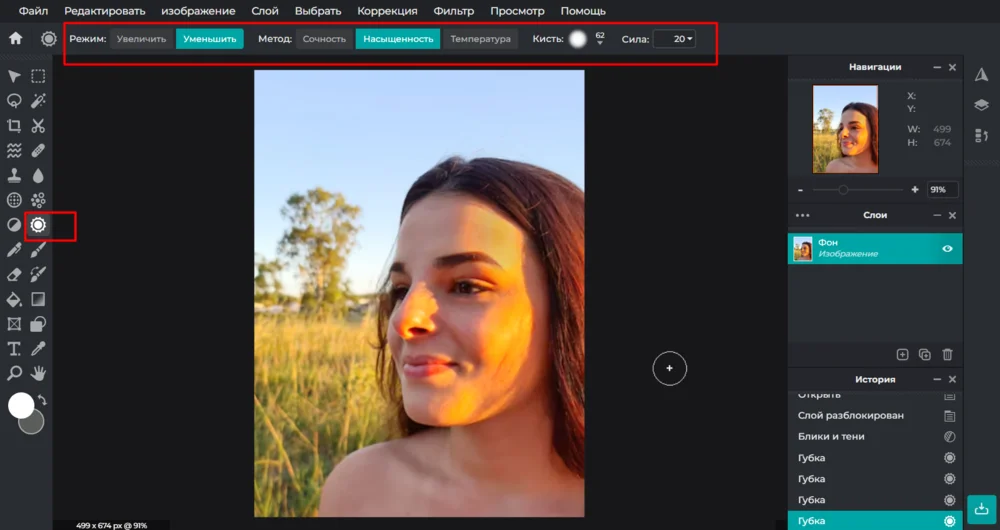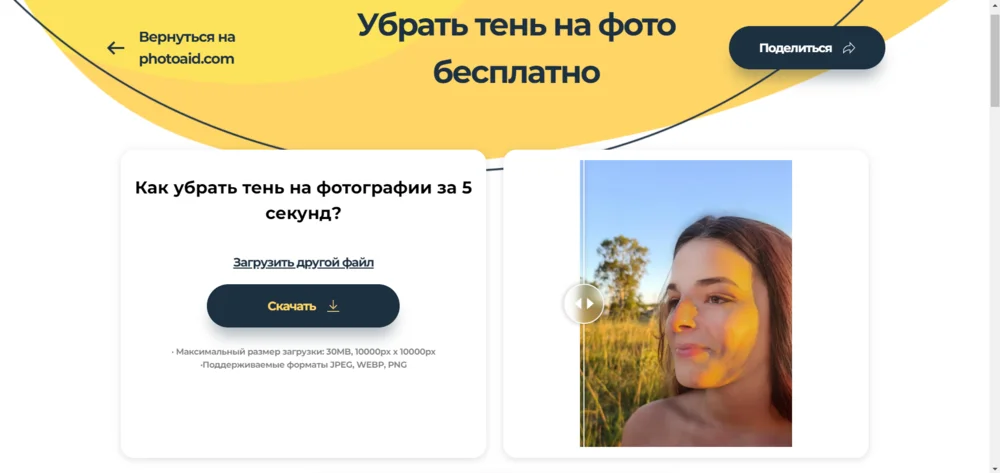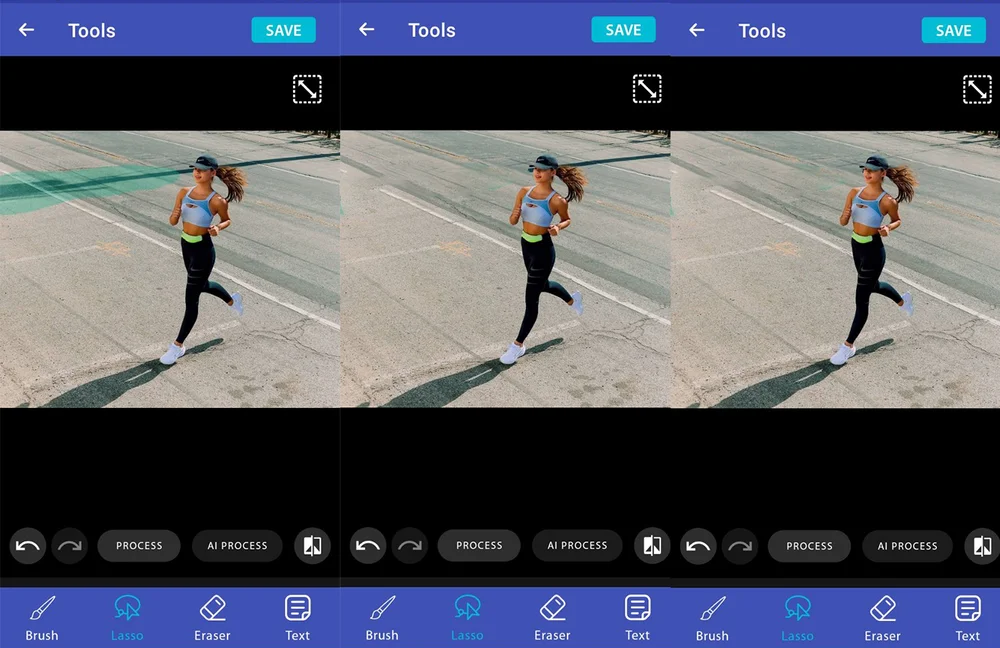Как убрать тень
на фото: 7 простых инструкций
Попробуйте избавиться от теней в простой российской программе ФотоМОНТАЖ:
- слои и маски,
- детальная настройка светового баланса,
- инструменты ретуши.
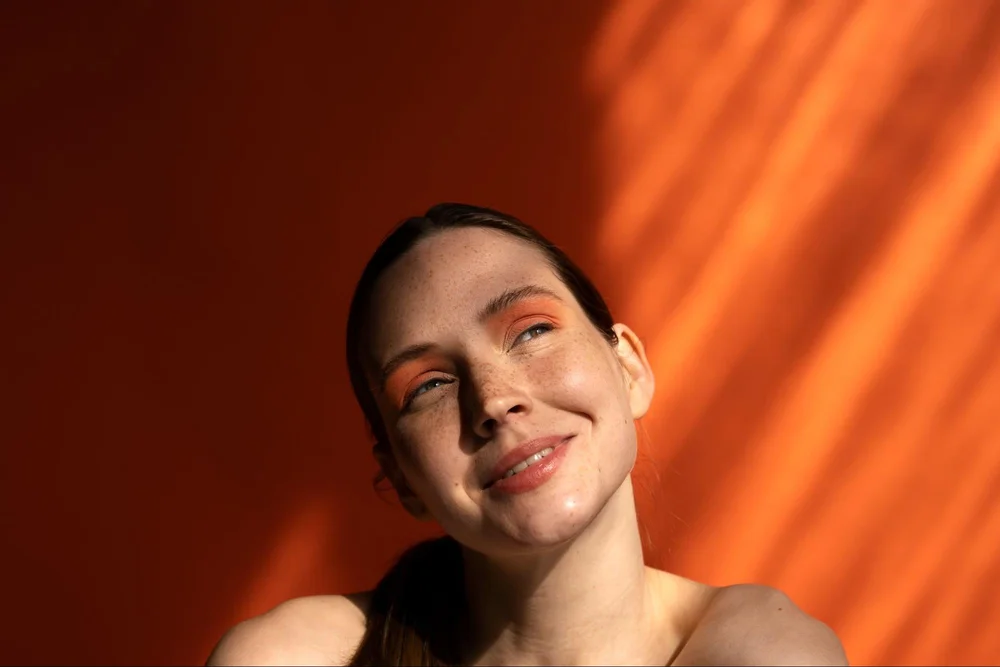
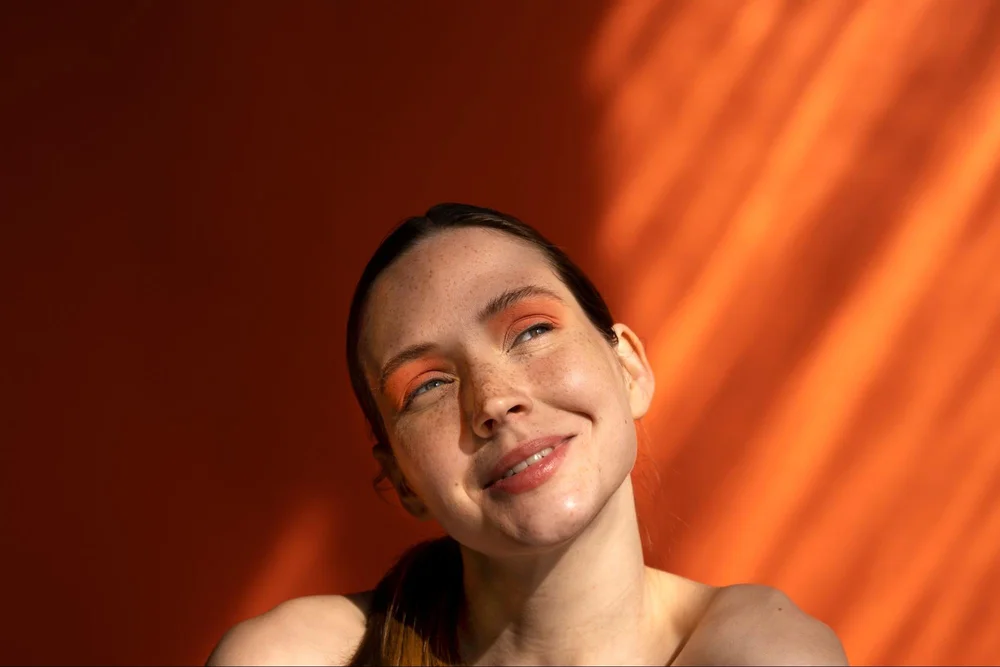
Убрали излишние тени с лица в программе ФотоМОНТАЖ.
Когда снимок сделан ярким солнечным днем, в кадре появляются резкие тени и блики. Они портят собой лицо, а падающие от объекта круто очерченные силуэты мешают восприятию композиции. В статье покажем, как убрать тень на фото разного характера. Сделаем это в стационарных и онлайновых программах, а также мобильном приложении.
Выбор редакции

ФотоМОНТАЖ

Befunky

Remove Unwanted Object
Как убрать тень с фото на компьютере
Компьютерные программы помогают выполнять обработку качественно, предоставляя много инструментов для реализации задач.
ФотоМОНТАЖ
Скачайте и установите ФотоМОНТАЖ на ПК. Откройте проблемное фото.
Нажмите на иконке изображения правой кнопкой мыши, чтобы открылось контекстное меню. Выберите пункт «Дублировать».
Перейдите в раздел «Обработка» – «Основные фильтры». Бегунок на шкале «Тени» подвиньте вправо, ориентируясь на изменения в изображении. То же самое проделайте с «Экспозицией». Также добавьте чуть-чуть контраста.
Примените эффект и вернитесь во вкладку «Слои».
Вновь через ПКМ вызовите меню и добавьте к слою маску.
Залейте маску черным цветом. Для этого активируйте инструмент «Заливка», установите черный цвет и опрокиньте ведерко.
Таким образом, вы скроете изменения, и слой вернется к первозданному виду. Это необходимо, чтобы мы могли удалить тень на фото только в нужном месте. Остальная часть картинки должна остаться контрастной. Возьмите кисть белого цвета и протрите теневую область на лице. Жесткость кисти должна быть на нуле, остальные параметры – как на скриншоте. Размер, конечно, произвольный.
Слейте верхний слой с нижним с помощью ПКМ. Затем выполните ретушь, нанесите макияж или просто сохраните фото на компьютер.
На что еще способен ФотоМОНТАЖ?
- Выполнить автокорректировку фотографии, исправив экспозицию, яркость, температуру и другие параметры;
- Отзеркалить изображение или повернуть;
- Избавиться от геометрических искажений;
- Заменить фон на снимке;
- Удалить лишний объект;
- Оживить кадр с помощью клипарта из встроенной библиотеки;
- Выполнить цветокоррекцию;
- Применить художественные фильтры и эффекты;
- Добавить текст;
- Выполнить бьютификацию за счет готовых пресетов;
- Нанести макияж с помощью модуля с удобными настройками;
- Исправить черты лица.
Photoshop
Любой объект или предмет отбрасывает тень. Ее присутствие на фото – необходимость, которую даже не замечают. Но иногда тень выглядит слишком резкой и отвлекает внимание от главного объекта композиции. Тогда на помощь приходят инструменты ретуши. Мы покажем, как убрать тень с фотографии, используя «Заплатку», «Штамп» и «Восстанавливающую кисть».
Допустим, у вас есть такая фотография:
Дублируйте фон (Ctrl+J), чтобы не испортить исходник, и возьмите инструмент «Лассо». Создайте обводку вокруг тени.
Нажмите в выделенной области ПКМ и выберите из списка пункт «Выполнить заливку» и далее «С учетом содержимого».
Не всегда заливка работает корректно. Поэтому зачищать будем другими инструментами.
Не снимая выделения, поменяйте инструмент с «Лассо» на «Заплатку». Зажмите выделенный участок снимка и перетяните его на ту область фона, которой нужно заполнить проблемное место. Затем уберите обводку командой Ctrl+D.
Остатки тени заретушируем. На иконке «Заплатки» нажмите правой кнопкой мыши и выберите «Точечную восстанавливающую кисть». Кликайте ею на «грязные» места, постепенно охватывая все бОльшую область.
Также можете воспользоваться «Штампом». Для забора клонируемых образцов используйте команду Ctrl+Alt, для пересадки – щелчок левой кнопкой мыши. Следите, чтобы непрозрачность «Штампа» не была 100%-й, иначе он будет оставлять следы. Старайтесь работать аккуратно, чтобы не уничтожить текстуру стены.
Остался видимым кусочек тени возле ноги девушки. Его можно убрать хитрым способом. Обведите «Лассо» часть стены возле теневого участка и скопируйте на новый слой (Ctrl+J).
Инструментом «Перемещение» подвиньте кусок стены так, чтобы он закрывал тень.
Понизьте непрозрачность слоя и сотрите стену там, где она не перекрывает тень.
Затем верните слою 100%-ю непрозрачность. Благодаря этому способу не нужно кропотливо тыкать кисточкой, а поверхность не размывается и не теряет фактуру.
Слейте все слои и сохраните результат на ПК.
Alive Colors
Покажем, как убрать тень с лица на фото в еще одной десктопной программе – Alive Colors. Это русскоязычный софт, по уровню сложности находящийся где-то между ФотоМОНТАЖом и Фотошопом.
Откройте снимок в редакторе и сразу же дублируйте.
У нас кадр с довольно низкой экспозицией. Тени наблюдаются не только на лице, но и на подсолнухах, шее и плече девушки. Поэтому в данном случае уместно осветлить.
Пройдите по пути «Изображение» – «Регулировка» – «Уровни». На панели инструментов вы увидите гистограмму. Бегунок на шкале с правой стороны отвечает за самые черные участки на изображении. С левой – за самые светлые. А средний, соответственно, за средние тона. Сместите его значение на 1,47. Картинка осветлится, но потеряет контраст.
Яркость можно вернуть, если задействовать два других бегунка. Белый нужно подвинуть чуть вправо до значения 223. А черный, наоборот, влево, до 5.
Кадр стал значительно светлее и детальнее. Но тень на лице все еще видна. Поскольку снимок был сделан в солнечный день (это видно по сильному контрасту и жестким теням), то данный результат более чем уместен. Однако при желании эффект можно усилить. И вот как убрать тень с фото посредством локального воздействия.
Сделайте еще один дубликат слоя. Возьмите инструмент «Осветление». Установите силу на 5%, диапазон на «тени», жесткость на ноль и протрите теневые области.
Отбелите проблемные зоны до приемлемого результата и сохраните снимок.
Как убрать тень с фотографии онлайн
Браузерные редакторы также обладают возможностями по удалению теневых зон.
Befunky
Англоязычный сервис с неплохим функционалом. Позволяет бесплатно убрать тень на фото онлайн. Откройте изображение и перейдите во вкладку Edit.
Выберите пункт Exposure. Сразу же переключитесь на раздел Select.
Отрегулируйте размер кисти (Brush Size) и прокрасьте место, куда падает тень.
Таким образом, вы создадите маску. Она защищает отмеченное место от грядущих изменений. Но поскольку мы хотим повлиять именно на эту область, значит, выделение нужно инвертировать. Для этого активируйте опцию Invert Selection.
Теперь переключитесь на Adjust. Бегунок на шкале Shadows сдвиньте вправо, ориентируясь на общий вид фотографии в окне.
Примените изменения (Applay) и сохраните фото на ПК.
Pixlr
Вам понадобится Pixlr E, а не Pixlr X. Это важно, поскольку второй вариант – упрощенная версия онлайн-приложения. Разблокируйте фоновый слой щелчком по нему. Пройдите по пути «Коррекция» – «Блики и тени».
Настройте параметры так, чтобы теневые зоны на фото осветлились.
Активируйте «Губку». Установите метод на «Насыщенность», а «Силу» на 20%. Режим – «Уменьшить». Кистью протрите солнечный блик на лице, чтобы ослабить его.
Вот и все. Фото готово к скачиванию.
Photoaid.com
Сервис работает на основе искусственного интеллекта. Просто загрузите испорченный снимок в редактор и запустите процесс. Обработка происходит за секунды. Готовый файл можно скачать в формате png.
На нашем примере ai отлично подкорректировал экспозицию на проблемных зонах, но оставил нетронутым блик. Также изображению не хватает контраста, поэтому снимок еще придется дорабатывать в другом редакторе.
Как убрать тень на фото в телефоне
Справиться с задачей может любое мобильное приложение, в котором реализованы локальная работа с экспозицией и инструменты удаления объектов. Например: Snapseed, Picsart, ToolWiz Photos, Photoshop Express, Afterlight и др. Мы покажем, как убрать тень на фото в телефоне с помощью простейшего приложения Remove Unwanted Object.
- Из Gallery выберите нужную картинку.
- Далее создайте выделение вокруг мешающего объекта. Кистью или лассо. Нажмите кнопку Process и подождите, пока приложение обработает запрос.
- Повторяйте процедуру до тех пор, пока все теневые участки не исчезнут.
- Сохраните файл через кнопку Save.
Вместо заключения
По итогам статьи можно сделать следующие выводы. Лучше всего избавляться от затенений ручным методом. Для его реализации логичнее всего использовать стационарный софт, который оснащен большим количеством инструментов. Из трех вышеописанных программ можно использовать любую, но самая простая в освоении – это ФотоМОНТАЖ.
Что касается онлайников, то Бифанки дает больше свободы в действиях и результат в ней получился аккуратнее всего.
Мобильные приложения вообще не лучшее средство для редактирования, поскольку качество их инструментов оставляет желать лучшего. А выполнять работу пальцами чрезвычайно неудобно.